Как сделать мероприятие в дискорд
Групповой видеозвонок в Дискорде — отличная альтернатива другим сервисам, таким как Скайп, Зум и т. д. Для начала общения создайте сервер, а после разошлите приглашения или добавьте друзей в список, а на следующем шаге выберите нужных пользователей и запустите видеоконференцию. Ниже рассмотрим, как выполнить эту работу правильно, и какие ограничения предусмотрены.
Как сделать
Перед тем как сделать групповой видеозвонок в Discord, убедитесь в правильности установленных настроек. Для этого пройдите следующие шаги:
- Войдите в приложение Дискорд.
- Кликните на пункт «шестеренки» внизу.
- Перейдите в раздел «Голос и видео».
- Убедитесь в правильности настроек. В частности, выставьте устройства ввода/вывода для голоса, а также настройки видео. Здесь же проверьте качество отображения картинки.
Теперь можно рассмотреть, как совершить видеозвонок с несколькими людьми. Выполните следующие шаги:
- Войдите в приложение Дискорд.
- Кликните на символ слева вверху.
- Жмите на кнопку «Добавить друзья». Внесите тех людей, с которыми вы планируете оформить групповой видеозвонок.
- Кликните на кнопку «Новый групповой чат».
- Выберите из перечня людей, с которыми нужно создать видеозвонок.
- Кликните на кнопку «Создать групповой чат».
- Далее жмите на символ видеокамеры вверху, и дождитесь, пока другие пользователи подключатся.
После выполнения рассмотренных шагов появляются прямоугольные области (одна или несколько). По мере того, как друзья будут принимать обращения, в этих окнах появятся добавленные друзья. В дальнейшем можно включать/отключать видео/звук, а также завершить звонок для каждого из участников.
Существует еще один способ — сделать групповой видеозвонок через сервер в Дискорде. Алгоритм такой:
- Создайте сервер Discord, если он еще не сделан. Для этого жмите кнопку «Плюс» слева внизу, выберите создание нового или используйте шаблон. После этого укажите название и кликните Создать.
- Жмите на сервер и кликните на кнопку Пригласите друзей.
- Копируйте ссылку-приглашение на сервер и отправьте ее другим пользователям любим из способов, к примеру, через социальные сети или почтовый ящик. Как только человек принимает обращение, он добавляется на сервер.
- Выберите вариант общения — текстовый, голосовой или видео. При желании доступно включение стрима.
После соединения администратору доступны следующие функции:
- установка пароля для голосового и текстового канала;
- запрет входа для определенного пользователя;
- выключение возможности слушать и говорить некоторым людям;
- перемещение пользователей.
Для трансляции видео в групповом чате Дискорд проверьте правильность настроек. Для этого:
- Жмите правой кнопкой мышки на интересующий сервер.
- Перейдите в настройки и роли.
- Опуститесь вниз до пункта Видео и переведите тумблер в правую сторону.
Как начать разговаривать в Дискорд

Рассмотренным выше способом можно начать видеозвонки в Дискорд, общаться голосом или организовать текстовую конференцию. Чтобы присоединиться к чату после получения приглашения, достаточно нажать на специальную пиктограмму в виде трубки или видеокамеры.
Сколько людей
Возможности Дискорд позволяют позвонить нескольким людям и организовать групповой видеозвонок. Максимальное количество пользователей ранее составляло 10 человек, но с началом пандемии оно было увеличено до 25. Что касается текстовых чатов в Дискорд, такие ограничения не действуют. При этом можно организовать стрим и показывать трансляцию большому числу пользователей.
Зная, как организовать групповой видеозвонок в Дискорде, можно проводить уроки, конференции или иные мероприятия с ограниченным количеством пользователей (до 25). В комментариях расскажите, как часто вы пользуетесь этой опцией в Discord, и какой способ используете для запуска группового видеозвонка.
Используйте сценические каналы на Discord
Прежде чем мы начнем, стоит упомянуть, что «Каналы сцены» доступны только на серверах сообщества. Следовательно, мы также покажем вам, как изменить ваш текущий сервер на сервер сообщества.
Что такое Сервер сообщества Discord?
Включить Сервер совместной работы
1. Чтобы изменить сервер Discord на сервер сообщества, щелкните имя своего сервера в верхнем левом углу и нажмите «Настройки сервера».
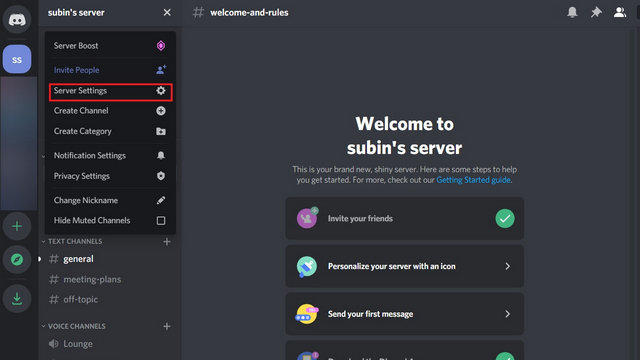
2. На странице настроек сервера перейдите в раздел «Включить сообщество» на вкладке «Сообщество» на левой боковой панели. Когда вы окажетесь здесь, нажмите «Начать».
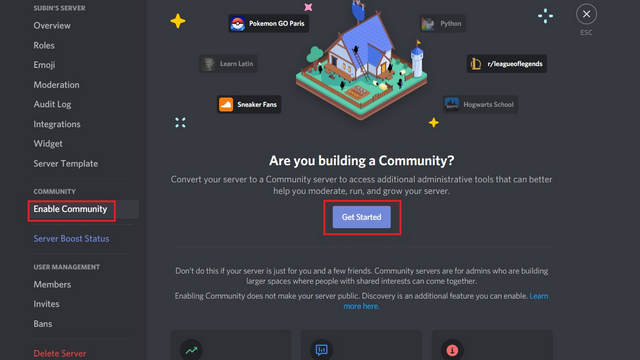
3. Пройдите настройку страницы сервера сообщества и, когда закончите, нажмите «Завершить настройку». В этом процессе автоматически создаются каналы-заполнители для правил и объявлений.

Создать сценический канал на Discord
1. Теперь, когда у вас есть сервер сообщества в Discord, вы, наконец, можете создать сценический канал. Для этого щелкните значок «+» в разделе голосовых каналов.
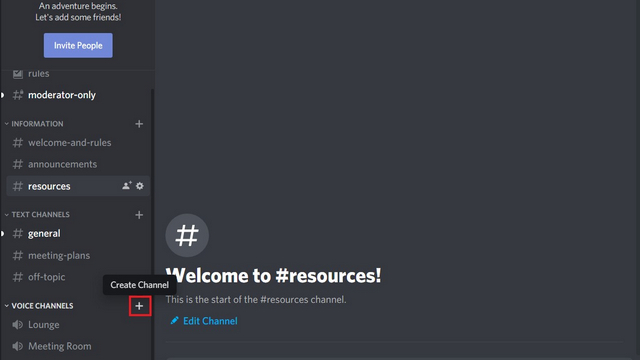
2. Выберите «Канал сцены» в качестве типа канала и добавьте имя канала в текстовое поле «Имя канала». Нажмите «Далее», чтобы продолжить.
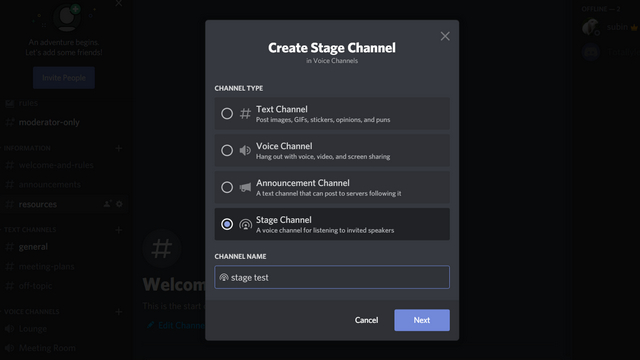
3. Затем вы можете добавить модераторов этапа. Модераторы этапа могут добавлять и удалять других выступающих в сеансе. У них также есть возможность открыть сценический канал. Стоит отметить, что модераторы этапа не обязательно должны быть модераторами сервера.

4. Как только вы создадите канал сцены, Discord предложит вам задать тему обсуждения. Введите название соответствующей темы и нажмите «Открыть сцену», чтобы начать.
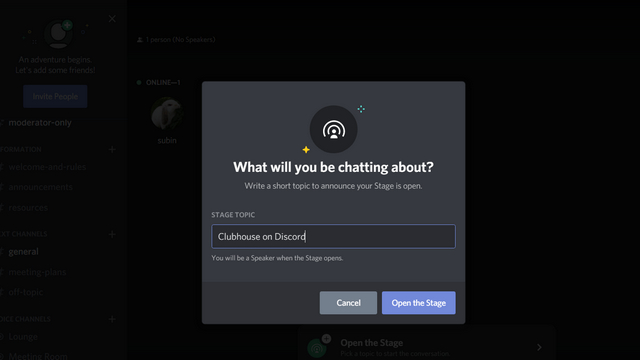
Использование Stage Channel в Discord
1. Когда есть активный канал сцены, участники сервера увидят возможность быстро присоединиться к аудиокомнате с левой боковой панели. Участники также могут щелкнуть канал сцены в разделе голосовых каналов, чтобы принять участие в обсуждении.
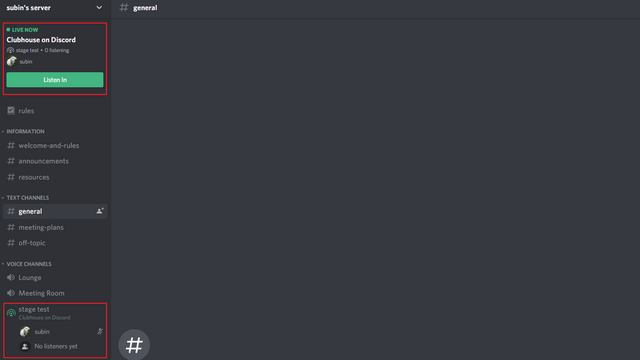
2. По умолчанию участники присоединяются как слушатели. Как вы можете видеть на скриншоте ниже, Discord аккуратно группирует спикеров и аудиторию в отдельные разделы.
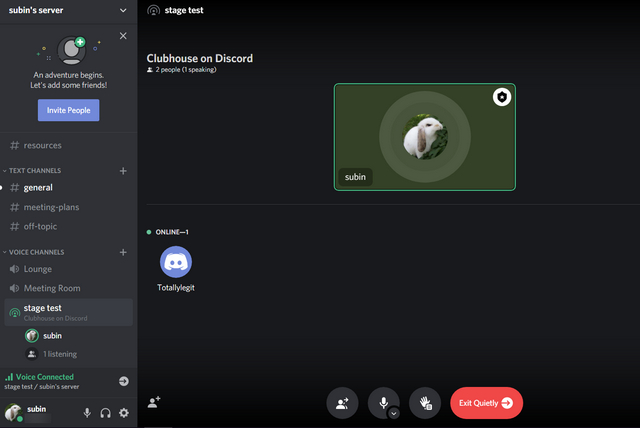
3. Если вы слушатель, вы можете «попросить выступить», нажав кнопку поднятия руки в нижней части представления канала сцены в Discord.
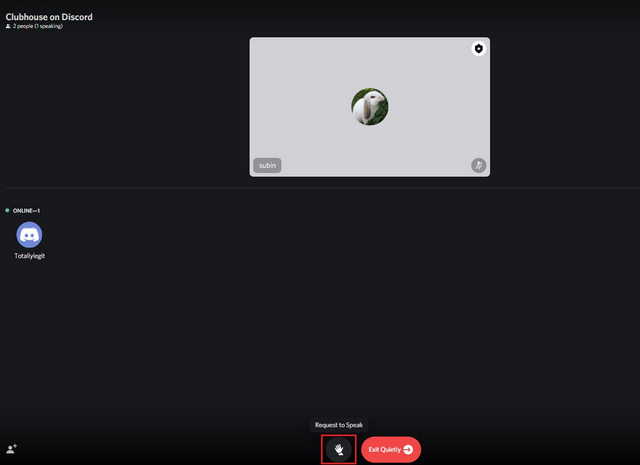
4. Модераторы этапа получат уведомление о запросе выступления и смогут пригласить вас на сцену.
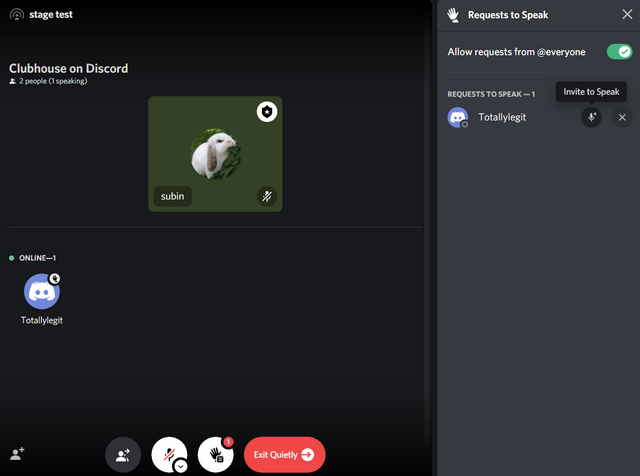
5. Если вы больше не хотите выступать, вы можете нажать кнопку «Перейти к аудитории», чтобы снова стать слушателем.
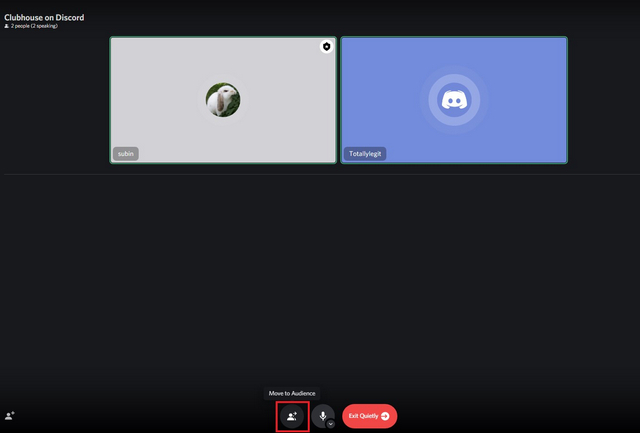
6. Если вы модератор сцены и хотите удалить участника из канала сцены, вы можете щелкнуть правой кнопкой мыши по его имени и выбрать «Отключиться от сцены».
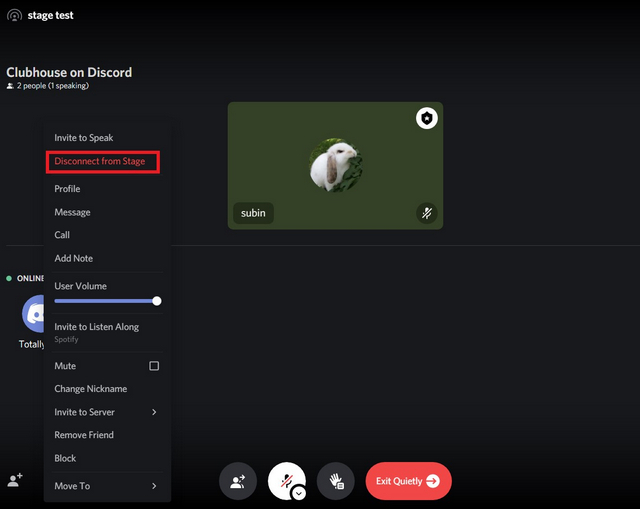
7. Вы можете выйти из сценического канала на Discord в любое время, используя кнопку «Выйти тихо».
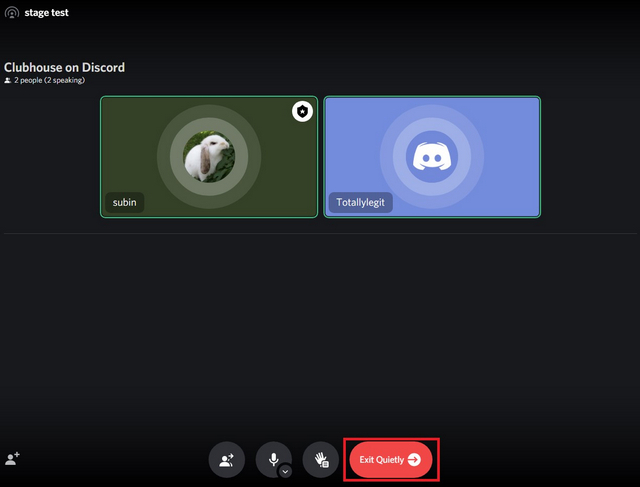
Попробуйте сценические каналы на своем сервере Discord
Итак, это все, что вам нужно знать, чтобы использовать новую функцию каналов сцены Discord. Хотя нельзя отрицать, что Discord взял страницу из учебника Clubhouse, Stage Channel будет полезен для пользователей, которые предпочитают гибкость живых звуковых комнат. Это даст создателям возможность участвовать в обсуждениях со своим сообществом в режиме реального времени. Пока вы это делаете, ознакомьтесь с нашими статьями о том, как добавить ботов на ваш сервер Discord, о лучших музыкальных ботах Discord и полезных ботах Discord для улучшения вашего сервера.


Discord (DiscordApp) - Русскоязычное сообщество запись закреплена
Добавлены простые настройки серверов. Получился почти что Discord 2. Стоит признать, новичкам наше приложение может показаться устрашающим. Попытаться всей учебной группой создать сервер — всё равно что пойти в незнакомый лес без карты и компаса, проплутать там целый день и в итоге оказаться где-нибудь совсем не там — например, в настройках пользователя. Поэтому мы добавили следующее:
Упрощённый процесс адаптации: Мы переделали приветственную экскурсию по Discord и добавили больше подсказок, чтобы осваивать приложение было не так сложно.
Упрощённые приватные каналы: Теперь можно быстро переключить текстовый канал в приватный и настроить права доступа.
Улучшенная программа обновления Discord для Windows. Она не тратила время попусту. Теперь она сильнее и быстрее на зависть остальным приложениям на вашем компьютере…
Добавлена поддержка нескольких голосовых регионов на одном сервере. Раньше можно было задать только один регион для всего сервера. Теперь собственный регион можно назначить каждому голосовому каналу.*
По умолчанию во всех голосовых каналах действует автоматический выбор региона. Регион будет определяться по первому пользователю, подключившемуся к пустому голосовому каналу.
Администраторы могут сменить регион голосового канала, зайдя в настройки голосового канала > «Обзор» > «Назначение региона».
Кстати, варить яйца рекомендуется не больше десяти минут, дольше уже вредно. Теперь вы знаете, как быстро приготовить себе завтрак.
Добавлены права на использование слэш-команд. Владельцам серверов рекомендуется включить эти права на своих каналах. Они потребуются ботам, использующим слэш-команды.
Как создать канал в Дискорде
Мы предполагаем, что большая часть наших читателей уже имела дело с мобильной, Desktop или веб-версией сервиса Discord и понимает значение слова «канал», но все же уточним его значение в Дискорде.

Канал – это своего рода общий чат для всех или только избранных участников на сервере. По доступности последние делятся на публичные и приватные. Поговорим о каждом отдельно.
Публичный
К публичному имеют доступ все участники сервера. Отлично подойдет для разговоров на общую тему, приветствий, правил либо общих собраний. Не рекомендуется создавать публичный чат для обсуждения тем, не подлежащих общей огласке. Так как подключиться к нему смогут не только знакомые участники, но и даже только прибывшие пользователи.
Алгоритм создания с компьютера:
- Откройте компьютер. Неважно, сделаете ли вы это через устанавливаемое Desktop-приложение или через веб-версию.
- Перейдите на сервер, где необходимо создать чат. Вы должны быть владельцем, администратором либо иметь роль, для которой представлены нужные разрешения.
- В левой части окна сервера будет навигационное меню по категориям. Кликните на значок плюса («+») напротив нужной категории.

- Выберите тип. Он может быть голосовым или текстовым. Для обсуждения новостей лучше использовать текстовый, а для общения во время игры отлично подойдет голосовой.
- Введите название.
- Нажмите на большую синюю кнопку «Создать».

Создание с телефона на базе Android и iOS не сильно отличается от алгоритма выше. Только при открытии мобильного приложения у вас не сразу откроется список категорий. Для этого необходимо кликнуть на три горизонтальные кнопки в левой верхней части экрана. А дальше все по инструкции выше (с пункта 4).
Приватный
Довольно неприятно, когда в разговор друзей встревает невежественный незнакомец. Причем речь идет не о реальной жизни, а об интернет-общении. В таком случае рекомендуем сделать закрытый канал. Чтобы избежать таких неприятных ситуаций, в Дискорде предусмотрены приватные чаты, которые легко закрыть от посторонних глаз. Доступ к ним обеспечивается по роли или никнейму.
Чтобы создать приватный чат, достаточно поставить галочку напротив «приватный» при создании. Откроется второе окно, где нужно указать, каким ролям или пользователям будет открыт доступ. Для создания самих ролей необходимо выполнить следующие действия:
- Откройте настройки сервера. Для этого кликните ПКМ по значку сервера, раскройте подраздел «Настройки» и выберите «Роли».

- Нажмите на синюю кнопку «Создать роль».
- Укажите ее название, права и цвет. Сохраните изменения.
- Выдайте роль нужным участникам.

Готово. Теперь только они смогут зайти в приватный чат. Примечательно, что для остальных участников недоступный канал станет невидимым.
Настройка и параметры
Сама функция кажется довольно простой и примитивной – создал чат и общайся. Однако разработчики Discord проявили креатив и разнообразили функционал. Рассмотрим, какие настройки предлагает меню параметров, которое открывается нажатием ПКМ по названию канала.

Также комнату общения можно заглушать, об этом мы говорили выше.
Приватный сервер
Если существует приватный канал, то должен быть и целый приватный сервер. Конечно, у этой логики много изъянов, но она права. На деле, в Discord это делается через небольшую фичу. Для этого необходимо выполнить следующие действия:

- Раскройте права доступа для всех участников (@everyone).
- Снимите галочки со всех пунктов.

- Создайте новую роль.
- Выдайте ей нужные права.

Готово. Теперь, когда кто-то решится подключиться к вам, ему необходимо будет дождаться, пока вы выдадите роль. Таким же методом вы можете скрыть от новичков каналы.
Читайте также:


