Как сделать мем триггеред в фотошопе
В данном уроке будет рассмотрен способ создания эффекта размытия в движении в программе Photoshop. Данный способ прост, с помощью него можно любому неподвижному объекту придать эффект динамичности (движения).
Для примера я взял фото автомобиля, стоящего на дороге, к которому в ходе урока и будет применен эффект движения.
При этом, в окошке слоев, расположенном в правой боковой панели программы, сам слой с изображением должен быть выделен (щелчком по нему левой кнопки мыши).
В открывшемся окошке настраиваем угол наклона размытия и смещение размытия. Изменяя эти данные подбираем наиболее подходящий эффект, подвигав ползунки Вы увидите изменения изображения в реальном времени.
В результате получается эффект движения автомобиля по дороге.
Готовы к новому уроку? Хотя, чего я спрашиваю? Конечно же готовы! Сегодня мы с Вами рассмотрим очень интересный урок. Так как основы фотошопа я больше, почти, не публикую, то, естественно, уроки становятся все более и более интересными. То, чему я Вас сегодня научу, непременно Вам понравится, гарантирую!
Наверняка, Вы видели подобные фотографии в интернете. Интересный эффект, не правда ли? Вроде бы обычная была фотография, а получилось вот такое интересное фото. Чем-то напоминает снимок игрушек. Вон, якобы кукольный домик, модельки машинок и сами куклы. С первого взгляда, можно так и подумать. Все еще хотите научиться как добиться такого эффекта в фотошопе? Тогда идем дальше!
Я взял вот такую фотографию, и на её примере буду Вас учить как сделать tilt-shift в фотошопе!
Шаг 1. Переходим в режим “Быстрая маска”. Сделать это можно, нажав на кнопку, как на скриншоте:
Шаг 2. Выбираем инструмент “Градиент” > “Зеркальный градиент”:
Шаг 3. И теперь используем градиент. Центром делаете то, что хотите выделить на фотографии. Вот, как это сделал я ( красным я линию навел, что бы Вы видели ):
Шаг 4. Повторяем шаг 1, только теперь выключаем эту “Быструю маску”.
Шаг 5. Идем в Фильтр > Размытие > Размытие при малой глубине резкости… :
И у нас должно появится подобное окно:
Здесь можем настраивать размытие с помощью ползунка “Радиус” по вашему вкусу.
Шаг 6. Вроде бы все готово, подумаете Вы. Да, по сути, мы добились того, чего хотели. Но, я Вам советую добавить насыщенности ! Настоятельно советую. По этому повторяем за мной:
Можно еще добавить яркости .
Давайте же посмотрим, что у нас с Вами получилось!
До
После
Согласитесь, очень интересно получилось! Правда, самое тяжелое в этом деле, не сам эффект, а правило сфотографировать. Ведь не все фотографии подходят, некоторые больше, некоторые меньше, а некоторые вообще никак не подходят.
И да, фотошоп, это не единственный инструмент для эффекта tilt-shift, есть еще другие инструменты. Но, об этом, я Вам расскажу в следующих статьях. Мы к нему еще вернемся!
Если в текстовом варианте Вам что-то не понятно, специально для Вас, записал видео урок!
P.S.: Анти-спам иногда “сжирает” комментарии, но без него очень трудно, так что, Ваши вопросы, вы можете писать и на почту: Контакты
Пошаговый видеокурс для начинающих, в котором уроки даются от простого к сложному. При составлении плана курса сразу было решено, что он будет направлен на тех людей, которые совершенно не разбираются в программе и хотели бы освоить её с чистого листа. Поэтому каждый инструмент, каждая кнопка, объясняется максимально подробно и на практических примерах. К каждому уроку даются дополнительные материалы, чтобы вы могли повторять все мои действия и получать такой же результат.
В Photoshop CC и более поздних версиях получили дальнейшее развитие новые фильтры из галереи размытия (Blur Gallery). Впервые галерея размытия появилась в Photoshop CS6.
Примечание. В данном уроке мы рассмотрим опции нового фильтра, а полученные знания применим для создания эффекта движущегося на большой скорости автомобиля в следующем уроке.
В материале я использовал две фотографии, скачать из Вы можете здесь и здесь.
Давайте приступим. Открываем фото облаков, нажимаем правой клавишей мыши на фоновый слой и преобразуем слой в смарт-объект:
Направление и расположение пути легко изменить.
Вы можете нажать на конечные и среднюю точки, чтобы их переместить и скорректировать направление размытия:
Если навести мышку на путь, то можно поставить новую точку:
Вы можете переместить путь целиком, для этого надо зажать Ctrl, навести мышку на путь, зажать левую клавишу и перетащить:
Работа с конечными точками
Для дальнейшего изменения формы размытия в конце пути Вы можете перетащить центральную точку на красной стрелке. Имейте ввиду, что добавлять промежуточные точки, как на основном пути, Вы не можете:
Работа с несколькими путями
Вы можете добавить сколько угодно путей к любому изображению у вас есть. В основном, дополнительные пути добавляются для того, чтобы получить размытие с разными направлениями, либо чтобы ограничить или удалить действие размытия для определённых областей изображения.
Чтобы добавить новый путь, поместите курсор туда, где вы хотите видеть начало пути, кликните левой клавишей мыши, переместите курсор в нужном направлении, кликните для создания промежуточной опорной точки, повторите действие по созданию промежуточных точек нужное количество раз. Для завершения создания пути, кликните на месте, где должен быть конец пути, подождите 2 секунды с отпущенной клавишей, пока не появится символ точки на конце линии, и кликните ещё раз. Вместо этого, для завершения пути можно просто нажать клавишу Esc:
Совет: Для удобства работы используйте горячие клавиши. Нажмите и удерживайте клавишу H, чтобы временно скрыть траектории путей. Отпустите кнопку, чтобы они снова отображались. Нажмите клавишу P, чтобы выключить/включить предварительный просмотр действия фильтра.
Эффект движения при вспышках стробоскопа
Мы рассмотрели некоторые теоретические моменты создания эффекта движения в Photoshop СС. Как воплотить это на практике и создать эффект движущегося автомобиля, рассказывается здесь.
Преимущества: гибкие настройки. Вы можете задать в настройках, чтобы фонарик сразу включался при запуске приложения и автоматическое включение таймера при запуске приложения. Настройки позволяют отключить блокировку экрана и блокировку фонарика кнопкой включения телефона. Также вы можете самостоятельно установить время таймера.
Если приложение наберёт популярность, это даст стимул автору на создание новых приложений с учётом пожеланий посетителей сайта.
Заранее благодарен, Дмитрий.
QR-код для установки:
Фотографии с Tilt-Shift эффектом — это снимки реальных объектов с игрушечным эффектом. Обычно, такой эффект достигается с помощью хорошей зеркальной камеры и довольно дорогостоящего объектива, который стоит порядка $ 1500. Но, к счастью, благодаря современным технологиям этот эффект можно сделать бесплатно. Существует как минимум два способа:
Способ 2. Создание Tilt-Shift эффекта с помощью программы Photoshop
Этот вариант несколько сложнее первого, но эффект можно сделать гораздо лучше, поэтому мы остановимся на нём подробнее. Вообще, в сети есть довольно много уроков по созданию Tilt-Shift эффекта в Фотошопе, но я расскажу вам о самом лучшем, на мой взгляд. Он был подготовлен с использованием Photoshop CS2, но подойдут и более свежие версии.
Шаг 1: Выбор фото
При выборе фотографии для Tilt-Shift эффекта нужно иметь в виду, что вы хотите создать впечатление миниатюрной модели. На миниатюрные модели обычно смотрят сверху, поэтому попробуйте выбрать фотографию с соответствующим видом. Здания, дороги, дорожное движение и железные дороги являются отличным выбором, но убедитесь, что у фотографии достаточно широкий угол обзора.
Для этого Tilt-Shift урока мы используем фотографию с Таймс-Сквер:
Шаг 2. Войдите в режим Quick Mask Mode (Быстрой маски)
Откройте выбранное изображение в Photoshop и войдите в режим Quick Mask Mode (Быстрой маски), нажав Q на клавиатуре, или выберите значок Quick Mask (Быстрая маска), как показано на палитре инструментов на картинке ниже:
ЧИТАЙТЕ ТАКЖЕ: как сделать из фото мультяшный рисунокШаг 3. Выберите Gradient Tool
Выберите Gradient Tool (Градиент), нажав G на клавиатуре, или выберите значок на палитре инструментов Gradient Tool (Градиент). Не забудьте выбрать вариант Reflected Gradient (Зеркальный градиент) (сверху, см. скриншот).
Шаг 4. Нарисуйте линию
Проведите вертикальную линию: начальная точка будет центром области в фокусе, а конечная там, где заканчивается переход от области в фокусе к области вне фокуса. Если внимательно посмотреть на картинку ниже, вы увидите, что линия начинается из задней двери серебристого автомобиля и заканчивается под словом «Hollywood» под фонарём.
Этот и ещё пара шагов будут состоять из достаточного количества проб и ошибок. Позже вы научитесь делать это быстрее.
После того как вы отпустите кнопку мыши, область фокусировки будет отображаться в виде красной полосы по всему изображению, как показано в следующем шаге.
Шаг 5. Просмотрите зону маски
Прежде чем переходить дальше, пересмотрите положение красной маски. Середина маски — это та зона, где фокусировка будет постепенно терять фокус по направлению к верхнему краю.
Шаг 6. Вернитесь в стандартный режим
Нажмите Q на клавиатуре, чтобы выйти из режима быстрой маски и вернуться в стандартный режим, или нажмите на иконку в палитре инструментов, как показано ниже. Площадь для применения эффекта фокусировки будет окружена «муравьиной» линией:
Шаг 7. Откройте настройки размытия
Выберите: Filter > Blur > Lens Blur (Фильтр > Размытие > Размытие при малой глубине резкости):
Шаг 8. Проверьте эффект и «щупайте» настройки
Надеюсь, теперь вы увидели приятный эффект фокусировки. Стандартные параметры Photoshop для размытия, кажется, работают хорошо, но можно поэкспериментировать с настройками, чтобы улучшить эффект. Если вы недовольны положением области фокусировки, вернитесь к шагу 4 и попробуйте нарисовать линию в другом месте или с другим центром.
Шаг 9. Выйдите из настроек размытия
Если вы были довольны предварительным просмотром изображения в шаге 8, нажмите кнопку ОК, чтобы сохранить настройки:
Шаг 10. Снимите выделение границ
Нажмите CTRL-D на клавиатуре, чтобы удалить «муравьиную» границу выделения:
Шаг 11. Откройте регулировку цветового тона и насыщенности
Вы можете повысить насыщенность цвета, чтобы улучшить эффект. Помните, что декорации моделей часто ярко окрашены, так что усиление насыщенности помогает обмануть глаз. Нажмите CTRL-U на клавиатуре или выберите Image > Adjustments > Hue/Saturation (Изображение > Коррекция > Цветовой тон/Насыщенность):
Шаг 12. Повысьте насыщенность
В этом примере мы увеличили насыщенность (Saturation) до +40. Поэкспериментируйте c этим ползунком и нажмите ОК.
Шаг 13. Откройте интерфейс корректировки кривых
Можно увеличить контрастность изображения, используя регулировку кривых. Нажмите CTRL-М на клавиатуре или выберите Image > Adjustments > Curves (Изображение > Коррекция > Кривые):
Шаг 14. Настройте кривые
В этом примере мы используем очень небольшую S-образную кривую, чтобы увеличить контраст. Старайтесь не переусердствовать, делая этот шаг. На самом деле, возможно вам это и вовсе не нужно.
Шаг 15. Готово!
Вот оно — готовое изображение:
Несмотря на обильное количество шагов, всё это делается довольно быстро, когда научитесь. В результате у вас может получаться вот такая красота:
КАК СДЕЛАТЬ ЭФФЕКТ TRIGGERED/ТРЯСКИ В КИНОМАСТЕР? HOW TO MAKE TRIGGERED MEME EFFECT IN KINEMASTER?
Все это делается очень легко,просто повторяйте повторяйте за мной :D.
Vegas Тутор Как сделать еффект TRIGGERED
Ну вот и видео 😀 (правда интро забыл вставить. пофигу)
Как сделать triggered в Filmora?Ответ тут!
ПЕРЕД ПРОСМОТРОМ ДАННОГО ВИДЕО, СДЕЛАЙТЕ ЗВУК ПОТИШЕ! Привет я Женя мне 13 лет. Я MLP блоггер. И сегодня я вам.
КАК СДЕЛАТЬ ЭФФЕКТ ТРЯСКИ TRIGGERED НА АНДРОИД
Привет, я Мирослав, я делаю видеоролики. Я живу в Новосибирске. Мне 13 лет. ≠===================≠ ☑️Оце.
Как создать глитч эффект в Фотошопе. ( Glitch effect )
КАК СДЕЛАТЬ ЭФФЕКТ TRIGGERED?!
ЭФФЕКТ КАК У ИВАНГАЯ на андроид!
КАК СДЕЛАТЬ ЭФФЕКТ TRIGGERED В SONY VEGAS PRO
КАК СДЕЛАТЬ ЭФФЕКТ TRIGGERED В SONY VEGAS PRO как сделать эффект triggered в sony vegas pro Ссылки ↓↓↓↓↓↓↓↓↓↓↓↓↓↓↓↓↓↓↓ .
The Fastest Meme Generator on the Planet. Easily add text to images or memes.
Draw Add Image Spacing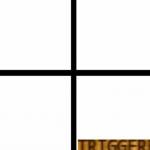
Enable drag/drop & resize
Use resolution of original template image, do not resize. Potentially higher quality, but larger filesize.
Pro-tip: If you Login or Join Imgflip , your captioned memes will be saved in your accountPrivate (must download image to save or share)
Remove "imgflip.com" watermark
Featured Triggered template Memes See All
What is the Meme Generator?
It's a free online image maker that lets you add custom resizable text, images, and much more to templates. People often use the generator to customize established memes, such as those found in Imgflip's collection of Meme Templates. However, you can also upload your own templates or start from scratch with empty templates.
How to make a meme
- Choose a template. You can use one of the popular templates, search through more than 1 million user-uploaded templates using the search input, or hit "Upload new template" to upload your own template from your device or from a url. For designing from scratch, try searching "empty" or "blank" templates.
- Add customizations. Add text, images, stickers, drawings, and spacing using the buttons beside your meme canvas.
- Create and share. Hit "Generate Meme" and then choose how to share and save your meme. You can share to social apps or through your phone, or share a link, or download to your device. You can also share with one of Imgflip's many meme communities.
How can I customize my meme?
Can I use the generator for more than just memes?
Yes! The Meme Generator is a flexible tool for many purposes. By uploading custom images and using all the customizations, you can design many creative works including posters, banners, advertisements, and other custom graphics.
Can I make animated or video memes?
Yes! Animated meme templates will show up when you search in the Meme Generator above (try "party parrot"). If you don't find the meme you want, browse all the GIF Templates or upload and save your own animated template using the GIF Maker.
The Fastest Meme Generator on the Planet. Easily add text to images or memes.
Draw Add Image Spacing
Enable drag/drop & resize
Use resolution of original template image, do not resize. Potentially higher quality, but larger filesize.
Pro-tip: If you Login or Join Imgflip , your captioned memes will be saved in your accountPrivate (must download image to save or share)
Remove "imgflip.com" watermark
Featured Triggered Memes See All
What is the Meme Generator?
It's a free online image maker that lets you add custom resizable text, images, and much more to templates. People often use the generator to customize established memes, such as those found in Imgflip's collection of Meme Templates. However, you can also upload your own templates or start from scratch with empty templates.
How to make a meme
- Choose a template. You can use one of the popular templates, search through more than 1 million user-uploaded templates using the search input, or hit "Upload new template" to upload your own template from your device or from a url. For designing from scratch, try searching "empty" or "blank" templates.
- Add customizations. Add text, images, stickers, drawings, and spacing using the buttons beside your meme canvas.
- Create and share. Hit "Generate Meme" and then choose how to share and save your meme. You can share to social apps or through your phone, or share a link, or download to your device. You can also share with one of Imgflip's many meme communities.
How can I customize my meme?
Can I use the generator for more than just memes?
Yes! The Meme Generator is a flexible tool for many purposes. By uploading custom images and using all the customizations, you can design many creative works including posters, banners, advertisements, and other custom graphics.
Can I make animated or video memes?
Yes! Animated meme templates will show up when you search in the Meme Generator above (try "party parrot"). If you don't find the meme you want, browse all the GIF Templates or upload and save your own animated template using the GIF Maker.
Читайте также:


