Как сделать мелирование в фотошопе

В этом уроке я расскажу вам как сделать венецианское мелирование или эффект выгоревших волос в фотошопе. Венецианское мелирование очень популярно сегодня, ведь оно очень красиво и естественно смотрится на волосах.
Венецианским мелированием называется плавный переход от темных корней и светлым кончикам. Это один из вариантов калифорнийского мелирования, с разницей лишь в том, что делается оно на темных волосах.
Не так давно я захотела сделать венецианское мелирование на своих волосах, однако сомневалась пойдет мне это или нет. Если вы так же как и я желаете проверить как венецианское мелирование будет смотреться на ваших волосах перед походом к стилисту, этот урок для вас. Урок рассчитан на новичков, но может оказаться полезен всем интересующимся.
Итак, делаем венецианское мелирование.

Переходим в панель слоев, нажав клавишу F7.

Щелкните по значку нового слоя внизу панели слоев, чтобы создать новый пустой слой.

Теперь на новом пустом слое мы нарисуем светлые прядки, которые будут создавать эффект выгоревших волос.

Закрашиваем наши кончики волос белыми прядками, штрихуем по естественному направлению волос.

Выставляем радиус размытия 2 px.


Теперь нам нужно создать невидимый переход между волосами и нарисованными светлыми прядками. Для этого берем резинку Eraser Tool (E) маленького диаметра (у меня 3) и проводя вертикальные линии по нарисованным белым прядям на границе светлых и темных волос, сглаживаем переход. В тех местах, где мы будем проводить резинкой, белая прядка будет частично стираться, а под ней проявляться темные волосы, создастся эффект, как будто это отдельные темные волосинки. Процесс очень непростой, хорошо, если у вас есть графический планшет.
Спуститесь на слой ниже, проделайте то же самое.
Вот что получилось у меня.

В палитре слоев поменяйте непрозрачность Opacity верхнего слоя на 50%, спуститесь на слой ниже, поменяйте его непрозрачность на 70%.

Выделите верхний слой в палитре слоев, нажмите Ctrl+E, чтобы объединить два верхний слоя.
Создайте дубликат полученного слоя.Работаем на нем.


Вот что получилось на данном этапе

Опять копируем верхний слой.
Берем инструмент палец Smoge Tool и немного размазываем переход от светлого к темному, поднимая ее в произвольном порядке кверху. Если получилось неаккуратно, просто уберите лишнее резинкой(E).


Меняем режим смешивания слоя на Color Dodge, Opacity 20%.

Чтобы избавиться от желтизны, обесцветим верхний слой, нажав комбинацию клавиш Ctrl+Shift+U.

Я хочу усилить контраст между темными корнями и светлыми кончиками, для этого создадим еще один слой. На нем белой краской крупной кистью рисую места, где хочу усилить света.






В этом уроке мы посмотрели как можно сделать венецианское мелирование в фотошопе.

Видео курс: «Фотомастерская Adobe Bridge» Если Вы работаете в фотошопе, то не использовать программу Adobe Bridge.
Как сделать елочную и…

Как сделать елочную игрушку в фотошопе Всем привет! Сегодня мы продолжим создавать себе и близким новогоднее настроение.
Как сделать зеркальны…

Как сделать зеркальный куб в фотошопе Всем привет! Сегодня мы будем создавать эффект зеркального куба в фотошопе. Эффект.
Как с помощью фотошоп…
Как с помощью фотошопа быстро определить цвет объекта вне самого фотошопа В уроке показан прием использования.
Как переключиться на …
Как переключиться на работу другим инструментом, не активируя его В уроке показан полезный прием, позволяющий Вам.
Как удалить дымку на ф…
Как удалить дымку на фото уроке показан прием применения кривых, с помощью которых быстро ослабляется дымка.
Как размыть текст в фо…

Как размыть текст в фотошопе Всем привет! Сегодня мы будем создавать сияющий размытый текст. Эффект размытия мы будем.
Как быстро нанести ма…
Как быстро нанести макияж в фотошопе В уроке показан метод нанесения макияжа на портретную фотографию.
Как правильно установ…
Как правильно установить точки черного и белого в Camera Raw В этом уроке мы с Вами.
Как грамотно сделать …

Как грамотно сделать раздельную обработку фото в Adobe Camera Raw В этом уроке я покажу, как.
Эффект солнечных луче…

Эффект солнечных лучей в фотошопе Здравствуйте, друзья! Сегодня в уроке "Эффект солнечных лучей в фотошопе" мне хотелось.
Как быстро перемещать…
Как быстро перемещаться по фотографии В уроке показан прием, который мало известен. Но, благодаря ему, при увеличенном.
Как правильно примени…

Как правильно применить автоматизацию в обработке снимков в Camera Raw Для фотографий, которые сделаны примерно в.
Как навести порядок н…

Как навести порядок на вкладках в Camera Raw В этом уроке мы с Вами рассмотрим возможность.
Как сделать эффект ри…

Как сделать эффект рисунка в фотошопе Всем привет! Сегодня мы будем создавать эффект рисунка для портрета. Для того.
Как сделать цвета на ф…
Как сделать цвета на фото правильными В уроке показан способ комбинирования заливки цветом с режимами наложения.
Видео курс «Секреты р…

Видео курс «Секреты работы в Camera Raw от А до Я» Как научиться обрабатывать Raw и.
Photoshop 2022. Новая Camera Raw 14…

Photoshop 2022. Новая Camera Raw 14.0. Создание масок с помощью «Диапазона яркости» и «Цветового диапазона» (серия.
Photoshop 2022. Новая Camera Raw 14…

Photoshop 2022. Новая Camera Raw 14.0. Вкладка «Маскирование» (серия уроков) Наша серия уроков по фотошопу СС2022 продолжается. Я.
Photoshop 2022. Что нового. О…

Photoshop 2022. Что нового. Обновленный нейронный фильтр «Активное масштабирование» (серия уроков) Что еще нового появилось в фотошопе.
Фон с кругами для фото…

Фон с кругами для фотошопа Всем привет! Сегодня мы будем создавать фон с кругами. Вы можете дать волю.
Как аккуратно поднять…
Как аккуратно поднять резкость Для увеличения резкости часто применяют фильтр «Краевой контраст». Но, в результате, могут появиться.
Photoshop 2022. Что нового. О…

Photoshop 2022. Что нового. Обновленный фильтр «Масляная краска». Развенчание мифов (серия уроков) Продолжаем разбирать новинки фотошопа СС2022. В.
Photoshop 2022. Что нового. О…

Photoshop 2022. Что нового. Обновленный нейронный фильтр «Колоризация» (серия уроков) Продолжаем серию уроков по нововведениям фотошопа СС2022. В.
Как сделать эффект ри…

Как сделать эффект рисунка в фотошопе Всем привет! Сегодня в уроке "Как сделать эффект рисунка в фотошопе.
Новый фотошоп 2022 (октя…

Новый фотошоп 2022 (октябрь 2021). Что изменилось? Маскирование (серия уроков) Продолжаем серию уроков по нововведениям фотошопа СС2022. В.
Новый фотошоп 2022 (октя…

Новый фотошоп 2022 (октябрь 2021). Что изменилось? Инструмент "Выделение объектов" (серия уроков) Сегодня у нас с Вами вводный.
Соглашение / Оферта
Автор сайта: Накрошаев Олег, Все права защищены Copyright, © 2009-2020
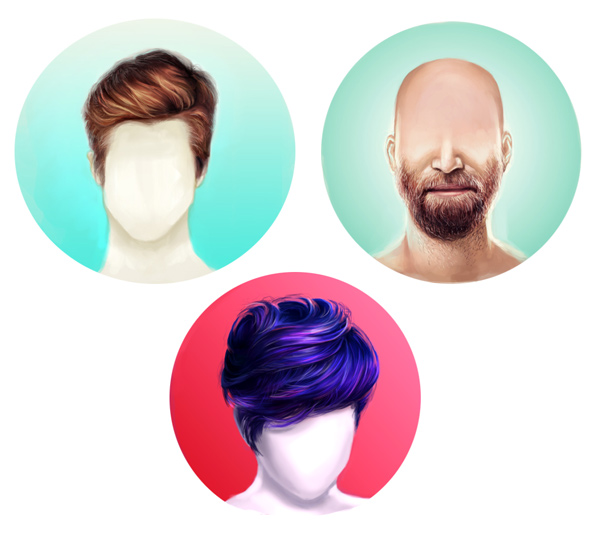
Сложность урока: Средний
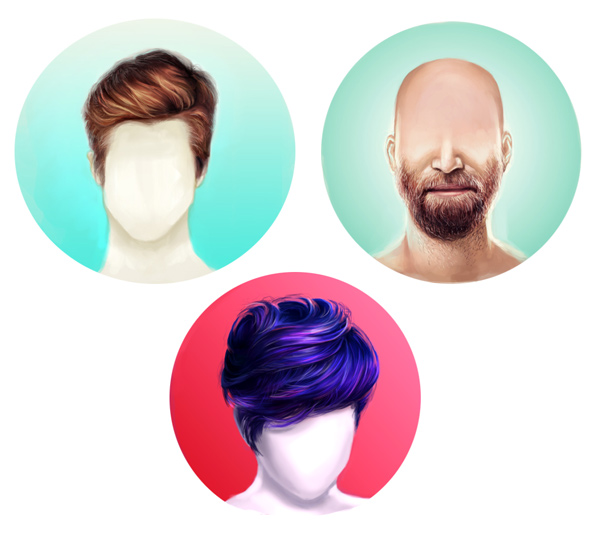
Практически ни один портрет нельзя считать завершенным без красивых волос. В этом уроке я покажу вам, как нарисовать реалистичную бороду и два вида короткой прически. Вам определенно понадобится графический планшет, я буду работать с Wacom Intuos Draw.
Если вы предпочитаете длинные волосы, посмотрите первую часть этого урока.
1. Теория
Существует множество видов коротких причесок, от помпадура до колючих волос и стрижки под горшок. Сегодня мы изучим две модные прически, которые часто рисуют.
Следуйте направлению
Независимо от того, какую прическу вы рисуете, одно правило остается неизменным: чтобы получить качественный результат, рисуйте в соответствии с направлением роста волос на голове.
Давайте посмотрим, как это работает на деле…

Начинаем рисовать с макушки. Обратите внимание на направление волос вверх или вниз, в зависимости от прически. Не забывайте об этом правиле во время создание наброска и организации слоев.
Бросьте себе вызов
Если вы новичок в рисовании волос, возможно, вам захочется быстрее заполнить набросок цветом, не уделяя внимание структуре. Несмотря на то, что это наиболее легкий путь, испытайте себя и не рисуйте тусклые и безжизненные волосы. Рисуйте такие прически, от которых вы, как правило, держитесь подальше, изучайте различные типы волос для придания вашим работам изюминки.
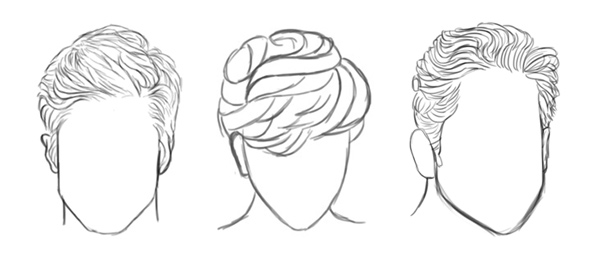
Подберите хорошие фото с волосами
Я могу часами изучать стоковые сайты. Для работы выбирайте четкие и хорошо освещенные фото, чтобы вы могли без проблем определить, как правильно рисовать тот или иной тип волос. Если вы только начинаете осваивать рисование волос, выбирайте простые цветовые схемы без сложных переходов, которые легче всего имитировать в цифровом рисунке.
2. Какие кисти использовать?
Выбор кисточек, пожалуй, самая большая загадка для начинающих художников. Запомните: чем проще кисть, тем лучше. Я буду использовать стандартные кисти Adobe Photoshop.
Обычная круглая кисточка очень удобна. Поэкспериментируйте с ее жесткостью, чтобы получить жесткие или мягкие края и добиться желаемого эффекта.

Мягкая кисть с Hardness (Жесткость) 0% (сверху) и жесткая с Hardness (Жесткость) 100% (снизу).
Следующая кисть моя любимая. Это Hard Round Pressure Opacity Brush, которая также находится в стандартном наборе кистей.
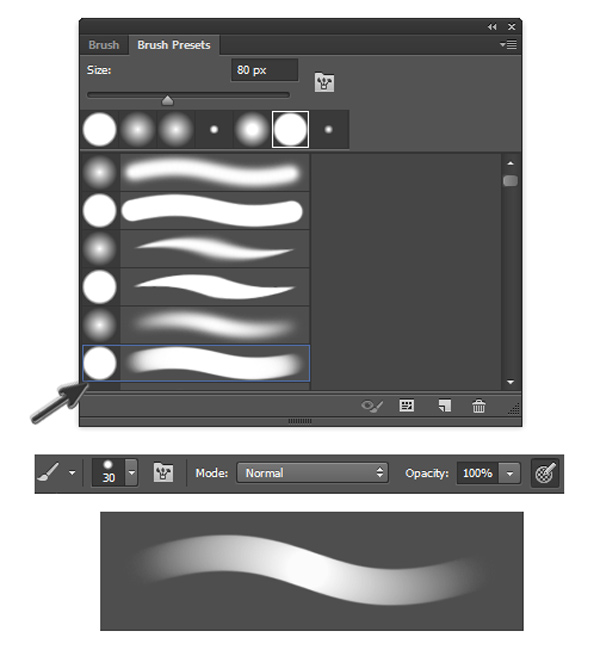
Активируйте опцию Pressure (Нажим) в настройках кисти, тогда кисть будет более удобной в работе, например, при нанесении плавных переходов между цветами.
Для других кистей активируйте опцию Pen Pressure (Нажим пера) в настройках Shape Dynamics (Динамика формы), чтобы каждый мазок кисточки был элегантный и заостренный на концах. Мне нравится использовать эту кисть в местах, где нужно быть особенно аккуратной.
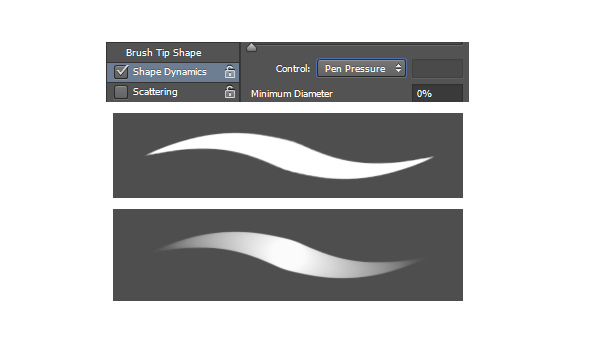
Дополнительные кисти
Дополнительные кисти, которые вы можете установить в Photoshop, помогут гораздо быстрее добиться реалистичного эффекта волос. Используйте их в том случае, если достаточно хорошо владеете техникой рисования волос или вам нужно сэкономить время. Кроме того, можете использовать готовые шаблоны с прическами. Ниже по ссылкам вы можете ознакомиться с двумя шаблонами:
3. Рисуем помпадур
Помпадур – это смесь классики и стиля. В 50-ых такую прическу предпочитали носить мужчины-сердцееды. На сегодняшний день помпадур часто носят с выбритыми боками.


Шаг 1
Делаем набросок прически, используя гладкую заостренную кисть. Для создания основы я использовала первое фото из списка. Обратите внимание, что масса волос на лбу направлена назад, а по бокам – вниз.

Шаг 2
Заполняем набросок коричневым цветом. Слой с цветом должен находиться под слоем с наброском. Выше основного цвета создаем новый слой и трансформируем его в обтравочную маску (Ctrl+Alt+G), затем меняем режим смешивания на Multiply (Умножение). На этом новом слое рисуем тень, используя тот же оттенок коричневого.

Благодаря режиму смешивания и за счет наложения одного цветового слоя на другой, оттенок автоматически станет темнее.
Шаг 3
Создаем дополнительные слои и преобразовываем их в обтравочные маски. После этого создаем еще один слой в режиме смешивания Overlay (Перекрытие). Выбираем белый цвет и начинаем рисовать мягкие блики в тех местах, куда попадает источник света. Продолжаем работать со светом и следим за тем, чтобы все смотрелось гармонично и в соответствии с выбранным освещением.
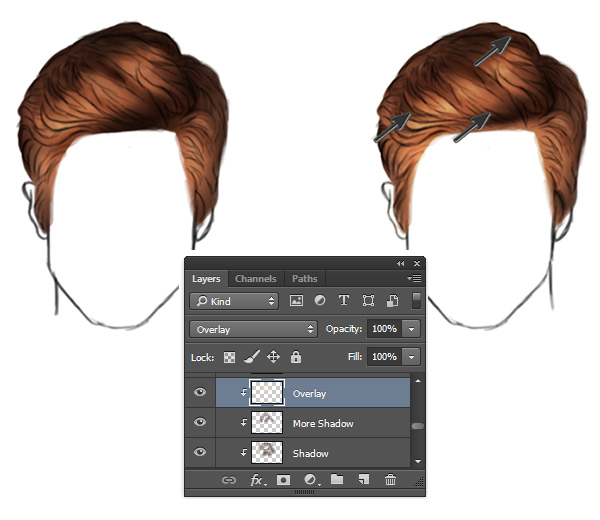
Шаг 4
Сейчас мы избавимся от резкости слоя с наброском, объединив его с рисунком. Для этого устанавливаем режим смешивания наброска на Overlay (Перекрытие). Затем на новом слое в режиме смешивания Linear Dodge (Add) (Линейный осветлитель) светло-коричневым цветом рисуем яркие блики. Цвет подбираем из тех оттенков, которые есть на волосах.

Шаг 5
Корректируем цвет с помощью корректирующих слоев. Переходим Layer – New Adjustments Layer – Color Balance (Слой – Новый корректирующий слой – Цветовой баланс) и в появившемся окне добавляем красных, синих и фиолетовых тонов.

Шаг 6
Закончив с цветокоррекцией, продолжаем детализировать прическу. Устанавливаем жесткость кисти на 100% и рисуем правильную линию волос на лбу.
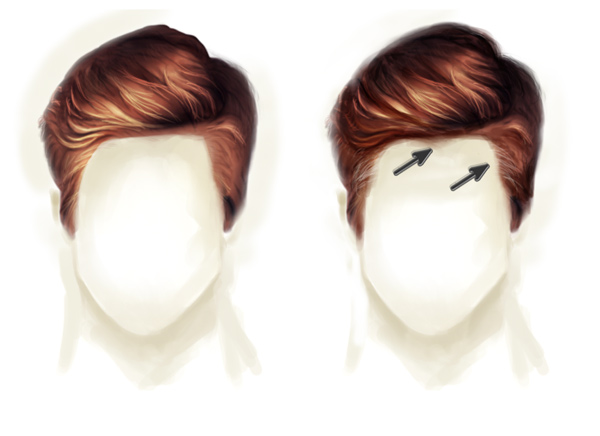
Шаг 7
Уменьшаем размер кисточки и рисуем тонкие мелкие волоски по краям. Заканчиваем рисунок, добавив круглый градиент синего цвета на фоновом слое. По краям волос фоновым цветом добавляем штрихи, чтобы волосы выглядели более реалистично и гармонично с фоном.

4. Рисуем прическу слоями
Следующая прическа будет пышной и текстурной, отдельные пряди будут ложиться друг на друга слоями.

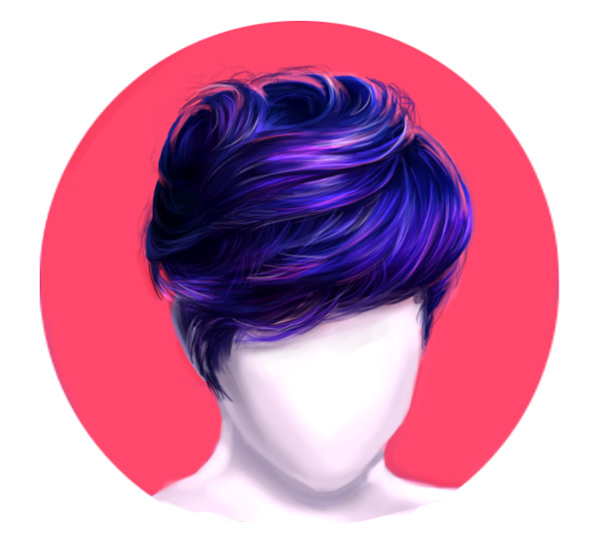
Шаг 1
Используя кисточку из предыдущего раздела, рисуем набросок головы и волос. Обратите внимание на изменение направления прядей, начиная от макушки. Так как в данном случае волосы длинные и пышные, мы не будем вырисовывать каждый волосок, а попытаемся изобразить прическу в виде крупных прядей. Детализацией займемся позже.
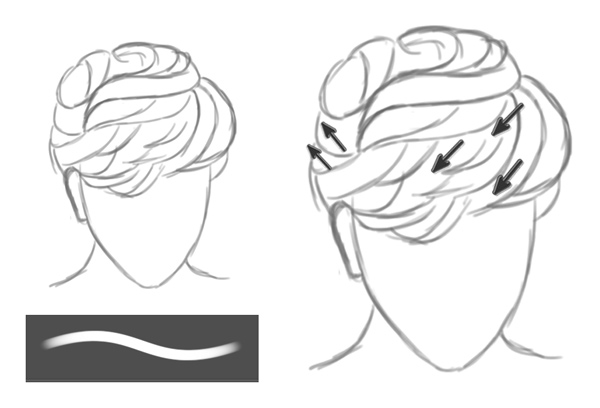
Шаг 2
Закрашиваем набросок базовыми цветами. Каждый цвет должен находиться на отдельном слое, выше которого мы создаем дополнительный слои для теней и преобразовываем их в обтравочные маски (Ctrl+Alt+G). Устанавливаем режим смешивания слоя с тенью на Multiply (Умножение) и используем базовый цвет для нанесения теней.

Шаг 3
Уменьшаем непрозрачность слоя с наброском до 25%. Затем создаем два новых слоя, режим смешивания первого устанавливаем на Overlay (Перекрытие), второго – Color Dodge (Осветление основы). На первом слое рисуем яркие синие блики. Затем наносим на волосы темно-розовый цвет, которым мы закрашивали фон.

Шаг 4
Уменьшаем размер кисточки до 5 пикселей в диаметре и устанавливаем жесткость на 100%. Теперь мы займемся детализацией. Рисуем волоски, стараясь следовать направлению прядей. Уделяем особое внимание местам, которые накладываются друг на друга, затем дорабатываем неаккуратные края прически.

Шаг 5
Создаем новый слой и устанавливаем его режим смешивания на Linear Dodge (Add) (Линейный осветлитель), чтобы нарисовать более насыщенные блики. Выбираем розовый фоновый цвет и наносим аккуратные штрихи по краям прически. Это добавит волосам четкости и блеска. Пусть в отдельных местах сквозь волоски просматривается фон, чтобы прическа не выглядела громоздкой и плотной.
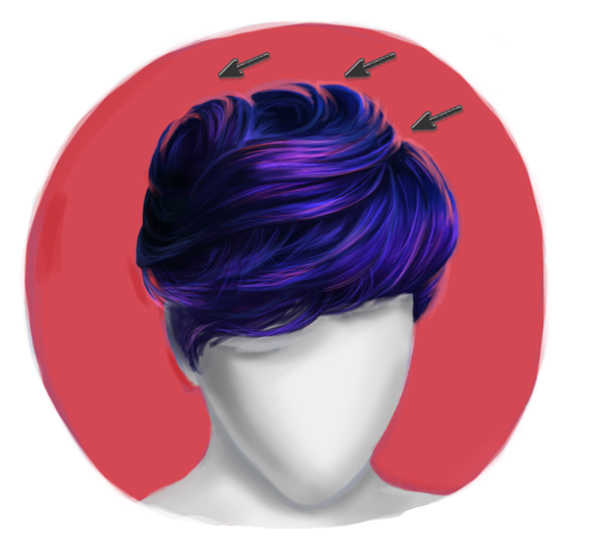
Шаг 6
Подчищаем все проблемные места. Добавляем больше бликов и дополнительных прядей, чтобы отчетливее показать форму и движение волос. Заканчиваем работу, применив корректирующий слой Layer – New Adjustments Layer – Levels (Слой – Новый корректирующий слой – Уровни), чтобы добавить интенсивности цветам.
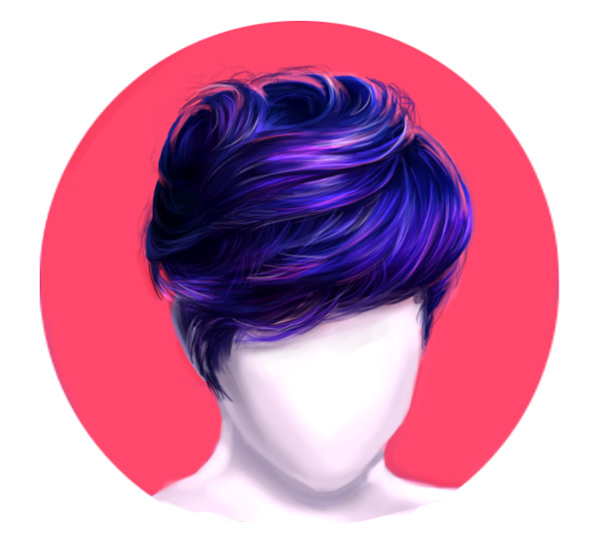
5. Рисуем реалистичную бороду
Еще один тип растительности на голове, который мы не можем пропустить, - борода. Она растет не на верхней части головы, однако, ведет себя практически так же, как обычные волосы. Давайте более детально рассмотрим процесс рисования!


Шаг 1
Начинаем с наброска, уделяя особое внимание направлению роста бороды. Не забывайте, что волосы растут из нижней части лица и направлены вниз.

Шаг 2
Используя уже знакомый нам из предыдущих разделов способ организации слоев, закрашиваем набросок базовым цветом и уменьшаем непрозрачность слоя с наброском до 20%. Мягкой круглой кистью на новом слое в режиме смешивания Multiply (Умножение) рисуем тень на бороде. Цвет волос на лице в значительной степени зависит от тона кожи, поэтому убедитесь, что борода и усы аккуратно и красиво переходят в участки с кожей.

Шаг 3
На том же слоем в режиме смешивания Multiply (умножение) рисуем штрихи, направленные вниз, чтобы придать бороде текстурность. Обратите внимание, как на челюсти и шее прядки волос заворачиваются внутрь.

Шаг 4
Создаем новый слой и устанавливаем его режим смешивания на Overlay (Перекрытие). Выбираем белый цвет и рисуем блики на бороде. Сосредотачиваем блики в верхней части бороды, куда попадает большая часть света. Дорабатываем кожу, добавляя новые тона для получения более целостной и реалистичной картинки.
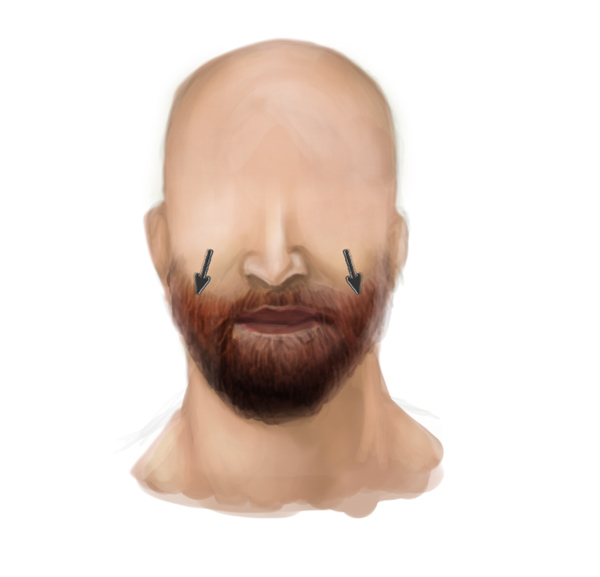
Шаг 5
Создаем новый слой и устанавливаем его режим смешивания на Linear Dodge (Add) (Линейный осветлитель). Тонкими штрихами рисуем блики на бороде. В верхней части бороды, где кожа переходит в волосы, и по бокам челюсти, рисуем блики пучками.
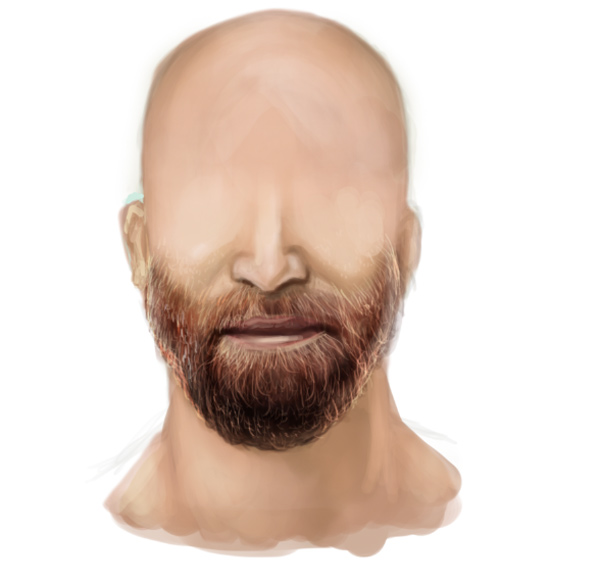
Шаг 6
Продолжаем дорабатывать бороду и рисуем больше бликов пока результат вас не удовлетворит. Не забываем о щетине на шее. Добавляем мягкий градиентный фон и корректируем цвета с помощью корректирующего слоя Curves (Кривые).

Вот так выглядит готовая борода! Можете попробовать добавить больше деталей на лице или оставить как есть.
Заключение
Чтобы вдохнуть в волосы жизнь, уделяйте достаточно внимания направлению роста, движению волос, а также, как они взаимодействуют с освещением. Совершенствуйте свои навыки и вы научитесь без труда рисовать волосы.

Сложность урока: Легкий
Перед вами обновлённая версия урока, который выполнен в Photoshop CC2018.
В этом уроке мы сделаем выделение пары и перенесем ее на другой фон за пять минут.
Будем работать вот с этим изображением:

Итак, время пошло!
1. Подготовка
Шаг 1
Открываем изображение, с которым мы собираемся работать. Файл – Открыть (File – Open).
Шаг 2
Создадим копию фонового слоя (Ctrl+J). А затем скроем фоновый слой на панели Слои (Layers).

2. Создаем выделение
Шаг 1

Первым делом нам нужно выделить девушку максимально быстро (можно не очень точно). Я буду пользоваться инструментом Быстрое выделение (Quick Selection). Нажмите левую клавишу мыши и, удерживая ее, выделите задний фон. Постарайтесь захватить в выделение весь фон. Ничего страшного, если вместе с фоном выделяются также части наше пары. Должно получиться примерно так:

Для удобства выделения можно увеличить масштаб изображения. Это удобно делать с помощью клавиш. И вообще, работа с клавишами ускоряет весь процесс обработки в несколько раз. Вот некоторые полезные комбинации:
- Увеличение масштаба – сочетание клавиш Ctrl и «+»
- Уменьшение масштаба – сочетание клавиш Ctrl и «-»
- Сделать изображение на весь экран – сочетание клавиш Ctrl и 0(ноль)
- Инструмент Рука (Hand) удобен, когда изображение не помещается на весь экран. Позволяет сдвигать картинку. Нажмите на пробел и сдвигайте изображение, удерживая левую клавишу мыши и перемещая мышь по столу.
- Меняйте размер кисти, которой выделяете, нажатием на клавишу «[» для уменьшения размера кисти и «]» для увеличения.
Шаг 2
Чтобы исключить из выделения ненужные части, на панели опций выберите кнопочку Вычитание из выделенной области (Subtract from selection)

и осторожненько поводите, удерживая левую клавишу, по тем местам, где имеется лишнее выделение. Если к выделению нужно еще что-то добавить, то выберите Добавить к выделенной области (Add to selection):

Итак, вот что примерно должно получилось:

Шаг 3
Внизу панели Слои (Layers) щелкаем по иконке Добавить слой маску:


У нас фон остался на месте, а люди скрылись. Все правильно, мы ведь выделяли именно фон. Чтобы поменять выделение в нашей маске, щелкаем мышкой 2 раза по миниатюре маски. Появляется окно со свойствами маски, нажимаем кнопку Инвертировать (Invert).

Обратите внимание, что на панели слоев на миниатюре маски черный и белый цвет поменялись местами. Вот что получилось:

У меня на все это ушло 2 минуты. А у вас?
3. Делаем коллаж
Шаг 1
Открываем в Photoshop изображение, которое будет новым фоном.

Шаг 2
Инструментом Перемещение (Move) щелкаем по миниатюре слоя с маской, удерживая левую клавишу мыши и тянем ее на закладку картинки с новым фоном. Ждем несколько секунд, пока закладка откроется, и отпускаем нашу пару на фоновое изображение. Вы можете расположить ее или изменять размер так, как вам захочется, используя этот же инструмент Перемещение (Move). У меня получилось так:

Да, волосы выделены не идеально, торчат куски светлого фона, а также, в некоторым местах, волосы обрезаны:

Отлично, есть над чем поработать. Кстати у нас осталось 2 минуты.
Шаг 3
На палитре слоев щелкните мышкой по маске слоя:

Откроется окно свойств, там нажмите кнопку Выделение и маска…(Select and Mask…)

В списке Вид (View) выбираем На чёрном (On Black). Это делается для удобства обработки контуров

Сразу стало видно, какое неточное было выделение:

Шаг 4
Инструментом Уточнить края, который вы сможете найти в этом же окне, поводим по контуру волос. Если в прошлый раз при выделении вы отрезали некоторую часть волос, само время их вернуть.

Вот что получилось пока:

Теперь, чтобы получилось более естественно, в этом же окне выставляем следующие настройки:
- Растушевка (Feather) – делает весь контур немного размытым
- Контрастность (Contrast)– добавляет четкости краям выделения
- Сместить край (Shift Edge) – срезает контур (если двигать ползунок влево)
- Последняя галочка Очистить цвета (Decontaminate Colors) и ползунок Количество (Amount) позволили еще больше убрать белый ореол вокруг волос.

Если у вас изображение другое, то, скорее всего, и настройки будут другими. Попробуйте просто поиграть с ползунками и вы увидите разницу. Все, можно нажимать кнопку Ок. Появился третий слой с маской, а на предыдущем слое выключен глазик.

4. Результат
Хороший результат для пяти минут.

Фух, как раз уложились в 5 минут. Очень надеюсь, что урок оказался для вас полезным.
Читайте также:


