Как сделать машину матовой в фотошопе
В Adobe Photoshop есть несколько инструментов для придания изображению или какой-то его части матового эффекта. Здесь мы рассмотрим один из них – применение фильтра «Размытие по Гауссу».

- Как сделать матовый цвет в Photoshop
- Как применить маску слоя в Photoshop
- Как сделать краску матовой
- - Русифицированная версия Adobe Photoshop CS5.
Запустите Adobe Photoshop и откройте в нем любую фотографию. Для этого кликните пункт меню «Файл», затем в выпадающем меню «Открыть» (или проще – используйте клавиши Ctrl+O). В появившемся окне выберите необходимый файл и нажмите «Открыть».
На данный момент в документе имеется только один слой – это его фон. Нажмите пункт меню «Слой» > «Новый» > «Слой» (или примените комбинацию клавиш Shift+Ctrl+N), чтобы создать еще один слой. В появившемся окне сразу нажмите «ОК».
Выберите инструмент «Прямоугольная область» (горячая клавиша M, переключение между смежными элементами - Shift+M) и выделите с его помощью какой-нибудь участок на изображении, к примеру, нижний, как на иллюстрации выше. Сделайте белый цвет основным, активируйте инструмент «Заливка» (G, переключение – Shift+G) и закрасьте выделенный участок, для чего нажмите внутри него левой кнопкой мыши.
Во вкладке «Слои» щелкните правой кнопкой мыши по «Слою 1» (он был создан вами на втором шаге инструкции) и выберите «Параметры наложения». В поле «Непрозрачность» установите от 20% до 40%, по вашему усмотрению, остальные параметры оставьте без изменений. Переключитесь на стиль «Обводка», который находится в самом низу списка стилей, и укажите в поле «Непрозрачность» примерно 20%. Выделенная вами область примет белесый оттенок.
Активируйте фоновый слой в списке слоев, нажмите пункт меню «Фильтр» > «Размытие» > «Размытие по Гауссу», в поле «Радиус» укажите примерно 35 и нажмите «ОК». Выделенная область станет матовой.
Для сохранения полученного результата кликните пункт файлового меню «Файл», затем «Сохранить как» (или нажмите комбинацию клавиш Ctrl+Shift+S), выберите место для сохранения, назовите как-нибудь будущий файл, в поле «Тип файлов» укажите Jpeg и щелкните «Сохранить.
Сегодня Басманов Максим расскажет как создать матовый эффект в фотошопе. Подойдет он для пользователей, которые хотят быстро получить красивый эффект на фотографии, но не хотят долго заниматься обработкой.
Совсем недавно был записан видеоурок, в котором Максим рассказывал как создать матовый эффект с помощью программы Lightroom. Ну и конечно же мы не можем пройти стороной программу фотошоп.

Давайте откроем фото.

Теперь применим первый экшен.

Давайте пройдемся по слоям, которые создаются экшеном.
- Вибрация - простая манипуляция с уменьшением насыщенности и сочности;
- Уровни - серую точку двигаем ближе к белой, тем самым добиваемся темных участков;
- Экспозиция.

В конце лучше уменьшить папке со слоями непрозрачность до нужных значений, чтобы получился тот эффект, которого вы хотите добиться.

В итоге получаем красивую фотографию.

Теперь давайте рассмотрим второй экшен. Он работает в противоположную сторону - делает изображение светлее.

Самый красивый эффект получается при использовании 3 экшена. Он больше всего похож на тот, которого бы добивались в видеоуроке по Lightroom.

Теперь рассмотрим пример использования 6 экшена. Откроем фотографию с автомобилем.

После его использования на фотографии дополнительно появляются засветы красного и синего цвета.

Для данной фотографии конечно же эффект лучше всего уменьшить. Заходим в слой с наложением градиентов и уменьшаем ему непрозрачность до 12%.

Ну и конечно же можно уменьшить Непрозрачность для всей папки с эффектом. Конечный результат представлен ниже.

Для данного набора экшенов лучше всего не использовать фотографии белых тонов. На них данные экшены не работают и на фото вы получите только грязный оттенок.
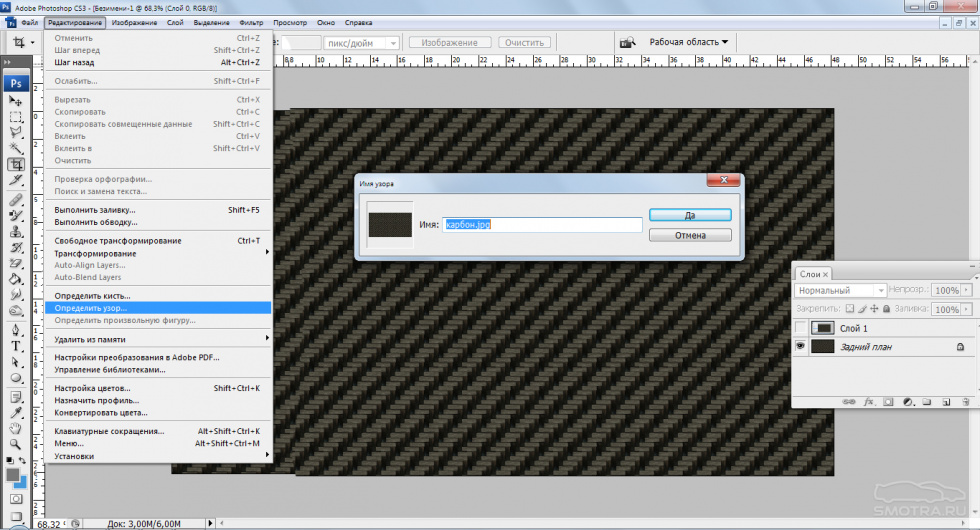
Шаг 1. Загружаем текстуру карбона в фотошоп, и нажимаем редактирование - определить узор - ок.
Закрываем изображение с карбоном, оно нам больше не понадобится.
Шаг 2. Открываем изображение с машиной, и сразу нажимаем Ctrl+J(скопировали слой и работаем на нем), затем с помощью инструмента «прямолинейное лассо» или «перо» выделяем кузов машины.
после того как выделили весь кузов
убираем лишние части, такие как фары, воздухозаборники и т.д., т.е. те которые не нужно красить.
для этого берем инструмент «прямолинейное лассо», зажимаем кнопку Alt(появится маленький минус) и выделяем фару
и так же поступаем со всеми ненужными частями, в итоге у вас должно получиться так
теперь копируем изображение на новый слой «ctrl+J» или Ctrl+C|Ctrl+V
шаг 4. теперь обесцвечиваем слой с кузовом «Shift+ctrl+U»,
и создаем дубликат слоя(правой кнопкой мыши на слой с кузовом и выбираем «создать»дубликат слоя) и пока что скрываем его(жмем на глаз рядом со слоем)
далее переключаемся на «задний план(копия)»
берем инструмент «замена цвета» ,выбираем черный цвет и закрашиваем все детали которые остались желтыми.
смотрим на рисунок ниже, на те места которые выделены красным
должно получиться так
шаг 7.
Переключаемся на слой с кузовом(не копия), нажимаем на него 2 раза, далее пункт «наложение цвета»
Режим «перекрытие» и выбираем любой понравившийся цвет.
И теперь включаем дубликат слоя с кузовом, ставим ему режим «перекрытие» и все, покраска закончена.
Теперь про карбон.
Выделяем нужную деталь
Переключаемся на слой с кузовом и нажимаем Ctrl+J
Теперь выделенная деталь на отдельном слое.
Нажимаем 2 раза на этот слой. Теперь если нужен цветной карбон, то накладываем любой цвет с режимом «перекрытие»,
далее выбираем пункт «перекрытие узора», выбираем наш узор(который скачали) и выставляем настройки как на рисунке
Должно получиться так
Теперь если надо обычный черный карбон, то просто убираем галочку с пункта «наложение цвета»
А в пункте «перекрытие узора» меняем режим на «мягкий свет»
затем заходим в изображение -коррекция -ярксть\контрастность и выставляем настройки как на рисунке
И получается вот так
Теперь будем делать хром!
Скажу сразу это сложнее чем просто поменять цвет.
Открываем вот это изображение
И начинаем выделять кузов, пока не получится вот так
Затем обесцвечиваем (Shift+Ctrl+U) и выставляем настройки яркости и контрастности как на рисунке ниже
Теперь заходим в «выделение»- загрузить выделенную область
Теперь выбираем инструмент «кисть» размер кисти, затем цвет «небесно-голубой» и далее настройки как на рисунке
И начинаем рисовать «небо», там где это необходимо, т.е. разукрашиваем всю машину, так чтобы в ней все отражалось
вот как то так должно получиться, скажу сразу, получилось не очень, но смысл думаю понятен.
Золото и цветной хром немножко по другому делаются.
Сначала так же выделяем и обесцвечиваем, а затем заходим в настройки слоя(2 раза по слою нажать) и ставим цвет, и так же различные режимы наложения, чаще всего это «перекрытие»
и только теперь меняем настройки яркости и контрастности по своему вкусу.
получается так
Теперь про то как сделать матовый цвет.
Сначала выделяем необходимую деталь и закрашиваем ее черным цветом, вот так
Теперь скрываем закрашенный слой и смотрим где на детали есть солнечные отражения, находим и выделяем их, вот так
Затем опять включаем закрашенный слой, меняем цвет кисти на белый и закрашиваем выделенную область. С такими настройками
И после того как получится примерно вот так
Берем инструмент «размытие» и все острые линии обрабатываем этим инструментом
В итоге получается так
Вообще тут можно много экспериментировать, многое зависит от фотографии и отражений, как сделать лучше и реалистичнее я пока не знаю.
Ну вот на этом пожалуй все, если есть какие то вопросы или что то не получается, пишите в личку постараюсь помочь
РАЗРЕШАЕТСЯ РАСПРОСТРАНЯТЬ ЭТОТ УРОК, ТОЛЬКО СО ССЫЛКОЙ НА ИСТОЧНИК Т.Е. НА ЭТУ СТРАНИЦУ.

С помощью Фотошопа можно перекрасить что угодно: хотите взглянуть, как бы вы выглядели с малиновыми волосами, увидеть ярко-рыжего Тома Круза или покрасить свою собаку в зеленый? Не проблема. Сегодня я расскажу вам, как можно без труда заменить цвет любого объекта на фотографии так, чтобы это выглядело максимально натурально. Если вы совсем новичок в этом деле, но желание добавить цвета сильнее страха перед Фотошопом – вы по адресу. Приготовьтесь к путешествию в мир ярких цветов!
Меняем цвет объекта в Фотошопе: 7 способов
Adobe Photoshop предлагает несколько способов изменения цвета и тонирования объекта. Каждый из них дает разный результат: все зависит от того, чего вы хотите добиться. Можно слегка поменять тон предмета или кардинально изменить цвет, перекрасить всю картинку или только ее часть. Давайте подробно разберем все инструменты и способы изменения цвета на фотографии.
Цветовой тон/Насыщенность
С помощью корректировки «Цветовой тон/Насыщенность» (Hue/Saturation) можно поменять цвета всей картинки или только выделенной части. Чтобы вызвать это окно, перейдите во вкладку «Изображение – Коррекция – Цветовой тон/Насыщенность» или просто нажмите сочетание клавиш Ctrl+U.

Смещая ползунки, вы можете менять цвет всего изображения.

С помощью ползунков вы можете изменять цвет объектов, находящихся в одном цветовом диапазоне. К примеру, чтобы поменять цвет листвы, нужно выбрать зеленый диапазон. Так как цвет листьев не чисто зеленый, а имеет желтые оттенки, нужно сдвинуть точки диапазона захвата цвета.

Я немного расширила его так, чтобы он охватывал желтый и голубой цвет. Теперь просто двигайте параметры «Цветовой тон» и «Насыщенность», чтобы поменять оттенки. Так можно сделать листву красной.

Окно «Замена цвета»
Чтобы открыть окно «Замена цвета», перейдите по вкладкам «Изображение – Коррекция – Заменить цвет».

Здесь с помощью пипетки выберите цвет, который вы хотите поменять. У меня это желтые цветы, которые я хочу перекрасить в красный. Чтобы заменить цвет объектов, я провожу следующие манипуляции:
- Щелкаю по желтому цветку пипеткой. В окне «Цвет» сразу отображается выбранный оттенок.
- Ставлю галочку «Локализованные наборы цветов» и с зажатым Shift щелкаю по цветочкам на фотографии, чтобы добавить все оттенки желтого.
- Регулирую разброс, тон, насыщенность и яркость.
- Нажимаю ОК. Неплохо!
Инструмент «Замена цвета»
Менять цвет объекта в Фотошопе можно специальным инструментом «Замена цвета». Найдите на панели инструментов «Кисть», кликните правой кнопкой мыши, чтобы вызвать меню. Здесь возьмите инструмент «Замена цвета».

Он работает очень просто – выбирайте цвет с помощью палитры и закрашивайте нужный объект. Я выберу малиновый цвет, чтобы перекрасить шляпу. Обратите внимание на режим наложения, здесь должен стоять параметр «Цветность» (Color).

Думаю, шляпа теперь выглядит веселее :)

Изменение цвета выделенного объекта
Если аккуратно выделить объект, можно изменить его цвет несколькими способами. Давайте попробуем это сделать на примере фотографии с бананом.
В данном случае корректирующий слой с этими настройками накладывается поверх изображения: это значит, что пиксели исходной картинки не изменяются. Чтобы поменять цвет на другой, снова вызовите окно, дважды щелкнув по миниатюре слоя. Чтобы вернуться к исходному изображению, удалите корректирующий слой.
Таким же образом вы можете менять цвет выделенного предмета с помощью окна «Замена цвета». Выделите объект инструментом «Быстрое выделение», затем перейдите во вкладку «Заменить цвет».

Щелкните пипеткой по изображению, чтобы выбрать цвет, который вы планируете поменять. Настройте разброс оттенков.

Двигайте параметры тона, насыщенности и яркости, чтобы получить желаемый оттенок.

Меняем цвет предмета кистью
Поменять цвет какого-либо объекта можно с помощью кисти. Для примера я возьму тот же банан. Выбираю кисточку, пусть это будет фиолетовый цвет.

Я создам новый слой, чтобы краска располагалась не прямо на фотографии, а поверх. Теперь нужно осторожно закрасить объект.

Менять размер кисти можно с помощью клавиш «]» и «[» на клавиатуре прямо во время окрашивания. Вы можете просто закрашивать мышкой вручную, но так будет достаточно сложно сделать ровную линию. Обычно я делаю так: щелкаю мышкой в одной точке, а с зажатой клавишей Shift – в другой. Так получается ровная линия – этим способом удобнее закрашивать края предмета.

Как только вы закончите с закрашиванием кистью, выберите режим наложения «Цветовой тон».
Использование масок
Изменение цвета с помощью кисти
Пожалуй, с помощью слоя-маски в Фотошопе можно добиться наилучшего результата. В начале этой статьи я что-то говорила о зеленых собаках. Давайте попробуем перекрасить одного хорошего мальчика в зеленый цвет, используя слой-маску.
Изменение цвета заливкой
Этот способ очень похож на предыдущий, только здесь мы не будем закрашивать объект кистью вручную, а воспользуемся автоматическим выделением. Для разнообразия возьму другую фотографию с собакой. Поехали!
Если какая-то часть изображения была выделена неаккуратно и не поменяла цвет, просто кликните по слою-маске, возьмите белую кисть и закрасьте ее. Чтобы убрать цветовую заливку с объекта, возьмите черную кисть и пройдитесь по этим областям.

Черной кистью я убрала зеленый цвет с некоторых деталей изображения: если все сплошь закрашено в зеленый, это не выглядит натурально. Я убрала зеленый тон с глаз, лап, носа и ошейника собаки.

Теперь фотография выглядит так, будто безумный хозяин действительно покрасил своего пса в зеленый.

Как изменить цвет волос в Фотошопе
Перекрасить волосы можно любым из представленных способов, все зависит от того, какой из них вам кажется наиболее удобным. Я думаю, что лучше всего изменить цвет волос можно с помощью слоя-маски. Способ замены цвета волос будет очень похож на тот, что мы использовали при перекрашивании ретривера. Я помню, что обещала показать рыжего Тома Круза, и именно на его примере мы будем тонировать волосы.
Вуаля! Кажется, фотография выглядит как настоящая.

Заключение
Adobe Photoshop предоставляет массу способов замены цветов объекта на фотографии. Можно просто пользоваться инструментом «Замена цвета» или наложить специальные корректирующие слои. Способы, основанные на использовании слоев-масок, создают более натуральный эффект, но на них придется потратить чуть больше времени.
Надеюсь, что с помощью этой инструкции вы научились легко менять цвет предметов, а если что-то не получилось – напишите в комментариях, я обязательно помогу. Удачи!
Читайте также:


