Как сделать макет худи в фотошопе
Качественное нанесение начинается с качественного макета. При переработке макета в нужную для переноса на изделие форму, качество рисунка может немного ухудшиться, а не улучшиться. Поэтому так важна начальная фаза - качественное создание макета для печати/тиснения.
Программы для создания макетов
Все существующие на сегодняшний день технологии используют компьютер и соответствующие программы для адаптации рисунка к различным видам нанесения. Что приводит к тому, что макет должен быть создан или доработан в этих программах. Обычно используют 3 самых распространённых графических редактора: Corel, Illustrator и Photoshop.
Для векторных рисунков используется Corel и Illustrator. Что такое векторный рисунок? Это надписи, цифры или другие графические изображения, не содержащие полутонов. Другими словами это контурный (векторный рисунок), состоящий из линий или других объектов с чёткими краями.
Для растровых изображений используются Illustrator и Photoshop. Растровый рисунок - это рисунок, содержащий полутона и цветовые переходы. Самый простой пример - цветная фотография.
Бывают также смешанные макеты, содержащие как растровые, так и векторные элементы. В таких случаях лучше всего подходит Illustrator.
Требования к макетам и техническому заданию для печати по текстилю
1. Макет создаётся в соответствующих программах с расширением .cdr, ai, eps, (иногда допустим и pdf).
2. Размер макета соответствует размеру нанесения 1:1, либо с указанием точного размера нанесения в см. Если вес макета получается слишком большим для прямой пересылки, Вы можете прислать нам ссылку на файлообменник и мы сами его выкачаем.
3. Для векторных изображений - все текстовые элементы должны быть переведены в «кривые», иначе в процессе обработки возможны искажения.
4. Все контурные обводки (абрисы) должны быть преобразованы в объекты.
5. Толщина линий для шелкографии не меньше 0,4 мм.
6. Толщина внутренних зазоров между печатными элементами для шелкографии не менее 0,5 мм.
7. Цвета нанесения для векторных макетов (элементов) укажите по системе пантона Solid Coated. Если у Вас нет пантона или Бренд Бука, Вы можете подобрать цвета в нашем офисе, либо прислать образец цвета курьером. Вы также можете указать «подбор цвета по монитору», но имейте ввиду, что цветопередача нашего и Вашего монитора может существенно отличаться.
8. Для растровых изображений - разрешение не менее 300 dpi. Очень часто заказчики заимствуют из интернета маленькую картинку с расширение gif и разрешением 72 dpi, переписывают на другое расширение и пересохраняют с разрешением 300 dpi, думая, что таким образом они улучшают качество до нужных параметров. К сожалению, это не всегда работает. Чтобы понять, устраивает ли Вас качество макета, увеличьте его до нужного размера в сантиметрах, и Вы сразу сами всё увидите: рваные края, расплывающиеся элементы, квадраты растра, всё это при нанесении только усугубится.
9. Макет не должен содержать скрытых элементов, которые не должны печататься. Проверьте свой макет во всех слоях и удалите лишнее.
10. Полноцветные (полутоновые, разноцветные) макеты должны подаваться в системе CMYK, а не RGB. (Обратите внимание, что при переводе из системы RGB в CMYK цветопередача может очень существенно исказиться).
11. Чёрно-белые растровые (полутоновые) изображения в системе Grayscale.
12. Все растровые макеты желательно предоставлять на прозрачном фоне с дополнительным слоем в цвет изделия под нанесение.
13. В смешанных макетах с использованием векторных и растровых элементов векторные части должны находиться на отдельном слое.
14. Необходимо указать место печати.
Советы дизайнерам. Самые распространённые ошибки в подготовке к печати по ткани
1. При создании полноцветного макета на футболки для печати методом шелкографии необходимо учитывать возможности этого метода печати. При печати полутонов происходит потеря от 5 до 10%. Пример - если в макете в точке чёрный составляет 95%, то при печати это будет 100% чёрный.
2. Предыдущий пункт объясняет причину некоторых технологических ограничений на использование плавных переходов рисунка в цвет футболки. Не всегда получается достичь этой плавности, тут необходимо консультироваться с нашими технологами.
3. Если Вы хотите сделать нанесение на разноцветных изделиях - создайте подложку в виде квадрата в цветах, соответствующих цветам предполагаемых изделий. Это покажет Вам читабельность макета (не сливается ли он с изделием) во всех вариантах.
4. Если у Вас чёрно-белое изображение выполнено на белом фоне, а печатать Вы планируете на чёрном, получится эффект негатива. Поэтому необходимо также сделать дополнительный слой - подложку чёрного цвета под Ваш рисунок, что бы увидеть, как это будет на чёрной футболке, после чего внести необходимые изменения в макет.
5. Если Вы планируете сделать нанесение на футболки в широком диапазоне размеров, соотнесите размер Вашего изображения с минимальным, средним и максимальным размерами изделий. Например: детские футболки 32 размера, женские - 44 размера и мужские 56 размера. Подберите оптимальный вариант, подходящий под все размеры.
6. Будьте внимательны при формировании технического задания к цветам нанесения. Не смешивайте разные цветовые модели в одном макете. Полноцветные изображения переводите в CMYK (при переводе из RGB в CMYK возможны очень существенные искажения цветов). Указывайте максимально точно номера цветов по цветовой шкале. Если у Вас нет такой возможности, Вы можете подъехать к нам и подобрать цвета по цветовой шкале вместе с нашим дизайнером/менеджером. Старайтесь не полагаться на цвет, который показывает Вам Ваш монитор - скорее всего, на нашем мониторе он будет отображаться по другому.
7. Не забудьте проверить орфографию, правильность написания сайта, телефона, фамилий и прочую важную информацию, если она присутствует в макете.
Ограничения
1. Макеты, созданные не в графических редакторах, а импортированные в них, в большинстве случаев дают изображение низкого качества.
2. Текстильный принтер работает только в системе CMYK, что не позволяет порой добиваться абсолютного совпадения цветов по пантону.
3. Для печати макетов методом шелкографии в полноцветном режиме также существует некоторый процент вероятности не совпадения с пантонными цветами.
4. Максимальное количество цветов для печати методом шелкографии на нашем производстве - 8.
5. Текстильный принтер не позволяет печатать спецэффекты (металлизированные краски, 3D и так далее). Это можно сделать только методом шелкографии.
6. При печати на толстовках с начёсом более 2-х цветов, либо 1 цвета на темном (цветном) фоне используется метод шелкотрансфера.
7. Существуют также ограничения, связанные с законодательством РФ, о которых читайте на страничке «политика компании».
Требования к макетам и техническому заданию для тиснения
1. Макет создаётся в программах CorelDRAW и Illustrator с расширением .cdr, ai, eps.
2. Проверьте макет на наличие лишних (скрытых) элементов, слоёв и удалите их.
3. Макет присылайте в масштабе 1:1
4. Оптимальный вид макета для тиснения - векторный. Полутона, растяжки и градиенты не могут быть использованы для данного вида нанесения.
5. Минимальная толщина линий - 0,4 мм, зазор между линиями 0,5 мм.
6. Все шрифты должны быть переведены в кривые.
7. Все контуры должны быть переведены в объекты.
8. Учитывайте то, что палитра цветов фольги для тиснения очень ограничена. Чаще всего применяются золото и серебро. Если у Вас другой цвет, проконсультируйтесь у нашего технолога по возможности подбора фольги к Вашему цвету или обратитесь к другому методу нанесения логотипа на кожу/кож.зам - шелкографии.
Если всё вышеперечисленное кажется Вам слишком сложным для самостоятельной реализации, обратитесь в наш офис, и наши дизайнеры с удовольствием Вам помогут.
Man wearing black hoodie, isolated on white background. frond and back view.

Front view of black unisex hoodie mockup

Close up embroidery logo of hoodie mockup isolated

Showcase hoodie mockup issolated

Women hoodie mock up

Mockups woman hoodie.

White hoodie mockup template isolated, front view

Sweater mockup front and back

White hoodie mockup template isolated, back view

Bff printed on red hoodie

Grey hoodie on yellow mockup

Portrait of attractive, nice looking girl with brunette short hair. putting hood on

Top view folded hoodie mock-up with phone case and snack

Close up pink hoodie mockup

Man wearing a hoodie mockup
Set of different jackets with toucan bird template
3d editable hoodie mock up design

Man in beige hoodie winter youth apparel shoot

Apparel mockup psd with t shirt and tote bag

Black sweater apparel shoot with design space

T-shirts mockup psd in black
Toddler pullover hoodie sweatshirt mockup 04
Mens hooded pullover sweatshirt mockup

Happy woman wearing a hoodie and a blouse mock-up
Toddler pullover hoodie sweatshirt mockup 05

Hoody white sweatshirt mock up front side back set
Unisex flex fleece zip hoodie mockup

Isolated man wearing a grey hoodie back

Logo mockup clothing textured embroidered

Hoody, black sweatshirt on hanger mock up front, side and back view. isolated hoodie with long sleeves, kangaroo muff pocket and drawstrings. sports, casual urban clothing, realistic 3d template
Толстовка с капюшоном и белой рубашкой спереди и сзади.

Приятно выглядящая девочка-подросток носит удобную толстовку с капюшоном, причесала темные волосы, смотрит в камеру с небольшой улыбкой.

Афроамериканка вылепляет маленький или крошечный предмет, выражает пренебрежение

Мокап с черной толстовкой
Толстовка мужская с круглым вырезом gildan 03

Вид спереди стильной женщины в толстовке с капюшоном с наушниками
Мужская толстовка с круглым вырезом

Простой белый макет с капюшоном psd комфортно спортивная мужская одежда

Толстовка с капюшоном, черная толстовка на вешалке, макет спереди, сбоку и сзади. изолированное худи с длинными рукавами, карманом в виде кенгуру и завязками. спорт, повседневная городская одежда, реалистичный 3d шаблон

Толстовку, свитшот, футболку – Вы задаёте любое изделие в конструкторе. Дальше, на выбранный вариант примеряете разные картинки, надписи, фигуры, фотографии. Благодаря таким функциям, Вы сразу понимаете, смотрится ли фото или надпись на толстовке, или сочетаются ли рисунки и надписи вместе. Вы подбираете оптимальный размер печати, опять же наглядно понимая, как это будет смотреться на толстовке, свитшоте или футболке.
Онлайн конструктор облегчает процесс заказа печати на одежде. Вам не надо описывать техническое задание, утверждать макеты, корректируя их до этого. Вы сразу представляете нам свой идеальный вариант.
Выбор метода печати толстовок в онлайн конструкторе
В онлайн конструкторе на выбор представлены разные методы печати, их можно выбрать самостоятельно. Для того, чтобы лучше ориентироваться, какой способ нанесения подходит именно Вам, мы сделали краткие описания для каждого. В описании отражены ключевые различия. Например, для оптовой печати (от 100 штук одного изображения) лучше выбрать метод шелкотрафаретной печати, он также подходит для нанесений специальными красками. Для розничных тиражей (от 1 штуки) идеальная цифровая печать и термоперенос. Для печати на синтетике мы также используем термоперенос. Данным методом мы делаем нанесения специальными плёнками – бархатными, золотистыми, перламутровыми, зеркальными и др. Если Вы сомневаетесь, какой способ печати выбрать, звоните менеджерам – они сориентируют. Каждый заказ из конструктора проверяют наши специалисты, если выбранный метод нанесения не подходит для макета, то менеджер скорректирует его и сообщит Вам.
Преимущества онлайн конструктора толстовок, свитшотов, футболок
В онлайн конструкторе есть все необходимые варианты изделий для макета. Можно выбирать их цвет, размер и количество. Для надписи Вы можете выбрать цвет, шрифт, размер и её расположение на толстовке. В конструкторе есть разнообразные варианты фигур, картинок, смайликов.
Вы можете загрузить свой логотип в онлайн конструктор, выбрать размер и местоположение его на изделии и макет готов. Логотип, как и любой файл, который загружают в онлайн конструктор, не сохраняется там. Никакой файл не будет предоставлен для общего пользования.
Мы разработали программу так, чтобы они интуитивно была понятна, максимально точна для технического задания, и Вы могли использовать наш конструктор бесплатно.

Привет! Вот и лето пришло. А летом футболка – вещь незаменимая. Конечно, обычный человек пойдет в магазин и футболочку купит, но настоящий фотошопер денежки свои просто так на ветер выбрасывать не станет. Он сядет за комп, соберется мыслями и нарисует такое, что Гуччи с Армани отдыхают. Не верите? Сейчас убедитесь сами. Поехали!

Шаг 1. Для начала создайте новый документ с размерами 600 на 600 пикселей:


Шаг 2. Активируйте Polygonal Lasso Tool (многоугольное лассо) и сделайте выделение, как на моем рисунке. Я поставил радиус растушевки (feather) 0.3 пикселя, чтобы сделать контур будущей футболки не слишком резким. Все – таки мы делаем имитацию ткани.
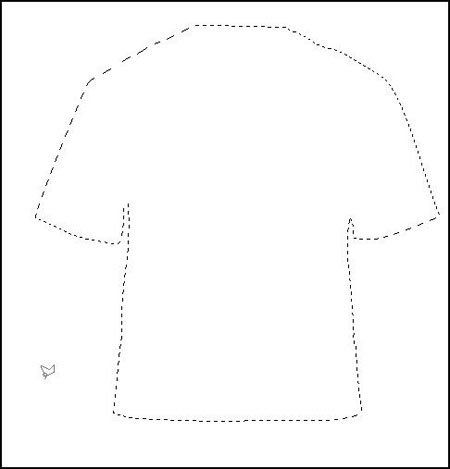

Шаг 4. Откройте новый слой (Ctrl+Shift+N или Layer > New > Layer).

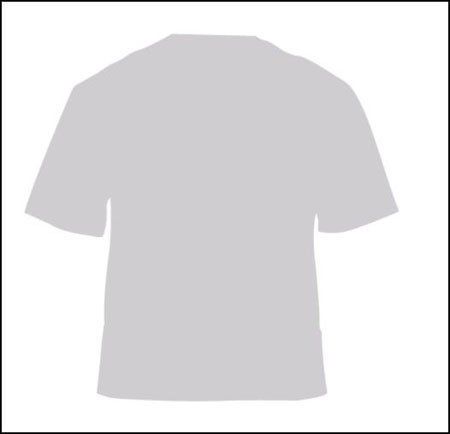
Шаг 6. Активируйте Burn Tool (затемнитель). Для этого можно просто нажать клавишу “O”.

Шаг 7. Внимание! Сначала посмотрите на картинку и затемните только те места, который я выделил оранжевыми линиями.

Шаг 8. Зайдите в Filter > Noise > Add Noise (фильтр – шум – добавить шум). Поставьте следующие настройки:

Шаг 9. Опять активируйте многоугольное лассо и сделайте выделение, как на рисунке. Но до этого зайдите в Select > Modify > Feather (выделение – модификация –растушевка) и поставьте радиус растушевки 0.3 пикселя.

Шаг 10. Не снимая выделения, активируйте Burn tool (затемнитель) и затемните чуть-чуть по краям выделенной области:

Шаг 11. Создайте еще одно выделение:

Шаг 12. Опять возьмите Burn tool (затемнитель) и повторите предыдущий шаг. Так же затемните правую сторону футболки.

Шаг 13. Теперь будет добавлять светотени. Голубые точки на моем рисунке показывают участки, которые надо осветлить, а оранжевые точки – участки, которые надо затемнить. Соответственно, для осветления мы будем использовать Dodge tool (осветлитель), а для затемнения - Burn tool (затемнитель).
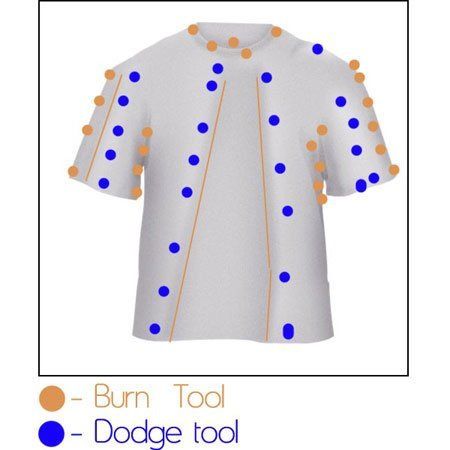
Шаг 14. Откройте новый слой (Ctrl+Shift+N или Layer > New > Layer).

Шаг 15. Активируйте Pen tool (перо) в режиме Контур (mode path). Нарисуйте контур, как на картинке:


Шаг 16. Возьмите Brush tool (кисть) с размером не больше 2 пикселей. Перейдите во вкладку контуры (Window > Paths), правый клик по созданному контуру и выберете Stroke Path ( обвести контур). Не забывайте, что цвет переднего плана должен быть черный.

Шаг 17. Установите прозрачность (opacity) не больше 20%
Шаг 18. Оставайтесь на том же слое. Зайдите в Layer > Layer Style > Stroke (слой – стиль слоя – обводка).

Шаг 19. Добавьте стиль слоя Drop Shadow (отбросить тень) со следующими настройками:

Шаг 20. Повторите шаги 14-19 и таким же образом сделайте “швы” на рукавах:

Делаем бирочку
Шаг 21. Откройте новый слой.
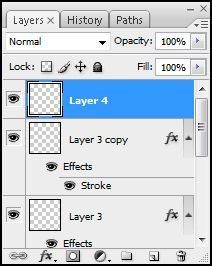

Шаг 22. Активируйте Rectangle tool (прямоугольник). Для этого нажмите клавишу “U”. Бирочку мы будем делать на внутренней стороне футболки.

Шаг 23. Нарисуйте прямоугольник и залейте его белым цветом. Затем зайдите в Layer > Layer Style > Drop Shadow (слой – стиль слоя – отбросить тень) и поставьте следующие настройки:
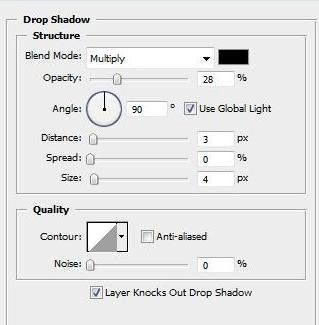
Шаг 24. Добавьте текст на свое усмотрение: Бирка готова.

Продолжаем работать с футболкой
Шаг 25. Опять сделайте выделение на левом рукаве с радиусом растушевки 0.3 пиксела. Select > Modify > Feather (выделение – модификация –растушевка)

Шаг 26. Теперь в палитре слоев выберете слой с футболкой.

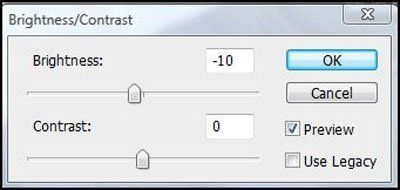
Шаг 28. Откройте новый слой.


Шаг 29. Выберете Pen tool (перо) и нарисуйте такой контур:
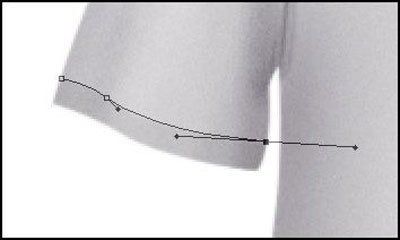
Шаг 30. Цвет переднего плана должен быть белый. Затем перейдите во вкладку Контуры (Window > Paths) на палитре слоев сделайте правый клик на самом контуре и выберете Stroke Path (обвести контур)

Шаг 31. Вот так это должно выглядеть:

Шаг 32. Повторите шаги 29-30 на правом рукаве.

Добавляем рисунок
Шаг 33. Я выбрал совершенно абстрактную форму, но вы можете выбрать любое изображение по своему вкусу.
Сначала откройте выбранную вами картинку и переместите ее в основной документ.


Шаг 34. Теперь сделайте выделение с растушевкой 5 пикселей. Select > Modify > Feather (выделение – модификация –растушевка). Не забывайте, что все подобные выделения в этом уроке мы делаем с помощью Polygonal Lasso Tool (многоугольное лассо)

Шаг 35. Создайте новый слой.

Шаг 36. Залейте выделенную область белым цветом.


Шаг 37. Возьмите Eraser tool (ластик) и удалите излишки белого цвета.
Шаг 38. Уменьшите прозрачность слоя с заливкой до 30%.

Шаг 39. Зайдите в Filter > Blur > Gaussian Blur (фильтр –размытие –размытие по Гауссу). Поставьте следующие настройки:

Шаг 40. Посмотрите, что получилось:

Рисуем ценник

Шаг 41. Активируйте Rounded Rectangle tool (прямоугольник со скругленными краями).

Шаг 42. Нарисуйте прямоугольник. Зайдите в Edit > Transform > Rotate (редактировать – трансформировать – повернуть) и немного его разверните:

Шаг 43. Зайдите в Layer >Layer Style >Drop Shadow ( слой –стиль слоя –отбросить тень) и поставьте следующие настройки:

Шаг 44. Активизируйте Elliptical Marquee tool (эллипс) и нарисуйте круг. Не забудьте удерживать при этом клавишу Shift.
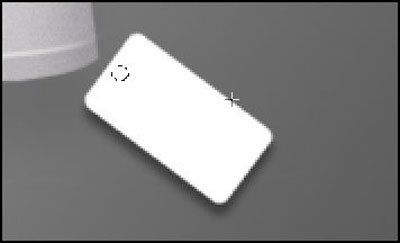
Шаг 45. Нажмите delete, чтобы удалить содержимое выделения. В итоге, у вас должна получиться маленькая дырочка.

Шаг 46. Откройте новый слой.


Шаг 47. Активируйте Pen tool (перо) и начертите вот такой закругленный контур:


Шаг 48. Возьмите Brush tool (кисть) и установите следующие настройки:

Шаг 49. Перейдите во вкладку Контуры (Paths window). Сделав правый клик на контуре, выберете Stroke Path (обвести контур)


Шаг 50. Теперь возьмите Eraser tool (ластик) и сотрите краску в указанных местах. Вам нужно добиться эффекта, что петелька, на которой висит ценник, как будто бы проходит через ткань.
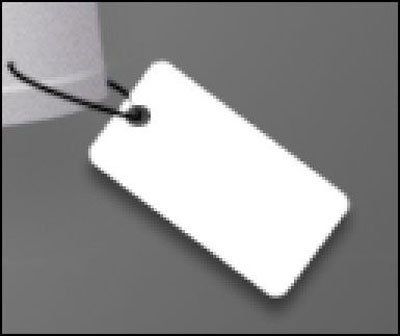
Шаг 51. Перейдите в Layer > Layer Style > Drop Shadow ( слой – стиль слоя – отбросить тень). Посмотрите настройки на рисунке:

Шаг 52. Выберете слой с футболкой.

Шаг 53. Активируйте Elliptical Marquee tool (эллипс) и снова нарисуйте маленький круг, но теперь уже на футболке.

Шаг 54. Нажмите delete и удалите содержимое выделения. Теперь у вас должна получиться маленькая дырочка на футболке.

Шаг 55. Вот, почти закончили!


Шаг 56. добавим на ценник текст, Для этого используйте Text tool (текст).

Добавляем фон
Шаг 57. Осталось разобраться с фоном, который до сих пор у нас белый и не интересный. Вы можете добавить на фоновый слой любую фотографию или текстуру. Лично я использовал текстуру дерева.

Шаг 58. Теперь перейдите на слой с футболкой и выберете Layer > Layer Style > Drop Shadow (слой – стиль слоя – отбросить тень) со следующими настройками:

Вот и все. Футболка готова. Хоть сейчас надевай!

Если вам этот урок понравился, вы можете попробовать таким же способом нарисовать любой предмет гардероба. Поверьте, это будет несложно! Удачи и до новых встреч!
Автор: Pintilei Adrian
Перевод: Марта Добрыкина
Ссылка на источник
Читайте также:


