Как сделать лес на карте в фотошопе
В этом уроке вы узнаете, как можно преобразовать обычный лес в мрачную туманную и зловещую сцену. Вы узнаете, как работать с тенями, освещением, корректирующими слоями, масками слоев и многое другое.
Финальное изображение
- лес
- небо
- надгробная плита (на сайте-источнике фото отсутствует, альтернативный вариант в архиве)
- куст 1
- куст 2
- ворона
- модель (на сайте-источнике отсутствует, вы можете подобрать альтернативный вариант здесь)

Шаг 1
Создайте новый документ через меню File > New (Файл > Новый) и используйте настройки, показанные на изображении ниже

Шаг 2
Теперь поместите на рабочий холст изображение Лес через меню File > Place (Файл > Поместить)

Шаг 3
Добавьте маску к этому слою, нажав на второй значок внизу панели слоев. Возьмите инструмент Gradient (Градиент), нажав клавишу G. Укажите черно-белый градиент, перейдите на маску слоя и проведите его по вертикали сверху вниз. Вот как должна выглядеть маска слоя.

Шаг 4
Теперь примените к слою Лес корректирующий слой Curves (Кривые) с настройками, указанными ниже.
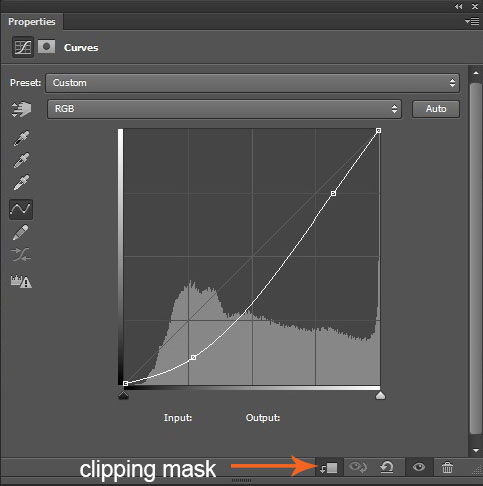
Возьмите мягкую круглую черную Brush (Кисть), нажав клавишу B, затем пройдитесь по маске корректирующего слоя Curves (Кривые), чтобы скрыть выделенный эффект.

Шаг 5
Теперь поместите изображение Небо ниже слоя Лес, как показано на изображении ниже.

Шаг 6

Шаг 7
Понизьте Opacity (Непрозрачность) слоя-заливки до 25%, а также пройдитесь черной кистью по маске слоя-заливки, чтобы скрыть эффект (см. правый нижний угол на изображении ниже, чтобы понять, как я прокрасил маску).

Шаг 8
Примените корректирующие слои Photo Filter (Фотофильтр) и Gradient Map (Карта градиента) к слою Небо, также пройдитесь по маске обоих слоев коррекции, чтобы скрыть эффект в определенных местах.

Вот, что получилось:

Шаг 9
Поменяйте режим наложения слоя коррекции Gradient Map (Карта градиента) на Multiply (Умножение) и уменьшите Opacity (Непрозрачность) до 70%.

Шаг 10
Добавьте корректирующий слой Color Balance (Цветовой баланс) поверх всех слоев. Пройдитесь мягкой круглой кистью по маске этого слоя, чтобы немного уменьшить эффект. Используйте настройки, показанные ниже.

Шаг 11
Добавьте корректирующий слой Gradient Map (Карта градиента) и пройдитесь по маске данного слоя, чтобы скрыть эффект градиента в некоторых местах. Используйте настройки, показанные ниже.

Шаг 12
Поменяйте режим наложения слоя коррекции Gradient Map (Карта градиента) на Soft Light (Мягкий свет) и уменьшите Opacity (Непрозрачность) до 53%.
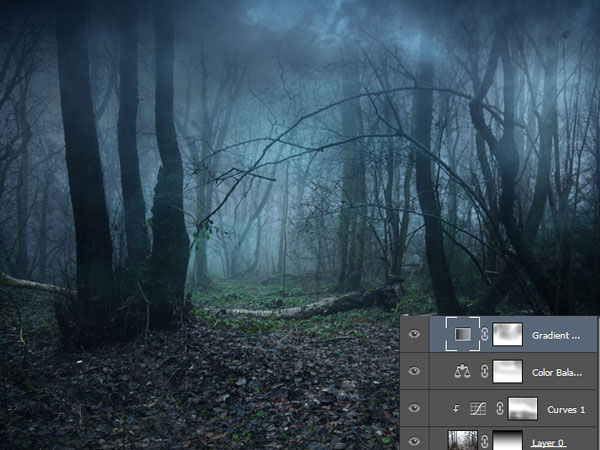
Шаг 13

Шаг 14
Поменяйте режим наложения слоя на Multiply (Умножение) и уменьшите Opacity (Непрозрачность) до 50%

Шаг 15

Шаг 16
Добавьте маску к слою Источник света и пройдитесь по ней черной кистью, чтобы скрыть излишки. Результат показан ниже.

Шаг 17
Теперь поменяйте режим наложение на Linear Dodge (Линейный осветлитель) и Opacity (Непрозрачность) до 63%. Результат должен быть похож на изображение ниже.

Шаг 18
Отделите изображение могилы от фона любым удобным для вас инструментом выделения, а затем поместите его на рабочем холсте и расположите, как показано ниже.

Шаг 19
Примените следующие Blending Options (Параметры наложения) к слою Могила. Чтобы применить их, кликните по слою Могила правой кнопкой мыши и в контекстном меню выберите Blending Options (Параметры наложения).

Вот результат применения эффекта Gradient Overlay (Наложение градиента).

Шаг 20
Далее примените к слою Могила следующие корректирующие слои Curves (Кривые) и Gradient Map (Карта градиента), чтобы могильная плита вписалась в сцену.
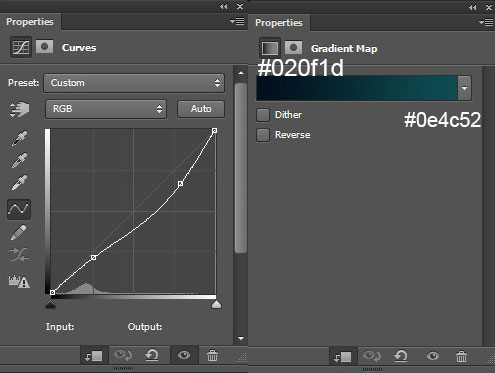
Затем измените режим наложения слоя коррекции Gradient Map (Карта градиента) на Color (Цветность) с Opacity (Непрозрачность) 71%.

Шаг 21
В этом шаге мы применим инструмент Dodge Tool (Осветлитель) на могильной плите, создавая отражение света. Перед тем как его использовать, создайте новый слой и перейдите в меню Edit > Fill (Редактирование > Заливка) и залейте его 50% серым цветом, затем измените режим наложения на Overlay (Перекрытие)
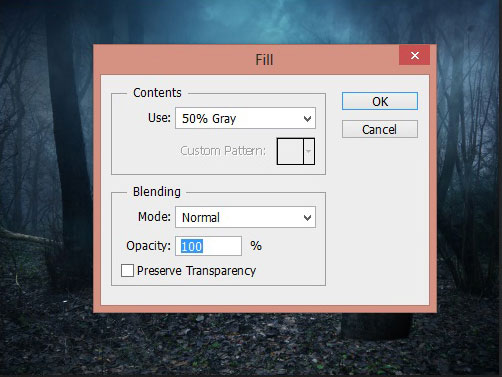
Теперь возьмите инструмент Dodge Tool (Осветлитель), нажав клавишу O, установите Exposure (Экспонирование) 12%, диапазон Midtones (Средние тона). Теперь осветлите часть могильной плиты, показанной на изображении ниже. Результат вы можете увидеть ниже с режимом Overlay (Перекрытие) и Normal (Обычный).

Шаг 22
Теперь поместите изображение Куст 1 в правый нижний угол, как показано на рисунке ниже.

Шаг 23
Теперь перейдите в меню Filter > Blur > Gaussian Blur (Фильтр > Размытие > Размытие по Гауссу), установите радиус размытия 3,9px.

Шаг 24
Чтобы куст соответствовал сцене, примените к нему корректирующий слой Hue/Saturation (Цветовой тон/Насыщенность)

Шаг 25
Теперь поместите на сцену изображение Куст 2, как показано на изображении ниже.

Добавьте маску к слою с кустом и с помощью мягкой круглой черной кисти скройте выделенную область, как показано ниже.

Шаг 26
Примените к слою Куст 2 фильтр Gaussian Blur (Размытие по Гауссу) и корректирующий слой Hue/ Saturation (Цветовой тон/Насыщенность) с такими же настройками как в 23-24 шагах.

Шаг 27
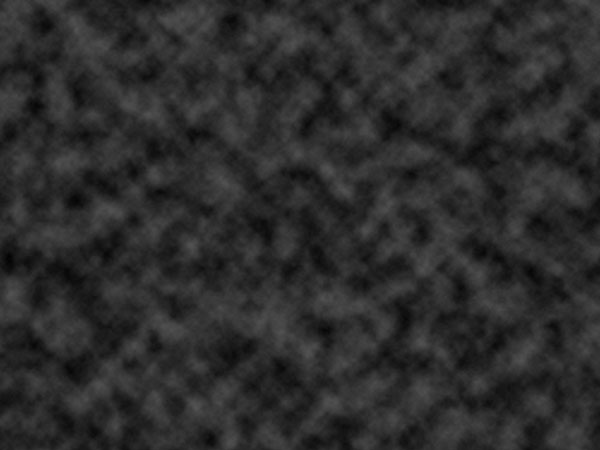
Измените режим наложения для слоя Туман на Screen (Экран) и уменьшите Opacity (Непрозрачность) до 15%. Добавьте маску к слою Туман, и обработайте ее черной кистью, как показано ниже, чтобы скрыть эффект тумана.

Шаг 28
Выделите модель и расположите ее на рабочем холсте. Белая стрелка на изображении ниже указывает на то, что я оставил несколько листьев на оригинальном слое Модель, но не беспокойтесь, мы исправим это в ближайшие пару шагов.

Шаг 29
Примените Blending Option (Параметры наложения) к модели.

Создайте новый слой ниже слоя Модель, и используя мягкую круглую кисть с Opacity (Непрозрачность) 30% и Flow (Нажим) 30% нарисуйте тень, как показано ниже.

Создайте снова новый слой ниже слоя Модель, и нарисуйте еще несколько теней, как показано на рисунке ниже.

Шаг 30
Уменьшите яркость модели, применив корректирующий слой Hue/Saturation (Цветовой тон/ Насыщенность). Вы наверно заметили, что листья, которые мы оставили на модели, теперь не видны и сливаются с платьем.

Результат должен быть похож на изображение ниже.

Шаг 31
Продолжаем интегрировать модель в сцену. Примените корректирующие слои Exposure (Экспозиция) и Gradient Map (Карта Градиента)

Поменяйте режим наложения слоя коррекции Gradient Map (Карта Градиента) на Color (Цветность) и уменьшите Opacity (Непрозрачность) до 50%.

Шаг 32
Применим эффект осветления и затемнения к модели. Создайте новый слой и залейте его 50% серым цветом. Измените режим наложения на Overlay (Перекрытие). Теперь возьмите Dodge (Осветлитель) и Burn (Затемнитель), установите Exposure (Экспонирование) 12%, Range (Диапазон): Midtones (Средние тона). Затем начните затемнять и осветлять, как показано на изображении ниже.

Шаг 33

Установите режим наложения Color Dodge (Осветление основы)

Шаг 34

Затем установите режим наложения Color Dodge (Осветление основы) с Opacity (Непрозрачность) 60%

Шаг 35
Отделите ворону от фона и поместите ее на могильной плите.

Шаг 36
Примените к вороне следующие Blending Options (Параметры наложения)


Шаг 37
Нарисуйте тень для вороны так же, как вы это сделали для модели:
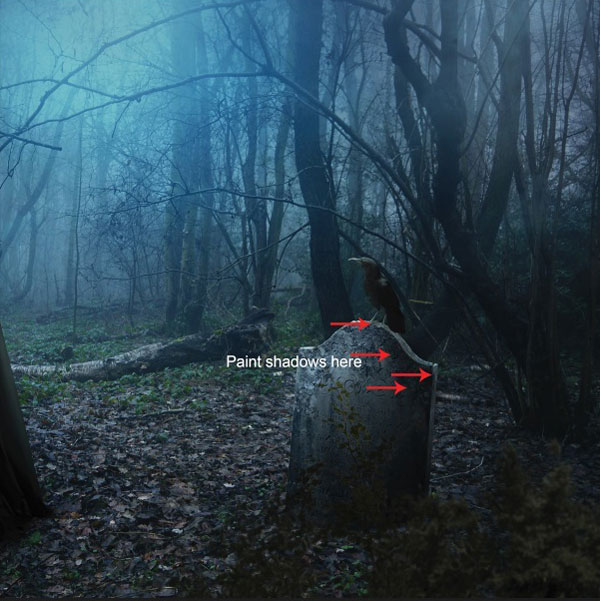
Шаг 38
Затем примените корректирующий слой Gradient Map (Карта градиента), чтобы ворона соответствовала по цвету сцене.

Шаг 39
Мы закончили наше основное совмещение изображений, теперь пришло время для финальной коррекции.
Мы применим серию корректирующих слоев ко всей сцене. Для начала добавьте корректирующие слои Photo filter (Фотофильтр) и Gradient Map (Карта градиента), значения можете посмотреть на изображении ниже. Поменяйте режим наложения слоя коррекции Gradient Map (Карта градиента) на Color Dodge (Осветление основы), затем пройдитесь черной мягкой круглой кистью по маске этого корректирующего слоя.

Ваш результат должен быть похож на изображение ниже.

Шаг 40
Затем добавьте корректирующий слой Color Balance (Цветовой баланс), значения можете посмотреть ниже.


Шаг 41
Добавьте еще два корректирующих слоя Color Lookup (Поиск цвета) и Curves (Кривые). Измените режим наложения слоя коррекции Color Lookup (Поиск цвета) на Soft Light (Мягкий свет) c Opacity (Непрозрачность) 30%


Шаг 42
В финальном шаге мы применим фильтр освещения сцены. Прежде всего, создайте новый слой, затем нажмите Ctrl+Shift+Alt+E, чтобы объединить все в один слой. Теперь перейдите в меню Filter > Render > Lighting Effect (Фильтр > Рендеринг > световые эффекты), затем установите центр освещения, как показано на изображении ниже.
В программе Photoshop помимо стандартных, также, существуют и альфа-каналы. Они используются в тех случаях, когда нужно сохранить какую-либо выделенную часть для дальнейшего редактирования или использования. Давайте разберемся, как с ними работать.
Работа с альфа-каналами
Благодаря альфа-каналам изображениям с частично прозрачными областями можно соединять друг с другом (альфа-сопряжение). В результате, можно создавать спецэффекты, накладывать фон и т.д.
Самым сложным при работе с такими каналами, пожалуй, является кропотливая работа с выделением, которая может занимать немало времени. Чаще всего, данный инструмент применяется для создания слоя-маски.
Возможность перехода к работе с альфа-каналом предусмотрена, непосредственно, и на самой панели инструментов – в режим быстрой маски.

Создание
Альфа-канал нужен для представления выделенной области в черно-белом виде. Если мы не будем менять стандартные настройки программы, то черной областью будет отмечаться невыделенная область изображения (незащищенная или скрытая ), а белым – выделенная.
Чтобы создать альфа-канал, выполняем следующие действия:
Для того, чтобы сохранить выделение в новом альфа-канале, делаем следующее:
Редактирование
Настраивать канал можно как слой-маску – рисовать на нем с помощью кисти или применять различные инструмент, чтобы изменить его.
Например, можно применять различные фильтры. При этом помним, что белые участки являются защищенными, и реагировать на наши действия будут только черные участки.
Удаление
Если необходимости в альфа-канале больше нет, его можно удалить. Сделать это можно по-разному:
Заключение
Умение пользоваться альфа-каналами значительно расширяет творческие возможности графических мастеров, работающих в программе Photoshop. Поэтому, стоит потратить время на изучение этого инструмента, который выведет уровень обработки фотографий на новый уровнь.

Создайте новый документ в Фотошопе (Ctrl + N) размером 1920х1200 пикселей с прозрачным фоном.

Шаг 2. Извлечение леса
Откройте фотографию леса в Фотошопе. Так как мы создаём тёмную картину, нам не нужно светлое небо. Поэтому лучше от него избавиться, чем стараться затемнить. Выделите весь холст (Ctrl + A) и перейдите в меню Select ? Color Range.
Зажмите клавишу Shift и кликните на всех участках неба, чтобы лес стал полностью чёрным в окне предпросмотра. Советую не ставить Fuzziness больше 80, иначе будут выделены участки, которые нам нужны.

После того, как выделение будет сделано, удалите небо.

Шаг 3. Ночной лес
Перенесите лес в основной документ и измените его размер.

Для леса нужно создать несколько корректирующих слоёв с обтравочными масками (Ctrl + Alt + G).





Шаг 4
Создайте новый слой и чёрной кистью сильнее затемните лес.

Установите режим наложения Soft Light и уменьшите непрозрачность до 75%.

Шаг 5

На маске слоя-заливки закрасьте следующие участки:

Шаг 6
Добавьте туман при помощи кистей, предоставленных в начале урока.


Сотрите часть тумана, чтобы он не был слишком густым.


Уменьшите заливку и непрозрачность тумана до 45%.

Шаг 7. Извлечение девушки
Откройте фотографию девушки в Фотошопе. Отделите её от фона любым удобным способом. Перенесите девушку в основной документ.

Шаг 8. Цветовая коррекция девушки
К слою девушки примените стиль Inner Shadow.

Создайте для девушки следующие корректирующие слои:







Шаг 9. Тени на ногах девушки
Добавьте тени на ноги девушки на отдельном слое. Уменьшите непрозрачность до 31%.

Шаг 10
Сейчас мы изменим освещение девушки, чтобы оно соответствовало окружению. Создайте новый слой (Ctrl + Shift + Alt + N) и залейте его 50% серым цветом через меню заливки (Shift + F5). Создайте обтравочную маску (Ctrl + Alt + G), чтобы ограничить заливку пределами девушки.

Выберите инструмент Dodge Tool (O). В настройках установите диапазон Midtones и 12% Exposure. Закрасьте участки на девушке, которые нужно сделать светлее. Затем выберите инструмент Burn Tool (O) и добавьте тени.
Красные стрелки на скриншоте обозначают тени, синие — свет.

Установите режим наложения Overlay, чтобы скрыть серый цвет.

Шаг 11. Небо
Вставьте изображение неба на задний план.

Создайте для неба корректирующие слой Curves.


Шаг 12
Откройте фотографию с высохшими деревьями. Извлеките дерево через инструмент Color Range, как мы делали это во 2-ом шаге.


Шаг 13
Перенесите дерево в наш документ и расположите его позади девушки.

Выделите слой дерева (удерживая Ctrl, кликните на миниатюре слоя). Затем нажмите Ctrl + Alt + R, чтобы открыть окно Refine Edge.

Почистите края веток дерева.

Шаг 14
Для дерева создайте несколько корректирующих слоёв:




Шаг 15
Откройте второе изображение мёртвого дерева и выделите ветки инструментом Rectangular Marquee Tool (M).

Расположите ветки позади девушки.

Создайте для веток корректирующий слой Exposure.


Шаг 16
С фотографии сухих деревьев выделите одну из веток.

Перенесите ветку в основной документ и преобразуйте её в смарт-объект. Активируйте режим деформации (Edit ? Transform ? Warp) и измените форму ветки.

Создайте несколько копий ветки и измените их форму, чтобы они обвивали девушку.

Шаг 17
Создайте больше вьющихся веток.

Создайте новый слой и нарисуйте тени на ветках. Установите режим Overlay.

Шаг 18
Все ветки переднего плана поместите в группу (Ctrl + G). Создайте для группы два корректирующих слоя.


Добавьте тени на ветки кистью на отдельном слое.

Установите режим наложения этого слоя на Soft Light и уменьшите непрозрачность до 47%.

Шаг 19
Мягкой кистью добавьте тени на девушку и ветки на земле.

Уменьшите непрозрачность до 45%.

Шаг 20
Вставьте плющ в наш документ и расположите его позади девушки.


Шаг 21
Поместите все слои плюща в группу и создайте для него корректирующий слой Hue/Saturation.


Шаг 22
Измените форму плюща по форме веток, чтобы он тоже обвивал девушку.


Шаг 23
Добавьте ещё несколько веток плюща и создайте для него корректирующий слой Hue/Saturation.


Шаг 24
Мы добавили новые элементы на передний план, поэтому нужно добавить и тень на землю.

Установите режим наложения Soft Light.

Шаг 25
Создайте новый слой и инструментом Pen Tool (P) нарисуйте контур.

Выберите кисть, установите её размер на 5 пикселей и жёсткость на 100%. Снова выберите инструмент Pen Tool (P), кликните правой кнопкой мыши на холсте и выберите пункт Stroke Path. В появившемся окне выберите Brush и включите Simulate Pressure.


Шаг 26
К светящейся линии примените следующие стили:


Установите режим наложения линии на Linear Dodge.

Создайте ещё одну светящуюся линию.

Шаг 27
Создайте новый слой и выберите жёсткую кисть размером 7 пикселей.

Откройте панель кистей (F5) и настройте Scattering.

Нарисуйте маленькие круги вдоль линий. Примените к ним те же стили, что и к линиям.

Шаг 28

Шаг 29
Вставьте плющ в наш документ ещё раз и расположите его у левого края холста. Примените фильтр Gaussian Blur (Filter ? Blur ? Gaussian Blur) со значением 1,6 пикселя.

Создайте копию плюща, уменьшите её и расположите позади оригинала.

Поместите оба слоя плюща в группу. Для группы создайте корректирующий слой Brightness/Contrast.


Шаг 30
Создайте копию группы плюща на левой стороне. Поверните копию в другую сторону (Edit ? Transform ? Flip Horizontal) и расположите на правой стороне.

Шаг 31

Скройте его при помощи маски.


Шаг 32
Нарисуйте световые лучи при помощи специальных кистей. Это свечение должно исходить от Луны. Уменьшите непрозрачность лучей, если они будут слишком яркими.

Шаг 33
Поверх всех слоёв создайте следующие корректирующие слои:









Шаг 34
Мягкой кистью добавьте больше света.

Установите режим наложения Soft Light. Затем чёрной кистью закрасьте края холста на отдельном слое.

Уменьшите непрозрачность чёрных краёв до 60%.

Шаг 35
Преобразуйте слой леса в смарт-объект и примените фильтр Gaussian Blur со значением 1,2 пикселя. Это поможет выделить основной объект.

Конечный результат:

PSD файл






В случае копирования урока указывайте автора и ставьте активную гиперссылку на наш сайт. Более подробную информацию вы можете получить в разделе «Правовая информация».
На самом деле нарисовать дерево в фотошопе не так уж трудно. Нужно лишь немного усилий и фантазии.
Что в основном мы будем использовать в этом уроке:
Художественное образование и умение рисовать от руки не потребуется! Нужно всего несколько минут.
Шаг 1. Создание нового документа.
Откроем новый файл: File – New (ctrl+n)
![]()
Шаг 1. Делаем наброски дерева
Возьмем Brush Tool маленького размера и сделаем набросок будущего дерева.
![]()
Шаг 3. Детализируем ствол
Создадим новый слой: Layer » New » Layer и нарисуем кору дерева, используя Brush Tool. Используйте цвет, который будет основным.
![]()
Поменяйте настройки кисти и нарисуйте текустуру.
![]()
Теперь прорисуйте к коре четкие светлые и темные части.
![]()
Используя Brush Tool сделайте боле глубокими тени.
![]()
Используя Smudge Tool размажте кору дерева, но сохранив ее текстуру.
![]()
Шаг 4. Начинаем рисовать листву
Новый слой. Нарисуем листву дерева с помощью Brush Tool.
![]()
Теперь возьмите другую кисть и нарисуйте листву разными цветами.
![]()
Удалите слой, содержащий эскис, нажав кнопку Delete Layer на внизу на палитре слоев. Вставьте новый слой на место, где был слой с эскизом и залейте его соответствующим цветом, используя Paint Bucket Tool.
![]()
Подкорректируйте листву на дереве и ее границы, используя Eraser Tool, выбрав нужную кисть и стерев необходимые участки точечными мазками.
![]()
Используя Smudge Tool подкорректируйте нижнюю часть ствола дерева.
![]()
Применим к слою со стволом дерева следующее: Image » Adjustments » Brightness/Contrast.
![]()
Шаг 5. Добавляем больше листьев
Теперь необходимо взять кисть в форме листьев. Установите такие же параметры для кисти, как указаны на скрине ниже.
![]()
Теперь нарисуйте листики.
![]()
Шаг 6. Последние штрихи.
Сделайте дубликат слоя с листвой: Layer » Duplicate Layer. Поместите его ниже слоя с оригиналом листвы и примените фильтр: (Filter » Blur » Gaussian Blur).
![]()
Теперь склеим все слои в один Layer » Merge Visible (shift+ctrl+e) и придадим дереву эффекст солнечного света между листьями. Это можно сделать, используя Dodge Tool.
![]()
Дублируем слой и применим к нему фильтр (Gaussian Blur). Меняем режим слоя на Soft Light и ставим прозрачность 73%
![]()
Если вы нашли ошибку/опечатку, пожалуйста, выделите фрагмент текста и нажмите Ctrl+Enter.
Читайте также:


