Какой применяется режим для точного выбора точек в автокад
Кроме объектных привязок, облегчающих построение чертежа, в AutoCAD существуют механизмы , позволяющие облегчить точные построения. Это механизмы полярного и объектного отслеживания.
Полярное отслеживание
Полярное отслеживание представляет собой процесс отслеживания фиксированного направления от текущей точки привязки.
Режим полярного отслеживания можно включить, щелкнув на кнопке POLAR (ОТСПОЛЯР) в строке состояния или нажав функциональную клавишу F10. После активизации этого режима AutoCAD начинает отслеживать определенные направления от текущей точки. По умолчанию шаг полярных углов, которые отслеживает программа, равен 90°, но для построения это не совсем удобно. Уменьшить шаг полярного отслеживания можно, щелкнув правой кнопкой мыши на кнопке POLAR (ОТС-ПОЛЯР) и выбрав в контекстном меню пункт Settings (Настройки). При этом откроется диалоговое окно Drafting Settings (Настройки рисования), открытое на вкладке Polar Tracking (Полярное отслеживание) (рис. 4.3).

Рис. 4.3. Вкладка Polar Tracking (Полярное отслеживание) окна Drafting Settings (Настройки рисования)
В открывшемся окне настроек полярного отслеживания можно выбрать другой шаг углов. Выберите 45 и нажмите кнопку OK. После этих действий при включенном полярном отслеживании AutoCAD будет генерировать вспомогательные линии полярного отслеживания через каждые 45°.
В этом же окне имеется возможность добавить дополнительные углы для полярного отслеживания. Для этого в области Polar Angle Settings (Настройки полярного угла) необходимо установить флажок Additional angles (Дополнительные углы) и нажать кнопку New (Создать), а затем ввести угол, который вы хотите отслеживать во время черчения. Для удаления лишних углов можно воспользоваться кнопкой Delete (Удалить).
После установки графического курсора в точке привязки через некоторое время появляется маленький оранжевый крестик, который отмечает начало процесса полярного отслеживания. Отсчет полярного угла начинается против часовой стрелки от горизонтальной оси, направленной вправо (это значение по умолчанию).
Рассмотрим процесс полярного отслеживания на примере. Построим отрезок длиной 100 мм, расположенный под углом 45°. Перед построением обратите внимание на то, чтобы режим полярного отслеживания POLAR (ОТС-ПОЛЯР) был включен. Затем для построения отрезка выполните следующие действия.
- Выберите построение отрезка, нажав на панели инструментов Draw (Рисование) кнопку Line ( Отрезок ) или набрав в командной строке LINE ( Отрезок ).
- Щелкните на любом месте графического экрана — этим вы зададите начальную точку вашего будущего отрезка.
- Попробуйте поводить указателем мыши вокруг уже установленной первой точки вашего отрезка. Через каждые 45° AutoCAD будет отрисовывать на экране вспомогательный луч, начало которого находится в начальной точке вашего будущего отрезка, — это и есть механизм полярного отслеживания.
- Поймав полярным отслеживанием угол 45°, введите в командной строке 100 и нажмите Enter. Этим вы указываете программе, что конечная точка отрезка будет смещена относительно первой в текущем направлении на 100 мм (подразумевается, что вы работаете в простейшем шаблоне с метрическими единицами).
Объектное отслеживание
Объектное отслеживание представляет собой механизм, облегчающий выбор точек, лежащих на линиях отслеживания и проходящих через точки объектов, указываемых с помощью объектной привязки. Объектное отслеживание расширяет и дополняет возможности объектной привязки. Этот режим включается кнопкой OTRACK (ОТС-ОБЪЕКТ) в строке состояния или функциональной клавишей F11.
На первый взгляд может показаться, что полярное и объектное отслеживания абсолютно схожи между собой, потому как в обоих режимах отображаются линии отслеживания. На самом деле сходство действительно есть, однако при использовании объектного отслеживания линии генерируются не относительно текущего, а относительно других построенных объектов.
Для работы объектного отслеживания необходимо активизировать режим объектной привязки, с помощью которого происходит захват уже построенных точек рисунка.
Чтобы начать отслеживание относительно некоторой точки объекта, необходимо подвести указатель мыши к точке и задержать его на некоторое время, пока в указанной точке не появится маленький плюс — он сигнализирует, что AutoCAD захватил указанную точку и готов к отслеживанию. Одновременно программе можно указать до семи таких точек. После захвата точки AutoCAD будет строить вертикальные, горизонтальные и полярные линии отслеживания, которые будут проходить через эту точку.
Шаговая привязка
Кроме рассмотренных выше режимов привязок, существует еще несколько режимов черчения, в некоторых случаях существенно облегчающих построение. Один из них — шаговая привязка. Это привязка к узлам воображаемой сетки, нанесенной поверх чертежа.
Данный режим включается нажатием кнопки SNAP (ШАГ) в строке состояния или функциональной клавиши F9. Для лучшего визуального восприятия можно порекомендовать при использовании шаговой привязки всегда включать отображение узлов сетки на экране. Для этого необходимо нажать кнопку GRID (СЕТКА) или клавишу F7. После этого действия на экране отрисовывается сетка в виде точек (рис. 4.4).
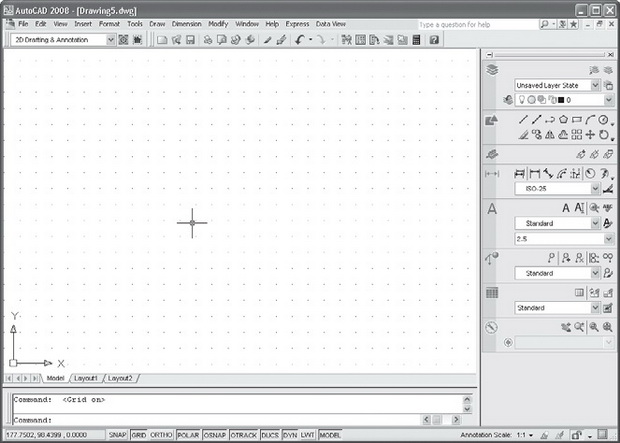
Сетка не является частью чертежа и не выводится на печать.
Изменение шаговой привязки курсора
Шаговую привязку указателя мыши можно изменить. Для этого необходимо выполнить следующие действия.

Рис. 4.5. Диалоговое окно настройки интервала шаговой привязки курсора и шага сетки
В этом же окне настроек можно выбрать тип шаговой привязки: ортогональный — Rectangular snap (Ортогональная привязка) или изометрический — Isometric snap (Изометрическая привязка). В первом случае узлы сетки устанавливаются параллельно осям X и Y текущей пользовательской системы координат, а во втором — выполняется привязка к узлам изометрической сетки, точки которой расположены под углами 30 и 150°.
Изменение шага отрисовки сетки
Для изменения шага отрисовки сетки при включении режима GRID (СЕТКА) выполните следующие действия.
Для большей наглядности лучше задавать шаги сетки и привязки одинаковыми или же делать их кратными.
Мы познакомили вас с системами координат, используемыми в программной среде AutoCAD, и подробно разобрались с существующими способами введения координат или команд. Если вам нужно быстро и эффективно строить чертежи через средства AutoCAD, вы всегда можете воспользоваться для этого специализированными рабочими режимами. Именно об этом и пойдет речь в данном уроке.
Рабочие режимы
Такие рабочие режимы представляют собой дополнительный инструмент для построения чертежей. Они направлены на упрощение и повышение скорости процесса изготовления чертежей.
Урок, в котором была подробно рассмотрена рабочая панель программы AutoCAD, содержит вкладку режимов на строке состояния. Обычно она представлена в виде графических объектов или специализированных пиктограмм. Запустить работу требуемого режима можно одним кликом левой клавиши мышки по соответствующему значку.

Вид панели из пиктограмм

Вид панели в текстовом режиме
Главные режимы работы:
SNAP – такой режим отвечает за изменение данных отображения в дискретном формате по заранее указанному шагу.
GRID – рабочий режим санкционирует включение видимости координатной сетки с определенным шагом. Его можно настраивать по усмотрению пользователя. Он совсем необязательно должен иметь совпадения с режимом SNAP.
ORTHO – этот рабочий элемент позволяет выстраивать прямолинейные сегменты со строгой горизонтальной и вертикальной направленностью.
POLAR – один из подлежащих режимов ORTHO. С его помощью можно вручную настроить необходимое значение угла.
OSNAP – режим, отвечающий за запуск и выключение избранных функций, связанных с привязкой к объектам.
OTRACK – функциональный режим, отвечающий за запуск функции отслеживания объектов.
LWT – этот режим предоставляет конструктору информацию о весе конкретных рабочих элементов на чертеже. В частности речь идет о ширине линейных элементов, которые отображаются на распечатанных страницах проекта
Привязка к объектам
Работая с нужным чертежом, пользователь может по своему требованию запускать работу нужных режимов или наоборот выключать их. Это помогает существенно упростить процесс построения. Речь идет, например, о рабочем режиме привязки к объектам. Именно с его помощью можно связывать между собой координаты одних объектов с другими (новых со сформированными ранее).
В роли точек привязки могут выступать центральные или конечные координаты конкретных объектов, а также узлы любых пересечений и не только. Чтобы задать нужные точки, совсем необязательно предварительно определять их координаты. Рабочий режим объектной привязки требует от пользователя предварительный выбор метода привязки к объектам, а также размещение курсора в соответствующей точке. Что же касается координат, то они будут рассчитаны в автоматическом режиме.
Чаще всего привязка к объектам применяется в процессе выполнения функций построения или редактирования объектов в виде грамотного ответа на соответствующий запрос программного средства по внесению последующей точки.
Выбрать правильный режим привязки можно так:
-
Перейти на рабочую панель Object Snap и кликнуть по нужной кнопке. Вызвать требуемую панель можно через контекстное меню. Подойдет практически любая рабочая инструментальная панель программы Автокад.


Что обозначают параметры привязки к объектам:
Endpoint – вычисление координатных данных по конечным точкам объектов.
Midpoint – вычисление координатных данных по точкам, которые располагаются посредине объекта.
Center – вычисление координатных данных по точкам, которые находятся в самом центре круглых, овальных или эллиптических объектов.
Node – расчет координатных данных по точечным объектам.
Quadrant – вычисление координатных данных по квадрантным точкам. Речь идет об узлах пересечения осей координатной сетки с круглыми, дуговыми и эллиптическими объектами.
Intersection – вычисление координат точки, в которой происходит пересечение избранных объектов.
Extension – вычисление координатных данных для точки, расположенной на виртуальном прогнозируемом участке дуги или линии.
Insertion – вычисление координат точки, на которую пользователь ориентируется для вставки формы или текстового фрагмента.
Perpendicular – вычисление координатных данных по конкретной точке объекта, расположенной на определенной нормали, которую можно построить по отношению рабочего объекта.
Tangent – вычисление координатных данных по точке, которая располагается на определенной дуге или круговой поверхности. Если соединить такой сферический элемент с заданной точкой, можно получить касательную.
Nearest – вычисление координатных данных для точки объекта, которая ближе всего находится к установленной позиции курсора.
Apparent intersection – вычисление координатных данных по точке, которая обозначает воображаемое пересечение линейных объектов.
Parallel – вычисление координатных данных по точке, формирующей линию на основе связи между ней и другой избранной точкой, которая представляет собой параллель к нужному отрезку.
Отслеживание объектов
Рабочий режим Object Snap Tracking можно применять вместе с привязкой к объектам. Когда такой режим активирован, тоненькие пунктирные линии помогают добиться точного позиционирования заданной точки. Эти же пунктирные линии пересекаются с конкретным объектом по узлам привязки. Так получают линии трассирования. Режим отслеживания объектов существенно увеличивает функционал конструктора, увеличивая возможности режима привязки к объектам. Это значит, что вы сможете установить максимально точное расположение всех задействованных объектов по отношению друг к другу. Гарантом точности в таком случае выступает полное соблюдение построений геометрических объектов без необходимости создания дополнительных линий. Такой рабочий режим позволяет создать столько линий трассирования, сколько вам нужно, без каких-либо ограничений. Достаточно располагать данными по нескольким точкам объекта, а также параметрам привязки к объектам.

Работая с режимом объектного отслеживания, конструктор может использовать функцию генерирования только линий ортогонального типа. Для этого нужно запустить работу режима под названием ORTHO или создавать линейные объекты, со значениями, которые кратные по отношению к стандартным значениям: 90, 45, 30, 22.5, 18,15,10 или 5 градусов. Для реализации второго варианта должен быть включен рабочий режим под названием POLAR. Конструктор волен выбирать практически любое значение для обозначения угла. Именно для этого предназначено рабочее окно Drafting Settings, вкладка Polar Tracking.

Работа с сеткой
В процессе построения чертежа в среде XY, если необходимо применить позиционирование объектов и сделать их возведение максимально комфортным, лучше всего воспользоваться преимуществами рабочего режима GRID. В пределах рабочей зоны чертежа в вертикальном и горизонтальном направлении должны отобразиться линии координатной сетки, расставленные в соответствии с установленным интервалом. Согласно параметрам по умолчанию, расстояние между ними должно быть не меньше десяти пунктов. Задать шаг для таких линий можно через рабочее окно Drafting Settings с помощью вкладки Snap and Grid.

Теперь вы знаете, как пользоваться рабочими режимами Автокада. Необходимо отметить, что на самом деле их очень много, а мы познакомились лишь с некоторыми основными элементами громадного функционала системы.
Объектная привязка – это такой режим вычерчивания, при котором вновь вводимые точки фиксируются автоматически в тот момент, когда прицел с перекрестием оказывается в непосредственной близости к характерным точкам ранее построенных объектов – объектов привязки (рис. 3.16).
Свидетельством того, что сработал один из режимов привязки, служит появление соответствующего маркера (маркера привязки). После его появления для привязки к отмеченной им точке достаточно выполнить щелчок левой кнопкой мыши. Если некоторое время удерживать прицел вблизи маркера без щелчка, появится всплывающая подсказка с названием сработавшего режима автопривязки.
Объектная привязка определяется типом самого объекта и местоположением его характерных точек, поэтому классифицируется по типам – режимам объектной привязки.

Активизировать один или несколько режимов можно одним из следующих способов.
- Открыть окно Drafting Settings (Режимы рисования) на вкладке Object Snap (Объектная привязка) (рис. 3.17), включить флажки напротив нужных режимов, установить флажок Object Snap On (Объектная привязка Вкл), расположенный на этой же вкладке, а затем закрыть окно. Для вызова данного окна нужно воспользоваться командой Settings (Параметры) контекстного меню кнопки Object Snap (Объектная привязка). Активизация любого режима производится путем установки флажка, расположенного рядом с названием соответствующего режима.
- Открыть окно Drafting Settings, на вкладке Object Snap установить флажки напротив нужных режимов, закрыть окно, а затем при наступлении нужногомомента нажать функциональную клавишу F3 или кнопку Object Snap (Объектная привязка), расположенную в строке состояния.
- Выполнить одну из команд построения, щелчком правой кнопки мыши, удерживая клавишу Shift, вызвать контекстное меню, выбрать в нем название нужного режима, а затем осуществить заказанную привязку (также распространяется только на один шаг построения).
Также активировать какую-либо привязку можно вызвав контекстное меню кнопки Object Snap (Объектная привязка) и выбрав необходимую привязку (табл. 3.1). Таким образом AutoCAD позволяет осуществлять быстрый выбор привязки.



Работая в режиме объектной привязки, обычно устанавливают постоянно определенные режимы. Например, в большинстве случаев при рисовании или редактировании удобно пользоваться режимом привязки к точкам, расположенным на концах и посередине объектов, а также к центрам окружностей. Удобным также является и постоянно включенный режим привязки к пересечению объектов.
НАСТРОЙКА РЕЖИМА ОБЪЕКТНОЙ ПРИВЯЗКИ
Одновременно с включением какого-либо режима объектной привязки активируется и функция автопривязки. Последняя предназначена для визуализации работы режима путем вывода информационных окон и отображения специальных маркеров каждый раз, когда курсор приближается к возможной точке привязки.
Для настройки параметров автопривязки необходимо в окне Drafting Settings (Режимы рисования) (см. рис. 3.17) нажать кнопку Options (Настройки). Далее откроется одноименное диалоговое окно. Раздел AutoSnap Settings (Параметры автопривязки) вкладки Drafting (Построения) этого окна предназначен для установки следующих параметров автопривязки (рис. 3.18):
- Marker (Маркер) — включает видимость специальных геометрических указателей, определяющих вид режима объектной привязки, которые визуально отображают положение точек привязки при перемещении курсора по объекту;
- Magnet (Магнит) — включает «намагниченность» точек привязки, при которой происходит автоматическое перемещение курсора в сторону точки привязки и последующее «прилипание» к ней (при достаточном приближении курсора к данной точке);
- Display AutoSnap tooltip (Всплывающие подсказки автопривязки) — отображает небольшое текстовое окно, в котором выводится название используемого режима привязки;
- Display AutoSnap aperture box (Прицел автопривязки) — включает видимость «прицела», т.е. рамки, выполненной тонкими линиями, которая появляется в центре перекрестья курсора и вместе с ним перемещается по экрану.

Кроме того, в разделе AutoSnap Settings (Параметры автопривязки) имеется возможность изменить цвет маркера объектной привязки.
Ниже раздела AutoSnap Settings (Параметры автопривязки) находятся два бегунка, позволяющих увеличить или уменьшить размеры соответственно маркера и прицела: AutoSnap Marker Size (Размер маркера автопривязки) и Aperture Size (Размер прицела).
ВИДЫ ОБЪЕКТНОЙ ПРИВЯЗКИ
Рассмотрим различные виды объектной привязки.
Endpoint (Конечная точка) — применяется к прямолинейным отрезкам, дугам и сплайнам и позволяет обозначать для привязки их граничные точки. Этот режим включается при помощи кнопки Endpoint (Конечная точка), а маркер режима представляет собой прямоугольник (рис. 3.19). Маркер конечных точек включается, когда прицел выбора подводится к объекту с одного из его концов. В свою очередь, при перемещении курсора от одного конца объекта к другому включается маркер привязки другой стороны.
Midpoint (Середина) — применяется к прямолинейным отрезкам, дугам, сплайнам и позволяет обозначать для привязки точки их середины. Этот режим включается при помощи кнопки Midpoint (Середина), а маркер данного режима представляет собой треугольник (рис. 3.20). Маркер середины включается, когда прицел выбора подводится к объекту в любом месте между его границами.

Midpoint (Середина), а маркер данного режима представляет собой треугольник (рис. 3.20). Маркер середины включается, когда прицел выбора подводится к объекту в любом месте между его границами. Center (Центр), а его маркер представляет собой окружность (рис. 3.21). Маркер середины включается, когда прицел выбора подводится к центру кривизны объекта. Если же активизирован маркер какого-либо другого режима, перейти в режим Center можно при помощи клавиши Tab.
Node (Узел) — является специфическим средством AutoCAD и применяется непосредственно к точкам. Этот режим включается при помощи кнопки Node (Узел) — является специфическим средством AutoCAD и применяется непосредственно к точкам. Этот режим включается при помощи кнопки Quadrant (Квадрант), а маркер этого режима представляет собой ромб (рис. 3.23).
Intersection (Пересечение) — применяется к любым пересекающимся объектам и позволяет обозначать для привязки точки их пересечения. Этот режим включается при помощи кнопки Quadrant (Квадрант), а маркер этого режима представляет собой ромб (рис. 3.23).
Intersection (Пересечение) — применяется к любым пересекающимся объектам и позволяет обозначать для привязки точки их пересечения. Этот режим включается при помощи кнопки Extension (Продолжение), а маркер данного режима представляет собой символ креста (рис. 3.25). Для его активизации следует установить прицел выбора в одну из конечных точек объекта и подождать некоторое время, пока не появится небольшой значок [+]. Затем, перемещая курсор вдоль появившегося вектора условного продолжения, выходящего из выбранной граничной точки, щелчком левой кнопки мыши можно указать новую точку. Кроме того, в информационном окне можно постоянно следить за полярным углом направляющей и расстоянием от граничной точки до прицела.
Insertion (Точка вставки) — предназначен для привязки к таким элементам, как блок, атрибуты блока и текст. Этот режим включается при помощи кнопки Insertion (Точка вставки), а маркер этого режима представляет собой два «слитых» прямоугольника (рис. 3.26). Для активизации этого режима следует установить прицел выбора в любой объект, входящий в состав блока, или выбрать в любом месте текст или атрибут блока.

Perpendicular (Нормаль) – предназначен для привязки к точкам объекта, которые лежат на перпендикуляре к другому объекту. Этот режим применяется для отрезков, окружностей, дуг, сплайнов и эллипсов. Он включается при помощи кнопки Perpendicular (Нормаль), а маркер этого режима представляет собой обозначение прямого угла (рис. 3.27). Для активизации данного режима привязки следует установить прицел выбора в любое место существующего объекта сразу после ввода хотя бы одной точки другого объекта. Затем, как только маркер привязки обозначится, независимо от текущего положения перекрестия, следует нажать левую кнопку мыши для ввода очередной точки нового объекта. После этого введенная точка будет лежать на линии, образующей перпендикуляр к объекту, на котором был зафиксирован маркер режима Perpendicular (Нормаль).
Tangent (Касательная) — предназначен для привязки к точкам дуги, окружности, эллипса или сплайна, которые лежат на линии, образующей к ним касательную и проходящей через введенную точку другого объекта. Этот режим включается при помощи кнопки Tangent (Касательная), а его маркер представляет собой обозначение окружности с касательной (рис. 3.28). Для активизации этого режима привязки следует установить прицел выбора в любое место из перечисленных выше объектов сразу после ввода хотя бы одной точки другого объекта. Затем, как только точка привязки обозначится, независимо от текущего положения перекрестия, следует нажать левую кнопку мыши для ввода очередной точки нового объекта. В результате новая точка будет лежать на линии, образующей касательную к объекту, на котором был зафиксирован маркер режима Tangent (Касательная).

Nearest (Ближайшая точка) — предназначен для привязки к любому объекту, произвольная точка которого попала в прицел курсора. Следует отметить, что режим Nearest не рекомендуется оставлять включенным постоянно, так как в нем выполняется привязка к любым точкам, попавшим в прицел. Последнее обстоятельство делает невозможным использование других режимов привязки. Этот режим включается при помощи кнопки Nearest (Ближайшая точка), а его режима представляет собой символ весов (рис. 3.29).
Apparent Intersection (Кажущееся пересечение) – этот режим включается кнопкой Apparent Intersection (Кажущееся пересечение) и имеет две разновидности – кажущееся пересечение в плоскости и воображаемое пересечение возможных продолжений. Режим кажущегося пересечения в плоскости предназначен для привязки к точке пересечения проекций двух объектов на активную плоскость, которые на самом деле не пересекаются и расположены в трехмерном пространстве. В этом случае маркер режима кажущегося пересечения представляет собой прямоугольник с перекрестием внутри (рис. 3.30а).
Что касается режима кажущегося пересечения возможных продолжений, то он предназначен для привязки к точке воображаемого пересечения двух объектов, естественное пересечение которых возможно только в случае их продолжения по направляющим.
Для того чтобы привязаться к точке воображаемого пересечения двух объектов, необходимо подвести прицел выбора к конечной точке первого объекта, на продолжении которого нужно получить привязку, и подождать, пока появится значок [+]. Затем аналогичным образом указать конечную точку второго отрезка, переместиться вдоль созданной направляющей до точки, в которой появится такая же направляющая, идущая от первой точки, и нажать левую кнопку мыши. В результате маркер, обозначающий точку возможного пересечения, будет иметь вид наклонного перекрестия (рис. 3.30б).

Parallel (Параллельно) – предназначен для построения отрезков параллельно уже существующему указанному пользователем отрезку. Этот режим включается при помощи кнопки Parallel (Параллельно), а его маркер представляет собой две непересекающиеся линии (рис. 3.31).

Для того чтобы выполнить построение в этом режиме, необходимо после выбора команды Line указать точку начала отрезка, затем вызвать режим Parallel (Параллельно), захватить прицелом линию, параллельно которой необходимо построить новый отрезок (в этот момент в точке захвата должен появиться значок [+]), и подвести курсор к линии, близкой к параллели. Сразу после этого выполнится функция автоматической привязки – на опорной линии будут выведены два параллельных штриха.
ПЕРЕКЛЮЧЕНИЕ РЕЖИМОВ ПРИВЯЗКИ
В большинстве случаев выбранный для редактирования объект может быть одновременно связан с несколькими режимами объектной привязки. После активизации на объекте маркера одного из действующих режимов для переключения на следующий режим нужно нажать клавишу Tab. При первом нажатии Tab подсвечивается сам объект, с которым связана обнаруженная объектная привязка; дальнейшие щелчки поочередно активизируют все текущие режимы объектной привязки этого объекта, отображая их соответствующими маркерами.
Например, для фигуры, образованной пересечением прямоугольника и окружности (рис. 3.32), характерными геометрическими точками являются центральная точка (Center), точки обозначения квадрантов (Quadrant), точки пересечения окружности и прямоугольника (Intersection), а также точки, обозначающие вершины(Endpoint) и середины сторон (Midpoint) пересекающихся фигур.

Работа с режимами объектной привязки
Данный пример посвящен освоению навыков работы с включенными режимами объектной привязки Parallel (Параллельно) и Perpendicular (Нормаль).Необходимо построить прямоугольник (рис. 3.33) с указанными на чертеже размерами так, чтобы его большая сторона была параллельна гипотенузе треугольника (образующей с горизонтальной плоскостью угол 18°) и отстояла от нее на произвольном расстоянии. При этом разрешено пользоваться только двумя указанными режимами привязки.

Рассмотрим порядок выполнения задания.
- Сначала следует построить треугольник так, чтобы его гипотенуза составляла угол 18° с горизонталью. Для этого нужно воспользоваться командой Line или кнопкой Line (Отрезок), расположенной в инструментальной группе Draw (Рисование) вкладки Ноте (Главная). С помощью этой команды нужно построить два катета длиной 50 и 150 единиц.
- На вкладке Object Snap (Объектная привязка) окна Drafting Settings (Режимы рисования) включить режимы Parallel (Параллельно) и Perpendicular (Нормаль),для чего достаточно установить соответствующие флажки. Другие режимы должны быть выключены.
- После этого необходимо снова воспользоваться командой Line или кнопкой Line (Отрезок), расположенной в инструментальной группе Draw (Рисование)вкладки Ноте (Главная), и произвольно назначить положение первой точки (см. рис. 3.33). Единственным условием должно быть достаточное удаление точки от гипотенузы (более чем на 25 единиц).
- Теперь нужно выбрать положение второй точки. Для этого следует перемещать перекрестие курсора к гипотенузе примерно под углом 90° до тех пор, пока не появится маркер режима Perpendicular (Нормаль) (рис. 3.34а). Как только маркер появится, необходимо ввести в командную строку число 25 и нажать Enter.
- Затем следует выбрать положение третьей точки. Для этого достаточно расположить перекрестие курсора на гипотенузе (до появления маркера режимаParallel). Далее нужно перемещать курсор так, чтобы вычерчиваемая линия располагалась на прямой, примерно параллельной гипотенузе, до тех пор, пока не появится маркер режима на гипотенузе и соответствующая направляющая (рис. 3.346). В этот момент нужно ввести в командную строку значение 40 и нажать Enter.
- Далее нужно выбрать положение четвертой точки. Для этого следует повторить действия, описанные в пункте 5 применительно не к гипотенузе, а к уже вычерченному отрезку 1-2 (рис. 3.35а). При этом нужно учитывать, что длина отрезка 3—4 должна составлять 25 единиц.
- Для замыкания контура прямоугольника можно повторить действия, описанные в пункте 6, применительно не к гипотенузе, а к уже вычерченному отрезку 2-3 (рис. 3.356). При этом нужно учитывать, что длина отрезка 4—1 должна составлять 40 единиц.
В предыдущем уроке мы рассматривали системы координат AutoCAD, а так же методы ввода команд и координат. Для быстрого и эффективного построения чертежей в системе AutoCAD применяются специальные режимы, использованию которых посвящен данный урок.
Режимы
Режимы являются дополнительным средством черчения, способствующие упрощению и ускорению процесса создания чертежей.
Как было описано в уроке, посвященном интерфейсу среды AutoCAD, панель режимов расположена в строке состояния и отображается либо графически в виде пиктограмм, либо в текстовом режиме. Включается и отключается режим нажатием ЛКМ по пиктограмме (имени).
![]()
Отображение пиктограммами
![]()
Отображение текстом
Основные рабочие режимы:
SNAP – при включенном режиме значение координат при перемещении курсора изменяется дискретно с определенным, установленным шагом.
GRID – при включенном режиме в зоне лимитов чертежа отображаются линии сетки, шаг которых можно настроить и который не обязательно совпадает с шагом режима SNAP.
ORTHO – при включенном режиме все сегменты чертежа строятся прямолинейно, направленные строго вертикально или горизонтально.
POLAR – режим расширенного режима ORTHO, позволяющий настроить значение угла. OSNAP – режим включает и отключает выбранные функции объектной привязки.
OTRACK – режим включает функцию объектного отслеживания.
LWT – режим Lineweight отображает вес элементов чертежа, то есть ширину линий, с которыми чертеж выводится на устройство печати.
Объектная привязка
При работе с чертежом можно включать и отключать режимы, что упрощает построение. Одним из таких режимов является режим объектной привязки, который позволяет связывать точки создаваемого объекта с точками ранее построенного. Точками привязки могут быть конечные или центральные точки объектов, точки явного или предусмотренного пересечения и т.д. Указание необходимых точек происходит без определения их координат. При включенном режиме объектной привязки необходимо выбрать способ привязки и поместить курсор вблизи объекта. Координаты необходимой точки будут определены автоматически.
Объектная привязка используется при выполнении операций построения и редактирования в ответ на запрос программы указать следующую точку.
Выбор режима привязки осуществляется таким способом:
![]()
- Выбрать режим, нажав на панели Object Snap соответствующую кнопку. Для вызова панели используйте контекстное меню любой панели инструментов расположенных на экране.
- Ввести в командной строке первые три буквы названия режима в ответ на запрос системы указать точку.
- Выбрать режим привязки на вкладке Object Snap диалогового окна Drafting Settings. Для вызова окна нажмите ПКМ, удерживая при этом зажатой клавишу Shift.

Значение параметров объектной привязки:
Endpoint – определение координат конечных точек объектов.
Midpoint – определение координат средних точек объектов.
Center – определение координат точек центра круга, эллипса или дуги.
Node – определение координат точечных объектов.
Quadrant – определение координат квадрантных точек – точек пересечения координатных осей с кругом, эллипсом или дугой.
Intersection – определение координат точек пересечения объектов.
Extension – определение координаты точки на прогнозируемом продолжении линий и дуг.
Insertion – определение координат точек вставки текста, формы.
Perpendicular – определение координат точки объекта, которая находится на нормали к выбранному объекту.
Tangent – определение координат точки на окружности или дуге, которая при соединении с заданной точкой создает касательную к выбранному объекту.
Nearest – определение координат ближайшей точки на объекте, к позиции курсора.
Apparent intersection – определение координат точки воображаемого пересечения линий.
Parallel – определение координат точки, которая при соединении с выбранной точкой создает линию, параллельную выбранному отрезку.
Объектное отслеживание
Режим Object Snap Tracking используется совместно с режимом объектной привязки. При включенном режиме объектного отслеживания – точному позиционированию очередной точки помогают тонкие пунктирные линии, которые пересекают объект в точках привязки – линии трассирования. Этот режим расширяет и дополняет возможности объектной привязки, позволяет задать точное положение объектов относительно друг друга. Обеспечивается соблюдением точных геометрических построений без предварительного построения вспомогательных линий. Режим генерирует любое количество линий трассирования на основании любого количества точек и параметров объектной привязки.
![]()
Для режима объектного отслеживания можно задавать генерирование только ортогональных линий, включив режим ORTHO или генерирование линий под углами, кратными стандартным значениям: 90 о , 45 о , 30 о , 22.5 о , 18 о , 15 о , 10 о , 5 о . В данном случае работает режим полярного отслеживания POLAR. В случаи необходимости можно определить так же другое значения углов. Соответствующие настройки задаются в окне Drafting Settings на вкладке Polar Tracking.
![]()
Сетка
Создавая чертеж в области XY, для использования позиционирования объектов и удобства их построения можно включить отображение сетки, включив режим GRID. В области лимитов чертежа по вертикали и горизонтали отобразятся линии сетки, размещенные через заданные интервалы. Расстояние между линиями сетки по умолчанию равно 10 единицам измерения. Шаг линий сетки задается в окне Drafting Settings на вкладке Snap and Grid.

На этом урок по изучению режимов и их использованию закончен. Следует отметить что в данном уроке были рассмотрены основные, базовые режимы. Что касается остальных, они будут рассмотрены в последующих уроках. Следующий урок, будет посвящен изучению методов просмотра чертежа и видовым экранам.
Читайте также:


