Как сделать ледяную руку в фотошопе
Привет, с вами Креативный Кот. Я веду свой творческий профиль в инстаграме , создаю необычные образы, делаю косплей, рассказываю о косметике, пишу о вещах, которые меня вдохновляют.
Пожалуй, стоит вам признаться: я не могу контролировать свою злость, когда кто-то недооценивает фотошоп. А в последнее время к этой программе слишком часто стали относиться снисходительно: ой, нафотошопила, так любой сможет, а ты попробуй без фотошопа себя выложи.
Люди используют возможности фотошопа на минимум: увеличивают себе губы, уменьшают талию, добавляют насыщенность, накладывают готовые пресеты. А чаще всего это вообще делается не в фотошопе, а в бесплатных приложениях на телефоне. Что ещё хуже.
Для многих становится настоящим открытием то, что в фотошопе можно рисовать. Чем и занимаются профессиональные диджитал-художники. А вот ретушёры могут применять эту фишку в своих целях.
На самом деле возможности фотошопа практически безграничны, если уметь им пользоваться. Я изучаю графические программы давно, и всё равно уверена, что знаю их максимум на 20 процентов. Если постигнуть фотошоп на все сто, то можно из любой фотографии сделать настоящее волшебство. Даже если исходник не так хорош, как хотелось бы.
Сегодня хочу показать вам трёхчасовую обработку фотографии на примере своей новой работы. Что можно сделать с фотографией, если исходник не устраивает? Если под рукой не было ни света, ни отражателя? Если погодные условия не позволяли сделать сразу хорошо? А можно сделать очень даже красиво. Буду делиться своими лайфхаками, так что много полезностей обещаю :)
Свет и тень
Получается, что фотографироваться можно было только спиной к солнцу. И тут есть два варианта:
- сделать кожу нормальной, а фон очень светлым;
- сделать фон нормальным, а кожу потемнее.
Первый вариант не подходит, потому что с большой вероятностью вы получите пересветы, которые уже никак не убрать в фотошопе. Пересвет — это на сто процентов брак. В пересвете могут быть лишь какие-то мелкие блики, как у меня на пальце или на макушке.
Добавляем фотографии огненный и ледяной эффекты в Фотошоп
В этом уроке Вы узнаете, как добавить фотографии эффекты огня и льда.Сложность урока: Средний
Меня зовут Zainab R., я молодой, но ярый дизайнер из Лахора (Пакистан). Я заразился искусством еще с самого детства, перейдя от традиционного к цифровому искусству. Хотя я уже далеко зашел, и у меня много опыта, я все равно продолжаю развиваться и пытаюсь расширить мои творческие способности.
Мы будем создавать работу, основываясь на концепции льда и пламени. В этом уроке вы узнаете, как достичь этого сочетания максимально быстро и просто.

Шаг 1: Планирование
Откройте в Photoshop изображение, с которым вы бы хотели работать. Прежде, чем искать модель, определите для себя, в каком положении она должна быть, чтобы удовлетворять вашей задумке. Наша концепция – лед против пламени. Мы хотим изобразить спящую девушку, которой кажется, что она вновь возрождается. Ее спокойствие будет передаваться в виде льда, а пробуждение – в виде огня. Начните с предположения того, как лед и огонь будут располагаться вокруг девушки. Я использовал мягкую круглую кисть оранжевого цвета и голубого цвета для примерного очертания огня и льда. Теперь у меня есть четкое представление, в каком направлении двигаться, так что приступим!


Шаг 2: Эффект брызг
Мне нравится все время создавать необычные эффекты, это помогает раскрыть мою идею. Мы начнем с создания эффекта с брызгами. Создайте новый слой над слоем с основным изображением. Выберите инструмент Кисть (Brush), а затем в палитре кистей выберите кисть splatter. Теперь выберите определенный участок на своем базовом изображении и создайте один штрих кистью по этой поверхности. В этом случае, я нанес штрих поверх шорт девушки. Сделайте активным слой с девушкой в палитре слоев. Затем, оставаясь по-прежнему на слое с девушкой, зажмите клавишу Ctrl и кликните по миниатюре слоя, на котором вы создавали штрих кистью spatter. Теперь получившийся от кисти узор будет выделен на вашем холсте. Затем просто нажмите сочетание клавиш Ctrl+C (прим. пер.: выполните это действие, чтобы скопировать выделенную область), а затем Ctrl+V (прим. пер.: выполните это действие, чтобы вставить на новый слой выделенную область). Таким образом, вы выделили кусочек со своего основного изображения в форме штриха, созданного с помощью кисти spatter. Переместите получившуюся фигуру на другое место для создания эффекта. Появляется ощущение, будто бы ее шорты разрываются или разлетаются в разные стороны, в любом случае, вы увидите это. Теперь, используя ту же технику, создайте еще больше фигур и разместите их так, чтобы получился разрушающий эффект.


Шаг 3: Эффект льда - 1
Теперь, когда мы создали дополнительный эффект, приступим к нашей основной идее. Мы начнем с добавления льда на теле девушки. Убедитесь, что вы помните направление льда, которое запланировали ранее. Для достижения ледяного эффекта нам потребуется несколько различных стоковых изображений. Перед вами стоковые изображения, которые я использовал для достижения первой части эффекта льда. Обратите внимание на то, что формы льда идеально подходят к контурам локтя девушки. Четко видно, где их можно расположить. Нажмите сочетание клавиш Ctrl+T (прим. пер.: выполните это действие для вызова инструмента Трансформация (Transform)), таким образом, вы сможете изменить размер стокового изображения до необходимого. Затем поместите его поверх локтя девушки. Установите режим смешивания (blending mode) этого слоя на Осветление (Screen). Возьмите инструмент Ластик (Eraser) и сотрите участки, которые выходят за пределы ее руки, или которые не очень хорошо смотрятся. Затем я взял третье стоковое изображение и добавил его к ее верхней руке с помощью все той же техники.

Шаг 4: Эффект льда -2
Теперь возьмите стоковое изображение с водными брызгами. В изображениях с брызгами такого рода есть преимущество в том, что они чем-то напоминают замороженные капли. Мы возьмем это изображение и поместим его справа под локтем девушки. Установите режим смешивания (blending mode) на Осветление (Screen), а также сделайте необходимые поправки с помощью инструмента Ластик (Eraser). Создайте новый слой под всеми стоковыми изображениями, установите его в режиме Цветовой тон (Hue). Возьмите инструмент кисть (brush) и немного закрасьте руку девушки мягкой кистью голубого цвета. Это придаст ее руке еще большего морозного эффекта.

Шаг 5: Эффект льда – 3
Теперь, возьмите инструмент Карандаш (Pencil). Установите его цвет на белый и создайте несколько царапин на руке, чтобы дольше акцентировать внимание на льду. Обведите пряди ее волос, спадающих в области льда. Только что вы создали первый эффект льда. Позже мы поработаем над эффектом, который поможет нам добавить большей силы ко льду. Теперь, используя тот же метод, с помощью стоковых изображения, мягкой кисти и карандаша, добавьте еще эффекта льда к телу девушки. У нас уже получаются очень хорошие результаты, а всего-то с помощью использования стоковых изображений и настроек слоев. Мы закончили с достижением эффекта льда, теперь самое время перейти к эффекту огня.

Шаг 6: Эффект пламени – 1


Вместо того, чтобы использовать реальные стоковые изображения с огнем, мы поступим несколько иначе. Для достижения эффекта пламени, я воспользовался стоковыми изображениями с туманностью. Мне кажется, что использование таких изображений вместо изображений с настоящим огнем, привнесут к работе больше магнетизма. Возьмем первое изображение с туманностью, расположим его поверх груди и руки девушки, установив режим слоя на Осветление (Screen). Затем возьмем Ластик (Eraser) и сотрем те участки, которые нам не нравятся. Вот, что у меня получилось:

Шаг 7: Эффект пламени – 2
Используя те же самые стоковые изображения, я поместил их на другой части девушки. Я использую те же исходники, поскольку в предыдущем шаге, мной были стерты многие детали изображения, которые я могу использовать в другой части тела девушки. Что я сейчас и делаю. Продолжим добавлять изображения с туманностью. Этот шаг полностью основывается на полете вашей собственной фантазии.



Шаг 9: Колоризация -1
Добавим немного больше цвета к этому участку. Поскольку мы работаем на основе концепции пламени и льда, воспользуемся теми цветами, которые наиболее выигрышно подчеркивают эти элементы. Создайте новый слой и установите его в режиме Мягкий свет (Soft Light). Возьмите инструмент кисть (brush) и выберите цвет, который лучше всего сочетается с эффектом пламени/туманности. Закрасьте некоторые части, которые считаете нужными, для придания им глубины. В данном случае я закрасил руку девушки.

Шаг 10: Колоризация-2
Закрашивайте там, где считаете необходимым, а затем поменяйте цвет на синий и проделайте все то же самое там, где это необходимо. Если понадобиться, меняйте непрозрачность (opacity) у отдельных штрихов, для каждого штриха создавайте отдельный слой. Кликните по иконке Создать новый слой-заливка (Create new fill) или Корректирующий слой (Adjustment layer) в палитре слоев и выберите Карту градиента (Gradient map). Выберите Карту градиента (Gradient map) от Пурпурного к оранжевому (Purple to Orange) из настроек по умолчанию. Установите непрозрачность (opacity) слоя около 20%. Кликните снова по иконке Создать новый слой-заливка (Create new fill) или Корректирующий слой (Adjustment layer), но на этот раз выберите параметр Выборочный цвет (Selective color). Подберите настройки, наиболее подходящие к вашей работе. Вот значения, которые выбрал я:
Yellow (Желтый):
Cyan (Голубой) -7,
Magenta (Фиолетовый) +20,
Yellow (Желтый)-17,
Black (Черный) +11;
Cyan (Голубой):
Cyan (Голубой) +100,
Magenta (Фиолетовый) +36,
Yellow (Желтый)+5,
Black (Черный) +20;
Blues (Синие):
Cyan (Голубой) +40,
Magenta (Фиолетовый) -3,
Yellow (Желтый)-9,
Black (Черный) +27;
White (Белый):
Cyan (Голубой) +9,
Magenta (Фиолетовый) -7,
Yellow (Желтый)-36,
Black (Черный) -24;
Neutrals (Нейтральные):
Cyan (Голубой) -6,
Magenta (Фиолетовый) -5,
Yellow (Желтый)-7,
Black (Черный) 0;
Black (Черный):
Cyan (Голубой) +1,
Magenta (Фиолетовый) -1,
Yellow (Желтый) +3,
Black (Черный) +2.



Шаг 11: Заключительные эффекты

Мы почти закончили. Для добавления эффекта я взял две цветочный кисти и добавил их поверх руки девушки и ее груди, установил режим полученного слоя на Мягкий свет (Soft Light). Поместите этот слой под всеми слоями, но над основным изображением, таким образом, фигуры от кистей смешаются со всеми другими эффектами. Теперь создайте новый слой (на самом верху) и перейдите к меню Изображение – Внешний канал (Image – Apply Image). Нажмите Ок. Затем перейдите к меню Фильтр – Художественный – Аппликация (Filter – Artistic – Cutout). Используйте настройки по умолчанию (default) или примените их на свое усмотрение. Нажмите Ок. Выберите инструмент Ластик (Eraser) и сотрите те участки, которые вам не нравятся. Создайте новый слой и примените снова Внешний канал (Apply Image). Перейдите к меню Фильтр – Резкость – Резче (Filter – Sharpen – Sharpen). Перед вами успешно и легко завершенная работа.
Арктическая свежесть данного эффекта хорошо знакома по рекламе напитков и зубной пасты. В этом уроке дизайнер Fabio Sasso покажет вам, как создать эффект льда, сидя в тёплом помещении.
Sasso - мастер тонкостей стилей слоя. В этом уроке он покажет, как с помощью стилей слоя, создать потрясающие эффекты, такие как 3D капельки воды, застывшие на стеклянной поверхности бутылки. Вы также узнаете, как создать и использовать свою кисть, включая кисти Дым, которые помогут вам воспроизвести потрясающий эффект. Вы также можете применить их в других своих будущих проектах программы Photoshop.
Итоговый результат

Шаг 1

Шаг 2
Теперь давайте сделаем задний фон светлее. Находясь на слое с облаками, идём Изображение – Коррекция – Уровни (Image > Adjustments > Levels). Установите белый бегунок на отметке 165 – это усилит светлые участки на изображении. Данная техника создания хорошего заднего фона широко используется в различных проектах и является отличной альтернативой для большинства линейных и радиальных градиентов.
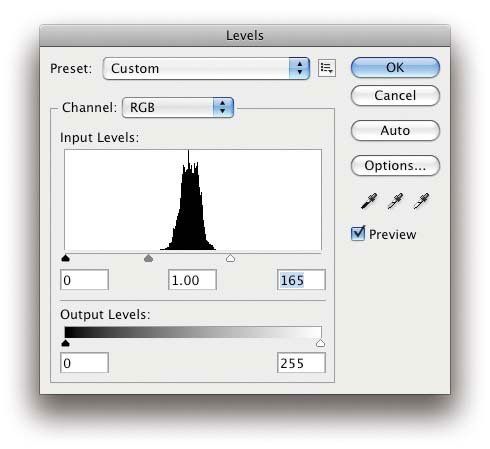
Шаг 3
Теперь нам нужно создать ледяное основание, на котором будет стоять бутылка. Создайте новый слой, залейте его белым цветом. Далее, идём Фильтр - Оформление - Меццо-тинто (Filter > Pixelate > Mezzotint) и в окне настроек устанавливаем Тип (type) оформления на Средние точки (Medium Dots). Затем идём Фильтр – Размытие – Размытие в движении (Filter > Blur > Motion Blur). Установите Смещение (distance) на 80 px, а Угол (angle) на 0º. Вам, возможно, придётся применить небольшое масштабирование после применения фильтра Размытие в движении (Motion Blur filter), т.к. края не будут ровными, а также не будут совпадать с текстурой в середине слоя.
Примечание переводчика: края текстуры будут слишком сильно размыты после применения фильтра, поэтому автор предлагает немного увеличить масштаб текстуры.
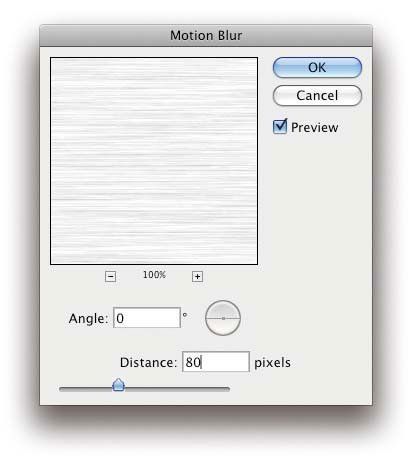
Шаг 4

Идея данного шага заключается в том, чтобы создать пол, постепенно исчезающим в бесконечном пространстве заднего фона. Для этих целей мы используем быструю маску. Нажмите клавишу “Q”, чтобы войти в режим Быстрой маски (Quick Mask), выберите инструмент Градиент (Gradient Tool (E)). Потяните градиент от нижней точки рабочего документа и до середины. Область красного цвета в режиме быстрой маски означает, что эта часть изображения будет видна, а прозрачная область будет скрыта.
Когда вас устроит область выделения, ещё раз нажмите клавишу “Q”, чтобы перейти из режима быстрой маски в режим активного выделения. Далее, идём Слой – Слой-маска - Показать Выделение (Layer > Layer Mask > Reveal Selection).
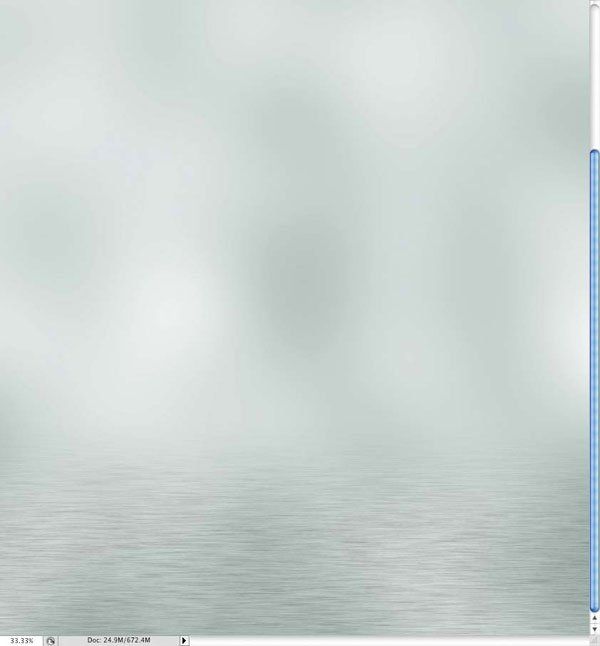
Шаг 5
Примечание: если вы используете другое изображение бутылки, сначала отделите ее от заднего фона, а потом переместите изображение на рабочий документ

Шаг 6
Чтобы создать замороженный эффект на бутылке, нам необходимо создать кисть, с помощью которой мы сможем получить данный эффект. Для этого, мы используем тот же самый фильтр, который мы применяли ранее к полу. Создайте новый слой, залейте его белым цветом, а затем перейдите Фильтр - Оформление - Меццо-тинто (Filter > Pixelate > Mezzotint). Выберите инструмент Овальная область (Elliptical Marquee tool (M)), установите радиус Растушёвки (feather) на 50 px, а затем создайте круглое выделение и далее перейдите Редактирование – Определить кисть (Edit > Define Brush Preset). Назовите новую кисть ‘Заморозка’.

Шаг 7
Идём в закладку Окно – Кисти (F5) (Window > Brushes (F5)). В окне настроек кисти выберите созданную кисть ‘Заморозка’, затем установите следующие настройки для кисти: в меню Форма отпечатка кисти (Brush Tip Shape), установите Интервал (spacing) на 10%. В меню Динамика формы (Shape Dynamics), установите Колебание размера (size jitter) 100%, а также установите Минимальный диаметр (minimum diameter) 20%. В меню Рассеивание (Scattering) установите Рассеивание (scatter) на 120%, а также Счётчик (count) на 5. В меню Другая динамика (Other Dynamics), установите Колебание непрозрачности (opacity jitter) на 50%, а Колебание количества краски (flow jitter) на 20%.
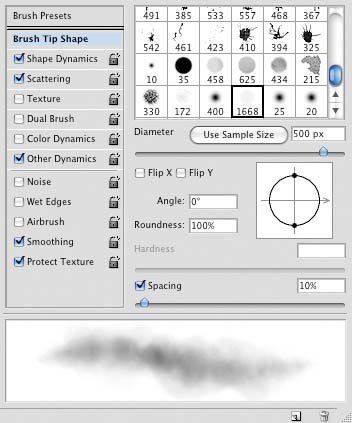
Шаг 8

Теперь создайте новый слой поверх слоя с бутылкой и начните прокрашивать кистью Заморозка. Необходимо прокрашивать только поверх области изображения бутылки, для этого, с помощью инструмента Перо (Pen tool (P)) создайте рабочий контур вокруг изображения бутылки, далее, щёлкните правой кнопкой мыши по созданному контру и в появившемся окне выберите опцию Образовать выделенную область (Make a Selection). Не снимая активного выделения, идём Слой - Слой-маска – Показать выделение (Layer > Layer Mask > Reveal Selection), чтобы скрыть всё кроме изображения бутылки, поэтому прокрасьте кистью, используя данную маску.

Шаг 9

А теперь давайте добавим толстый слой льда на отдельные участки бутылки. Для этого, нам нужно создать ещё одну кисть. Идём во вкладку Кисть (Brush (F5)). Выберите стандартную круглую кисть, размером, примерно 100 px. Далее, примените следующие настройки: в меню Динамика формы (Shape Dynamics), установите Колебание размера (size jitter) на 100%, а Минимальный диаметр (minimum diameter) на 1%. В меню Рассеивание (Scattering), установите Рассеивание (scatter) на 0%, а Счётчик (count) на 3. В меню Текстура (Texture), выберите узор Шум (Noise) и уменьшите масштаб до 20%. В меню Другая динамика (Other Dynamics), установите Колебание непрозрачности (opacity jitter) на 50%, а Колебание количества краски (flow jitter) на 40%.
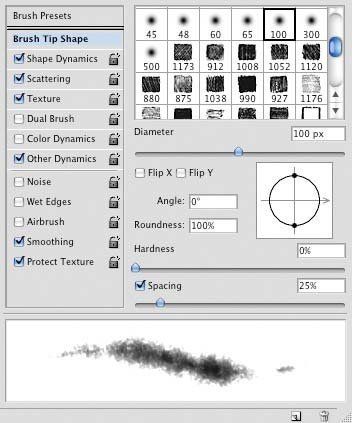
Шаг 10
Создайте ещё один слой, обработайте с помощью слой-маски, как описано в Шаге 8. Не забывайте, что прокрашивать нужно только поверх области с изображением бутылки. Выберите новую кисть, которую вы настроили, и начните прокрашивать кистью белого цвета поверх участков, которые должны быть заморожены. Варьируйте размер кисти, используя клавиши “[“ и “]”, чтобы создать неровный, более реалистичный эффект – начните прокрашивать большой кистью, а затем продолжите прокрашивать кистью очень маленького диаметра. Используйте слабый светло-серый оттенок для создания деталей, такие как тени прямо под крышкой бутылки, а также нижняя часть горлышка. Эти незначительные детали, нарисованные серой кистью, добавят настоящей глубины к создаваемому эффекту.
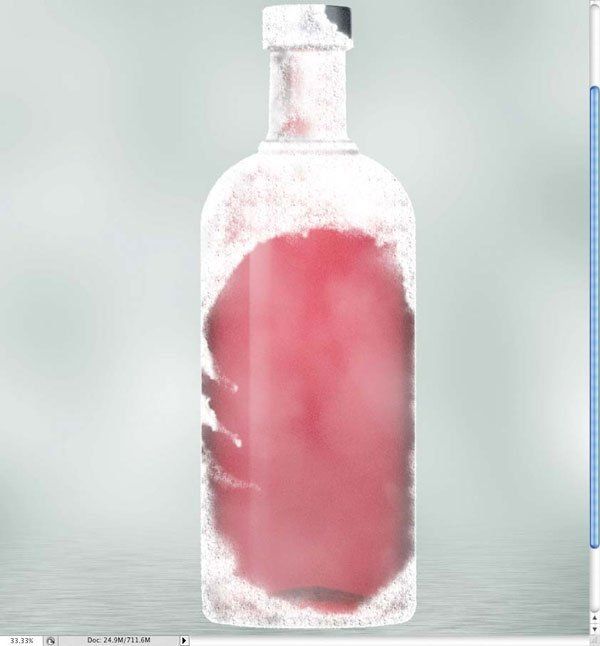
Шаг 11
Создайте новый слой. Используя ту же самую кисть маленького диаметра, аккуратно прокрасьте границу вокруг бутылки, чтобы создать грубую замёршую кромку. Также прокрасьте поверх льда в середине бутылки, чтобы создать едва заметный эффект 3D.

Шаг 12
Создайте новый слой прямо поверх слоя с эффектом заморозки и с помощью стандартной круглой кисти нарисуйте маленькие кружочки, эти кружочки мы превратим в капельки воды. Варьируйте размер кисти, при этом большинство капель должно быть маленького размера, а также добавьте пару крупных капель. Далее, идём Слой – Стили слоя – Тень (Layer > Layer Styles > Drop Shadow).
Примечание переводчика: 1. для создания капель воды вы можете использовать несколько слоёв: один слой - для мелких капель и один слой - для крупных капель 2. примените стили слоя к нарисованным кружочкам, чтобы создать эффект капель воды.
В настройках стиля слоя Тень (Drop Shadow), установите следующие настройки:
- Непрозрачность (opacity) 40%
- Режим наложения (blend mode) Затемнение основы (Color Burn),
- Смещение (Distance) 1 px
- Размер (size) 2 px
В настройках стиля слоя Внутренняя тень (Inner Shadow), установите следующие настройки:
В настройках стиля слоя Тиснение (Bevel and Emboss), установите следующие настройки:
- Глубина (depth) – 730%
- Размер (size) – 4 px
- Смягчение (soften) – 3 px
- Угол (Angle) – 151º
- Высота (altitude) – 37º
- Режим тени (shadow mode) – Затемнение основы (Color Burn), Непрозрачность (opacity) 30%, цвет тёмно-красный.
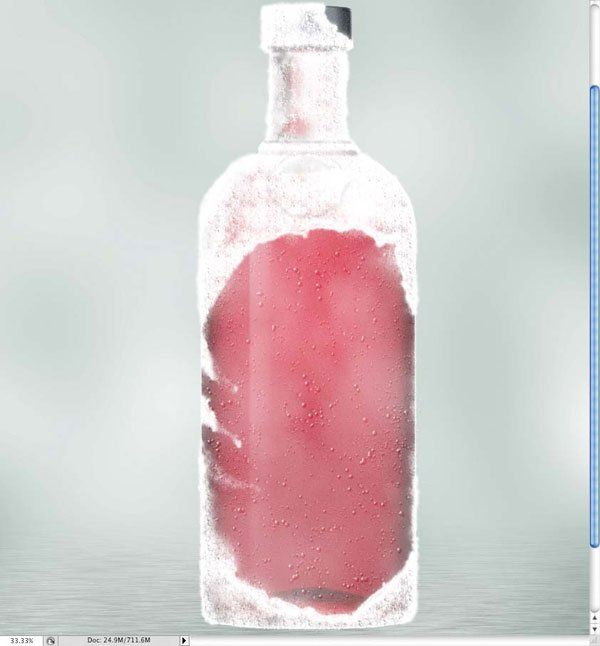
Шаг 13

Создать замёрзший текст очень легко. Вначале напечатайте свой текст – просто для примера, я написал слово ‘ICE’ – создайте новый слой, а затем начните прокрашивать текст ледяной кистью, которую мы создали в Шаге 9. Самая важная деталь здесь - это, чтобы края текста не были слишком ровными, вы можете даже использовать инструмент Ластик (Eraser Tool (E)), настроив его на ледяную кисть, чтобы скрыть отдельные участки текста. Далее, примените стиль слоя Тень (Drop Shadow), чтобы добавить тени, для этого идём Слой – Стили слоя – Тень (Layer > Layer Styles > Drop Shadow).
Примечание переводчика: стиль слоя Тень (Drop Shadow), примените к слою с эффектом заморозки.
В настройках стиля слоя Тень (Drop Shadow), установите следующие настройки:
В заключение, идём Редактирование – Трансформация – Деформация (Edit > Transform > Warp), вы можете выбрать стандартные настройки деформации или самостоятельно провести деформацию, чтобы придать тексту цилиндрическую форму бутылки. Немного вытяните центр текста по высоте, а края текста по краям бутылки сделайте немного короче.
Примечание переводчика: в режиме Деформация, вы можете выбрать стандартную настройку Аркой или вручную проведите деформацию текста.
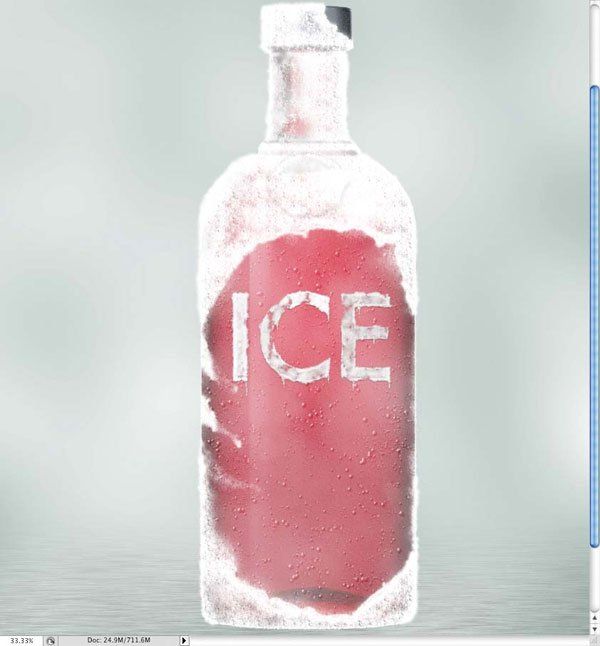
Шаг 14
Скачайте набор кистей по ссылке вначале этого урока. Как только вы установите кисти, выберите кисть Дым. Создайте новый слой ниже слоя с бутылкой. Нарисуйте небольшие струйки дыма вокруг бутылки, как показано на скриншоте ниже.
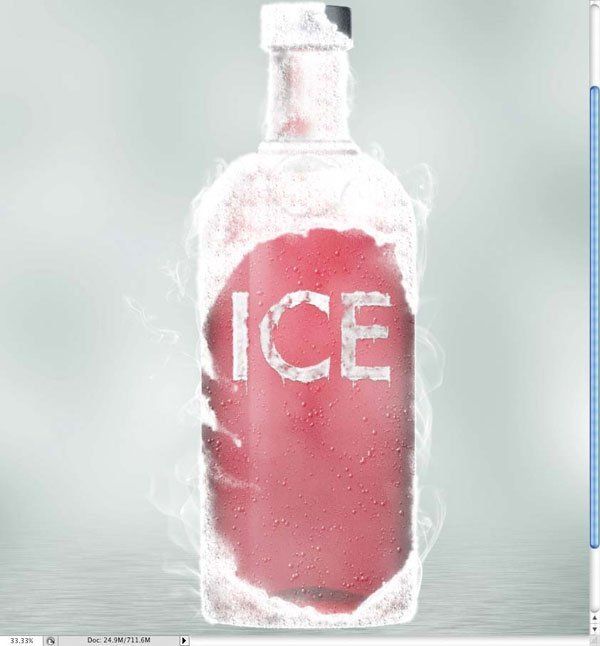
Шаг 15

Сгруппируйте все слои, относящиеся к бутылке (кроме слоя с полом и слоя с задним фоном), продублируйте группу. Далее, идём Слой – Объединить группу (Layer > Merge Group), а затем идём Фильтр – Размытие – Размытие по Гауссу (Filter > Blur > Gaussian Blur). Установите Радиус (radius) размытия 30 px. Поменяйте режим наложения для слоя с размытием на Осветление (Screen), а также уменьшите Непрозрачность (opacity) слоя до 70%. Выберите инструмент Ластик (Eraser tool (E)), чтобы удалить эффект на отдельных участках. Постарайтесь воссоздать эффект ощущения холодной атмосферы. Не забудьте добавить детали к своей картине, такие, как облака на заднем фоне и отражение на полу.
Примечание: для добавления облаков можно воспользоваться кистями Облака, скачав их по ссылке в начале урока
Читайте также:


