Программа для поиска файлов на компьютере
Программы расширяющие возможности встроенного в Windows компонента для поиска файлов. Позволяют более гибко организовывать условия для поиска файловых объектов на дисках. Некоторые из этих программ предназначены для поиска и удаления файлов дубликатов.
DocFetcher 1.1.22
Удобная программа для поиска файлов на компьютере с использованием разнообразных фильтров. Позволяет искать объекты по маскам определенных типов и указывать минимальный и максимальный размер.
SearchMyFiles 3.10
Программа для поиска файлов на дисках. Утилита значительно превосходит встроенный в Windows инструмент. Отличается от аналогов большей функциональностью.
Hetman Partition Recovery 3.0
Полезная утилита для восстановления случайно удаленных данных с накопителей.
Auslogics Duplicate File Finder 8.2.0.1
Продвинутая утилита поиска и удаления файлов дубликатов на вашем компьютере. Поможет освободить пространство на жестком диске или usb-носителях.
CloneSpy 3.33
Полезная утилита для поиска и удаления одинаковых, дублирующих друг друга файлов. Обладает разнообразными настраиваемыми критериями поиска и набором предлагаемых действий над найденными дубликатами.
Duplicate Remover Free 1.5
Удобное и эффективное приложения для поиска и удаления дубликатов файлов на Вашем компьютере. Утилита поможет освободить напрасно занимаемое место на дисках, тем самым позволит повысить производительность системы в целом. Поддерживает работу с множеством типов файлов: документы, видео, музыка, изображения и многие другие.
LookDisk 6.2
Программная оболочка, включающая ряд инструментов многофункционального поиска файлов на компьютере. Одна из основных функций программы заключается в обнаружении дублирующих файлов с возможностью последующего удаления для освобождения места на дисках. Утилита может производить поиск текстовых файлов по фрагменту, даже если файлы сжаты в архив.

В последних версиях Windows 10 появилась расширенная функциональность поиска. Поиск Windows всегда был хорош, предлагая множество советов и приемов, которые можно было использовать, но это было далеко от совершенства.
Это правда, что функция поиска в Windows 10 намного лучше, но ее все равно можно считать медленной. И тут в игру вступает стороннее программное обеспечение для поиска файлов.
Если вы всегда ищете файлы и папки на вашем компьютере, вы можете попробовать что-то новое.
Вы можете переключиться на один из этих сторонних инструментов, которые мы собрали для вас в списке ниже.
Это надежные программы с десятками дополнительных функций по сравнению со встроенной функцией, которая есть у вашего компьютера на данный момент. Проверь их!
Лучшее программное обеспечение для поиска файлов для вашего ПК с Windows
1. Copernic Desktop Search [Выбор редактора]

Это одно из самых надежных поисковых программ, которое вы можете использовать, так как оно ищет не только ваши компьютерные файлы, но и ваши электронные письма. Файлы Outlook и электронные письма, офисные файлы, различные системы и файлы движка.
Одна из наиболее заметных особенностей — это то, что она создает карту ключевых слов, которая помогает вам искать неструктурированные данные. Это, вероятно, лучшая программа для поиска файлов, которую вы можете получить сегодня.
Из всех его возможностей, вот самые важные для ваших ежедневных поисковых процессов:
- распознавание текста изображения на основе технологии OCR (новая функция!)
- более 150 типов файлов для индексации (бесплатная версия имеет около 120, платная версия — все из них)
- одновременный поиск нескольких дисков
- показывать результаты сразу после начала набора
- «Уточните поля» позволяют вам создавать глубокие поиски в вашей системе
- щелкните правой кнопкой мыши, чтобы увидеть контекстное меню (работает как обычный щелчок правой кнопкой мыши в Windows)
- Операторы поиска: и, или, нет, рядом
- низкое использование компьютерных ресурсов
Это не все, что Copernic Desktop Search может выполнять на вашем компьютере, но мы позволим вам разблокировать все другие функции, которые делают это программное обеспечение таким замечательным для более 4 миллионов пользователей по всему миру.
2. Файловый поиск Aten Software
Aten File Finder — это программа, которая предоставляет высокоэффективный интерфейс, который быстро найдет ваши файлы. Это очень полезно, особенно если вы не знаете точное имя файла, который хотите найти.
Это также пригодится, если у вас есть обширная коллекция неорганизованных файлов, включая фильмы , музыку, изображения или исходный код.
Программа предлагает больше функций, чтобы убедить вас перейти от стандартной функции поиска Windows. Вот его основные функции и преимущества:
- Вам не нужно устанавливать программу, так как все, что вам нужно сделать, это загрузить и нажать на файл.
- Программное обеспечение является базовым, и вам просто нужно выбрать диск и щелкнуть по нему, чтобы программа провела поиск файлов.
- File Finder может располагаться поверх всех приложений, с которыми вы работаете, поэтому поиск будет более удобным.
Недостатком программы является отсутствие более продвинутых функций, таких как поиск файлов с определенными расширениями или размерами. В общем, если вы ищете поисковую утилиту, которая всегда на высоте, вы можете попробовать это программное обеспечение.
3. Все

Все это бесплатный инструмент поиска файлов для Windows, и он имеет чистый программный интерфейс, который поддерживает множество удивительных функций.
Вот основные из них:
4. Поиск дубликатов файлов Ashisoft

Duplicate File Finder — бесплатное приложение, которое поможет вам найти и удалить дубликаты файлов. Он поддерживает неограниченное количество файлов, папок и дисков. Дубликаты файлов могут попасть в вашу систему различными способами.
Вот основные характеристики и плюсы программы:
- Он найдет дубликаты фотографий, песен, документов, файлов MP3, электронных таблиц и многое другое.
- Интерфейс программы прост в использовании, а ваши файлы и папки полностью защищены.
- Программа может экспортировать список дубликатов файлов в CSV, HTML и TXT.
- После того, как найдены дубликаты, программа, конечно же, удалит их для вас с вашего разрешения.
- Удалив дубликаты файлов, вы сможете освободить место на жестком диске и избежать путаницы при поиске определенного файла.
Большинство пользователей нашли программное обеспечение быстрым, точным и отличным решением для потери дискового пространства. С другой стороны, некоторые пользователи обращают внимание на то, что лучше покупать версию Pro, а не бесплатную, из-за большего количества функций, которые поставляются с ней.
5. Мудрый JetSearch

Wise JetSearch — это еще одна бесплатная программа для поиска файлов и утилита поиска, которую вы можете использовать для поиска файлов на любом подключенном диске из Windows без использования большого количества ресурсов.
Вот его наиболее важные особенности:
- Программа включает в себя простой и удобный интерфейс, который позволяет всем пользователям запускать ее, независимо от предыдущего опыта работы с компьютерами.
- Все, что вам нужно сделать, это выбрать раздел, который вы хотите найти, и ввести ключевые слова, и после этого просто нажмите кнопку поиска.
- Результаты представлены в виде списка с такими сведениями, как имя элемента, путь, размер, дата последнего изменения.
- Результаты поиска появляются очень быстро, и есть небольшая панель, которая будет отображать, сколько предметов было найдено, и точное время, необходимое для операции.
- Программное обеспечение предоставляет интерактивную справочную информацию и поддерживает больше языков, таких как китайский, греческий, венгерский и тайский.
Кроме того, единственным недостатком программы является то, что она может определять только точные совпадения, а не частичные.
Другим минусом может быть тот факт, что он не включает в себя фильтры, которые помогут вам сузить поиск.
6. FileFinder Anywhere

По словам разработчиков, это ведущий инструмент Cloud Executive Search, используемый различными поисковыми компаниями. Веб-CRM используется более чем 1600 компаниями из более чем 70 стран и помогает каждому из них намного лучше выполнять свои проекты.
- FileFinder Anywhere Essentials : это простое веб-приложение на основе браузера с интеграцией с Microsoft Outlook.
- FileFinder Anywhere Premium : он предназначен для удовлетворения потребностей более требовательных компаний со всеми преимуществами Essentials, а также дополнительным настольным приложением с расширенными функциями, такими как управление KPI и написание отчетов.
Вот основные особенности этого инструмента:
- Программное обеспечение позволит вашей команде работать практически на любом устройстве.
- Вы сможете работать с заданиями поиска и обновлять базу данных, не оставляя почтовый ящик Outlook на своем устройстве.
- Программное обеспечение может использовать возможности Интернета и социальных сетей для быстрого получения информации о людях и компаниях, которые выходят далеко за рамки внутренней информации.
- Программа управляет вашими усилиями по поиску и развитию бизнеса, а также отслеживает производительность с помощью целого ряда KPI.
- Программа генерирует отличные клиентские отчеты, в том числе возможность экспортировать данные прямо в Word, Excel и многое другое.
- Получить FileFinder Anywhere
7. Ava Find

Это более простой инструмент поиска файлов, и он ограничен в большинстве своих возможностей. Тем не менее, он будет предлагать мгновенный поиск и быстрые индексы. Посмотрите на его наиболее важные функции ниже:
- Сочетание клавиш Shift-Esc может быстро открыть Ava Find, когда оно свернуто в центр уведомлений, и это позволит легко начать новый поиск.
- У вас будет возможность скопировать путь к файлу, удалить файлы, просмотреть свойства файла, но к ним можно получить доступ только в профессиональной версии, но не в бесплатной, которая действительно может быть минусом этого инструмента.
Сортировка результатов поиска в Ava Find не так интуитивна, как в большинстве других приложений, о которых мы говорили в этом списке, и это происходит потому, что для этого нужно использовать пункты меню. Нет никаких специальных кнопок, подобных тем, которые есть в похожих приложениях для поиска файлов.
8. Агент Рансак

Теперь это программное обеспечение для поиска файлов не имеет такого дружественного пользовательского интерфейса, как другие упомянутые программы, но его функции и параметры поиска очень подробны.
Вот основные функции программы:
- Прежде чем начать определенный поиск, вы можете определить различные фильтры, и программа будет показывать только индивидуальные результаты.
- Эти фильтры включают указанный размер файла, дату изменения, дату создания и дату последнего доступа.
- DOS и логические выражения также принимаются, так что вы можете искать различные ключевые слова, использовать подстановочные знаки, исключать типы файлов, а также исключать определенные слова из поиска.
- Кроме того, программа поддерживает интеграцию контекстного меню и может экспортировать результаты поиска.
- Программное обеспечение может сохранить критерии поиска для более повторных поисков.
- Получить агент Ransack
9. Autosofted Fast File Finder

Это бесплатный инструмент, используемый для быстрого поиска по всей системе указанного файла. Когда вы используете проводник папок вашего компьютера, процесс может оказаться довольно медленным, и ваш компьютер может иногда зависать в середине процесса поиска из-за ограничений поисковой мощности вашего компьютера.
Вот основные функции программного обеспечения:
- Fast File Finder способен выполнять поиск по всем файлам обычно за 30 секунд, и в большинстве случаев он может сканировать все результаты всего за 20 секунд.
- Программа очень проста, и все, что вам нужно сделать, это ввести поисковый запрос и нажать на поиск.
- Инструмент абсолютно бесплатный, и как только вы загрузите его, вы сможете использовать его столько, сколько захотите.
Более того, по сравнению с этим инструментом, другое программное обеспечение для поиска файлов обычно содержит больше кнопок / полей повсюду, и это может сделать его более загроможденным и запутанным, чтобы точно понять, что делать.
10. Быстрый поиск

Это бесплатная поисковая утилита, предоставленная компанией-разработчиком программного обеспечения Glarysoft. Проверьте основные функции этого инструмента поиска:
- Файлы индексируются быстро с помощью быстрого поиска.
- После открытия программы свернутая версия полной программы будет отображаться в нижней части экрана.
- При поиске файлов из области поиска результаты будут отображаться в крошечном всплывающем окне для быстрого доступа.
- Если вы нажмете клавишу Ctrl, строка поиска будет отображаться или скрываться.
- Вы также можете открыть полную программу, и вы сможете выбрать опцию простого фильтра, чтобы показывать только папки, ярлыки, документы, видео, изображения или музыку со страницы результатов.
- Программа индексирует файлы и папки со всех подключенных дисков. Это означает, что вы можете пройти через все диски, чтобы найти именно то, что вы ищете.
Большинство пользователей считают этот инструмент поиска привлекательным, позволяющим практически мгновенно находить файлы прямо с вашего рабочего стола.
Softpedia гарантирует, что Quick Search 5.0.1.49 на 100% ЧИСТ, что означает, что он не содержит никаких вредоносных программ.
11. TextCrawler

Это программное обеспечение немного отличается от большинства обычных инструментов поиска файлов, поскольку фокусируется на тексте. Вот основные функции программы:
- Вместо поиска файла по определенному имени или дате выполняется поиск, чтобы найти текст, который на самом деле находится внутри файла.
- Программа практически является программой поиска файлов. Важно знать, что поиск выполняется по содержимому файла, а не по его имени.
- Вы можете извлечь и заменить текст.
- Также вы можете запускать пакетные команды для файлов.
- Вы можете легко увидеть предварительный просмотр текста, который был найден в файле, прежде чем открыть этот файл.
- Вы можете использовать TextCrawler в коммерческих и некоммерческих условиях.
- Получить TextCrawler
Наконец, на этом наш список заканчивается. Если вы чувствуете, что навигация и поиск в Windows вам не подходят, вам обязательно стоит попробовать одну или несколько программ поиска файлов, перечисленных выше.
Возможно, вам удастся найти сторонний инструмент, который улучшит недостатки Microsoft.
СВЯЗАННЫЕ ИСТОРИИ, ЧТОБЫ ПРОВЕРИТЬ:
Примечание редактора: этот пост был первоначально опубликован в августе 2017 года и с тех пор был полностью переработан и обновлен для обеспечения свежести, точности и полноты.
Бесплатный инструмент для поиска файлов – это программа, которая помогает искать файлы на вашем компьютере. Представленные бесплатные инструменты поиска файлов – это надежные программы, многие из которых имеют на десятки больше функций, чем встроенная функция поиска Windows.
Если вы всегда умели называть и организовывать сотни или тысячи (и более) файлов на вашем компьютере, вам может понадобиться одна из этих программ. С другой стороны, если ваши файлы разбросаны на нескольких жестких дисках, инструмент поиска файлов просто обязателен.
Wise JetSearch

Что нам понравилось:
- Поддерживает поиск по шаблону
- Может искать на всех дисках одновременно
Что нас разочаровало:
- Нет истории поиска
- Не может искать в сети
Wise JetSearch – бесплатная утилита для поиска файлов, которая может искать файлы на любом подключенном диске в Windows. Она может искать файлы на дисках NTFS или FAT и поддерживает подстановку для более гибкого поиска. Все подключенные диски могут сканироваться одновременно, включая внешние диски.
Wise JetSearch не обеспечивает мгновенный поиск, поэтому вам придется подождать несколько секунд, чтобы увидеть результаты. Однако, инициировать новый поиск с помощью функции быстрого поиска очень просто.
Быстрый поиск – это небольшая скрытая панель, которая «парит» в верхней части экрана. Вы можете искать из любого места, просто наведя на неё курсор мыши, чтобы открыть окно поиска. Результаты открываются в полной программе Wise JetSearch.
Everything
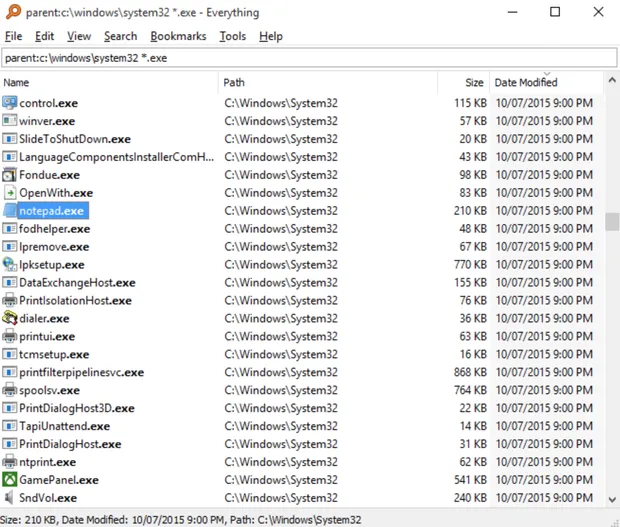
Что нам понравилось:
- Можно искать по сети
- Доступно через контекстное меню
- Легкий: идеально подходит для старых, медленных компьютеров
Что нас разочаровало:
- Нет способа оградить конкретный контент от поиска
- Поиск ограничен именами файлов
Everything – ещё один бесплатный инструмент поиска файлов для Windows с очень чистым программным интерфейсом, который поддерживает множество замечательных функций. Вы можете использовать Everything для поиска из контекстного меню Windows и поиска файлов на нескольких дисках NTFS одновременно, как внутренних, так и внешних.
Когда вы начинаете поиск файлов, результаты появляются мгновенно – не нужно ждать или нажимать Enter . Недавно добавленные или измененные файлы добавляются в режиме реального времени, поэтому нет необходимости вручную переиндексировать базу данных. Согласно данным разработчиков, для индексации около миллиона файлов требуется одна секунда.
В настройках «Everything» есть переключатель, который можно использовать для исключения любых пользовательских, системных или скрытых файлов и папок из результатов поиска, чтобы сузить область поиска.
Duplicate File Finder

Что нам понравилось:
- Легко и быстро отсеивает несколько экземпляров файлов
- Работает со всеми типами файлов
- Настраиваемый поиск
Что нас разочаровало:
- Поставляется в комплекте с другим программным обеспечением (но вы можете отказаться)
- Нет опции «переместить» для дубликатов файлов (только «удалить»)
Существует множество программ, которые могут искать файлы, но не все они созданы для поиска дубликатов файлов. Duplicate File Finder от Auslogics делает именно это.
С каждым пользователем случалось загрузить музыку, которая уже есть в коллекции, а вы не подозреваете, или у вас есть старые резервные копии, которые вам больше не нужны, средство поиска дубликатов файлов поможет избавиться от копий.
Duplicate File Finder может искать дубликаты файлов всех типов, или вы можете выбрать только изображения, аудиофайлы, видео, архивы и/или файлы приложения.
После выбора типа файла для поиска на странице критериев поиска можно указать некоторые параметры, чтобы поиск действительно был избирательным. Вы можете игнорировать файлы меньшего и/или большего размера, чем определенный размер, игнорировать имена файлов и даты файлов, игнорировать скрытые файлы и искать файлы, которые имеют определенные слова в имени файла. Все эти настройки не являются обязательными.
Вы также можете указать, что должно произойти с дубликатами, которые вы удаляете: отправьте их в корзину, сохраните во встроенном Rescue Center на случай, если захотите позже восстановить.
Когда пришло время удалить файлы, вы можете отсортировать дубликаты по имени, пути, размеру и дате изменения. Программа автоматически выбирает один из дубликатов, поэтому удаление происходит всего за пару нажатий.
Обязательно откажитесь от любых сторонних предложений программного обеспечения во время установки, если вам нужен только инструмент поиска файлов.
Quick Search
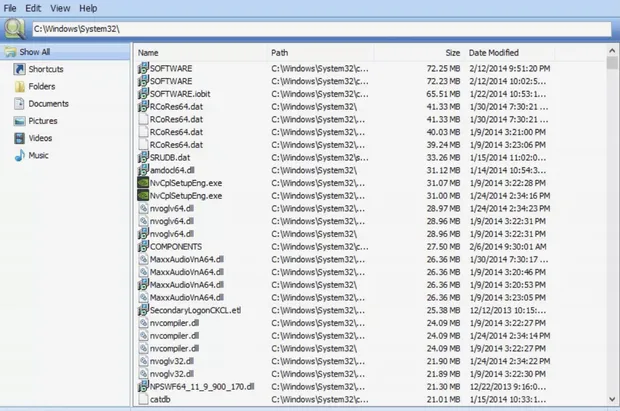
Что нам понравилось:
- Мгновенный поиск, не требующий нажатия «Enter»
- Поиск по всем подключенным дискам
Что нас разочаровало:
- Идёт в комплекте с другим программным обеспечением
Quick Search – это бесплатная поисковая утилита, предоставляемая компанией-разработчиком программного обеспечения Glarysoft. Она быстро индексирует файлы, и их можно искать с помощью мгновенного поиска, поэтому вам даже не нужно нажимать клавишу Enter .
Когда вы открываете Быстрый поиск, в нижней части экрана отображается свернутая версия полной программы. При поиске файлов из этой области поиска результаты отображаются в небольшом всплывающем окне для быстрого доступа. Вы можете нажать клавишу Ctrl , чтобы показать/скрыть панель поиска.
Либо откройте полную программу, чтобы выбрать параметр фильтра, чтобы на странице результатов отображались только ярлыки, папки, документы, изображения, видео или музыка.
Быстрый поиск индексирует файлы и папки на всех подключенных дисках, это означает, что вы можете просмотреть все диски, чтобы найти то, что ищете.
SearchMyFiles
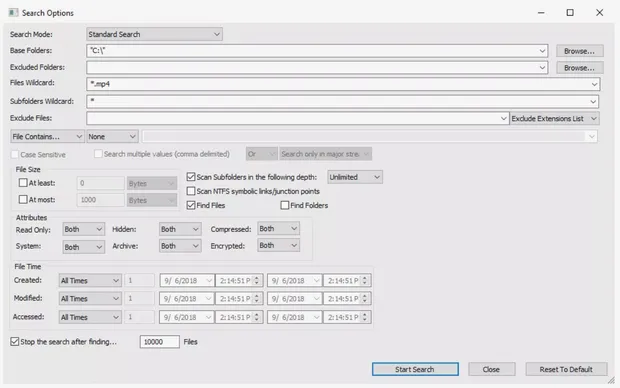
Что нам понравилось:
- Занимает мало места
- Включает поиск дубликатов файлов
Что нас разочаровало:
- Результаты поиска отображаются в отдельном окне
- Аскетичный интерфейс
Несмотря на крошечный размер файла в 100 КБ, SearchMyFiles – это портативная утилита поиска файлов для Windows, которая содержит множество детализированных функций.
Очевидно, что регулярный поиск поддерживается, но SearchMyFiles также включает в себя средство поиска дубликатов файлов, чтобы облегчить удаление клонированных файлов.
Ниже приведены несколько функций поиска, которые можно изменить при поиске файлов с помощью SearchMyFiles: исключение папок, использование подстановочных знаков для поиска подкаталогов и файлов, исключение файлов по расширению, исключение файлов по содержанию определенного текста, поиск файлов больше и/или меньше определенного размера, поиск или исключение файлов доступных только для чтения, скрытых, сжатых, зашифрованных и заархивированных, а также поиск по дате создания / изменения / доступа.
SearchMyFiles также может сохранять критерии любого поиска, чтобы вы могли легко открыть его в будущем, экспортировать результаты поиска в файл HTML и интегрировать себя в контекстное меню Windows, вызываемое правой кнопкой мыши.
FileSeek
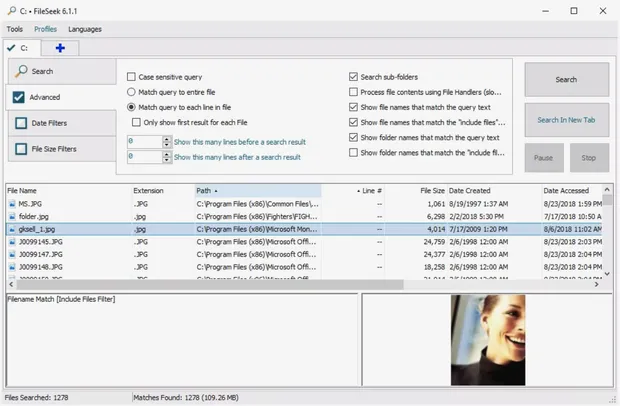
Что нам понравилось:
- Позволяет реализовать довольно сложный поиск
- Предлагает ещё больше возможностей через контекстное меню
Что нас разочаровало:
- Навязывает профессиональную версию при установке
- Не может экспортировать результаты
FileSeek предлагает раздел «Исключить пути» в дополнение к обычным «Путям», так что вы можете сузить результаты, даже не начав поиск. Вы также можете уточнить параметры поиска с помощью фильтров даты и размера файла.
В области расширенного поиска вы можете включить чувствительность к регистру, отключить поиск в подпапках и многое другое.
FileSeek может быть установлен как обычная программа или загружен в переносной форме.
Во время установки FileSeek инсталлирует пробную профессиональную версию. Вы можете вернуться к бесплатной версии из настроек программы.
UltraSearch
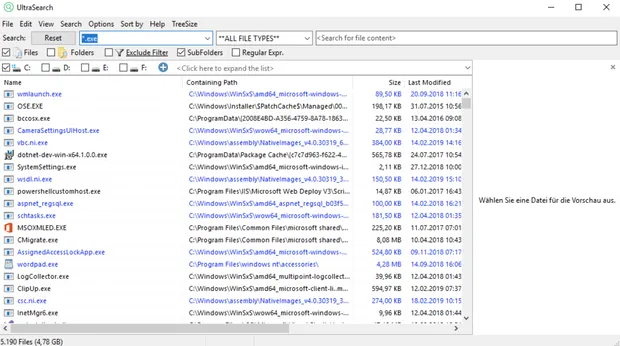
Что нам понравилось:
- Позволяет вести очень специфический поиск
- Доступ к дискам NTFS без предварительной индексации
- Предлагает фильтр исключения
Что нас разочаровало:
Еще один бесплатный инструмент поиска файлов и папок называется UltraSearch, который обеспечивает мгновенный поиск, интеграцию с контекстным меню и фильтр исключения.
Фильтр исключения позволяет отклонять файлы по имени, пути и родительской папке с использованием подстановочных знаков или определенных текстов/фраз.
UltraSearch действительно быстрый и может сортировать тонны результатов по деталям, таким как дата последнего изменения или размер файла, почти мгновенно – намного быстрее, чем некоторые другие программы в этом списке.
Вы можете получить UltraSearch в виде переносимой программы или обычного установщика. Вы должны знать конкретный тип установки Windows, прежде чем загружать UltraSearch: 32-разрядный или 64-разрядный.
LAN Search Pro
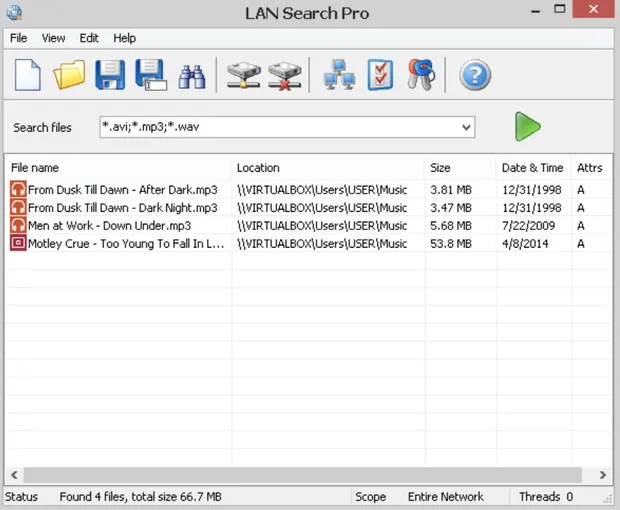
Что нам понравилось:
- Поиск всех устройств в сети
- Работает плавно и надежно
Что нас разочаровало:
Как следует из названия, LAN Search Pro – это программа поиска файлов, которая ищет файлы по сети, а не на локальных жестких дисках.
Любой сетевой компьютер, для которого у вас есть учетные данные входа, может быть найден с помощью LAN Search Pro. В программе есть раздел для хранения учетных данных на случай, если вы не являетесь системным администратором на сетевых компьютерах.
В зависимости от выбранной вами ссылки для загрузки, LAN Search Pro может быть установлен как обычное приложение или загружено и использовано в качестве переносной программы.
Everything – бесплатная программа для мгновенного поиска файлов и папок по именам. Так как индексируются только имена файлов и папок (содержимое файлов не индексируется), поэтому поиск осуществляется мгновенно.

Рис.1 Интерфейс программы Everything
Программа адаптирована под операционные системы Microsoft Windows XP/Vista/7/8/8.1/10. Программа доступна для скачивания в портативной и обычной версиях.
Программа очень простая в использовании. Достаточно программу запустить и можно сразу вводить имя файла или папки для поиска.
Установка программы Everything
- Запустить инсталляцию программы
- В окне выбора языка оставить значение по умолчанию и нажать ОК.

Рис.2 Выбор языка программы Everything
- В следующем окне принять лицензионное соглашение

Рис.3 Принятие лицензионного соглашения
- В следующем окне Выбор папки установки можно оставить значения по умолчанию. При необходимости (например, если программы располагаются на другом разделе) указать другую директорию.

Рис.4 Выбор директории для установки программы Everything
- В первом окне Выбор параметров установки рекомендуется оставить значения по умолчанию. Но при необходимости можно изменить директорию для хранения данных и настроек программы Everything и параметры индексирования. Также эти параметры можно изменить и по окончании установки программы в ее настройках.

Рис.5 Выбор параметров установки программы Everything
- Во втором окне Выбор параметров установки также можно оставить значения по умолчанию.

Рис.6 Выбор параметров установки программы Everything
- По окончании установки программы, нажать кнопку Готово.

Рис.7 Завершение установки программы Everything

Рис.8 Создание ярлыка программы Everything
Работа с программой Everything
При первом запуске программы за секунды будет произведено индексирование имен файлов и папок, расположенных на всех подключенных дисках. При повторном запуске программы будет выполнено обновление индекса.
Чтобы найти какую-либо папку или файл достаточно в поисковой строке начать вводить название. По мере ввода информации программа автоматически будет предлагать варианты, которые удовлетворяют условиям поискового запроса.
Например, необходимо найти файл или папку, в названии которых есть 123.

Рис.9 Поиск в программе Everything
Далее для удобства поиска можно отсортировать файлы и папки по дате изменения.
Отдельные настройки программы
Выбрав в главном меню Поиск, можно указать по каким параметрам должен быть осуществлен поиск: Все (все файлы и папки, значение по умолчанию), Аудио, Архивы, Документы, Программы, Папки, Картинки, Видео.

Рис.10 Настройка поиска файлов и папок
Чтобы сузить область поиска, можно исключить скрытые и системные файлы и папки. Для этого необходимо открыть настройки программы (в главном меню программы выбрать Сервис > Настройки), перейти в раздел Исключения и установить флажки в чекбоксах Исключать скрытые файлы и папки и Исключать системные файлы и папки и нажать ОК. Также в данном разделе можно прописать конкретные папки или файлы, которые необходимо исключить из поиска.

Рис.11 Настройка исключений для поиска
Чтобы при каждом запуске программы, пока еще не была введена никакая информация для поиска, не отображались список всех существующих файлов, можно активировать настройку Скрывать результаты при пустой строке поиска. В настройках программы перейти в раздел Результаты и установить соответствующий флажок в чекбоксе.

Рис.12 Скрытие результатов при пустой строке поиска
При необходимости изменить цветовое оформление, нужно в настройках программы выбрать раздел Шрифты и цвета и настроить в соответствии с предпочтениями. Вернуть значения можно, нажать на кнопку По умолчанию.

Рис.13 Настройка цвета фона и шрифта в программе Everything

Рис.14 Результат изменения цвета фона и шрифта в программе Everything
Если часто применяются одни и те же поисковые запросы, результаты поиска, а также фильтры, можно сохранять запросы в закладки. Для этого необходимо ввести искомое слово в строке поиска программы, при выводе информации, в главном меню выбрать Закладки > Добавить закладку….

Рис.15 Создание закладки в программе Everything

Рис.16 Создание закладки в программе Everything
Удалить, создать или изменить ранее созданные закладки можно в главном меню Закладки > Упорядочить закладки….

Рис.17 Создание, редактирование или удаление закладок в программе Everything
Отдельные дополнительные варианты поиска
В данном разделе статьи будут приведены примеры поиска файлов с применением операторов, указанных в таблице ниже.
| знак | оператор |
|---|---|
| пробел | AND |
| | | OR |
| ! | NOT |
Если необходимо выполнить поиск по одному из нескольких условий, можно воспользоваться оператором OR (ИЛИ), используя знак | (вертикальная черта). Например, мне необходимо найти папки или файлы с именами лекция или лабораторная.
В окне поиска необходимо ввести лекция | лабораторная. В результате (Рис.18) показаны все файлы и папки с названием, в котором есть одно из заданных условий, либо все файлы или папки, где есть слово лекция, либо файлы и папки, где есть слово лабораторная.

Рис.18 Поиск файлов и папок с применением оператора OR
Если указать два слова без оператора OR, поиск будет осуществляться при условии наличия в названиях папок и файлов обоих слов.
Таким образом, если указываются несколько слов через пробел, применяется оператор AND (знак пробел), например, лекция лабораторная, будут найдены все файлы и папки, где одновременно будут присутствовать слова лекция и лабораторная.

Рис.19 Поиск файлов и папок с применением оператора AND
Если необходимо исключить какое-либо слово из поиска, необходимо перед условием поставить знак ! (восклицательный знак) (оператор NOT). Например, мне необходимо найти все работы по операционной системе Windows 10, чтобы не отображались работы по предыдущим версиям операционной системы, в поисковой строке я указываю windows 10 !7 !8 , в результате чего получаю список работ, в названиях которых есть windows 10, но отсутствуют работы, где в есть 7 или 8.

Рис.20 Поиск файлов и папок с применением оператора NOT
Если необходимо найти файлы .docx с одинаковыми именами, достаточно в поиске ввести dupe: .docx и будет выведен список всех дублирующийся документов формата .docx. По этому же принципу можно найти файлы с любым расширением, например, dupe: .mp3 или dupe: jpeg и т.д. Поиск дубликатов будет осуществлен по всему индексу, а не среди текущих результатов.

Рис.21 Поиск дубликатов файлов формата .docx
При необходимости поиска файлов и папок с одинаковыми именами без указания расширений, достаточно ввести в поле поиска namepartdupe:
Будет выведен список всех дублирующийся папок и файлов.

Рис.22 Поиск всех дубликатов файлов и папок
В начале статьи я писала о том, что программа осуществляет мгновенный поиск по именам файлов и папок. И с этим она справляется отлично. Но стоит также отметить, что возможен поиск и по содержимому с использованием поисковой функции content: Но так как содержимое файлов не индексируется, поиск осуществляется очень медленно. Поэтому данная программа не эффективна для такой задачи, а для поиска файлов по содержимому применяют другие программы, которые будут рассмотрены в следующих статьях.
Читайте также:
- Не удалось создать буфер изображения adobe premiere
- Тест на тип темперамента ворд
- Браузер не может вспомнить ваши настройки он запустится с настройками по умолчанию
- Бесплатный форум с информацией о файлах может помочь вам разобраться является ли drivers exe вирусом
- Xbox 360 когда выйдет новая прошивка на


