Как сделать кровавый шрифт в фотошопе


Возьмите любой шрифт (в этом уроке использовали шрифт ESPN , размер 100 ). Используя инструмент текст напишите белым цветом какие-нибудь слова, например "UFC” и “Blood Sport”. У второго слова размер шрифта должен быть намного меньше.


Теперь слепите два слоя с текстом вместе, выделите их нажав клавишу Сtrl и кликая по слоям, затем нажмите Ctrl + E .

Теперь мы будем создавать нашу металлическую текстуру. Создайте новый документ размером 400 x 400 с белым фоновым слоем. Дважды щелкните по слою Вackground в панеле слоев, чтобы мы в дальнейшем смогли его редактировать. В этом окошке нажмите ОК.

Теперь обратитесь Filter > Noise > Add Noise

Примените следующие настройки.

Теперь добавьте еще один фильтр Filter > Blur > Motion Blur

Добавьте Motion Blur , в параметре Distance установите 70 px .
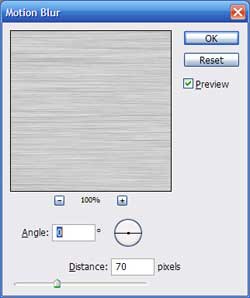
У вас должно получиться вот так:

Теперь превратите полученное изображение в текстуру - выберите в главном меню Edit > Define Pattern

Дайте текстуре имя и нажмите OK . Теперь вы можете закрыть это металлическое изображение и вернуться к рисунку с текстом.

На рисунке с текстом "UFC" выберите слой, который мы недавно создали путем слияния двух слов. Щелкните правой кнопкой по нему и выберите Blending Options .

Установите следующие параметры.
Заливка текстурой. Выберите недавно созданную текстуру. Убедитесь, что вы отключили галочку напротив пункта “Link with Layer” и затем нажмите на кнопку Snap to Origin . Это действие зальет текст металлической текстурой.

Теперь выберите параметр Satin и примените эти настройки:

Добавьте объема Bevel and Emboss

Чтобы применить все эти настройки щелкните по кнопке OK .
После чего картинка будет выглядеть так:

Да, она уже неплохо смотрится, но для презентации "UFC" выглядит слишком чистенькой. Нужно добавить пятна крови. Создайте новый слой. Загрузите необходимые кисти, кликнув по этой ссылке.

Разархивируйте кисти и загрузите их в Фотошоп, используя настройки инструмента кисть

Выберите кисть, которую вы только что загрузили:


Теперь мы выберем кисть и добавим немного крови на новом слое . Была использована вот такая кисть.


Теперь поменяйте режим смешивания слоев ( blend mode ) на overlay .

В результате получится вот так. Теперь этот логотип соответствует имиджу UFC.
В этом уроке я покажу вам, как создать грязный, потрескавшийся текст с эффектом крови.
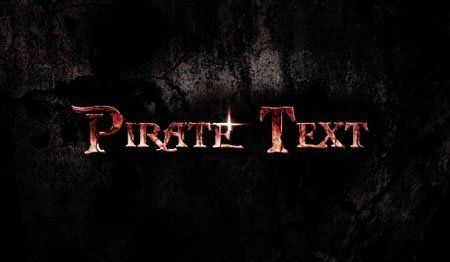
Дополнительные материалы:
Шаг 1. Начнем с создания нового документа с черным фоном. Размер выбирайте на свое усмотрение. Загружаем в Фотошоп текстуру с трещинами и выделяем часть:


Копируем (CTRL+C) и вставляем (CTRL+V) выделенную область на наш документ, мягким ластиком (E) удаляем некоторые части текстуры, чтобы добавить глубины изображению:
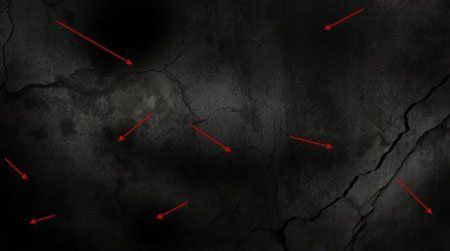
Добавляем корректирующие слои к слою с текстурой:
Black and White (Черно-белый)

Levels (Уровни)

И получаем вот такой эффект:

Шаг 2. Используем загруженный шрифт, чтобы напечатать текст в центре полотна:

Применяем к текстовому слою режими смешивания Layer - Layer Style (Слой - Стиль слоя):
Drop Shadow (Тень)
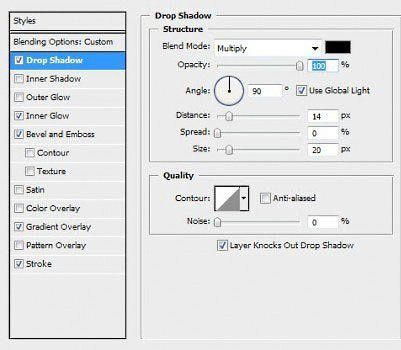
Bevel and Emboss (Фаска и тиснение)

Gradient Overlay (Перекрытие градиентом)

Stroke (Обводка)

Уменьшаем непрозрачность слоя с текстом примерно до 50% и получаем такой результат:

Дублируем текстовый слой (CTRL+J) и увеличиваем непрозрачность копии до 100%, слегка перемещаем ее вверх и влево, чтобы создать 3D-эффект:

Шаг 3. Теперь мы можем добавить эффекта грязи на текст. Загружаем выделение текста, кликнув по миниатюре слоя, затем создаем новый слой над всеми предыдущими и кистью в виде грязи рисуем по тексту:
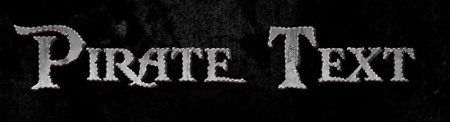
Не переусердствуйте с добавлением эффекта:
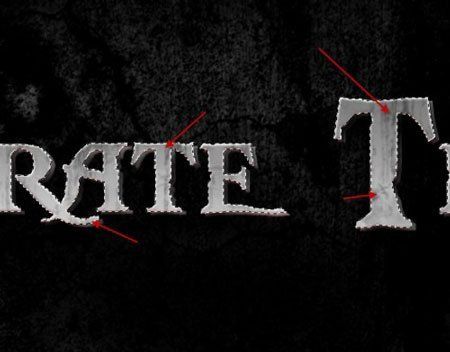
Мы также можем воспользоваться этой техникой для создания трещин на тексте, как показано ниже:
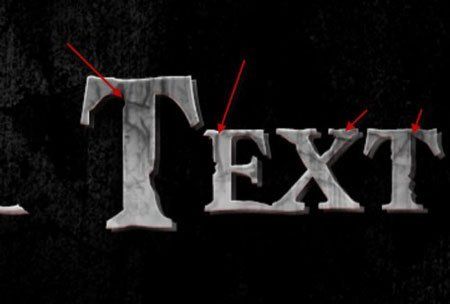
Для лучшего результата, размер кисти должен соответствовать размеру букв:


Шаг 4. Теперь мы можем добавить немного эффекта крови на текст. Для этого мы можем воспользоваться кистью в виде грязи темно-красного цвета. Создаем новый слой и рисуем пятна крови:


Мы также можем добавить эффект стекающих капель крови. Создаем новый слой и кистью красного цвета рисуем большую точку, как показано ниже:

Используем Filter - Liquify (Фильтр - Пластика), чтобы деформировать красную точку и сформировать каплю:

Присоединяем ее к тексту и корректируем размер с помощью трансформации (CTRL+T):

Затем меняем режим смешивания слоя на Color Burn (Затемнение основы) и получаем вот такой результат:

Дублируем (CTRL+J) слой с каплей несколько раз и располагаем копии в разных местах текста (корректируем их размер):


Шаг 5. Теперь давайте добавим световой эффект на тексте. Создаем новый слой над всеми предыдущими и мягкой кистью (В) белого цвета делаем один клик:
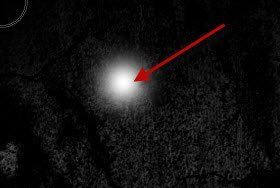
Затем сжимаем ее с помощью трансформации (CTRL+T):

Дублируем (CTRL+J) этот слой и поворачиваем на 90 градусов:
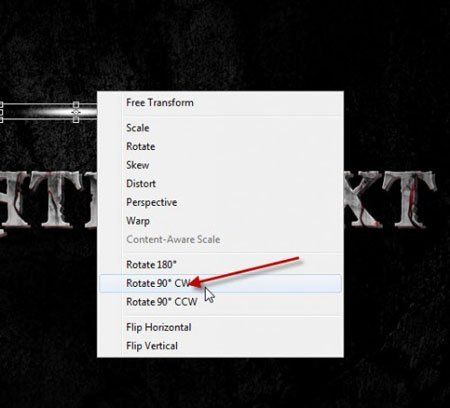
Объединяем эти два слоя вместе и располагаем, как показано ниже:

Шаг 6. Мы почти закончили! Объединяем все слои вместе и применяем фильтр Smart Sharpen (Умная резкость), чтобы увеличить резкость текста. Затем создаем корректирующий слой Selective Color (Выборочная коррекция цвета):
Совет: установите непрозрачность корректирующего слоя примерно на 50% для создания более мягкого эффекта

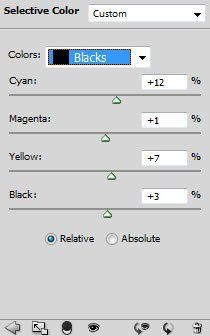
Добавляем корректирующие слои Curves (Кривые) и Levels (Уровни), чтобы добавить контрастности и глубины тексту:
Curves (Кривые)
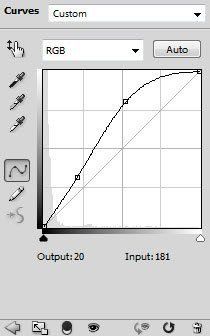
Levels (Уровни)

Редактируем маску корректирующих слоев:

Как вы видите ниже, теперь текст стал более контрастным и кровь выглядит реалистичнее:

И мой финальный результат:
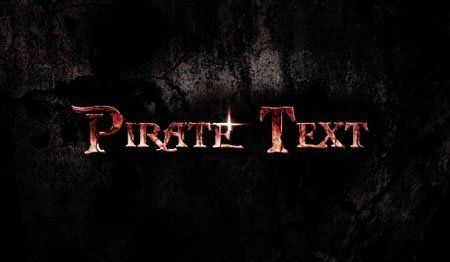
(нажмите на изображение, чтобы увеличить)

Иногда приходится делать настолько оригинальные изображения, что найти описание их создания практически невозможно. В этом разделе описывается довольно старый, но не теряющий актуальности пример дизайнерской хитрости. Сразу скажем, что эту задачу можно решить и с помощью имеющегося в Рhotoshор макроса, но он дает неудовлетворительный результат. Мы предлагаем более эффектный способ.
Для начала создайте заготовку произвольного размера. Больше, чем 400 х 400 пикселов, вряд ли стоит брать, так как будет очень трудно добиться должного качества. Убедившись с помощью пункта меню Image ? Моdе (Изображение ? Режим), что изображение находится в режиме RGB, приступим к работе. Залейте рабочую область, используя инструмент Раint Вucket (Заливка), черным цветом и напишите текст (рис.1).

Рис.1
Мы будем работать со словом blood. Если ни один из размеров шрифта вам не подходит, используйте возможности команды Frее Transform (Свободное трансформирование) (Сtrl+Т).
Написав текст белым цветом, передвиньте его ближе к верхней части изображения — внизу понадобится место для работы.
Далее необходимо склеить слои: Layer ? Меrge Down (Слой ? Объединить с предыдущим). На этом подготовительный этап создания кровавой надписи можно считать законченным.
Поверните изображение на 90° по часовой стрелке: Image ? Rotate Canvas ? 90° CW (Изображение ? Повернуть холст ? 90° по часовой стрелке). Затем воспользуйтесь несколько раз фильтром Wind (Ветер): Filter ? Stylize ? Wind (Фильтр ? Стилизация ? Ветер).
Для повторного применения фильтра достаточно лишь нажать сочетание клавиш Сtrl +F. Мы повторили это действие пять раз.
Вернем изображение в начальное положение: Image ? Rotate Canvas ? 90° CCW (Изображение ? Повернуть холст ? 90° против часовой стрелки).
Теперь наша задача состоит в том, чтобы превратить эти свисающие тонкие полосы в стекающую с надписи кровь. Сделать это очень просто.
Сначала воспользуемся фильтром Stamp (Линогравюра): Filter ? Sketch ? Stamp (Фильтр ? Эскиз ? Линогравюра) (рис.2). Значение параметра Light/Dark Balance (Баланс света и тени) лучше установить равным 5-6, в зависимости от размеров и формы вашего изображения.

Рис.2
Если ваш результат не похож на рис. 3, значит, некоторые параметры фильтра Stamp (Линогравюра) были установлены неправильно. Они чаще всего индивидуальны для каждой картинки и зависят от размера, разрешения и степени применения фильтра Wind (Ветер). В таком случае нажмите Сtrl+z или выполните команду Еdit: ? Undo (Редактирование ? Отмена), чтобы отменить действие фильтра Stamp (Линогравюра), и попробуйте настроить параметры фильтра должным образом.

Рис.3 Теперь инвертируйте изображение, нажав сочетание клавиш Сtrl +I. При этом текст станет белым, а фон черным.
Осталось придать надписи действительно кровавый цвет. В программе Рhotoshор очень богатый инструментарий по работе с цветовой гаммой, вполне достаточный для любой цветокорректирующей задачи. Для данного примера подходит минимум пять способов, мы выберем самый простой.
Запустите инструмент Со1оr Rangе (Цветовой диапазон): Select ? Со1оr Rangе (Выделение ? Цветовой диапазон) и, щелкнув кнопкой мыши на надписи, примените его с настройками, показанными на рис. 4.

Рис.4 Получившееся в результате последнего действия выделение необходимо немного изменить. Выполните команду Select ? Моdify ? Ехраnd (Выделение ? Изменить ? Расширить) со значением 1 для небольшого увеличения области выделения. Затем используйте Smooth (Сгладить) со значением 3 для того, чтобы смягчить наиболее острые фрагменты.
Создайте новый слой (Shift- Сtrl + N) и, убедившись, что он является активным, залейте выделение с помощью команды Edit ? Fill (Редактирование ? Заливка) ярко-красным цветом.
Теперь выделение можно убрать, нажав сочетание клавиш Сtrl +D. Работа на этом уровне готовности показана на рис. 5.

Рис.5 На этом пример практически выполнен. Осталась простая, но интересная часть — придание кровавой надписи объемности. У нас для этого есть минимум четыре варианта решений. Лучше всего воспользоваться слоевыми эффектами — хотя бы потому, что при этом мы сохраним возможность редактировать настройки объема с помощью палитры Layers (Слои) в любой момент.
Запустите эффект Bevel and Emboss (Скос и рельеф): Layer ? Layer Style ? Bevel and Emboss (Слой ? Стиль слоя ? Скос и рельеф) и примените его с настройками, показанными на рис. 6.

Рис.6
В принципе, эффект уже сейчас можно считать законченным. Однако для придания надписи еще большей аутентичности мы рекомендуем пройти еще один шаг, который одновременно придаст работе особую атмосферу и усилит объемность. Речь идет об использовании фильтра Lighting Effects (Эффекты света): Filter ? Render ? Lighting Effects (Фильтр ? Освещение ? Эффекты света) с настройками, показанными на рис. 7.

Рис.7 Обязательно обратите внимание на важную настройку, которую легко пропустить. В качестве значения параметра Техture Сhannel (Канал текстуры) нужно обязательно выбрать Red (Красный).
На этом эффект полностью готов. Можно еще немного размыть результат с помощью фильтра Gaussian Blur (Размытие по Гауссу), но это совсем не обязательно. Итоговое изображение показано на рис. 8.

Рис.8

Иногда приходится делать настолько оригинальные изображения, что найти описание их создания практически невозможно. В этом разделе описывается довольно старый, но не теряющий актуальности пример дизайнерской хитрости. Сразу скажем, что эту задачу можно решить и с помощью имеющегося в Рhotoshор макроса, но он дает неудовлетворительный результат. Мы предлагаем более эффектный способ.
Для начала создайте заготовку произвольного размера. Больше, чем 400 х 400 пикселов, вряд ли стоит брать, так как будет очень трудно добиться должного качества. Убедившись с помощью пункта меню Image ? Моdе (Изображение ? Режим), что изображение находится в режиме RGB, приступим к работе. Залейте рабочую область, используя инструмент Раint Вucket (Заливка), черным цветом и напишите текст (рис.1).

Рис.1
Мы будем работать со словом blood. Если ни один из размеров шрифта вам не подходит, используйте возможности команды Frее Transform (Свободное трансформирование) (Сtrl+Т).
Написав текст белым цветом, передвиньте его ближе к верхней части изображения — внизу понадобится место для работы.
Далее необходимо склеить слои: Layer ? Меrge Down (Слой ? Объединить с предыдущим). На этом подготовительный этап создания кровавой надписи можно считать законченным.
Поверните изображение на 90° по часовой стрелке: Image ? Rotate Canvas ? 90° CW (Изображение ? Повернуть холст ? 90° по часовой стрелке). Затем воспользуйтесь несколько раз фильтром Wind (Ветер): Filter ? Stylize ? Wind (Фильтр ? Стилизация ? Ветер).
Для повторного применения фильтра достаточно лишь нажать сочетание клавиш Сtrl +F. Мы повторили это действие пять раз.
Вернем изображение в начальное положение: Image ? Rotate Canvas ? 90° CCW (Изображение ? Повернуть холст ? 90° против часовой стрелки).
Теперь наша задача состоит в том, чтобы превратить эти свисающие тонкие полосы в стекающую с надписи кровь. Сделать это очень просто.
Сначала воспользуемся фильтром Stamp (Линогравюра): Filter ? Sketch ? Stamp (Фильтр ? Эскиз ? Линогравюра) (рис.2). Значение параметра Light/Dark Balance (Баланс света и тени) лучше установить равным 5-6, в зависимости от размеров и формы вашего изображения.

Рис.2
Если ваш результат не похож на рис. 3, значит, некоторые параметры фильтра Stamp (Линогравюра) были установлены неправильно. Они чаще всего индивидуальны для каждой картинки и зависят от размера, разрешения и степени применения фильтра Wind (Ветер). В таком случае нажмите Сtrl+z или выполните команду Еdit: ? Undo (Редактирование ? Отмена), чтобы отменить действие фильтра Stamp (Линогравюра), и попробуйте настроить параметры фильтра должным образом.

Рис.3 Теперь инвертируйте изображение, нажав сочетание клавиш Сtrl +I. При этом текст станет белым, а фон черным.
Осталось придать надписи действительно кровавый цвет. В программе Рhotoshор очень богатый инструментарий по работе с цветовой гаммой, вполне достаточный для любой цветокорректирующей задачи. Для данного примера подходит минимум пять способов, мы выберем самый простой.
Запустите инструмент Со1оr Rangе (Цветовой диапазон): Select ? Со1оr Rangе (Выделение ? Цветовой диапазон) и, щелкнув кнопкой мыши на надписи, примените его с настройками, показанными на рис. 4.

Рис.4 Получившееся в результате последнего действия выделение необходимо немного изменить. Выполните команду Select ? Моdify ? Ехраnd (Выделение ? Изменить ? Расширить) со значением 1 для небольшого увеличения области выделения. Затем используйте Smooth (Сгладить) со значением 3 для того, чтобы смягчить наиболее острые фрагменты.
Создайте новый слой (Shift- Сtrl + N) и, убедившись, что он является активным, залейте выделение с помощью команды Edit ? Fill (Редактирование ? Заливка) ярко-красным цветом.
Теперь выделение можно убрать, нажав сочетание клавиш Сtrl +D. Работа на этом уровне готовности показана на рис. 5.

Рис.5 На этом пример практически выполнен. Осталась простая, но интересная часть — придание кровавой надписи объемности. У нас для этого есть минимум четыре варианта решений. Лучше всего воспользоваться слоевыми эффектами — хотя бы потому, что при этом мы сохраним возможность редактировать настройки объема с помощью палитры Layers (Слои) в любой момент.
Запустите эффект Bevel and Emboss (Скос и рельеф): Layer ? Layer Style ? Bevel and Emboss (Слой ? Стиль слоя ? Скос и рельеф) и примените его с настройками, показанными на рис. 6.

Рис.6
В принципе, эффект уже сейчас можно считать законченным. Однако для придания надписи еще большей аутентичности мы рекомендуем пройти еще один шаг, который одновременно придаст работе особую атмосферу и усилит объемность. Речь идет об использовании фильтра Lighting Effects (Эффекты света): Filter ? Render ? Lighting Effects (Фильтр ? Освещение ? Эффекты света) с настройками, показанными на рис. 7.

Рис.7 Обязательно обратите внимание на важную настройку, которую легко пропустить. В качестве значения параметра Техture Сhannel (Канал текстуры) нужно обязательно выбрать Red (Красный).
На этом эффект полностью готов. Можно еще немного размыть результат с помощью фильтра Gaussian Blur (Размытие по Гауссу), но это совсем не обязательно. Итоговое изображение показано на рис. 8.

Рис.8
Читайте также:


