Как сделать контур подрезки в автокаде невидимым
Для блоков и внешних ссылок есть особая операция редактирования — подрезка, т. е. такая операция, когда задается контур, вне которого блок или внешняя ссылка будут невидимы. Для ее выполнения есть команда XCLIP (ССПОДРЕЗАТЬ), которой соответствуют кнопка панели Reference (Ссылки) и пункт падающего меню Modify | Clip | Xref (Редакт | Подрезка | Ссылка).
Команда начинает выполнение с запроса о выборе объекта. Нужно отметить вхождение блока или внешней ссылки, которое будет подрезаться некоторым контуром. Окончание выбора — нажатие клавиши <Enter>. Следующий запрос:
Enter clipping option [ON/0FF/Clipdepth/Delete/generate Polyline/New boundary] <New>:
(Задайте опцию подрезки [Вкл/Откл/Плоскости/Удалить/полиЛиния/Новый контур] < Новый >:)
Перечислим опции:
- ON (Вкл) — включает подрезку, которая перед этим была выключена (контур подрезки уже задан);
- OFF (Откл) — отключает подрезку, хотя контур подрезки задан;
- Clipdepth (Плоскости) — позволяет задать подрезку не только контуром в плоскости XY, но и двумя плоскостями (передней и задней), параллельными плоскости XY, т. е. задает с двух сторон подрезку трехмерного объекта по оси Z;
- Delete (Удалить) — удаляет контур подрезки;
- generate Polyline (полиЛиния) — преобразует контур подрезки в двумерную полилинию;
- New boundary (Новый контур) — создает контур подрезки или заменяет старый контур на новый.
Рассмотрим опцию New boundary (Новый контур), которая создает новый замкнутый контур, подрезающий блок или внешнюю ссылку. Если выбранный объект уже имеет контур подрезки, то следует запрос:
Delete old boundary(s)? [Yes/No] <Yes>: (Удалить прежние контуры ? [Да/Нет] <Да >:)
Продолжить задание нового контура можно только при выборе ответа Yes (Да). Далее:
Specify clipping boundary: [Select polyline/Polygonal/Rectangular] <Rectangular >:
(Укажите контур подрезки: [Выбрать полилинию/Многоугольный/Прямоугольный] <Прямоугольный>:)
Опция Rectangular (Прямоугольный) запрашивает два противоположных угла для построения прямоугольника, который становится контуром подрезки. Опция Polygonal (Многоугольный) запрашивает точки, образующие по окончании их ввода замкнутый многоугольный контур, который не должен иметь самопересечений. В случае опции Select polyline (Выбрать полилинию) нужно указать полилинию, состоящую только из прямолинейных сегментов и не имеющую самопересечений. Если полилиния не замкнута, то AutoCAD добавит к контуру замыкающий сегмент.
Пример результата подрезки блоков приведен на рис. 7.31. Для удобства контур подрезки сделан видимым, хотя по умолчанию он невидим.
Управление видимостью контура подрезки осуществляется с помощью кнопки панели Reference (Ссылки). При нажатии на эту кнопку система AutoCAD изменяет текущее значение системной переменной XCLIPFRAME на противоположное (0 на 1 или 1 на 0). При 1 контуры подрезки блоков и внешних ссылок становятся видимыми, при 0 — невидимыми. О системных переменных см. разд. 11.1.
Во многих случаях в Автокад бывает необходимо вставить скан, картинку, карту, фотографию, схему в растровом формате или другое изображение в качестве подложки, чтобы работать на ней уже векторными средствами Автокада.
Важно: Для избежания проблем при передаче файлов чертежей и подложек, копировании в другие папки - размещайте файлы чертежа DWG и вставки (изображения) вместе, в одной и той же папке. Либо подложки в подпапке "Подложки".
Хотя Autodesk Autocad - это векторный редактор, он обладает некоторыми возможностями для работы с растровыми изображениями. Здесь показано на примере версии Autocad 2013.
Итак, для вставки картинки используется меню вставка.

Если вы используете интерфейс "Классический AutoCAD", для того, чтобы вставить отсканированное изображение или картинку в Автокад, выберите меню "Вставка" - "Растровое Изображение":

В появившемся окне выберите нужный файл:

Чтобы вставить картинку в Автокад правильно - нужно указать необходимые параметры. Например, старайтесь указывать "Относительный" путь к изображению, это позволит избежать потери подложки при перемещении или копировании чертежа DWG. При выборе галочкой масштаба "Указать на экране" - после нажатия кнопки ОК вы сможете указать масштаб вручную мышкой. Обычно указывают 1 (потом его всё равно можно изменить средствами масштабировани Автокада), либо другой коэффициент. "Точка вставки" - можно указать точные координаты, либо ткнуть просто на экране и потом переместить подложку, если нужно.

С параметрами определились, нажмите ОК. Появится рамка изображения:
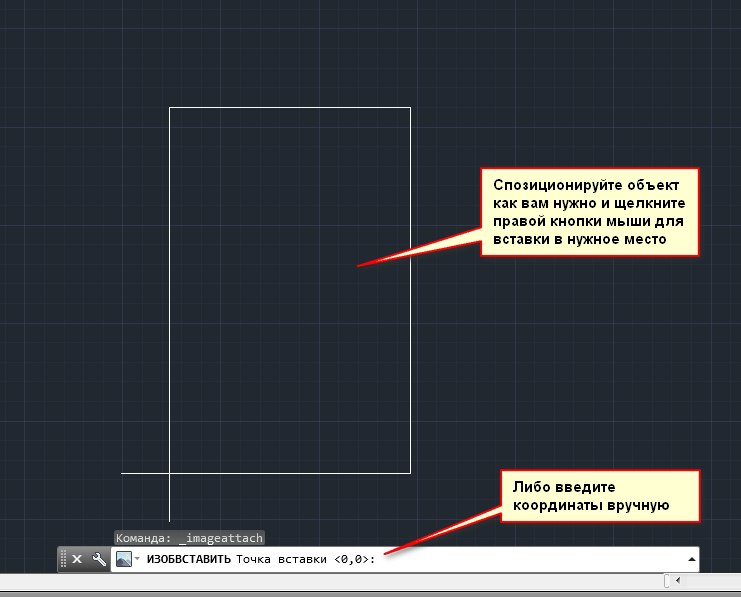
Щелкните мышкой (если точка вставки выбрана "Указать на экране") - картинка появится в рабочем пространстве модели Автокад. Кстати, в пространство "Листа" подложки вставляются ангалогично.

Совет: Если есть возможность, старайтесь в качестве подложек использовать черно-белые (монохромные) изображения в формате TIF с сжатием, например CCiTT FAX 4. С ними удобнее визуально работать в Автокаде, т.к. они не имеют фона, и к тому же занимают мало места на диске и в оперативной памяти.
Вот пример вставленного черно-белого (не путать с оттенками серого) изображения:
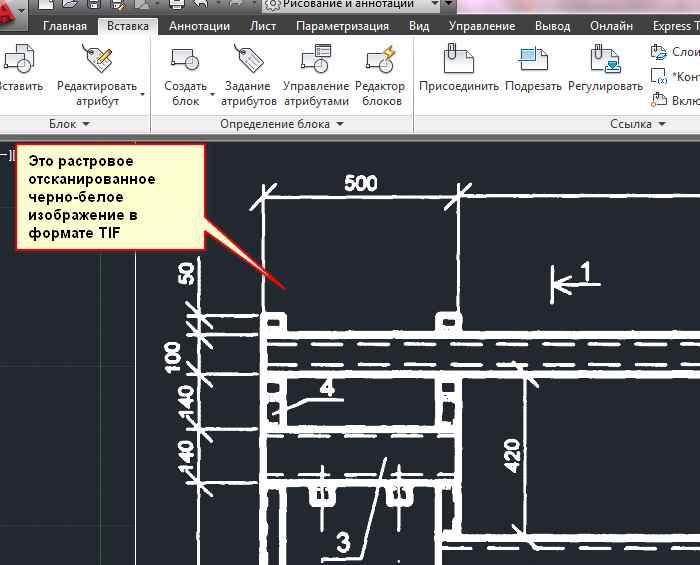
Как убрать контур изображения, вставленного в Автокад?
Если "лишняя" рамка вставленной картинки мешает при печате и работе, ее можно отключить командой: " IMAGEFRAME 0 ". Включить контур: " IMAGEFRAME 1 ".
Либо через меню "Редактировать" - "Объект" - "Изображение" - "Контур". Возможно для доступа к этому меню понадобится включить строку меню в Автокаде, через пункт "Показать строку меню".
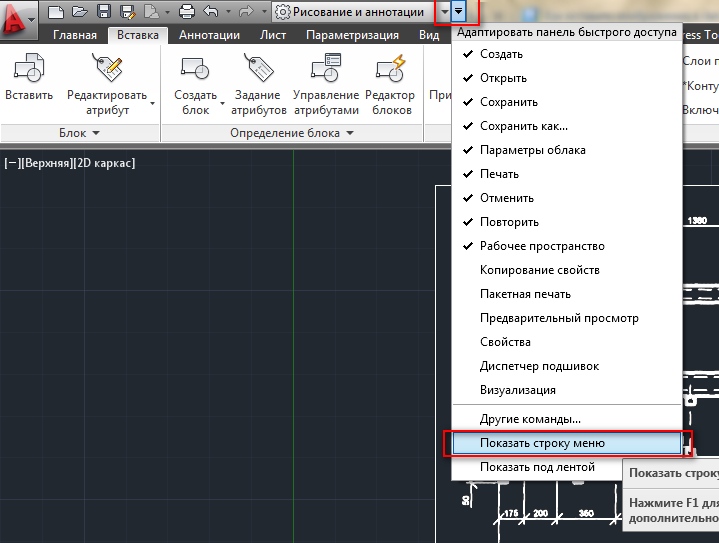
Затем "Редактировать" - "Объект" - "Изображение" - "Контур". Там же кстати есть еще много интересных пунктов меню для работы с разными объектами Автокада.
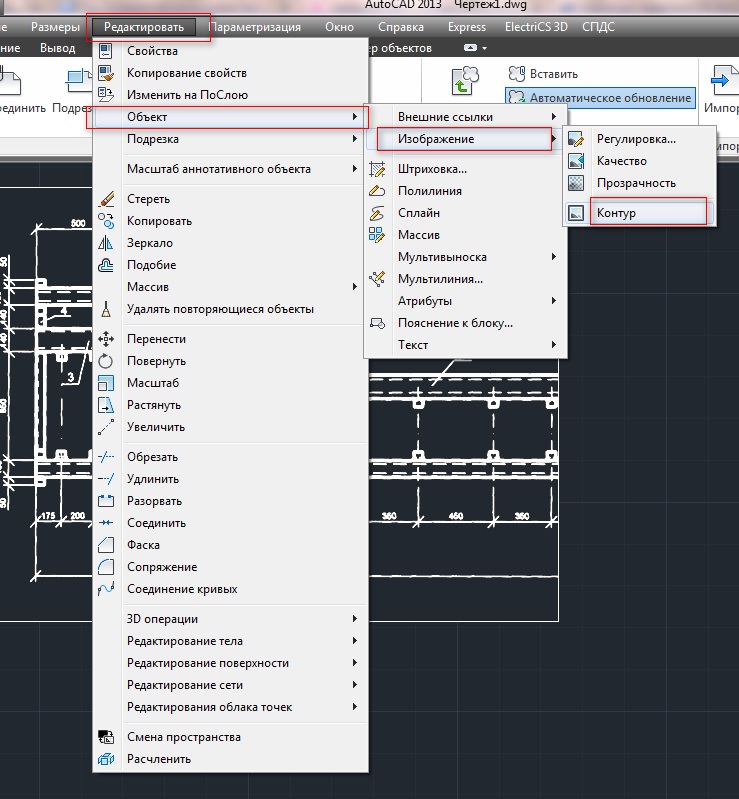
Имейте в виду, что после отключения контура изображения вы не сможете его выделить, а соответственно перемещать и делать прочие операции. Для этого нужно будет снова включить рамку картинки, таким же образом.
Читайте также:


