Как сделать колонтитулы для четных и нечетных страниц в ворде
Word позволяет создавать разные колонтитулы для четных и нечетных страниц. Чтобы увидеть, как это выглядит, рассмотрите книгу, которую держите в руках. Колонтитул четной страницы содержит ее номер и название части, колонтитул нечетной — номер, название главы и номер страницы. Вы тоже можете создать такой колонтитул!
Если вы хотите создать разные колонтитулы для четных и нечетных страниц, действуйте следующим образом.
- Выберите команду Вид>Колонтитулы.
В вашем документе появится верхний или нижний колонтитул, а также плавающая панель инструментов Колонтитулы (рис. 15.2).
- На панели инструментов Колонтитулы щелкните на кнопке Параметры страницы .
Откроется диалоговое окно Параметры страницы с вкладкой Источник бумаги на переднем плане (рис. 15.4).
Рис. 15.4. Вкладка Источник бумаги диалогового окна Параметры страницы
- В группе Различать колонтитулы установите флажок четных и нечетных страниц.
Этим вы сообщите Word, что хотите создать два комплекта верхних и нижних колонтитулов: один — для четных страниц, другой — для нечетных.
Вы вернулись в режим редактирования верхнего/нижнего колонтитула, но теперь перед одним колонтитулом появилась надпись Верхний (нижний) колонтитул четной страницы, а перед другим, соответственно, Верхний (нижний) колонтитул нечетной страницы.
- Создайте четный (нечетный) верхний (или нижний) колонтитул.
О том, как это сделать, речь шла в предыдущем разделе.
- Создайте нечетный (четный) верхний (или нижний) колонтитул.
Щелкните на кнопке Переход к следующему, и вы сможете увидеть следующий нижний колонтитул вашего документа. Затем щелкните на кнопке Переход к предыдущему. Эти две кнопки позволяют просматривать четные и нечетные колонтитулы.
- Закончив редактирование колонтитулов, щелкните на кнопке Закрыть.
Ну, что скажете? Оказывается, процесс создания колонтитулов не так уж сложен!
По умолчанию в Word колонтитулы одинаковы для всех страниц. Но часто хочется, чтобы левая и правая части документа выглядели по-разному. Вот как это сделать.
Дважды щелкните в области верхнего или нижнего колонтитула.
Выберите Разные колонтитулы для четных и нечетных страниц.

Выберите на одной из нечетных страниц область колонтитула, которую нужно изменить.
Введите название документа, а затем дважды нажмите клавишу TAB.
Щелкните Номер страницы > Текущее положение и выберите стиль.
Выберите одну из четных страниц.
Щелкните Номер страницы > Текущее положение и выберите стиль.
Дважды нажмите клавишу TAB и введите название документа.
Для выхода нажмите кнопку Закрыть окно колонтитулов или клавишу ESC.

Создание разных колонтитулов
Дважды щелкните в области верхнего или нижнего колонтитула.
Выберите Разные колонтитулы для четных и нечетных страниц.

Выберите на одной из нечетных страниц область колонтитула, которую нужно изменить.
Введите название документа, а затем дважды нажмите клавишу TAB.
Щелкните Номер страницы > Текущее положение и выберите стиль.
Выберите одну из четных страниц.
Щелкните Номер страницы > Текущее положение и выберите стиль.
Дважды нажмите клавишу TAB и введите название документа.
Для выхода нажмите кнопку Закрыть окно колонтитулов или клавишу ESC.
На вкладке Вставка нажмите кнопку Колонтитулы.

В правой части белой области, которая появится в верхней части документа, выберите Параметры > Разные колонтитулы для четных и нечетных страниц.
Введите текст, который должен отображаться на четных страницах.
Нажмите Нечетные страницы, а затем введите текст, который должен отображаться на нечетных страницах.
Чтобы продолжить редактирование документа, щелкните серую область. При этом колонтитулы будут скрыты.
Чтобы просмотреть документ с новыми колонтитулами, выберите Представление > Режим чтения.
Как и в предыдущем посте, TipsMake поделился с вами, как разбивать страницы на любую из страниц в тексте. В этой статье Академия поможет вам получить дополнительные знания, необходимые на работе. Это нумерация страниц или создание верхнего и нижнего колонтитула в соответствии с разными нечетными и четными страницами.
Вы когда-нибудь печатали текст и номера страниц четными и четными одинаковыми? При печати с таким переплетом даже четные страницы часто теряют количество страниц, или количество страниц будет трудно увидеть, как на изображении ниже:
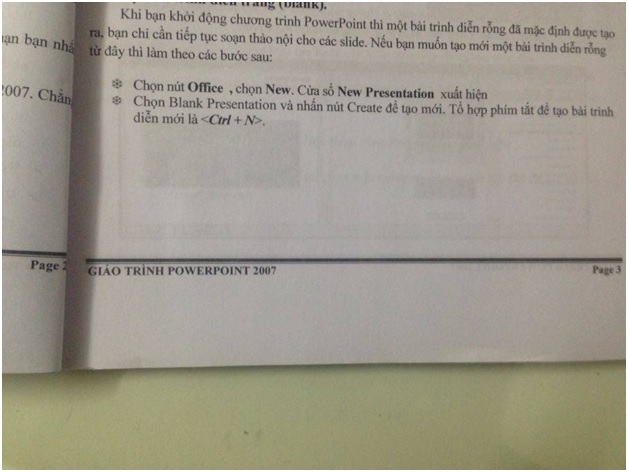
Таким образом, следующая статья поможет вам выполнить нечетную и четную нумерацию страниц, выполнив следующие действия:
Сначала перейдите в «Макет страницы», откройте диалоговое окно «Параметры страницы», выберите «Макет» и нажмите «Другой, нечетный и четный», как показано ниже:
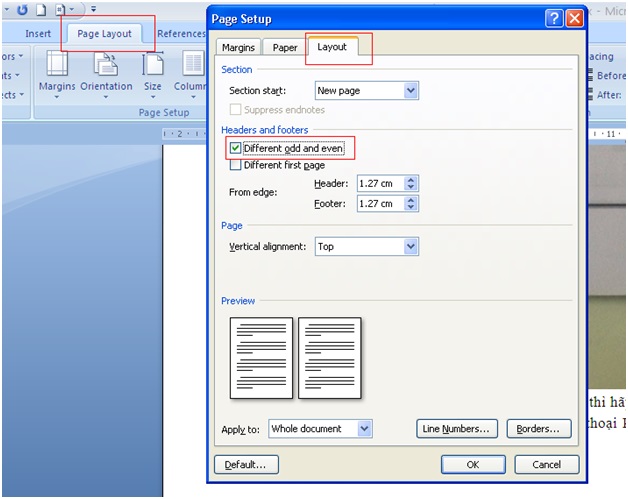
Затем вы вводите полную нумерацию страницы текста, перейдя на страницу «Вставка» или выбрав «Вставить», «Верхний или нижний колонтитул», а затем выберите нужный формат. Например, я отправлю нижний колонтитул в Foodter, чтобы выбрать следующий тип формата.


Однако, как вы можете видеть, как четные страницы (1), так и нечетные страницы (2) одновременно находятся справа.
Следующее, что вам нужно сделать, это сначала нажать на нечетную страницу, когда мышь показывает мигающую, перейдите в Нижний колонтитул и выберите Mod (Odd Page).

И сделайте то же самое, чтобы нажать на четную страницу нижнего колонтитула и выбрать Mod (Even page).


Для других типов отображения верхнего или нижнего колонтитула просто выполните те же действия. Удачи!
При двусторонней верстке с использованием разворота принято создавать разные колонтитулы для четных и нечетных страниц. Например, на левой странице разворота в верхнем колонтитуле будет размещено название документа, а на правой стороне – название раздела. Для создания колонтитулов для четных и нечетных страниц:
1. Выбрать команду Вид –> Колонтитулы.
2. Нажать кнопку Параметры страницы на панели инструментов Колонтитулы.
3. Перейти на вкладку Макет.
4. В разделе Различать колонтитулы установить флажок Четных и нечетных страниц и нажать кнопку ОК.
5. Перейти с помощью кнопок Перейти к предыдущему и Перейти к следующему к четному (или нечетному) колонтитулу и оформить колонтитул.
6. Для возвращения в документ дважды нажать мышью на области основного текста.
Любым документом удобнее пользоваться, если в нем пронумерованы страницы. В MS Word можно вставить номера страниц, которые будут отформатированы в виде верхних или нижних колонтитулов. Таким образом, при работе с номерами страниц можно пользоваться всеми средствами, предназначенными для работы с колонтитулами.
Вставка номеров страниц
Номера страниц удобно вставлять в ходе создания колонтитулов нажатием кнопки Номер страницы на панели инструментов Колонтитулы. Их можно размещать в любом месте колонтитула.
В качестве альтернативного способа вставки номера страниц можно воспользоваться командой Вставка –> Номера страниц.
Для установки нумерации страниц необходимо выполнить следующие действия:
1. Выбрать команду Вставка –> Номера страниц. На экране появится окно диалога Номера страниц, представленное на рис. 4.36.
2. В списке Положение указать место на странице (внизу или вверху страницы), где предполагаете располагать номера страниц.
3. Открыть список Выравнивание и установить способ выравнивания номеров страниц (слева, справа, от центра, внутри или снаружи).
4. Чтобы изменить формат нумерации (1, 2, 3), нажать кнопку Формат и добавить номер главы или выбрать другой формат. Нажать кнопку ОК.

Рис. 36. Окна диалога Номера страниц
Нумерация страниц не отображается в обычном режиме. Расположение номеров на странице можно увидеть в режиме разметки страницы или предварительного просмотра, а также выбрав команду Вид –> Колонтитулы.
Если потребуется изменить положение номеров страниц, надо выбрать команду Вставка –> Номера страниц, в списке Выравнивание выбрать новый способ выравнивания.
В MS Word по умолчанию применяется сквозная нумерация страниц ко всем разделам документа, но можно изменять начальные номера страниц каждого раздела.
Для того чтобы установить начальный номер страницы раздела, достаточно ввести нужный номер страницы в поле Начать с, предварительно установив переключатель в окне диалога Формат номера страницы.
Для того, чтобы убрать нумерацию страниц, необходимо войти в режим редактирования колонтитулов, т.е. дважды щелкнуть мышью на поле с номером страницы. В этом случае откроется панель инструментов Колонтитулы. После этого убрать в соответствующем поле номер страницы.
В MS Word можно создавать различные варианты колонок: одинаковой ширины, разной ширины, одинаковой длины, разной длины, с разделителем, со встроенными рисунками.
Но во всех случаях речь идет о колонках газетного типа, т.е. таких, в которых текст по завершении одной колонки переходит в другую.
Колонки можно создавать с помощью команды Формат –> Колонки или кнопки Колонки на стандартной панели инструментов.
В обычном режиме просмотра колонки не видны, их можно увидеть только в режиме разметки страницы и режиме предварительного просмотра.
Документ может быть разбит на колонки полностью или частично. На странице можно расположить столько колонок, на сколько хватит места.
Работа с колонками осуществляется с помощью окна диалога Колонки, которое открывается с помощью команды Формат –> Колонки.
Прежде чем приступить к работе с колонками, текст необходимо разбить на разделы. Например, можно оформить заголовки в одну колонку, выделив их в отдельные разделы. В начале и конце каждого из разделов необходимо вставить маркер раздела.
РАБОТА С ТАБЛИЦАМИ
В работе с текстовыми редакторами достаточно часто приходится сталкиваться с упорядоченной информацией. Наилучшим способом хранения такой информации в документах являются таблицы. Таблицами можно пользоваться для представления разнообразных списков, перечней, финансовой информации и решения большого числа других задач. Таблицы могут даже содержать иллюстрации для улучшения восприятия информации, содержащейся в таблице.
Для создания таблицы можно воспользоваться командой Таблица –> Добавить –> Таблица или кнопкой Добавить таблицу на стандартной панели инструментов.
Команда Нарисовать таблицу предоставляет в распоряжение альтернативное средство, с помощью которого можно создать таблицу более сложной конфигурации (например, с ячейками разной высоты или различным количеством столбцов на строку). При использовании этой команды можно просто рисовать требуемую таблицу с помощью мыши, как карандашом на бумаге.
После создания таблицы можно воспользоваться командой Таблица –> Автоформат, чтобы выбрать требуемый формат из предлагаемого набора стандартных форматов.

Если информация, которую требуется поместить в таблицу, уже присутствует в документе в виде текста, можно преобразовать текст в таблицу. Если таблица содержит числовые значения, можно выполнять вычисления над строками, столбцами или отдельными ячейками таблицы.
Создание таблицы различными способами
Стандартный способ создания таблицы предполагает использование команды Таблица –> Вставить –> Таблица. Для вставки таблицы необходимо выполнить следующие действия:
1. Установить курсор в точку, где должен располагаться левый верхний угол таблицы.
2. Выбрать команду Таблица –> Вставить –> Таблица, в результате чего на экране появится окно диалога Вставка таблицы (рис. 37).
3. Указать необходимое количество столбцов и строк.
4. Если необходимо, можно установить точную ширину столбцов.
5. Применить Автоформат, если в этом есть необходимость.

Рис. 37. Окно диалога Вставка таблицы
Наиболее простой способ создания таблицы предполагает использование кнопки Добавить таблицу. В этом случае ширина столбцов устанавливается автоматически на основании ширины документа и количества столбцов.
Для создания таблицы с помощью кнопки Добавить таблицу необходимо установить курсор в точку, где будет размещаться таблица. Нажать мышью кнопку Добавить таблицу, в результате чего на экране появится миниатюрное изображение таблицы. Нажав мышью любую из ячеек в изображении таблицы и не отпуская кнопку мыши, необходимо переместить указатель мыши в ячейку, которая будет соответствовать нужному размеру таблицы. Отпустить кнопку мыши. В указанном месте документа появится таблица требуемого размера.
Широкие возможности по созданию таблиц представляет команда Нарисовать таблицу из меню Таблица. В этом случае создание таблицы происходит путем рисования «карандашом» в области документа на экране. С помощью команды Нарисовать таблицу можно создать таблицу со сложной структурой.
Для создания таблицы с помощью команды Таблица –> Нарисовать таблицу необходимо выполнить следующие действия:
1. Выбрать команду Таблица –> Нарисовать таблицу. На экране появится панель инструментов Таблицы и границы, а указатель примет форму карандаша.
2. Задать внешние границы таблицы. Для этого установить указатель в любой из углов таблицы и нажать кнопку мыши. Не отпуская кнопки, переместить указатель в противоположный угол таблицы, после чего отпустить кнопку мыши.
3. Действуя аналогичным образом, провести линии столбцов и строк.
Если в процессе работы над таблицей понадобится удалить линию (строки или столбца), необходимо выбрать на панели Таблицы и границы инструмент Ластик, установить указатель мыши в начало линии , нажать кнопку мыши и провести до конца линии, после чего отпустить кнопку мыши.
На практике достаточно часто возникает необходимость изменить параметры таблицы, в которой содержатся данные. MS Word предоставляет широкие возможности по редактированию таблиц, включая вставку и удаление ячеек, строк и столбцов, перемещение и копирование ячеек, изменение высоты и ширины ячеек и многое другое.
Читайте также:


