Outlook 2016 обмен мгновенными сообщениями
Для перевода интеграции в рабочее состояние перезапустите приложение Webex и Outlook после этих изменений.
Пользователи Windows
Ваши пользователи должны использовать приложение Webex в ОС
Windows 7, 8 или 10 с Microsoft Outlook 2016 или более поздней версии
Microsoft Office 365 (версия 16.0.9001 или более новая)
Для пользователей в вашей организации необходимо зарегистрировать файл spark-windows-office-integration.dll , используя права администратора. Файл regsvr32.exe можно запустить с помощью файла .dll или другим способом.
Файл spark-windows-office-integration.dll является частью установки Webex и хранится в подпапке dependencies (зависимости) в папке, куда происходит установка Webex. Дополнительные сведения см. в разделе Установка и автоматическая модернизация.
Пример регистрации файла .dll с помощью файла regsvr32.exe :
Перейдите в каталог, где размещен файл .dll. Например:Пример отмены регистрации файла .dll с помощью файла regsvr32.exe :
Перейдите в каталог, где размещен файл .dll. Например:Пользователям необходимо перезапустить приложение Webex и Outlook для просмотра в Outlook состояния, установленного в приложении Webex.
Пользователи с бесплатной учетной записью могут интегрировать состояние Cisco Webex с Microsoft Outlook в приложении Webex при наличии у них прав администратора на своих компьютерах.
Если приложение Outlook для Windows или приложение Webex (каждое из них или оба) работает в режиме с повышенными правами, в Outlook не будет отображаться состояние пользователей Webex.
Пользователи Mac
Если приложение Webex является единственным приложением с интеграцией состояния в Outlook, которое установлено пользователем, приложение Webex интегрируется с состоянием Outlook по умолчанию.
Если у пользователей установлено другое приложение, которое интегрируется с состоянием в Outlook, пользователь должен выбрать параметр интегрирования состояния Webex в Outlook.
Конфликты с другими приложениями
Рекомендации по удалению интеграции
Для пользователей Windows в вашей организации можно отменить регистрацию DLL. Пользователи с бесплатной учетной записью могут удалить интеграцию в приложении Webex.

Никто не оспаривает лидерство, но у Microsoft есть отличные тузы в рукаве.
Не для хипстеров
Электронная почта живее всех живых даже в век засилья мессенджеров. Мелкие вопросы удобно решать в скайпе или Slack, пока их немного. Дальше – «скиньте на почту, плиз». И вот тогда начинается реальная работа. Чем больше её в вашей жизни, тем больше писем приходится разгребать каждый день.
Статистика за 2015 год неумолима: с «электронкой» большинство из нас работает в клиенте Mail на айфоне и веб-версии Gmail. И тот, и другой вариант возникли не на ровном месте. Шесть лет я использую только эти два инструмента – но недавний выход нового Office для Mac заставил задуматься и попробовать кое-что новенькое.
Outlook в 2015 году. Чем лучше?
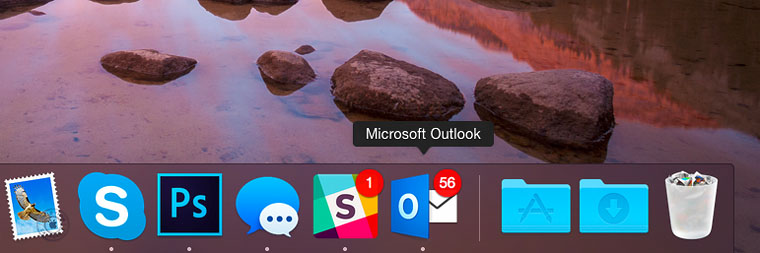
Итак, тот самый Office для Mac. Версия 2016. Большая перезагрузка, о которой мечтал каждый «маковод». Пробуждаемся от страшного сна Office 2011, который мучал одних и заставлял других, глубоко вздыхая, ставить Windows.
Новая версия Office отражает всё, что произошло с Microsoft за последние полтора года. Она быстрая, яркая, удобная, но главное – современная и стандартизированная. Подробнее о некоторых моментах я рассказывал в статьях:
Большинство из нас знают пакет Office по трём приложениям – Word, Excel, Powerpoint. А ещё есть Outlook.
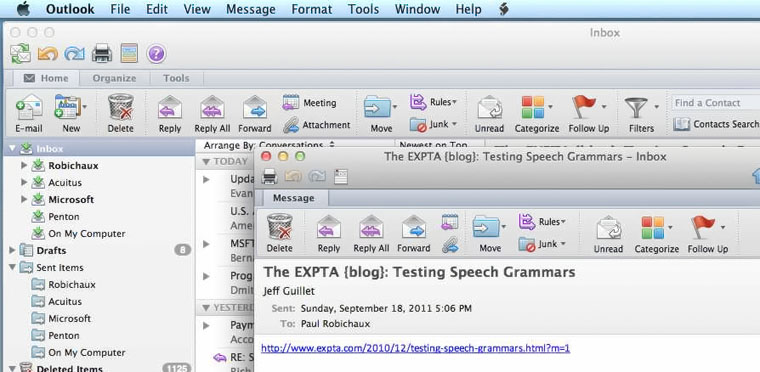
Очень долго Outlook был строжайшим стандартом почтового клиента в большинстве мировых компаний. Согласитесь, за это время многие действия в нём записались в мышечную память – в особенности запуск отправки/доставки почты. Чтобы не разгневать десятки миллионов нынешних пользователей программы, Microsoft должна была подойти к обновлению «аутлука» с огромной осторожностью: одна мысль о том, что сотрудникам с 15-летним стажем придётся переучиваться, вселяет ужас в каждого сисадмина :)
В итоге новый Outlook для Mac, входящий в состав пакета Office 2016, блещет довольно специфическими изменениями. Но их ждали. Ох как их ждали!
Что нового в Outlook 2016
1. Мгновенная доставка почты – Push-уведомления
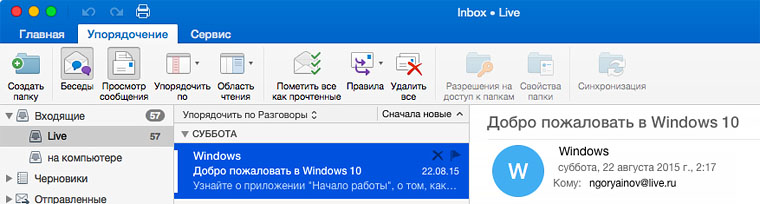
Тут иначе не скажешь. Свершилось чудо! Смахнём скупую слезу :)
Пользователям онлайн-версии Outlook или того же Gmail эта проблема может быть незнакомой. Но юзеры десктопного Outlook знают, о чём речь. До сих пор в Outlook для Mac сохранялся рудимент – ручной механизм отправки/доставки почты.
2. Организация переписок

Сколько писем приходит вам каждый день? 10? 20? Может, 100 и больше?
В таких условиях «умная» группировка писем становится необходимостью. Новый Outlook для Mac научился группировать письма в «ветки» – переписки с историей а-ля современный мессенджер. У всех писем теперь есть контекст, даже если ваш адресат повадился удалять историю переписки (или за него это делает почтовый клиент). Не нужно зондировать почтовый ящик в поисках нужной корреспонденции, пытаясь доказать свою правоту в переписке.
3. Улучшение производительности
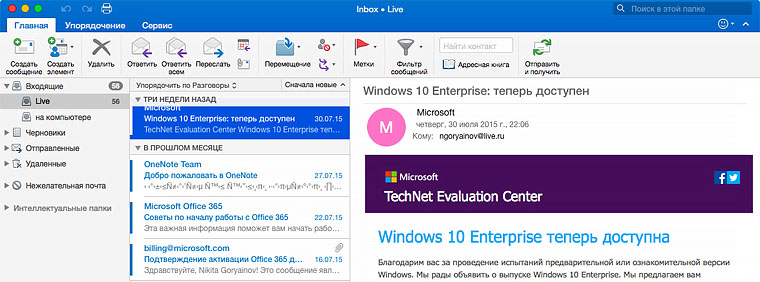
Этот пункт относится не только к Outlook, но и ко всему Office. Пакет офисных приложений Microsoft для Mac давно надо было перерабатывать с нуля, уж больно много проблем и откровенных глупостей скопилось за столь долгое время.
Office 2016 отличается от старой версии повышенным быстродействием и меньшим количеством глюков. Переписано ядро многих приложений, включая тот самый почтовый клиент. Версия для Mac объективно перестала «тупить» при работе с большой базой писем и адресатов – которая обязательно скапливается за несколько лет работы, особенно на больших корпоративных аккаунтах.
Microsoft не разглашает технические требования приложений Office для Mac, но новая версия должна отлично работать на всех Mac, на которые её вообще можно поставить. Единственное «но», которое стоит обязательно учитывать – установить Office 2016 на данный момент можно только на самую новую модификацию OS X. Сейчас это Yosemite. Кто не обновился, тот сам виноват.
4. Новый дизайн

Как я уже писал, глобальных «редизайнов» в Outlook не могло быть в принципе. Те, кто последний раз видел Outlook в начале 2000-х, мгновенно узнают окно набора нового письма.
В то же время лоскутное одеяло разномастных клавиш главного экрана Outlook в Mac никуда не годилось. И поэтому его немного переделали, придав современного лоска и дотянув его интерфейс до стандарта Windows. То есть до «идеала», в данном случае иначе не скажешь.
Главная «сила» Outlook, на мой взгляд – то, как в нём устроена работа с событиями и календарём. Никакой Gmail даже близко не подходит к тому, как удобно, быстро и легко ставить себе задачи, планировать неделю, вести актуальные заметки и работать с контактами в «аутлуке». Новая версия в этом плане стала ещё лучше: к примеру, появилась возможность открывать несколько разных календарей сразу, переносить уже назначенные события с оповещением всех участников – и смотреть погоду :) Последнее из числа мелочей, но приятно.
5. Много небольших, полезных нововведений
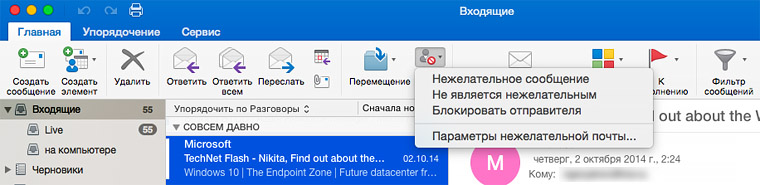
Сами файлы теперь необязательно отправлять в виде вложений: если они хранятся в OneDrive или SharePoint, к ним можно просто предоставить удалённый доступ (с возможностью внесения правок или без неё). Получается, можно работать с несколькими получателями над одним и тем же документом.
Чем Outlook превосходит Gmail
1. Отлично работает в оффлайне

Вчера я ехал в поезде. Мне нужно было ответить на 84 письма. Обязательно с компьютера. Интернета в пути нет, клиенты к аккаунту не подключены. В итоге потратил практически всю ночь.
Как же надоела эта постоянная привязка к онлайну. Что в сторонних клиентах, что в Outlook можно уверенно работать в оффлайне. Письма просто отправятся, как только подключишься к интернету. Такая базовая мелочь, но как мешает иногда работать, особенно в путешествиях и командировках!
2. Проще содержать в чистоте
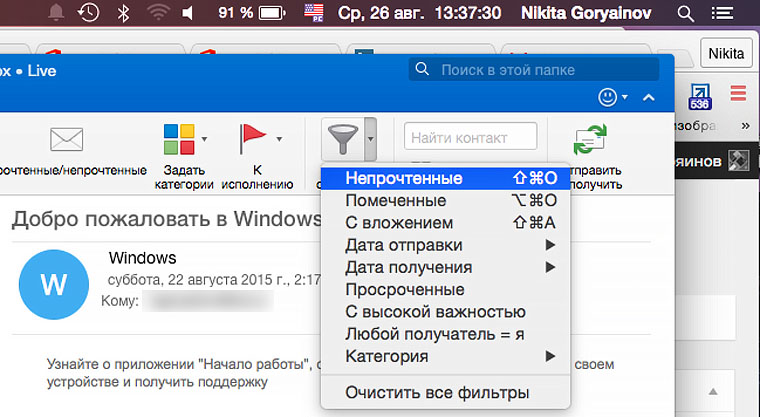
Чтобы организовывать почту в Gmail, приходится использовать систему «ярлыков». По каким-то странным причинам Google не любит концепцию папок и отказывается её реализовывать. Если покопаться, можно настроить автоматическое назначение ярлыков новым письмам, что сильно упростит обратную связь и последующую очистку ящика.
Но в Outlook с этим всё равно проще. Во-первых, есть папки. Понятная каждому идея. Во-вторых, уже предустановлены все необходимые фильтры. Например, искренне не понимаю, почему Google по умолчанию не созадёт ярлык «непрочитанное». Тут всё это уже есть. Отдельная вкладка для наведения порядка в почте – услада для глаз и бальзам для нервов. Вопрос решается в пару кликов. А не копанием в ярлыках, настройке фильров «ручками» и прочих «андроидах».
3. Отличная интеграция календаря и заметок
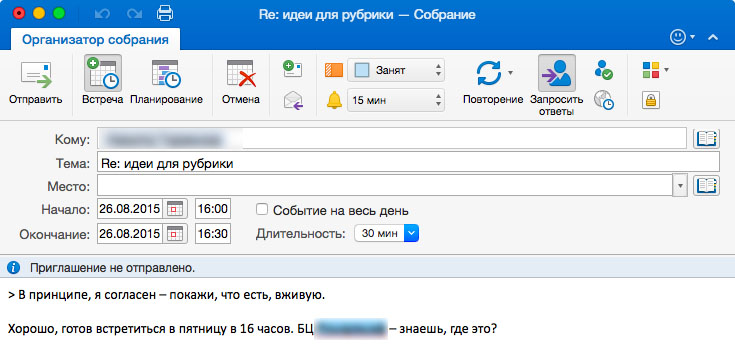
Уверен, если принять 100 грамм «андроида» на грудь и выкурить пять-шесть мануалов, в веб-версии Gmail получится разобраться, как быстро добавлять и одновременно контролировать задачи и планировать день в календаре. В то же время в Outlook с этим вообще не надо мучаться: кликаешь и получаешь всю инфу рядом.
Может, когда-нибудь Google выпустит достойный клиент для Mac, который не будет тормозить, поедать виртуальную память и иметь логичный, эффективный интерфейс. Сейчас же мы вынуждены мириться. Ну или не мириться, если вы настроили работу с почтой через Outlook и никаких проблем уже не знаете.
Как попробовать Outlook для Mac
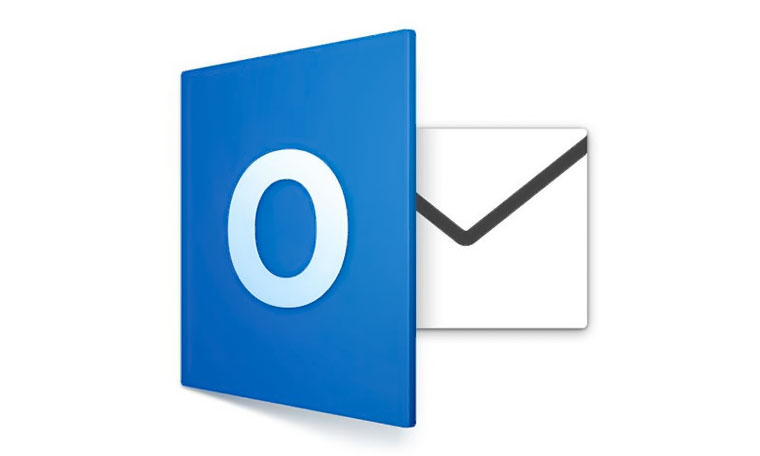
Обновлённый Outlook распространяется через обновлённый Microsoft Office в рамках подписки Office 365. Получить её прямо сейчас можно двумя способами:
Новый Office доступен только владельцам Mac. И пока только по подписке. Выбрать вариант будете сами:
(1 голосов, общий рейтинг: 5.00 из 5)

Outlook — это мощнейший инструмент для работы с электронной почтой, который уделывает веб-версию Gmail. Вот несколько неочевидных возможностей этого монстра, которые могут вам пригодиться.
1. Предварительный просмотр писем
2. Основной почтовый ящик
Если у вас несколько учётных записей в Outlook, можно выбрать одну в качестве основной, чтобы соответствующая папка открывалась при запуске почты. Для этого нажмите «Файл» → «Параметры» и в появившемся окне выберите на панели слева вкладку «Дополнительно».
3. Папки поиска
Если вы часто ищете письма, вбивая в строку поиска одни и те же слова и выражения, можно упростить себе задачу. Outlook поддерживает папки поиска, или смарт-папки. Настройте их, и сможете забыть о ручной сортировке корреспонденции.
4. Очистка папок
5. Отложенная доставка
6. Быстрые действия
На вкладке «Главная» найдите кнопку «Быстрые действия». Здесь представлено несколько шаблонов, но вы можете сделать и собственные. Для этого нажмите на «Создать новое» в разделе «Быстрые действия» и задайте имя. Затем, нажимая на кнопку «Действия», выберите те операции, которые хотите выполнить, шаг за шагом. Быстрое действие можно будет сохранить на панели инструментов или назначить ему комбинацию горячих клавиш.
7. Окна Outlook
Вы можете открыть одновременно несколько окон Outlook. Это позволит просматривать электронную почту, календарь и задачи на большом мониторе, не используя кнопки навигации для переключения между почтой и календарём.
Сделать это очень просто. Щёлкните правой кнопкой мыши по значку открытого почтового клиента в панели задач и в появившемся меню выберите Outlook. Откроется второе окно. Когда будете закрывать почтовый клиент, перейдите в «Файл» → «Выход» в любом из открытых окон, не нажимая кнопку закрытия окна в верхнем правом углу. При следующем запуске Outlook откроется с тем же количеством окон.
8. Правила
Эта функция позволяет автоматически совершать определённые действия с новой почтой. Нажмите «Правила» на вкладке «Главная» и выберите «Управление правилами и оповещениями». Здесь вы сможете создавать, изменять и вручную запускать их.
Щёлкните «Создать правило», а затем установите свои настройки в появившемся окне. Можно указать приложению, чтобы оно подавало определённый звуковой сигнал, отображало оповещение и переносило в нужную папку письма, соответствующие тем или иным критериям.
9. Имена учётных записей
По умолчанию в качестве имени учётной записи в Outlook используется ваш email, но имя аккаунта можно и изменить. При этом на сервере вашего провайдера электронной почты он останется прежним, поэтому можно называть свои почтовые ящики по их содержанию: «Работа», «Дом» и так далее.
Чтобы изменить имя аккаунта, кликните правой кнопкой мыши на учётной записи (панель слева) и выберите «Свойства учётной записи». Или перейдите в «Файл» → «Сведения». Затем откройте «Настройки учётной записи», выберите учётку, имя которой вы хотите поменять, и нажмите «Изменить». Введите новое имя, затем нажмите «Далее» и «Готово».
10. Командная строка
Гиковские штучки, которые помогут использовать Outlook эффективнее, подойдут тем, кто привык работать с клавиатурой, а не с мышью. Нажмите Win + R, чтобы открыть командную строку, и вводите команды:
- outlook.exe /nopreview — открыть Outlook без окна предпросмотра писем.
- outlook.exe /select имя_папки — открыть Outlook с конкретной папкой электронной почты вместо той, что у вас назначена основной. Если вместо имя_папки ввести outlook:calendar, откроется календарь.
- outlook.exe /restore — открыть Outlook, восстановив все окна, если программа была закрыта в результате системной ошибки.
- outlook.exe /finder — открыть мощный поисковый инструмент Outlook.
Если вы знаете ещё какие-нибудь крутые фишки Outlook, поделитесь в комментариях.
- Open with Desktop
- View raw
- Copy raw contents Copy raw contents Loading
Copy raw contents
Copy raw contents
Интеграция Microsoft Lync Server 2013 и Microsoft Outlook Web App 2013
Дата изменения раздела: 2016-12-08
Обратная совместимость
Microsoft Lync 2013 можно также использовать совместно с Exchange 2010 и Outlook 2010. Еще раз отметим, что пользователям Lync 2013 будут недоступны новые функциональные возможности, такие как единое хранилище контактов и фотографии с высоким разрешением. Эти новые возможности требуют наличия как Lync Server 2013, так и Exchange 2013.
Создание пула доверенных приложений для Outlook Web App
[!NOTE]
Все это вызвано тем фактом, что топология Lync Server будет иметь две записи для одного компьютера: запись автообнаружения и запись, добавленная вручную. Чтобы устранить данную проблему и восстановить работоспособность Outlook Web App, удалите доверенный пул и записи доверенных приложений для этого сервера с помощью Windows PowerShell. Дополнительные сведения см. в разделах справки по командлетам Remove-CsTrustedApplicationPool и Remove-CsTrustedApplication.
Если две этих службы выполняются на разных компьютерах, после установки среды выполнения Unified Communications Managed API 4.0 необходимо создать пул доверенных приложений Lync Server и доверенное приложение, связанное с Outlook Web App; в результате сервер добавляется в список известных серверов. Для этого сначала выполните в командной консоли Командная консоль Lync Server следующую команду:
После создания пула доверенных приложений используйте команду, аналогичную приведенной ниже, для настройки удостоверения приложения и порта для Outlook Web App:
В предыдущей команде значение ApplicationID являлось простым и понятным идентификатором, используемым для разграничения доверенных приложений. Значением ApplicationID может являться любая текстовая строка, которая не содержит пробелов и других запрещенных символов. (Чтобы создать допустимый идентификатор, при определении ApplicationId рекомендуется использовать только буквы и цифры.) Значение, назначенное параметру порта, также оставляется на выбор администратора; может использоваться любой доступный сетевой порт.
После создания доверенного приложения необходимо запустить следующую команду, чтобы включить изменения в топологии Lync Server:
Помните о том, что нужно также добавить сервер почтовых ящиков и клиентский доступ Exchange во все абонентские группы URI для SIP. В результате серверы будут настроены в качестве доверенных участников SIP-сеанса с топологией ExUmRouting для Lync Server.
Затем необходимо добавить две следующие строки в файл web.config, относящийся к Outlook Web App (обычно этот файл размещается локально в папке C:\Program Files\Microsoft\Exchange Server\V15\ClientAccess\Owa):
В предыдущем примере значение IMCertificateThumbprint должно быть равным отпечатку сертификата Exchange 2013, установленного на ваших внутренних серверах. Вы можете получить эти сведения, выполнив в командной консоли Exchange следующую команду:
Обратите внимание и на то, что значение, назначенное IMServerName, является полным доменным именем пула Lync Server, где был создан пул доверенных приложений для Outlook Web App.
После обновления файла Web.config необходимо выполнить приведенную ниже команду на внутреннем сервере Exchange, чтобы перезапустить пул Outlook Web App:
Настройка политик почтовых ящиков Outlook Web App
После включения политики почтовых ящиков все пользователи, управляемые этой политикой, будут полностью интегрированы в Lync Server и Outlook Web App при соблюдении приведенных ниже условий.
Пользователь имеет почтовый ящик в Exchange 2013.
Пользователь был включен для Lync Server 2013.
Пользователь имеет допустимый прокси-адрес SIP.
Проверка интеграции с Outlook Web App
Читайте также:


