Как сделать карту opacity в фотошопе
В сегодняшнем уроке мы сосредоточимся прежде всего на корректирующем слое Gradient Map (Карта градиента) в Adobe Photoshop. Градиенты этого корректирующего слоя являются перекрытием (наложением), включающие в себя всего лишь несколько цветов. Они в значительной степени скрывают оригинальные цвета изображения, перекрывая его сочетанием выбранных вами цветов. Ниже я покажу вам, как применить слой, загрузить градиенты, которые ещё не установлены, а также как откорректировать градиент. После этого мы добавим корректирующий слой Curves (Кривые), где будем использовать один из доступных пресетов. На этом этапе нам необходимо добавить немного контраста. И в завершении мы воспользуемся фильтром Camera RAW, чтобы произвести заключительные настройки. Надеюсь в итоге у нас получится придать изображению устрашающий вид или что-то в этом роде.
Выбор изображения
Я решил выбрать это изображение, потому что оно уже на начальном этапе выглядит пугающим. Я зашёл немного вперёд и, произведя вышеперечисленные коррекции, был доволен результатом.
Корректирующий слой «Карта градиента»
Загрузка дополнительных градиентов
По умолчанию Photoshop отображает набор из нескольких градиентов. Если вы желаете расширить его, то необходимо загрузить другие наборы. Для этого на панели Свойства кликните по градиенту, чтобы открыть редактор градиентов. В открывшемся окне нажмите по значку шестерёнки, опирайтесь на изображение ниже.
В нижней части раскрывающегося меню находятся различные наборы градиентов, которые можно установить. Выберите один из них, а затем нажмите Append (Добавить). Этим вы добавите выбранные градиенты в текущий набор. Я выбрал пресет Photographic Toning (Фотографическое тонирование). Добавленные мною градиенты вы можете увидеть на скриншоте выше.
Выбор градиента
Теперь настало время выбрать градиент и применить его к нашему изображению. В предверии Хэллоуина, мне бы хотелось добавить на изображение немного оранжевого оттенка. Поэкспериментируя, я остановился на Sepia 1 (Сепия 1).
Посмотрите на полученный эффект.
Выглядит неплохо, но я решил не останавливаться на этом.
Добавление контраста при помощи кривых
Как я уже говорил чуть ранее, я хочу добавить немного контраста на изображение. В этом нам поможет корректирующий слой Curves (Кривые), добавьте его. На панели «Свойства» кликните по раскрывающемуся списку Preset (Наборы) и выберите вариант Strong Contrast (RGB) (Сильная контрастность (RGB)). Этим мы затемним изображение и придадим ему устрашающий вид.
Дополнительные корректировки градиента
По желанию вы можете вернуться к корректирующему слою «Карта градиента», нажав по нему. На панели «Свойства» кликните по градиенту, чтобы открыть редактор градиентов. Здесь вы можете внести дополнительные корректировки.
Чтобы внести изменения в выбранный градиент, нужно кликать по ползункам внизу градиента. Нажав на один из них, откроется окно Выбор цвета, где вы можете изменить цвет для этой части градиента. Помимо этого, можно перемещать ползунки в любых направлениях, пока не добьётесь нужного эффекта. Я решил насытить коричневым оранжевый оттенок, для этого я кликнул по второму ползунку справа внизу. Это дало нам больше цвета и сделало элементы на изображении немного темнее.
Добавление фильтра Camera RAW
Эффект получился неплохой, но выглядит не так страшно. Теперь мы будем использовать Camera RAW, для этого перейдите в меню Filter > Camera RAW Filter (Фильтр – Фильтр Camera RAW).
В окне Camera RAW мы поработаем с несколькими ползунками. Для начала переместите ползунок Highlights (Света) влево, чтобы уменьшить яркость лампы, висящей на потолке. Затем переместите ползунок Whites (Белые) вправо для увеличения выборочной яркости (центр огней), ползунок Blacks (Чёрные) влево, чтобы на изображении выделялись тени и самое главное ползунок Clarity (Чёткость) вправо до упора. Этими настройками мы придали изображению устрашающий вид, который я хотел.
Вот конечный результат. В отличие от оригинала, откорректированное изображение заметно изменилось.
Пройдя эти шаги, можно выбрать любой диапазон цветов, всё зависит от ваших творческих способностей. Добиться такого эффекта было совсем несложно и даже весело. Надеюсь я чётко продемонстрировал вам, как удалить цвет и добавить наложение градиента на изображение в Adobe Photoshop.
Постскриптум – вот ещё один вариант. Здесь я обесцветил оранжевый оттенок.
Когда нужна прозрачная текстура, а обычная png не помогает и карты прозрачности использовать нельзя.
Берём текстуру, которую надо "запрозрачнить". Например, листик из гугла.

Накладываем на поверхность и видим, что те места, которые должны быть прозрачными, не прозрачны.
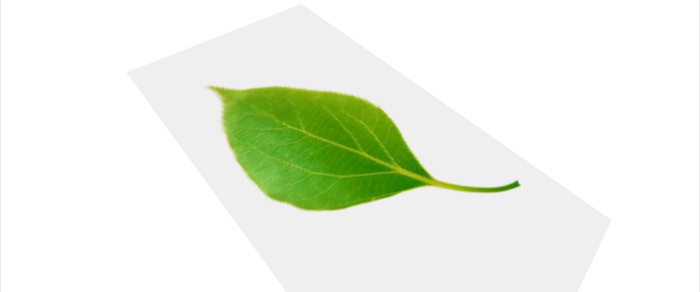
Исправляем. Идём в Фотошоп.
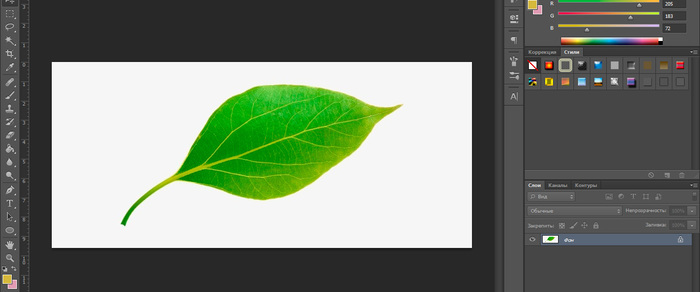
Делаем дубликат слоя, чтобы можно было удалить фон.

Фоновый слой удаляем, а волшебной палочкой выбираем пустое пространство.
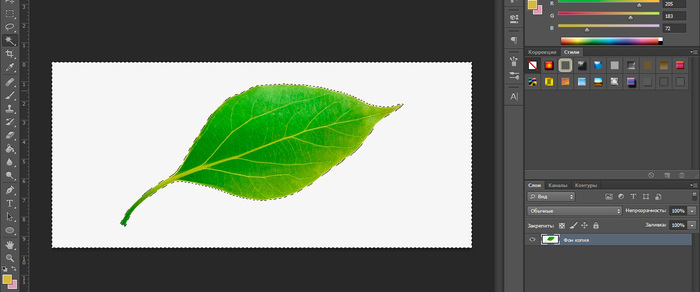
Нажимаем delete. Видим клеточки.

Нажимаем ctrl+shift+N — создаём новый пустой слой.
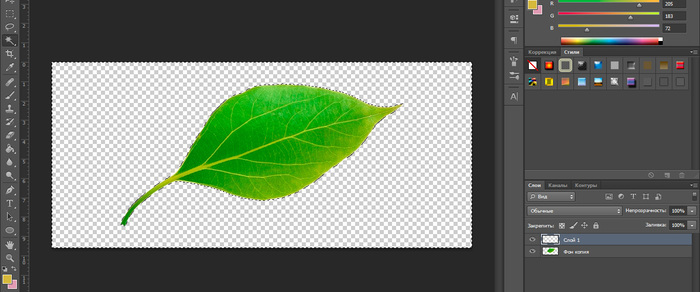
Заливаем выделенную область на новом слое чёрным.
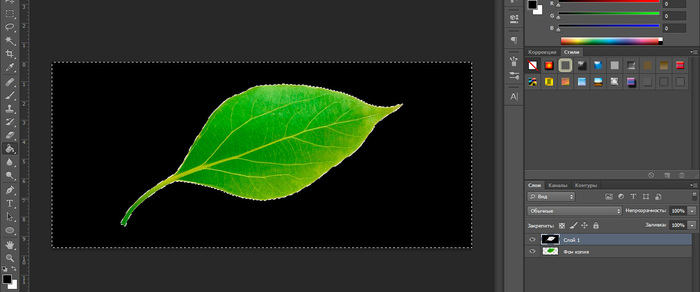
Нажимаем ctrl+shift+I, выделение инвертируется и теперь выделен листок. Красим в белый.
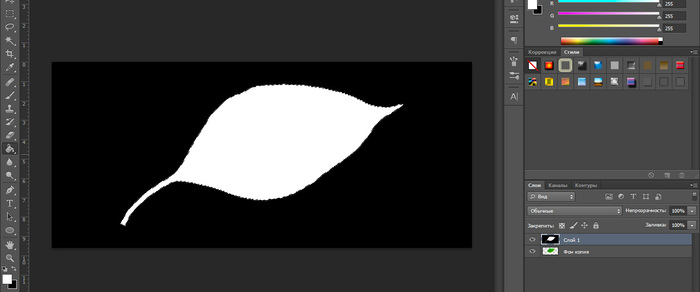
У нас готова карта прозрачности! Теперь вплетём её в нашу текстуру.
Жмём ctrl+A, ctrl+C, удаляем наш чёрно-белый слой, идём в Каналы, создаём новый канал (внизу кнопка в виде листа с загнутым уголком) и давим ctrl+V. Цвета отключаются и мы видим наш альфа-канал.

Жмём на пустой квадратик рядом с RGB-каналом, чтобы всё покраснело.
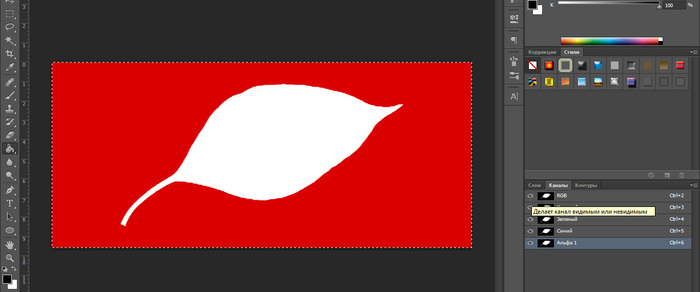
Переходим обратно на вкладку Слои и видим, что наш листок теперь окружён красным полупрозрачным фоном. Это нормально.
Разница между Заливкой (Fill) и Непрозрачностью (Opacity)
В этом уроке вы узнаете смысл и разницу параметров Непрозрачность (Opacity) и Заливка (Fill) в панели слоёв.Сложность урока: Легкий
Один из наиболее популярных вопросов, которые я получаю от пользователей, и не только начинающих: «Какова разница между параметрами Непрозрачность (Opacity) и Заливка (Fill) в панели слоёв? Разве это не одно и то же?». Хороший вопрос, поскольку во многих случаях они действительно одинаковы.
Оба параметра и Непрозрачность (Opacity) и Заливка (Fill) влияют на прозрачность слоя. Они контролируют, насколько текущий слой будет просвечивать слои документа, расположенные ниже. Обычно для того, чтобы увеличить прозрачность слоя, мы уменьшаем его Непрозрачность (Opacity). Но и параметр Заливка (Fill) тоже выполняет эту функцию.
Так в чем же смысл существования двух параметров, выполняющих одну и ту же функцию? Наверняка должна быть какая-то разница! Конечно! Основная разница между параметрами Непрозрачность (Opacity) и Заливка (Fill) видна при работе со Стилями слоя (Layer Styles) в Photoshop.
Если вы никогда раньше не применяли эффекты (стили) к слою, такие как Обводка (Stroke), Тень (Drop Shadow), Тиснение (Bevel and Emboss) или Внешнее свечение (Outer Glow), то результат от применения Заливки (Fill) и Непрозрачности (Opacity) был одинаков. Если вы напротив, применяете один или более стилей слоя, то разница в применении параметра Заливка (Fill) и Непрозрачность (Opacity) велика. Давайте рассмотрим это на примере.
Перед вами изображение, открытое в программе Photoshop, я добавил к нему обычный текст – слово «dream». Само изображение было взято с банка фотографий Fotolia.

Если мы посмотрим на панель слоёв, то увидим, что фото с девочкой расположено на фоновом слое, а слой со словом «dream» расположен прямо над ним (арка в виде слова была создана посредством написания текста на контуре). Создаём копию текстового слоя, на время отключаем её.
Панель слоев отображает фоновый слой, текстовый слой над ним и копию слоя в самом верху, которая временно скрыта.
Параметр Непрозрачность (Opacity) располагается в верхнем правом углу панели слоёв, а Заливка (Fill) прямо под ним. По умолчанию значение обеих параметров установлено на 100%. Это означает, что текст на активном слое в полной мере отображается в документе.
Параметр Непрозрачность (Opacity) и Заливка (Fill) установлены в значении 100%.
Посмотрим, что получится, если мы уменьшим Непрозрачность (Opacity) до 50%.
Уменьшение непрозрачности слоя до 50%.
При значении параметра Непрозрачность (Opacity), установленном на 50% слово «dream» в нашем документе стало прозрачным на 50%, позволяя изображению, расположенному ниже, быть слегка видимым сквозь текст.

Изображение после понижения значения Непрозрачности (Opacity) текста до 50%.
Теперь я верну обратно параметр Непрозрачность (Opacity) к значению 100% и на этот раз уменьшу значение параметра Заливка (Fill) до 50%.
Понижение значения параметра Заливка (Fill) до 50%.
При значении параметра Заливка(Fill), установленном на 50%, текст также становится прозрачным на 50%, и мы получаем точно такой же результат, как при уменьшении значения параметра Непрозрачность (Opacity):
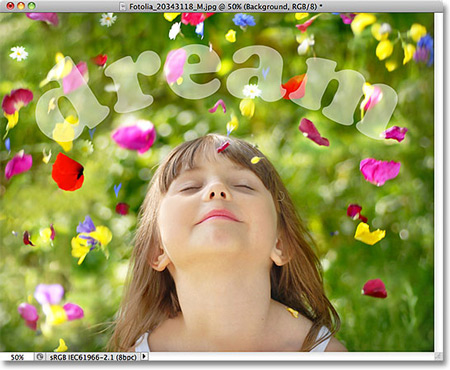
Понижение значения параметра Заливка (Fill) даёт тот же результат.
Итак, разницы между параметрами Непрозрачность (Opacity) и Заливка (Fill) мы не видим, но это было на слое без применения Стилей слоя (Layer Styles). Посмотрим, что будет, если мы применим изменения к другому слою. Я выключаю слой, кликнув по иконке видимости слоя.
Выключение оригинала текстового слоя.
Затем я кликаю по копии текстового слоя, расположенной в самом верху, и делаю её видимой.
Выбор и включение копии текстового слоя.
Этот слой содержит тот же текст, что и предыдущий, но с одной большой разницей – я добавил к нему несколько стилей слоя: Обводка (Stroke), Тень (Drop Shadow) и Тиснение (Bevel and Emboss). Мы видим обводку вокруг текста и тень за ним. Эффект тиснения в данный момент трудно рассмотреть, поскольку текст полностью залит белым цветом.

Тот же текст, но с несколькими добавленными эффектами.
Я разверну список эффектов в панели слоёв, кликнув по маленькой стрелке справа от «fx», чтобы вы видели, что я действительно применил Стили слоя (Layer Styles) Обводка (Stroke), Тень (Drop Shadow) и Тиснение (Bevel and Emboss) к тексту.
Просмотр эффектов, добавленных к тексту.
Посмотрим, что будет с новым слоем, если мы понизим параметр Непрозрачность (Opacity) до 50%.
Снижение значения параметра Непрозрачность (Opacity) до 50%.
Понижая уровень Непрозрачности (Opacity) нового слоя, мы увеличиваем прозрачность всего его содержимого на 50%. Под «всем» я подразумеваю не только текст, но и Стили слоя (Layer Styles), применённые к нему.

Уменьшение значения Непрозрачности (Opacity) означает, что у активного слоя всё становится прозрачным на 50%, в т.ч. Стили слоя (Layer Styles).
Пока ничего нового. Я возвращаю параметру Непрозрачность (Opacity) значение 100% и теперь понижаю до 50% значение параметра Заливка (Fill).
Понижение значения параметра Заливка (Fill) до 50%.
Вот где видна разница между Непрозрачностью (Opacity) и Заливкой (Fill). Уменьшенное значение параметра Непрозрачность (Opacity) делает всё прозрачным на 50%, а значение параметра Заливка (Fill) применяется только к самому тексту. Стили слоя (Layer Styles), которые я применял, видны на все 100%. Эффекты Обводка (Stroke), Тень (Drop Shadow) и Тиснение (Bevel and Emboss). Обратите внимание на то, что нам стал хорошо виден и применённый эффект Тиснение (Bevel and Emboss).

Значение Заливка (Fill) делает текст прозрачным, но не затрагивает его эффектов (стилей слоя).
Понизим значение Заливки до 0% и посмотрим, что получится.
Снижение значения Заливки (Fill) до 0%.
При значении параметра Заливка (Fill), установленном на 0% текст становится абсолютно прозрачным, но Стили слоя (Layer Styles) видны в полной мере. Заливка (Fill) совершенно не влияет на стили слоя, позволяя мне создавать интересные эффекты, которых не достичь с параметром Непрозрачность (Opacity).

Теперь текст прозрачен на все 100%, а стили слоя на 100% видны.
В этом состоит разница между параметрами Заливка (Fill) и Непрозрачность (Opacity). Непрозрачность (Opacity) влияет на всё, включая его Стили слоя (Layer Styles). Заливка (Fill), напротив, влияет только на содержимое слоя (в моём случае, на текст). Стили слоя, которые Photoshop отделяет от реального содержимого слоя, остаются видимыми на 100% и не затрагиваются параметром Заливка (Fill).
Как я упоминал вначале, в большинстве случаев, когда вам нужно увеличить прозрачность слоя, просто уменьшите значение параметра Непрозрачность (Opacity). А если вы хотите сохранить видимыми на 100% Стили слоя (Layer Styles), как в случае нашего примера с текстом, оставьте, параметр Непрозрачность (Opacity) в значении 100% и уменьшите значение параметра Заливка (Fill).
Пожалуй, одной из самых интересных и необычных функций в Photoshop является “непрозрачность”. Благодаря ней, прозрачными можно сделать не только главные объекты, но и заливку, чтобы оставить видимыми только стили слоя.
В этом уроке мы детально ознакомимся с тем, как работать с непрозрачностью в Фотошопе и в каких случаях его можно эффективно применять. Также вы узнаете, как благодаря этой функции задать определенной картинке прозрачность.
Основная непрозрачность слоя
Главные показатели и настройки непрозрачности находятся на самом верху палитры слоев и измеряются с помощью %. Изменять показатель можно как ползунком, так и вводом значения.

На скриншоте выше установлен показатель прозрачности 0,5 и через него виден нижний слой. Т.к. наш нижний слой это просто белый цвет с рамкой, то наш основной логотип стал бледным. Но для демонстрации самой функции этого достаточно.
Непрозрачность заливки
Если основная непрозрачность может действовать в отношении всего слоя, то такая функция как «Заливка» не трогает стили слоя.
Допустим, мы зашли в “параметры наложения” и применили к слою стиль «Тиснение».


После того, как стили применены, устанавливаем показатели «Заливки» на 0%.

При такой настройке исчезнет все, кроме стиля. Мы, кстати, наложили еще и узор, чтобы выглядело получше.

Благодаря такой функции можно создать прозрачные объекты, например, водяные знаки.
Непрозрачность и отдельный объект
Чтобы сделать прозрачным только один объект на слое, необходимо применить маску слоя, например, с помощью волшебной палочки.


Затем надо нажать на кнопку ALT и кликнуть по маске внизу панели слоев.

Результатом станет исчезнувший объект, на месте которого появится черная область такой же формы. Следующим шагом будет нажатие клавиши CTRL и клик по миниатюре в панели слоев.

После этого на холсте появится выделение:

Теперь его необходимо инвертировать с помощью комбинации горячих клавиш CTRL+SHIFT+I.

Теперь область выделения нужно залить любым оттенком серого цвета, так как черный полностью закроет область, а белый наоборот. Нажимаем клавиши SHIFT+F5 и выбираем цвет.

Затем нажимаем ОК и получаем выбранную непрозрачность, исходя из выбранного цвета.
Чтобы убрать выделение, нажимаем CTRL+D.

Непрозрачность градиента
Неравномерную градиентную непрозрачность можно также получить с помощью маски. Для этого достаточно создать белую маску с помощью специальной кнопки.

Следом нужно выбрать инструмент «Градиент», оттенок которого может быть белым, черным или серым, т.к. только эти цвета распознает маска.


Затем, находясь на маске, зажимаем левую кнопку мыши и тянем градиент. Делать это можно в любую сторону, а если не получится, то можно повторить.

Это все, что пока можно делать с непрозрачностью. Надеемся, что этот урок помог вам. До “встречи”!
Полупрозрачное изображение может применять в самых разных сферах. Например, таковые картинки часто можно встретить на сайтах, в социальных сетях, при оформлении какого-либо дизайнерского продукта и т.д. Создать полупрозрачное изображение достаточно просто, если использовать специальные программы. В данном случае рассмотрим, как работать с Adobe Photoshop.

Как сделать картинку полупрозрачной в Adobe Photoshop
В зависимости от того, какого именно эффекта прозрачности вы хотите добиться, нужно выбирать дальнейший способ действий. Возможно, вам нужно сделать непрозрачной какую-то область изображения, а не всю картинку, а возможно, требуется делать плавные переходы. Всё это можно без проблем реализовать в Adobe Photoshop. Нижем рассмотрим, как именно.
Вариант 1: Изменение прозрачности для всего изображения
Самый простой способ, применимый только в том случае, когда требуется сделать прозрачным всё изображение. Реализовать его можно следующим образом:
- Загрузите в рабочий интерфейс программы нужную картинку. Вы можете работать с любым форматом, неважно, JPG или PNG. Загрузка может быть произведена с помощью обычного перетаскивания картинки в рабочую область. Также можно воспользоваться сочетанием клавиш Ctrl+O и указать программе путь до нужного изображения в «Проводнике».
- Это изображение можно будет видеть на панели слоёв, что расположена в правой нижней части интерфейса программы. Оно по умолчанию помечено как фоновое и закрыто для редактирования (стоит иконка замка напротив названия). От вас требуется просто кликнуть два раза левой кнопкой мыши по этой иконке, чтобы получить доступ к редактированию этой картинки.
- Теперь в графе «Непрозрачность» установите приемлемое значение. По умолчанию там стоит 100%, что означает, что картинка совсем непрозрачная. Если установить 0%, то её вообще не будет видно. Вам нужно подобрать нужный диапазон непрозрачности.

Вариант 2: Установка частичной прозрачности
Немного сложнее обстоит ситуация, когда нужно сделать так, чтобы только часть изображения была прозрачной. В этом случае можно воспользоваться масками.
Подробней про работу с масками в Adobe Photoshop мы уже писали в одной из наших статей. Рекомендуем с ней ознакомиться, чтобы лучше понимать, о чём идёт речь в инструкции.
Сам же алгоритм действий выглядит следующим образом:
- Загрузите нужное изображение и создайте дубликат его слоя, воспользовавшись сочетанием клавиш Ctrl+J. Работать будем с этим дубликатом.
- Фоновый слой можно сделать невидимым, переключив отображение с помощью иконки глаза, что расположена в левой части слоя.
- Теперь на сдублированном слое установите слой-маску с помощью иконки, что отмечена на скриншоте ниже.


Также бывают ситуации, когда требуется сделать резкий переход от непрозрачного изображения к прозрачной части. К сожалению, представленным способ сделать его очень сложно, поэтому рассмотрим некоторое «модификацию» действий:
- У дублированного слоя изображения установите маску, как это было описано в инструкции выше.
- В панели с инструментами выберите инструмент «Выделение прямоугольной области». Его расположена можно посмотреть на скриншоте ниже.


Вариант 3: Градиентное наложение
Чем похож на предыдущий способ, но позволяет сделать более плавные переходы с изменением прозрачности изображения. Реализуется по следующей инструкции:
- Как в предыдущей инструкции добавьте к слою с изображением маску.
- В панели инструментов нажмите правой кнопкой мыши по инструменту «Заливка». Из небольшого меню выберите пункт «Градиент».


Как сохранить готовую работу
Вне зависимости от того, какой способ реализации вы выбрали, вам нужно правильно сохранить полученный результат. Многие пользователи допускают ошибку при сохранении, что ведёт к частичной или полной потере прозрачности. Чтобы этого избежать, выполните небольшую инструкцию:
- По завершению работы нажмите «Сохранить как». Этот пункт можно найти в контекстном меню при нажатии на кнопку «Файл».
- В «Проводнике» обязательно выберите напротив графы «Тип файлов» PNG, PNS. Это универсальный типы файлов, которые можно использовать на веб-сайтах и которые сохраняют прозрачность изображения.
- Задайте имя для файла и воспользуйтесь кнопкой «Сохранить».
С помощью рассмотренных в инструкции способов, вы сможете сделать прозрачным как всё изображение, так и какую-то его часть. Если у вас остались какие-либо вопросы по поводу инструкций, то задавайте их в комментариях. Мы постараемся ответить максимально оперативно.
Читайте также:


