Как сделать иллюстрацию в фотошопе
Рисование в Adobe Photoshop включает в себя создание векторных фигур и контуров. Photoshop позволяет рисовать с помощью любого из инструментов группы «Фигура», инструмента «Перо» или «Свободное перо». Режимы работы каждого инструмента можно изменить на панели параметров.
Перед началом рисования в Photoshop на панели параметров необходимо выбрать режим рисования. Выбранный режим рисования определяет, создается ли векторная фигура в отдельном слое, рабочий контур в существующем слое или растровая фигура в существующем слое.
Векторные фигуры представляют собой прямые и кривые линии, рисуемые с помощью групп инструментов «Фигура» или «Перо». (См. разделы Рисование фигур и Рисование с помощью группы инструментов «Перо».) Векторные фигуры не зависят от разрешения: их края остаются четкими при изменении размера, печати на принтере PostScript, сохранении в PDF-файле и импорте в векторные графические приложения. Существует возможность создания библиотек произвольных фигур, а также редактирования контура фигуры и атрибутов (например, типа обводки, цвета заливки и стиля).
Контуры — это замкнутые линии, которые можно использовать для выбора фрагмента изображения, а также залить или обвести произвольным цветом. Форму контура несложно изменить путем редактирования узловых точек.
Рабочий контур — это временный контур, который появляется на панели «Контуры» и определяет границы фигуры.
Контуры можно использовать несколькими способами.
- Контуры можно использовать в качестве векторной маски, чтобы скрыть отдельные области слоя. (См. раздел О слоях-масках и векторных масках.)
Контур можно преобразовать в выделенную область. (См. раздел Преобразование контуров в границы выделенной области.)
Контур можно залить или обвести произвольным цветом. (См. раздел Заливка контуров цветом.)
Сохраненный контур можно назначить обтравочным контуром, что позволит сделать часть изображения прозрачной при экспорте в программу верстки или векторный редактор. (См. раздел Создание эффекта прозрачности изображения с помощью обтравочных контуров.)
При работе с группами инструментов «Фигура» и «Перо» доступны три различных режима рисования. Режим может быть выбран с помощью значков на панели параметров, когда активны инструменты групп «Фигура» или «Перо».
Создание фигуры в отдельном слое. Для создания слоя-фигуры можно использовать либо группу инструментов «Фигура», либо группу инструментов «Перо». Слои-фигуры легко перемещать, масштабировать, выравнивать и распределять, благодаря чему они очень удобны при создании изображений для веб-страниц. В одном слое можно нарисовать несколько фигур. Слой-фигура состоит из слоя-заливки, определяющего цвет фигуры, и связанной с ним векторной маски, задающей границы фигуры. Границы фигуры представляют собой контур, который появляется на панели «Контуры».
Этот режим позволяет рисовать в текущем слое рабочий контур, который можно использовать для выбора фрагмента изображения, создания векторной маски, а также заливки или обводки произвольным цветом с целью создания растрового изображения (примерно так же, как это можно было сделать с помощью инструмента раскраски). Рабочий контур считается временным, пока не будет сохранен. Контуры отображаются на панели «Контуры».
Режим раскраски в слое напрямую — это примерно так же, как и с помощью инструментов окрашивания. При работе в этом режиме создаются не векторные, а растровые изображения. Создаваемые фигуры можно обрабатывать так же, как и любое растровое изображение. В этом режиме работают только инструменты группы «Фигура».

Привет! Меня зовут Hatice Bayramoglu, я художник по 3D и иллюстратор из Турции. В этом уроке я покажу, как нарисовать и раскрасить героя - иллюстрацию для детской книги. По ходу урока я буду разъяснять свой выбор тех или иных инструментов и свои мысли на счет иллюстрации. Мой урок показывает, как я создаю иллюстрацию от начального наброска до полноценного рисунка. Полагаю, что после прочтения данного урока вы найдете что-то полезное для себя. Для создания работы я буду использовать Photoshop и планшет Wacom.

Этот рисунок будет полностью создан в Photoshop CS2.
Шаг 1: Набросок
Начните с создания нового документа в Photoshop. Его размеры должны быть около 800х778 пикс. Я начала с создания быстрого наброска, отражающего мою основную идею. Вот набросок основной окружающей среды вокруг главного героя.

Итак, как видите, на этом наброске изображена главная героиня – маленькая девочка, стоящая рядом с яблочным деревом с яблоком в руках. Она улыбается, потому что счастлива, а, возможно, немного грустна.
Шаг 2: Настройка кистей в Photoshop
Вот одна единственная кисть, которую я использую для раскрашивания своей героини. Для рисования я буду использовать стандартные кисти.


Прежде, чем вы начнете рисовать, необходимо настроить кисть. Начните с выбора инструмента Кисть (Brush), затем используйте стандартную кисть, которая представлена ниже.

(нажмите на изображение, чтобы увеличить)
Шаг 3: Цветовая палитра
Вы должны определиться с цветами, которые будете использовать, прежде, чем начать рисовать. Вот мои цвета, используемые в работе:

Шаг 4: Слои (Layers)
Создайте Новый слой (New Layer) и назовите его Sketch (Набросок). Этот набросок вы можете создать в Photoshop или на бумаге. После того, как вы создали слой с наброском, измените его Режим смешивания (Blending Mode) на Умножение (Multiply) и всегда держите его поверх всех слоев, чтобы видеть то, что вы закрашиваете.
Теперь посмотрите на мою палитру слоев. Здесь представлены отдельные слои для каждого объекта наброска. Раскрашивание каждой детали на новом слое, позволяет легко вносить коррективы в процессе рисования. Намного легче исправлять ошибки, если основные элементы вашей иллюстрации расположены на отдельных слоях. Этот шаг действительно очень важен!
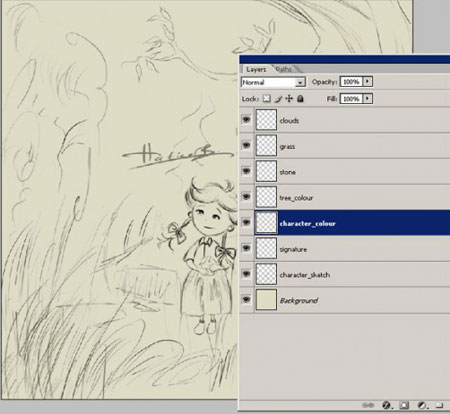

Шаг 5: Работа над цветом фона
Здесь позвольте мне показать вам, как я раскрашиваю фон. Выбираем инструмент Заливка (Paint Bucket) (G). После того, как вы зальете фон, он должен выглядеть вот так. Убедитесь, что слои расположены так, как показано на изображении ниже.
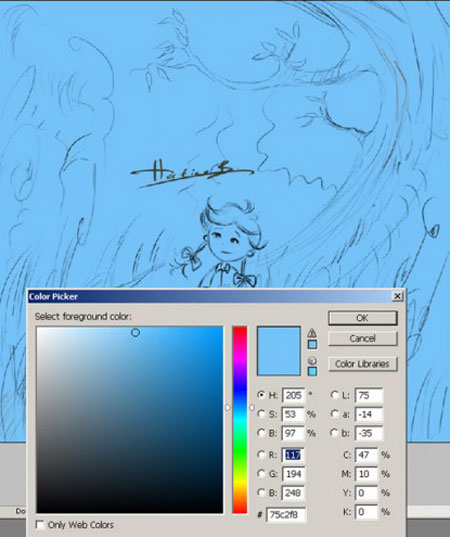
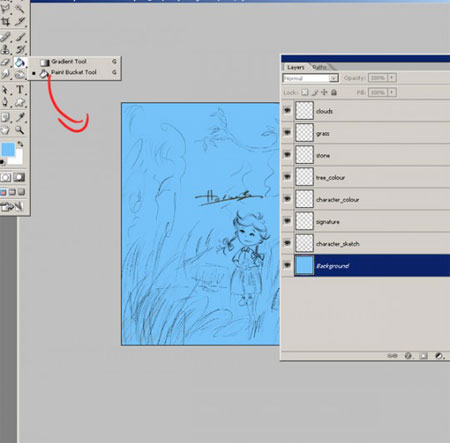

Шаг 6: Раскрашивание основных фигур
Перед тем как приступить к раскрашиванию, позвольте мне снова показать порядок расположения слоев. Я его изменила, поскольку слой с наброском должен быть над всеми слоями, а также установлен в режиме Умножение (Multiply). На данном этапе мы можем начать раскрашивание наброска и можем определить основные фигуры. Используя инструмент Кисть (Brush) (B), начните раскрашивать главного героя и дерево на отдельных слоях. Убедитесь, что Жесткость (Hardness) кисти установлена на 100%. Кисть с мягкими краями может привести к несколько размытому результату.

А в этом шаге я бы хотела изменить размер своего файла, поскольку хочу добавить более тонкие детали. Поэтому я открываю Изображение (Image) – Размер изображения (Image Size) и увеличиваю размеры файла до 1500х1495.

Шаг 7: Добавление деталей
Теперь я могу приступить к добавлению деталей. В этом шаге я начала с раскрашивания лица главной героини. Убедитесь, что вы работаете на надлежащем слое, прежде чем раскрашивать.

А здесь я создала копию слоя с деревом и добавила некоторые детали к нему. Также я спрятала первый слой с деревом.

А вот скриншот для рассмотрения деталей. Я начала добавлять еще больше деталей к своему рисунку, такие как трава и маленькие цветочки. На данном этапе я создала слой с именем Flowers (Цветы).

Я добавляю еще больше цветов и тонких детальных линий на дереве.

Теперь посмотрите на детали, которые я только создала. Продолжаю добавлять детали и, при необходимости, создавать новые слои.
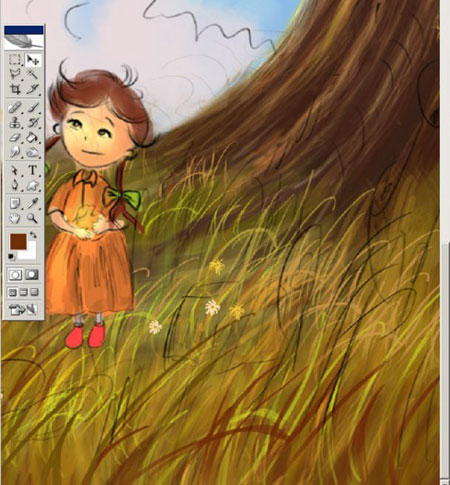
Шаг 8: Особое внимание главному герою
Теперь, поскольку я довольна детализацией декораций и дерева, я добавлю деталей к одежде девочки. На данном этапе я заметила, что моя героиня выглядит очень просто и не очень привлекательно, поэтому я подумала, что надо уделить время для внесения некоторых изменений. Я попыталась придать несколько другой вид героине и продолжила добавлять больше деталей. Снова обратите внимание на порядок слоев. Как видите, в этом шаге у меня появилось еще несколько новых слоев. Все слои имеют свои имена.

Теперь я начинаю добавлять маленькие детали героине, добавляя больше желтых и зеленых цветов. Кстати, не забывайте, что в этом шаге вы не должны детализировать всё. На этом этапе я работаю над основными деталями и светом до тех пор, пока не получу приятный контраст. Иногда я изменяю некоторые цвета. Я почти закончила раскрашивание ее одежды и тела. Также немного сдвинула в одну сторону слой с наброском, чтобы вы могли видеть, как выглядит героиня без основы с наброском.

Шаг 9: Добавление бликов и контраста
Я использовала инструмент Осветлитель (Dodge) (O) для осветления участков. Вот так выглядит работа после проведения всех корректировок, сделанных инструментами Осветлитель (Dodge) (O) и Затемнитель (Burn). Продолжаю добавлять еще больше деталей на дереве, используя кисти различных размеров и цветов. Как только было добавлено достаточно деталей, я начала сглаживать их, используя кисть с мягкими краями. Я также использую инструменты Осветлитель (Dodge) (O) и Затемнитель (Burn) для придания тени веткам.

А также я хочу показать вам, как я добавила эти темные участки на слое с деревом. Для этого эффекта я использовала инструмент Затемнитель (Burn). Я всегда так делаю, чтобы добавить темные участки к своим иллюстрациям.
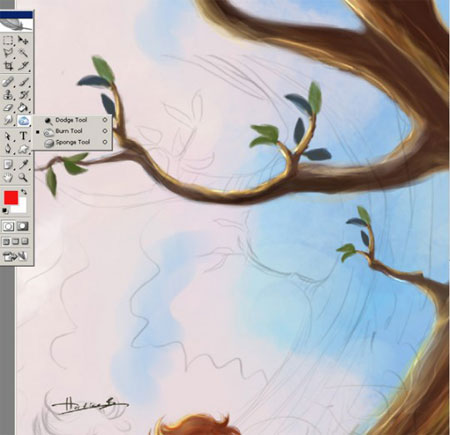

Также добавляю несколько штрихов инструментом Палец (Smudge). Его я использую, потому что хочу добавить мягкие размытые участки к облакам и фону. На данном этапе я обратила внимание, что мои облака не слишком детализированы. Поэтому я создала новый слой, чтобы нарисовать деталей к облаку, используя два инструмента: Палец (Smudge) и Кисть (Brush).

Шаг 10: Добавляем еще деталей
На данном этапе я заметила, что к моему рисунку нужно добавить еще цветочков. Поэтому я создаю новый слой и, как видите, рисую несколько симпатичных и простых цветочков. Продолжаю добавлять больше деталей. Добавляю немного штрихов инструментом Осветлитель (Dodge) (O), делаю это потому, что хочу добавить немного легко освещенных участков травы.

Теперь, по завершении работы над травой и фоном, я могу начать добавлять больше деталей на волосах девочки и на ее лице. Выбираю для кисти режим Осветление Основы (Color Dodge) и добавляю несколько штрихов на ее лице.

Теперь обратите внимание на детали, которые я добавила, используя только кисть в режиме Осветление Основы (Color Dodge).
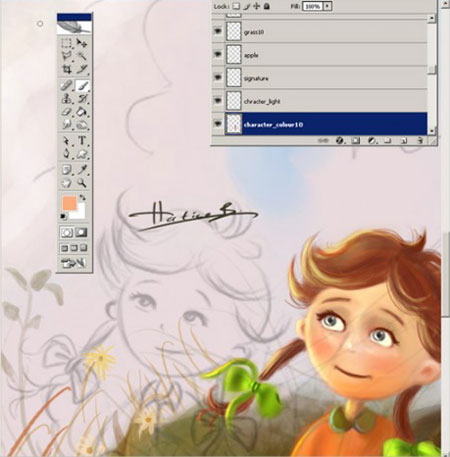
Шаг 11: Коррекция цветов
Работа над рисунком почти закончена за исключением цветовой коррекции. Для начала Слейте (Merge) все слои. Теперь в Изображение (Image) – Коррекции (Adjustments) – Яркость/Контраст (Brightness/Contrast) изменим немного цвета. Я хочу придать иллюстрации более солнечный эффект.

Установите параметры, которые установила я. Вот как выглядит иллюстрация – более солнечно и радостно.

Законченная иллюстрация
А вот и законченная иллюстрация, надеюсь, вы нашли этот урок интересным. Спасибо за прочтение.
Рисование воображаемого мира, созданного на основе истории почти всегда долгий и кропотливый процесс. В этом уроке вы узнаете несколько шагов к достижению такого результата!
В свободное время я придумал волшебный мир, который назвал «Мир Тосора» (в параллельной вселенной существует бессмертный и всемогущий лорд Тосор. Он благоразумен и справедлив, и хранит Тосор мир и гармонию в этом мире).
В этом уроке я покажу вам, как я создавал первый рисунок из серии «Мир Тосора». Я также покажу несколько техник расположения света и теней, и упомяну правильное кадрирование и композицию хорошего рисунка.
Шаг 1. Композиция
Для начала я нарисовал хорошую композицию серым цветом. Этот шаг является фундаментом дальнейшей работы. Он определит, будет ли работа иметь особое место в вашем портфолио, или так и останется черновиком, затерявшимся среди файлов и папок.
Чтобы создать хорошую композицию, следует правильно разделить предметы на ‘передний план’, ‘главный объект’ и ’фон’.
Чтобы создать ощущение глубины, следует сделать предметы переднего плана более темными, а объекты фона, напротив, светлыми.

Здесь я стараюсь изображать только самые важные элементы – я хочу передать историю с минимальным количеством деталей.
Шаг 2. Свет и тень
Когда я доволен композицией, я начинаю работать с затенением основного объекта. Я стараюсь использовать различный свет исходящий из разных направлений. Освещение персонажа в конечном итоге определит, как будет освещена вся сцена. Большинство художников, после нескольких лет практики, развивают инстинктивный рефлекс, который помогает определить, какое освещение в конкретных случаях подходит больше всего. В этом случае, например, я посчитал, что основной свет, падающий сзади и отражающийся на спине персонажа придаст некоторую мистику изображению.
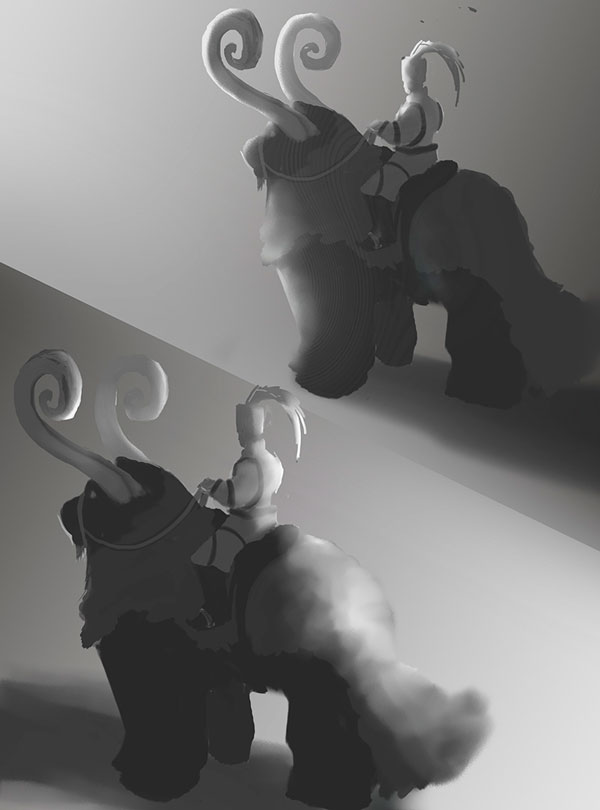
Я экспериментирую с освещением, чтобы достичь наилучшего результата.
Шаг 3. Цвет
Я понимаю, что, когда дело доходит до цвета, хочется попробовать все и сразу, но давайте не сходить с ума. Начать можно в красном/желтом спектре.
Я решил сделать обмундирование главного персонажа красным, и этот мой выбор повлияет на все элементы изображения. Как вы можете увидеть на первом изображении, результат пока не слишком впечатляющий. Но, когда я добавил шерсти более контрастного цвета животному на втором изображении, начал появляться кое-какой результат.
Следующим шагом я покажу вам свои техники для рисования шерсти и меха.

Первоначальный выбор цвета повлияет на всю работу.
Шаг 4. Трава, волосы, мех и шерсть
В общем и целом, в этом процессе есть два шага: создание волос и их «расчесывание».
В примере А, я нарисовал волосы, торчащие в разных направлениях, при помощи кисти Dune grass. Далее, я начинаю «укладывать» волосы при помощи инструмента Палец (Smudge Tool).
На рисунке В, я еще немного их расчесал и добавил окружающий свет, чтобы шерсть стала пушистой.
На рисунке B, я хотел получить гладкие волосы. Я добавил контрастность и убрал мелкие волоски.
На рисунке D, я решил добавить волосам немного кудрявости. Еще, я добавил больше света, чтобы они выглядели более пушистыми, нежели просто гладкими.
На рисунке Е шерсть выглядит плотнее и гуще, и именно такую шерсть я хочу на моем животном.
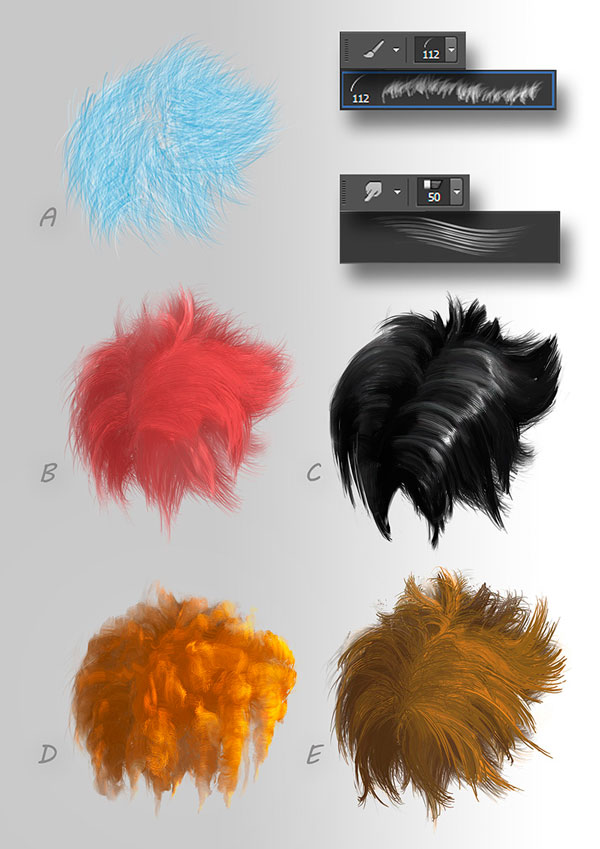
Шаг 5. Задний фон
На этом этапе я начинаю работу с фоном. Я изобразил основные формы и цвета местности, пока не задумываясь над интерпретацией изображения.
На второй картинке, я подключаю историю и сюжет. Я хотел сделать так, чтобы долина выглядела волшебной. У Тосора должно перехватывать дыхание, когда он с вершины холма смотрит на свои владения, но, также, долина должна выглядеть гармонично.
Свет, опять же, является самой важной частью изображения. Так как я уже решил, что свет на персонажа будет падать сзади, для фона я решил выбрать сцену заката.
Основные цвета я выбираю из пурпурного спектра, но солнечный свет я делаю желтым. Я добавил облака из моей библиотеки и все немного подкорректировал.
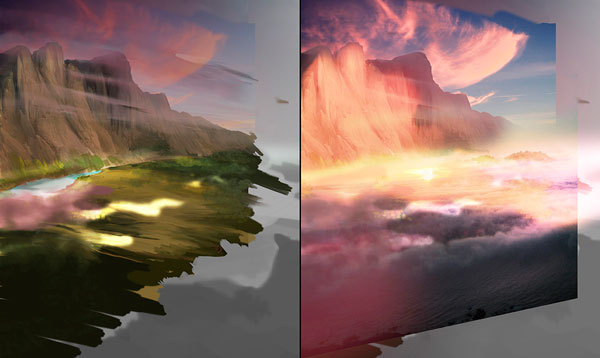
Шаг 6. Детализация
Теперь я приступаю к деталям! Я нарисовал броню животному, добавил теней на дереве, а также, как вы заметили, добавил еще одно маленькое создание на нем.
На этом этапе нужно приостановиться, и показать работу тому, кто ничего не знает о компьютерной графике. Я называю такого наблюдателя «человек с улицы». Почему? Только такой человек даст вам свое искреннее мнение.
Мой друг, например, отметил животное на дереве и странную форму рогов большого чудища. Он не понял, что за животное сидит на дереве, и форма рогов показалась ему слишком странной. Нет нужды объяснять ему, почему все именно так, - этими вещами придется пожертвовать.

В процессе детализирования перед нами лежит множество вариантов, но помните, что не все они одинаково хороши.
В этой части я попробовал нарисовать два разных варианта рогов. Вариант А выглядит, как рога горного козла, и на создании смотрится достаточно неплохо. В варианте В, я хотел создать новый вид животного Бубалус, который существует во вселенной Тосора – месте, где природа совершенно другая.
После некоторых размышлений, я выбрал вариант В, не имея на то серьезных причин, просто доверившись своему инстинкту художника.

Птица Хупи
Я добавил листья на дерево сзади при помощи специальных кистей. Вы можете найти множество кистей на соответствующих сайтах или создать свои собственные.
Я отрегулировал пропорции Тосора, и как следует прорисовал его волосы и головной убор. Я так прорисовал рога, добавив затенения и текстуру.
На дереве на переднем плане, я нарисовал мистическую птицу Хупи. На голове у нее красивые длинные перья. Создание небольшое, поэтому оно не отвлекает наблюдателя. Добавить такую деталь чтобы не отвлекать внимание от главного персонажа не так-то просто.

Тосор
В этом шаге, я хотел довести работу до идеала, я добавил различные детали, не забывая о свете и затенении. Например, на грибах на дереве свет, падающий справа, должен распространяться к югу. Так как я работаю с 3D, я имею дело с такими вещами каждый день, и уже выработал рефлекс контролировать распространение света на объектах. Я знаю, как должна быть затенена поверхность. Я также советую и вам поработать с 3D, это очень поможет вам в формировании представлений о распространении и расположении света.
Вот так выглядит мое финальное изображение:

Шаг 8. Кадрирование
Самая важная наша цель – уравновесить рисунок, и обратить внимание наблюдателя на самую важную его часть – в моем случае, на Тосора. Я использую золотое сечение, основанное на последовательности Фибоначчи, и для меня этот вариант идеален!
1. Скачайте материалы к уроку и откройте файл shyama_download.psd в Photoshop.
2. Выберите слой под названием shyama_golden_pattern на панели слоев и нажмите на значок глаза, чтобы сделать слой видимым.
3. Выбрав слой, нажмите Слои > Создать обтравочную маску. Теперь узор размещен на рубашке.
Совет. Обтравочные маски в Photoshop — это мощный способ управления видимостью слоя. Для создания обтравочной маски требуется два слоя. Слой в нижней части управляет видимостью слоя над ним. Другими словами, нижний слой — это маска, обеспечивающая обтравку слоя сверху.
Анимация узора
4. Откройте Окно шкалы времени, в котором можно создавать анимацию на шкале времени, для этого выберите Окно > Шкала времени.
5. Затем переместите ползунок воспроизведения в крайнее левое положение на шкале времени (на 0:00:00:00).

6. На шкале времени разверните красный слой под названием shyama_golden_pattern, нажав на маленькую стрелку. Отобразятся три элемента управления анимацией с секундомерами.
7. Нажмите на секундомер рядом со свойством Трансформирование, чтобы создать ключевой кадр свойства Трансформирование. Созданный ключевой кадр теперь отображается на шкале времени в виде желтого ромба.

8. Чтобы анимировать свойство с помощью ключевых кадров, необходимо установить не менее двух ключевых кадров для этого свойства (первое состояние -> анимировать во -> второе состояние). Чтобы анимировать узор, установите первый ключевой кадр в положение 0:00:00:00. Теперь перетащите ползунок воспроизведения в правую часть временной шкалы на 0:00:04:29.
Совет. Если вы переместили ползунок воспроизведения с первого ключевого кадра, и свойство трансформирования было изменено, в новое положение ползунка автоматически будет вставлен другой ключевой кадр.

9. Выберите Редактирование > Свободное трансформирование, чтобы открыть Свободное трансформирование. Можно также использовать клавиши Control+T (Windows) или Command+T (macOS).

10. Теперь переместите узор вниз и влево: удерживайте Shift и перетащите узор на -500 пикс. влево и на 500 пикс. вниз. Чтобы контролировать точность перемещения узора, можно также нажать на значок пирамиды на Панели управления и скорректировать перемещение. Введите точные значения: -500 на оси X и 500 на оси Y.
Совет. Чтобы обеспечить идеальное циклическое воспроизведение анимации, важно, чтобы первый (на 00) и второй (на 04:29) ключевые кадры сочетались друг с другом, но по-прежнему изображали разные части узора. В этом случае важно задавать координаты с шагом 500.
11. Подтвердите трансформирование, нажав на кнопку с флажком.

12. Трансформирование слоя автоматически создает новый ключевой кадр на шкале времени на 04:29, он обозначается желтым ромбом.
13. Наконец, нажмите на значок настроек на панели Меню шкалы времени и убедитесь, что флажок установлен напротив параметра Цикл воспроизведения.
Нажмите на Воспроизвести в параметрах воспроизведения, чтобы проверить анимацию.

Читайте также:


