Программа для сканирования для brother l2700dwr
Brother iPrint&Scan is a free app that enables you to print from and scan to your iOS device (iPhone / iPod touch / iPad). Use your local wireless network to connect your iOS device to your Brother printer or all-in-one. Some new advanced functions have been added (edit, fax send, fax preview, copy preview, machine status). For a list of supported models, please visit your local Brother website.
Программа для сканирования для brother l2700dwr
- Easy to use menu.
- Simple steps to print your favorite photos, web pages and documents (PDF, Word, Excel®, PowerPoint®, Text).
- Print photos directly from your iPhone camera.
- Print PDF files or Microsoft® Office documents or Text files by starting the app from "Open in. "
- Print your documents and photos directly from the following cloud services: Dropbox™, Google Drive™, OneDrive, Evernote®.
- Print what you copied to the clipboard.
- Use iTunes File Sharing to send compatible files (PDF, Word, Excel®, PowerPoint®, Text, JPEG, PNG, TIFF) to iPrint&Scan for convenient printing at a later time.
- Scan directly to your iPhone/iPod touch/iPad.
- Save scanned images to your photo album, iCloud or Facebook / Twitter / Flickr accounts or send them in an E-mail (PDF, JPEG).
- Print scanned images saved to iCloud from this app.
- Automatically search for supported devices on a local wireless network.
- No computer and no driver required.
*To save scanned images directly to Facebook / Twitter / Flickr, you must first register your accounts on your mobile device.
[Advanced Functions]
(Only available on new models.)
- Edit previewed images using the editing tools (scale, straighten, crop) if necessary.
- Send a fax directly from your mobile device.
(This app feature requires access to the address book of your mobile device.)
- View received faxes stored on your machine on your mobile device.
- The copy preview function enables you to preview an image and edit it if necessary before copying to avoid copy errors.
- View the machine’s status such as ink/toner volume and error messages on your mobile device.
*Compatible functions will depend on the selected device.
[Compatible Print Settings]
- Paper Size -
4" x 6" (10 x 15cm)
Photo L (3.5" x 5" / 9 x 13 cm)
Photo 2L (5" x 7" / 13 x 18 cm)
A4
Letter
Legal
A3
Ledger
- Media Type -
Glossy Paper
Plain Paper
- Copies -
Up to 5
[Compatible Scan Settings]
- Document Size -
A4
Letter
4" x 6" (10 x 15cm)
Photo L (3.5" x 5" / 9 x 13 cm)
Card (2.4" x 3.5" / 60 x 90 mm)
Legal
A3
Ledger
- Scan Type -
Color
Color (Fast)
Black & White
*Compatible settings will depend on the selected device and function.
*Evernote is a trademark of Evernote Corporation and used under a license.
*Microsoft, Excel, and PowerPoint are either registered trademarks or trademarks of Microsoft Corporation in the United States and/or other countries.
Windows XP / Vista / 7 / 8 / 8.1 / 10
Варианты разрядности: x32/x64
Размер драйвера: 166 MB
Windows XP / Vista / 7 / 8 / 8.1 / 10
Варианты разрядности: x32/x64
Как установить драйвер в Windows 10
Если Вы подключили к своему компьютеру МФУ Brother MFC-L2700DWR, но он не работает должным образом, значит Вы забыли про драйвер. Это маленькая, но важная программа, которая вносит в реестр Windows информацию о Вашем принтере. Именно поэтому необходимо использовать ту версию драйвера, которая указана производителем устройства. А чтобы сэкономить Ваше время и уберечь от загрузки вредоносного ПО, советуем Вам скачать драйвер Brother MFC-L2700DWR именно с нашего сайта. Для этого пролистайте страничку в самый верх и жмите по активной ссылке.
После загрузки программы на компьютер, запустите файл с разрешением «.exe» – это запустит мастер установки принтера. Первое что от вас потребуется – выбрать язык установки. По умолчанию выбран русский, если Вас это устраивает, нажмите «OK».
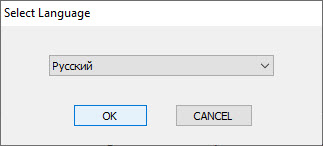
Теперь нажмите кнопку «ДА». Это означает, что Вы принимаете лицензионное соглашение используемого ПО.

После чего Вам необходимо определиться с типом подключения. Если Вы подключили устройство напрямую к своему компьютеру через USB-кабель – оставьте первый вариант. Если используете беспроводную сеть Wi Fi – отметьте галочкой второй вариант. После выбора нужного, нажмите «Далее».
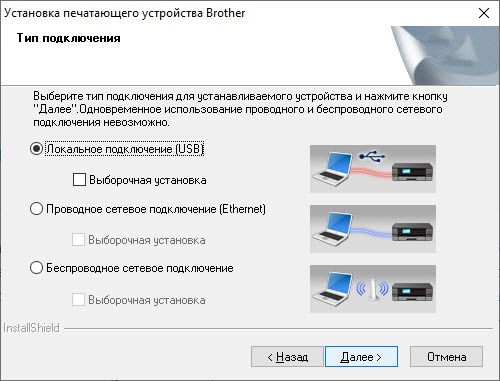
Если все сделано правильно по нашей инструкции, мастер установки продолжит работу в автоматическом режиме, после чего Вам станет доступен весь функционал принтера.
Хотите продолжать использовать свой Brother MFC-L2700DW на Windows 10
VueScan здесь, чтобы помочь!
Мы перепроектировали драйвер Brother MFC-L2700DW и включили его в VueScan, чтобы вы могли продолжать использовать старый сканер.
Here's what some of our customers are saying
Read more reviews here

Thorsten Kallnischkies
Canon CanoScan LiDE 100 – wouldn't work under Windows 7, wouldn't work under Linux Mint, VueScan definitely gave it a second life. VueScan works like a charm under Linux Mint, and even fixed a critical issue with the user rights. Money well spent. See review on Facebook

Victor C Glanville
Hamrick Software - I have been using VueScan for 10 years on several different computers using 3 scanner models. It really is an excellent product well maintained and exceptional value for money. It has given me a lot of pleasure over the years and helped produce some high quality scans of vintage family photography. I can recommend it to anyone. See review on Facebook

Tim Flanigan
I am absolutely in love with this software! My Nikon COOL SCAN V would only work with Windows 98 so it's been our of commission for quite a while. Thanks to VueScan, it back online and working better than ever. It is so efficient and easy to use that I'm looking forward to scanning several thousand slides that have been stored away and unusable. My scanner now works so much better than it did originally that I am incredulous. I purchased the Pro version and it is worth every penny of the reasonable price. WOW! Love it! Thank You Hamrick. See review on Facebook

Mark Dorfman
It works plain and simple! See review on Facebook

Marc Bodewes
In Jan 2003 I bought VueScan for my Epson Perfection 1200. I used it a lot, more functions than the standard driver. Got new computers with new operating systems, forgot about VueScan. I got a new Epson scanner - old one doesn't have Win10 drivers. I remembered VueScan. Found it, downloaded the trial version, and my old EPSON 1200 scanner WORKED again. Wow, a purchase made in 2003, works on a PC with an operating system that doesn't exist in 2003. 17 YEARS later! And that for a very small amount of money. THIS IS SERVICE AND ADDING VALUE TO YOUR CUSTOMER! See review on Facebook

Gil Schneider
I had tons of photos to scan, and after doing some research I decided to go for VueScan. I don't regret my decision. Scanning was a breeze and saved me a lot of time. I'm using a Brother All-in scanner which I bought 3 years ago and whilst its scanning software is not bad it's much slower and has way less options than VueScan. My operation system is Windows 10. I can recommend VueScan without hesitation. It''s worth the money. See review on Facebook

Mike LaNier
Win10 doesn't support my older Fujitsu scansnap. But, with VueScan I can keep using it - so far, so good. See review on Facebook

Louise Adams Quidort
VueScan allowed me to still use my ScanSnap S1500M. Saved me from buying a new document scanner. Thanks. See review on Facebook

Carey Russ
Far better control of Nikon scanners than Nikon's own software. And does a great job with Kodachrome slides. See review on Facebook

Peter Glusker
It's absurd that I couldn't use my Espon WF-3520 scanner when Mac OS updated, and Epson obviously has no interest in fixing the problem. Works perfectly with VueScan 9. See review on Facebook

Senta Schuijers-Lauterslager
Was going to send my very old HP scanjet to the landfill but thanks to Hamrick Software I won’t have to. Very sustainable. It works on my Macbook with Catalina OS. See review on Facebook

Kathy Lower
Vuescan Professional saved me from having to buy a new scanner when Mac Catalina no longer supported my current scanner. Much less expensive than buying a new scanner, easy to use and great quality. See review on Facebook

Peter Lucas
Rescued my Canon P-215 from the junk heap. Kept postponing updating my MacBook Air to High Sierra just to keep the Canon driver working. For some reason the driver and proprietary software stopped working today anyway. Thanks to VueScan, I get to use my scanner despite the fact that there's no longer support from Canon. Thank you! See review on Facebook

Peter Yurowitz
I have 3 scanners in perfect condition, each no longer supported by their respective manufacturers, and no longer recognized by the latest version of MacOS. It was only after I purchased a new, supported and recognized scanner (big mistake) that I discovered VueScan. The product instantly identified the id, connected scanners, and brought them back to life. The new scanner is now sitting around collecting dust. An absolutely magnificent product. Highly recommended. See review on Facebook

Ward Hagaman
This software is great! We LOVE our ScanSnap S1500M and were so disappointed when it stopped working after the upgrade to macOS Catalina. We are so happy to have VueScan solve this issue for us. We are able to continue using our ScanSnap without having to shop for a new scanner. Installation and payment were easy and the VueScan software works wonderfully. Highly recommend! See review on Facebook

Lee Washington
I’m very pleased with the software. It recognized all scanner features and allows me to continue scan to documents after macOS update. See review on Facebook

Jean-Christophe Haimb
Truly the best scanning App for Mac! See review on Facebook

Louise Adams Quidort
VueScan allowed me to still use my ScanSnap S1500M. Saved me from buying a new document scanner. Thanks. See review on Facebook

Anne Gillam
Easy to use and saved buying a new scanner when Mac OS changed to Catalina See review on Facebook

Simon Orendi
Super nice scanning software, saved me from buying a new scanner. Fujitsu refuses to support my old - still perfectly working - scanner on Mac OS Catalina, but VueScan brought it back to life. It even offers more settings and is much faster than the original software. Thank you so much, Hamrick Software, you made my day! See review on Facebook

Эта даже не статья, а заметка о том, как в среде Microsoft Windows Server использовать сетевые функции сканера МФУ Brother. Речь пойдет о полноценной установке драйвера устройства. Будет рассмотрен пример с Brother MFC-L2700DRN. Официально функция сканирования поддерживается только на десктопных ОС, серверные ОС могут только отправлять на печать. За время поисков решения я часто натыкался на форумы с подобными проблемами именно этого производителя. Все сводится к использованию FTP, SMB или Email.
Поэтому ниже будет представлено универсальное решение.
Часть 1. Модификация установщика
Для установки сканера необходим полный пакет драйверов. Так как целевая ОС в моем случае Windows Server 2016, то установщик будет для Windows 10. Скачиваем, распаковываем.
Далее необходимо выяснить какой драйвер отвечает за сканер. В папке install/MFC-L2700DN_series лежит файл Brinst_Common.ini. В нем находим строку EnableServer=0 в секции [Specification] и меняем значение на 1. Этот параметр отключается проверку на серверные системы. Сохраняем файл. Далее находим строчку ScannerInfName= в секции [Driver]. Этот драйвер и будем модифицировать.
Файл драйвера лежит в папке install\driver\gdi\32_64. В нем необходимо сделать следующее: найти секцию [Manufacturer] и добавить в конец списка NTamd64.X.Y после запятой, где X и Y соответствуют версии вашей ОС. Свериться можно здесь. Для Server 2016 соответствует Windows 10 и равно NTamd64.10.0
Далее, в секцию [MODEL] путем копирования или замены добавляем:
Часть 2. Сервер и установка
Небольшой особенностью установки является необходимость двух перезагрузок. Это связано с нем, что сервер нужно перевести в «тестовый режим» для отключения проверки цифровой подписи драйверов. После установки включим все обратно и будет работать.
Открываем командную строку или PS (кто как любит) и вводим bcdedit -set TESTSIGNING ON, после чего перезагружаем систему.
Стандартным способом запускаем установщик Brother по адресу install\MFC-L2700DN_series\setup.exe НО! не устанавливайте драйвер сетевого принтера, иначе уставщик вывалит ошибку и придется вручную удалять неизвестное устройство (ставится он через добавление принтера). Остальные пункты по вкусу.

После окончания установки открываем командную строку или PS и вводим bcdedit -set TESTSIGNING OFF, после чего перезагружаем систему. Проверяем сканер.
Читайте также:


