Как сделать фото в стиле манги в фотошопе
В этом уроке я расскажу вам, как я превратил восхитительную Кристину Риччи в персонажа аниме.
Шаг 1
В первую очередь, необходимо найти фото с высоким разрешением, чем выше – тем лучше. Здесь, например, я использовал фото размером 2272 на 1704 пикселей.
Примечание: фотография в исходных материалах размером 1664 на 2496 пикселей
Шаг 2
Продублируйте фон и уменьшите его – это будет основа изображения. Не удаляйте оригинал, так как в последующих шагах мы будем использовать вырезанные из него детали.
Шаг 3
Упс! Кажется, я потерял часть брови из-за разницы в размера. В этом случае, я просто скопирую эту часть с оригинала, уменьшу в размерах, размещу его и изменю режим наложения на Darken (Затемнение).
Шаг 4
Шаг 5
Время подкорректировать подбородок. Для начала продублируйте нижнюю часть подбородка с шеей и приподнимите ее. Далее, скопируйте оригинальное изображение (из Шага 2) и используйте Liquify (Пластика), чтобы совместить слой с подбородком. Затем, продублируйте часть с губами, уменьшите в размерах и переместите вниз. Cгладьте резкие переходы, появившиеся вследствие наших предыдущих действий.
Шаг 6
Снова снимите копию со всех слоев, смягчите угловатость подбородка, и сделайте губы немного более пухлыми, используя Liquify (Пластика).
Шаг 7
Мне очень не нравятся темные тени под ее глазами и возле носа, поэтому я избавляюсь от них при помощи Levels (Уровни) и режима наложения Lighten (Светлее). Я использую крошечную кисть (2-3 пикселя), чтобы осторожно осветлить пиксели при очень большом приближении.
Шаг 8
Далее, я хочу сделать ее губы блестящими. Создайте слой Curves (Кривые) с режимом наложения Screen (Экран) и нарисуйте сияние удобной вам кистью, затем, используя полупрозрачную кисть, нарисуйте блеск.
Затем, продублируйте последний объединенный слой и используйте Surface blur (Размытие по поверхности) с небольшим радиусом. Обесцветьте слой. Используйте Plastic Wrap (Filters – Artistic) ( Фильтр – Галерея фильтров – Имитация – Целлофановая упаковка ). Поиграйте со слайдерами, пока губы не будут выглядеть влажными. Смените режим наложения слоя на Vivid Light (Яркий свет), установите непрозрачность на свой вкус. Используйте слой-маску Hide All (Скрыть все) и оставьте эффект на губах.
Шаг 9
Давайте сделаем глаза более яркими. Я обычно начинаю с корректирующего слоя Exposure (Экспозиция) (естественно, эффект нам нужен только на радужке, поэтому используйте маску), режим наложения Overlay (Перекрытие). Я добавляю Color Balance (Цветовой баланс) (как обтравочную маску), режим наложения Color (Цвет). И, для завершения, давайте добавим немного блесток непрозрачной белой кистью на новом слое, режим наложения Overlay (Перекрытие).
Шаг 10
Время добавить яркий макияж на новом слое.
Шаг 11
Сейчас мы изменим цвет волос на более интересный. Для начала я нарисовал цвет на том же слое, что и макияж, добавил немного цветовых вариаций для светов и теней.
Выглядит немного тускло, поэтому я усилил свет слоем Levels (Уровни) и добавил немного маленьких ярких бликов.
Чтобы достичь этого, я создал новый слой, установив режим наложения на Screen (Экран) а непрозрачность на 75%, а затем рисовал кистью со следующими настойками Spacing (Интервал) 60%, Size Jitter (Колебание Размера) 100%, Pen Pressure (Нажим пера). Добавьте к слою Outer Glow (Внешнее Свечение), тут я использовал следующие настройки: непрозрачность 75%, цвет – белый, размер – 5 пикселей, Spread (Диапазон) – 0%, Range (Колебание) – 31%, галочка в графе Anti-aliased (Сглаживание).
Шаг 12
Теперь, когда ее ушки красивые и пушистые, мне нужно отрегулировать цвет. Exposure (Экспозиция) сделает ушки яркими, а с помощью Color Balance (Цветовой баланс) (Режим наложения – Normal (Нормальный)) можно отрегулировать цвет. Мне не нравился цвет кожи внутри ушей, поэтому я использовал Levels (Уровни), режим наложения Screen (Экран) чтобы сделать ее нежно-розовой. Наконец, я добавил еще цвета для света и теней на новом слое.
Шаг 13
Добавляем детали – ура! :D Я решил добавить декоративные элементы на лицо и волосы. На лицо добавим стразы, на волосы – пластиковые цветы. Конечно, им нужно добавить затенение, немного повысить Exposure (Экспозиция) и добавить блеск на новом слое. Так же я добавил немного цвета ресницам и бровям, дабы они подходили к волосам, на цветовом слое. И, конечно, я не мог устоять, и добавил блеска на губах и вокруг глаз.
Шаг 14
Шаг 15
Наконец, я хочу добавить блеска глазам, губам и волосам. Создайте слой-штамп, нажмите Filter – Other – High Pass (Фильтр – Другое – Цветовой контраст). Выберите маленькое значение, чтобы были видны только четкие линии контура. Измените режим наложения на Vivid Light (Яркий свет), установите Opacity (Непрозрачность) на 75%. Создайте маску, и оставьте эффект только на глазах, губах, и кое-где на волосах.
Готово! :)
Я хотел написать этот урок давным-давно, но я был занят другими проектами. Внезапно я увидел на обложке the Advanced Photoshop Magazine (журнал о фотошопе) эффект манги и я решил, что я сделаю свою собственную версию урока. Я не использую ту же самую технику, что и в журнале, но результат на самом деле классный. Наслаждайтесь!
Я не знаю, как ребята из the Advanced Photoshop Magazine сделали этот эффект, так как я не покупал тот выпуск. Я покажу вам мой способ создания эффекта манги. Вы увидите, сколько вещей вы сможете делать при помощи фильтра "Пластика.
Превью финального результата

Материалы для урока:
Шаг 1. Как я уже сказал в введении в этот урок, я использовал фильтр фотошопа "Пластика" (Liquify filter), чтобы достичь этого эффекта. Лучше всего, если вы будете использовать изображение с высоким разрешением, иначе используя этот фильтр на изображении с низким разрешением велика вероятность того, что вы потеряете качество изображения.
Для этого урока я использовал стоковое фото, разрешение которого 3000х4000 пикселей. Использование изображения с высоким разрешением, как это, даст вам возможность изменить размер разрешения на меньшее после использования фильтра.
Итак, откройте ваше изображение в фотошопе и дублируйте его, чтобы у вас была одна копия про запас. Теперь идите на продублированный слой и назовите его liquified, теперь вы будете работать на этом слое.

Шаг 2. Идите в Фильтр/Пластика (Filter>Liquify). Теперь давайте посмотрим, что вы можете сделать тут для того, чтобы создать эффект манги. Если вы смотрели на картинки манги, вы обязательно должны были заметить несколько вещей: 1 - большие глаза, 2 - маленький рот и нос и 3 - округлая голова с острым подбородком.
Вот этого вам и необходимо достичь при помощи команд фильтра "Пластика". Я советую вам использовать большие кисти, когда вы работаете с этим фильтром, потому что если вы будете работать маленькими кистями, у вас будут получаться неровности на прямых линиях и краях лица.
Инструменты пластики, которые мы будем использовать прежде всего, это инструмент "Вздутие" (Bloat Tool), чтобы сделать глаза больше, инструмент "Сморщивание" (Pucker Tool), чтобы уменшить нос и рот, и "Деформация" (Forward Warp Tool) чтобы изменить расположение носа и отретушировать подбородок.


Шаг 4 - рот.
Вам нужно сделать рот намного меньшим, если у модели, которую вы выбрали, рот открыт, то этот шаг будет более сложным. Выберите инструмент "Сморщивание" (Pucker Tool) и, как и в предыдущем шаге, выберите нужный размер кисти, чтобы он был большим, чем сам рот.
Установите нажим кисти (Brush Rate) примерно на 30 и плотность кисти (Brush Density) примерно на 50. Начинайте работать от уголков губ, затем по центру.
После этого возьмите инструмент "Деформация" (Forward Warp) и перетяните уголки губ так, чтобы рот казался уже. Смотрите, как на изображении ниже.
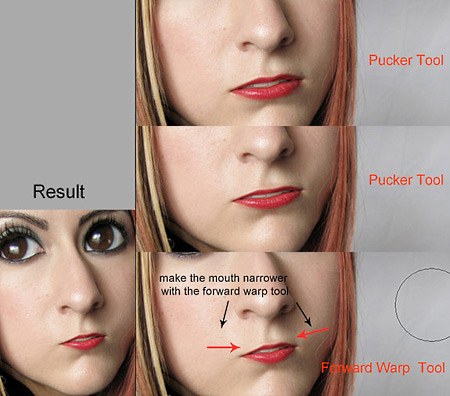

Шаг 6 - форма головы.
Здесь у вас будет чуть больше работы. Главная цель - сделать нижнюю половину головы меньше и округлее, а подбородок более острым.
Основной инструмент, который тут используется - это инструмент "Деформация" (Forward Warp). Используйте кисть больших размеров, чтобы двигать части лица. Вам нужно будет поднять рот ближе к носу.
Старайтесь сохранять форму волос и не создавать больших мутаций, иначе люди обязательно увидят эти ошибки. Уменьшив плотность кисти, вы можете этого избежать. Плотность кисти работает, как жесткость, когда вы рисуете обычной кистью.
Когда вы закончите, возьмите инструмент "Точечная восстанавливающая кисть" (Spot Healing Brush Tool) и удалите как можно больше пятен и недостатков кожи. Не забывайте создавать столько копий слоя, сколько вам будет необходимо.

Шаг 7 - настройки цвета.
Как только вы закончите с формой головы, вы можете добавить немного цвета и эффектов контрастности, чтобы изображение выглядело более интересным.
Вначале слегка обесцветьте изображение при помощи корректирующего слоя Микширование каналов (Channel Mixer) с непрозрачностью 45. Я добавил желтого, используя корректирующий слой Цветовой баланс (Color Balance), увеличив желтый (Yellows) на каналах средние тона и света, и пурпурный (Cyans) на канале теней.

Шаг 8 - совершенствуем глаза.
Создайте новый слой поверх всех слоев, идите в Редактирование/заливка (Edit>Fill) и залейте слой 50% серым. Установите режим наложения на Перекрытие (Overlay) и закрасьте инструментами Затемнитель и Осветлитель так, как показано ниже на рисунке. Используйте экспонирование 30% для этих инструментов. Сделайте то же самое для обоих глаз.

Вот и все. Остальные вещи, которые я сделал, объясняются в других моих уроках.
Вкратце, я создал новый слой, добавил размытие по поверхности, чтобы сделать лицо гладким, и стер те части изображения, которые должны были сохранить резкость. Затем я соединил все слои при помощи комбинации Shift+Ctrl+Alt+E, преобразовал полученный слой в смарт-обьект и добавил фильтр Освещение - Фильтр/Рендеринг/Эффекты освещения (Filter>Render>Lighting Effects) .

Время в игре: Осенний день.
Погода: Прохладно; пасмурно, на горизонте виднеются темные тучи.
Форумные объявления:
Ролевая игра снова открыта. Подробности в теме Новый сюжет. Попытки отыграть.
Если же у Вас есть какие-либо идеи по улучшению форума, то оставьте их в этой теме.
Информация о пользователе
Примечание: Использование фотографии в высоком разрешении и хорошем качестве очень важно для получения хорошего результата.
1. Первым делом создается 2 копии изображения. одно из них уменьшается до 65%
На меньшем изображении будем работать, а большее будет служить для копирования отдельных частей.
Скопируйте верхнюю половину лица с фотографии большего размера и вставьте в меньшее.
2. Теперь мы будем работать только с меньшей копией изображения. (Здесь можно увеличить размер подложки ( Canvas size) для свободы действий.)
Далее используем инструмент трансформации для создания перспективы ( Edit > Transform > Perspective). Трансформируйте большую копию изображения так, чтобы нижняя часть совпадала с копией меньшего изображения, не меняйте перспективу в верхней части головы.
Теперь скопируйте фоновый слой ( Layer > Duplicate layer) и деформируйте его также как и верхний слой, используя перспективу нижней части лица. Так будет больше похоже на Манга.
Теперь Ваше изображение будет выглядеть вот так: Видны стыки изображения с небольшим отличием цветов? Обработайте стыки используя Ластик с прозрачностью 9% и инструмент Healing Brush с прозрачностью 45% пока "швы" не исчезнут.
Для корректировки линии волос используйте фильтр Liquify.
3. Теперь добавим большие глаза. Вернитесь на оригинальное изображение, скопируйте глаза и вставьте в наше рабочее изображение. Можно использовать только один глаз, отобразив его по горизонтали вправо. Обратите внимание, чтобы глаза не были слишком близко друг к другу или выглядели косо.
Снова подправьте края, используя Ластик с прозрачностью 9% и Healing Brush с прозрачностью 45% пока глаза не будут смотреться более естественно. Можно прибавить контраста.
4. Теперь подкрасим волосы. Создайте новый слой, смените режим наложения ( Blending mode) на Color, возьмите инструмент Кисть, установите пурпурный цвет и рисуйте поверх волос.
В заключение снова используется фильтр Liquify
От автора. Урок наглядно показывает, как из симпатичной девушки можно сделать вот такое вот чудо. "Очеловечить" персонажа манги можно аналогично, но глаза всё же придется искать с других картинок
Здравствуйте! Это 4-я часть урока, а вот первая, вторая и третья.
Учебник IV: как создавать тени и световые эффекты в стиле аниме в Photoshop. Прежде чем приступить к теням, мы поговорим о слоях. Так как слоев будет много, я объясню, как их упорядочить в Photoshop, для более удобного просмотра.
Как использовать набор слоев
1 – Выберите верхний слой, а затем в нижней панели нажмите на иконку с папкой (Create a new set).
Когда вам будет нужно выбрать слой внутри папки, просто снова нажмите на стрелку.

Главное условие: контуры
Маленький учебник в учебнике!
Для создания теней существует два метода: свободная рука и вектор.
1 метод: все тени рисуются свободной рукой, а недостатки стираются резинкой. Пример показан на скриншоте.
Это долгий и трудоемкий метод, и подходит в основном для тех у кого есть графический планшет.

2 метод: создание векторного контура с помощью Pen Tool.
Возможно, вы спросите, почему бы не сделать контур с помощью лассо? Полигональный инструмент лассо создает геометрические параметры, прямолинейные отрезки. Вектор же позволяет создавать точные кривые, называемые кривые Безье.
Давайте начнем с теста: загрузите изображение на компьютер
и откройте его с помощью Photoshop. Добавьте новый слой поверх изображения и выберите инструмент Pen Tool(P) с указанными настройками.

После того как вы создали контур пути необходимо его прорисовать кистью.

Выбираем кисть (Brush Tool (B)) размером 4 px. Переходим из панели Layers в панель Paths и нажимаем в нижней панели на обведенный кружок (Stroke path with brush).
Вы увидите, что сделали такой же контур, как и я.
Итак, вы узнали, как сделать и закрыть контур. Но если я хочу сделать что-то подобное? То есть, выпрямить кривую закрытого контура.

Теперь, скачать второе изображение
, и открыть его в Photoshop. Добавьте новый слой поверх изображения и выберите инструмент Pen Tool(P).

Давайте рассмотрим, как можно изменять кривую.
Так же попробуйте подвигать и за якорь 2 (не только так как я показывала раньше, но и в другом направлении)

Когда вы будете уверены, что поняли, как работать с помощью инструмента Pen Tool, можно продолжить чтение!
Тень на волосах
Давайте вернемся к созданию тени!
1) Я начну с волос. Берем пипеткой основной цвет волос, и в палитре цветов выбираем немного темнее.
Затем, используя выбранный цвет, нарисуем небольшое пятно на пустой части листа
Это необходимо для того, что бы мы в дальнейшем легко возвращались к цветам с помощью пипетки.


3) Выберите инструмент Pen Tool(P). Установите оригинал рядом с нашим фанартом и постарайтесь воссоздать кривую нарисованную красным цветом.
Так же, я обозначила начало и конец линии двумя X. Нажмите на начало нижней кривой, подымитесь вверх и нажмите вторую точку.

Удерживая кнопку мыши, изогните кривую
(как на рисунке), а затем закройте контур, вернувшись в начальную точку.


Установите указатель на якорь второй точки (указанный на рисунке в кружок) и перетяните по направлению стрелок, пока вы не получите нужного результата.

Переходим из панели Layers в панель Paths и нажимаем в нижней панели на обведенный кружок (Fill path)

Некоторые элементы тени мы можем рисовать без использования вектора, а свободной рукой.


Делаем тень темнее
4) Нарисовав тень на волосах, мне не понравился цвет, который я выбрала раньше, поэтому я его изменю. Существуют различные способы сделать это, я же использую чаще всего: Image>Adjustment>Curves (имейте в виду, слое, где вы хотите изменить цвет!)

Так же можно использовать Image>Adjustment>Hue/Saturation и перетащить указатели как на рисунке.

Можно даже уменьшить уровень непрозрачности, чтобы смягчить цвет тени.

После изменения цвета тени нам нужно изменить и цветовое пятно, которое мы делали раньше. Отключаем видимость папки с основными цветами и берем пипеткой измененный цвет тени.
Закрашиваем старое пятно новым цветом.

Возвращаемся к работе с контурами. Создавая более сложные кривые формы, используйте больше точек (зеленые точки).

Через час я закончила с тенью на волосах! Ура!

Сферы и платье
Для этих маленьких сфер необходимо два слоя тени. На том же слое где мы создавали тень волос я сделала окружность синего цвета.


Затем берем пипеткой цвет тени платья Рури и делаем оттенок немного светлее.



Так же как мы создавали тень на волосах (с помощью инструмента Pen Tool(P)), создаем тень для платья.


Добавляем тени в нужных местах.

Таким же оттенком цвета делаем тени и на рюкзаке.

С помощью вектора добавляем тень на красной части рюкзака.

У нас получается такой результат!

Тень на коже и тень на глазах

Тень на коже и глазах.

Создаем тень там где необходимо.

Пока не получим следующий результат.


Если тень будет слишком темной, ставим непрозрачность этого слоя на 90%.

Таким же оттенком цвета и на том же уровне делаем тень для зрачков глаз.

И на конец, с помощью инструмента Pen Tool(P), делаем тень на яблоке глаз.

Мы почти закончили ^ ^


Читайте также:


