Как сделать одну строку в excel
Программа Microsoft Excel является довольно востребованной благодаря своей уникальности. Это приложение можно применять во всех сферах деятельности. Excel умеет не только работать с числами, но и выдавать информацию в виде графиков и диаграмм. Представители разных профессий большое количество рабочего времени проводят именно за этой программой.
Практически все пользователи ПК сталкиваются с необходимостью работы в Microsoft Excel. Такие темы, как закрепление строки, автоматическая нумерация или как сделать строки в строке Excel, довольно актуальны.

Работа в Excel: количество строк и их длина
Каждая версия программы предполагает определенное количество строк. В MS Excel 2003 можно использовать 65 536 строк, а в MS Excel 2010 – уже 1 048 576.
Понятие «длина строки» включает два нюанса. Этот показатель может измеряться в количестве ячеек и в количестве символов, которые можно ввести в клетку.
В MS Excel 2003 количество столбцов составляет 256. Более широкие возможности для работы предоставляет MS Excel 2010 – 16 384 ячейки.
Обе версии имеют одинаковое количество знаков в клетке, которое составляет 32 767 символов. В ячейке все эти символы, конечно, не просматриваются, но их можно увидеть в строке формул.
Как вставлять и удалять строки в Excel?
Решить поставленную задачу можно двумя способами:
- С помощью контекстного меню. Нужно выделить конкретное место, где будет располагаться строка, а затем при помощи клика правой кнопки мыши вызвать меню. После выбора пункта «Вставить» появится надпись «Строка». Нужно подтвердить действие, кликнув «ОК».
- Посредством панели управления. Необходимо выбрать место для строки и на панели управления найти вкладку «Главная», нажать «Вставить», а затем «Вставить строку».
Удаление строк осуществляется аналогичным путем, только вместо пункта «Вставить» необходимо кликать на «Удалить».

Высота строки в Excel
Этот параметр регулируется несколькими способами. Самый удобный и простой – это изменить высоту с помощью мыши. Курсор необходимо поместить на нумерации строк, а затем, удерживая кнопку, растягивать или сжимать ее до нужного размера.
Изменять высоту также можно посредством панели управления. Во вкладке «Главная» нужно выбрать пункт «Формат», а затем кликнуть «Высота строки». В открывшемся окошке нужно задать то значение, которое требуется в конкретном случае.
Обе версии программы предполагают автоматический подбор высоты строк. Это необходимо в том случае, когда нужно изменить параметры в соответствии с текстом, который там находится. Однако при использовании этой функции нужно знать, что команда будет выполняться только тогда, когда установлена галочка «Переносить по словам» во вкладке «Выравнивание». Максимальная высота, которую можно задать, – это 409 значений.

Группировка строк в Excel
При необходимости группировки строк нужно их выделить и зайти во вкладку «Данные». Там нужно выбрать «Структура» — «Группировать».
Разгруппировка строк осуществляется по аналогии, достаточно кликнуть «Разгруппировать».
А если нужно несколько строк?
Многих пользователей интересует, как сделать строки в строке Excel. Здесь также нет ничего сложного. Для того чтобы сделать в Excel несколько строк в строке, нужно использовать комбинацию клавиш Alt + Enter. Перенос будет осуществлен прямо в ячейке, ввод данных продолжится с абзаца.

Скрытые строки и их дальнейшее отображение
Иногда при работе с программой Excel возникает необходимость скрыть строки. Сделать это можно при помощи правой кнопки мыши. После вызова контекстного меню необходимо выбрать пункт «Скрыть», предварительно выделив определенные фрагменты.
В том случае, когда скрытые строки нужно отобразить, действия должны быть следующие: выделяя необходимые кусочки, нужно захватить еще и те, которые расположены выше и ниже конкретного диапазона. Затем, после клика правой кнопкой мыши, появится контекстное меню, в котором необходимо выбрать пункт «Показать».
Объединение строк с Excel
При создании таблиц незаменимой является функция, позволяющая объединять ячейки. Для этого нужно выделить конкретные участки и выбрать вкладку «Главная», а затем функции «Объединить» и «Поместить в центре». При необходимости можно выбрать и другие способы объединения. Теперь вы знаете, как сделать строки в строке Excel и как ими управлять. Заметим, что эти действия являются незаменимыми при решении задач в рассматриваемой программе.
Кстати, если выполнить шаги еще раз, то предыдущая команда будет отменена.

Что такое макросы и для чего они нужны?
Многие пользователи сталкивались с термином «макрос», но не все знают, что это такое. Макрос представляет собой программу, содержащую определенные инструкции и действия, которые — по требованию или без него — могут выводиться явно или неявно.
Макрокоманды, записанные программистами или пользователями, позволяют частично автоматизировать работу и сократить время, необходимое для выполнения задачи.
При работе с масштабными и объемными данными, которые требуется обработать, человек тратит много времени на однообразные действия. Создав макрос, который сможет осуществлять подобные мероприятия самостоятельно, пользователь Excel будет экономить рабочее время. К тому же правильно разработанная мини-программа способна обнаруживать все механические ошибки, что делает работы удобнее и проще.
Опасность макросов
Использование макросов сопряжено с некоторыми рисками. Недобросовестный программист может создать вирус, выдавая его за макрос, который испортит все данные и вызовет сбои в работе. К тому же такая программа может работать в качестве шпиона, считывая всю информацию.

Перенос строк
Перенос строки в Excel можно осуществить несколькими способами. В том случае, когда необходимо ввести большой объем знаков, можно задать в программе функцию «Перетекание текста на соседние ячейки». Тогда информация будет отображаться на нескольких строках.
Длинный текст можно обработать таким образом, чтобы он размещался в текстовом поле. Для этого необходимо выбрать вкладку «Вставка», затем «Текст» и «Надпись». После этого можно начинать печатать. В текстовом поле есть возможность проводить форматирование набранного материала без привязки к границам.
Самый простой способ, как перенести строку в Excel, – это переместить ее посредством мышки. Нужно навести курсор на выбранную ячейку и, не отпуская левой клавиши, перетащить выделенную область на новое место. Включить данную функцию можно в «Параметрах» — «Дополнительно».
Зная, как сделать строки в строке Excel и обладая другими практическими навыками, вы однозначно облегчите работу с программой и повысите производительность труда, экономя рабочее время.
Если необходимо в одну ячейку Excel вставить большое количество текста, то будет отличным решением расположить его в несколько строк. Но как? Ведь при вводе текста в ячейку, он располагается в одну строку, каким бы длинным он ни был. Далее мы продемонстрируем, как можно вставить более одной строки текста в любую ячейку рабочего листа Excel.

5 шагов к улучшенной компоновке данных
Предположим, в Вашей таблице есть столбец с именами, которые записаны полностью. Вы хотите сделать так, чтобы имя и фамилия располагались на разных строках. Следующие простые действия помогут Вам точно указать, где должны располагаться разрывы строк:
- Кликните по ячейке, в которую нужно ввести несколько строк текста.
- Введите первую строку.
- Нажмите сочетание Alt+Enter, чтобы создать ещё одну строку в ячейке.Нажмите Alt+Enter ещё несколько раз, чтобы переместить курсор в то место, где Вы хотите ввести следующую строку текста.
- Введите следующую строку текста.
- Чтобы закончить ввод, нажмите Enter.
Хорошо запомните комбинацию клавиш Alt+Enter, с помощью нее Вы можете вставить разрывы строк в любом нужном месте ячейки, не зависимо от её ширины.
Правила перепечаткиЕще больше уроков по Microsoft Excel
Оцените качество статьи. Нам важно ваше мнение:
Если ячейка содержит большой текст или сложную формулу, но с ошибками, то нет смысла удалять их вводить все данные заново. Рациональнее их просто отредактировать.
Для редактирования значений в Excel предусмотрен специальный режим. Он максимально прост, но гармонично объединил в себе толь самые полезные функции текстового редактора. Ничего лишнего в нем нет.



Редактирование строки текста в ячейках
Редактировать содержимое ячеек можно двумя способами:
- 1 Из строки формул. Щелкните по ячейке, в которой необходимо отредактировать данные. В строке формул отобразиться содержимое, которое доступно для редактирования. Сделайте необходимые изменения, после чего нажмите Enter или кликните по кнопке «Ввод», которая размещена в начале строки формул. Для отмены изменений можно нажать клавишу «Esc» или кнопку «Отмена» (возле кнопки «Ввод»).
- 2 Из самой ячейки. Перейдите на ячейку и нажмите клавишу F2 или сделайте по ней двойной щелчок мышкой. Тогда в ячейке появится курсор клавиатуры, а ее размер изменится на время редактирования. После всех изменений нажмите Enter или Tab или кликните мышкой на любую другую ячейку. Для отмены редактирования нажмите клавишу «Esc».
Примечание. При редактировании не забывайте о кнопках отмены / повтора действий на панели быстрого доступа. Или о комбинациях клавиш CTRL+Z и CTRL+Y.
Как сделать несколько строк в ячейке Excel?
В режиме редактирования, ячейки обладают функционалом простейшего текстового редактора. Главное отличие – это разбиение текста на строки.
Внимание!
Чтобы разбить текст на строки в одной ячейке Excel нужно нажать комбинацию клавиш Alt+Enter. Тогда вы сможете перейти на новую строку в ячейке. В том месте текста, где находится курсор клавиатуры, появится перенос строки и соответственно начало новой.
В обычных редакторах текст делится на строки нажатием клавиши Enter, но в Excel данное действие выполняет функцию подтверждения вода данных и переход на следующую ячейку. Поэтому как написать несколько строк в ячейке Excel жмите Alt+Enter.
Обратите внимание, что после разделения одной строки в ячейке на две и более с помощью клавиш Alt+Enter, то автоматически активируется опция «формат ячеек»-«выравнивание»-«перенос по словам». Притом что сама эта функция не разбивает строку на слова, а оптимизирует ее отображение.
Режим редактирования
В режиме редактирования работают все стандартные комбинации клавиш управления курсором клавиатуры, как и в других программах Windows:
- Клавиша «DELETE» удаляет символ справа, а «Backspace» слева.
- CTRL+ «стрелка влево» переход на начало слова, а CTRL+ «стрелка вправо» – в конец слова.
- «HOME» смещает курсор клавиатуры в начало строки, а «END» – в конец.
- Если в тексте более одной строки то комбинации CTRL+HOME и CTRL+END перемещают курсор в начало или в конец целого текста.
Примечание. Точно так же редактируются: формулы, функции, числа, даты и логические значения.
Стоит еще отметить, что простой режим редактирования позволяет задавать тексту свой стиль оформления: полужирный, курсив, подчеркнутый и цвет.
Обратите внимание, что стиль текста не отображается в строке формул, поэтому его удобнее задавать, редактируя непосредственно в самой ячейке.
Во время работы с таблицами в Excel нередко возникает необходимость в добавлении новых строк. Данная функция является достаточно простой, но все же вызывает затруднения у некоторых пользователей. Далее мы разберем эту операцию, а также все нюансы, которые могут вызвать эти самые затруднения.
Содержание: “Как в Экселе добавить новую строку в таблицу”
Как вставить новую строку
Стоит сразу сказать, что процесс добавления новой строки в Excel практически одинаков для всех версий, хотя незначительные отличия все же могут быть.

-
Для начала открываем/создаем таблицу, выбираем любую ячейку в строке, над которой мы хотим вставить новую строку. Щелкаем правой кнопкой мыши по этой ячейке и в выпадающем меню кликаем по команде “Вставить…”.Также, для данной функции можно пользоваться горячими клавишами Ctrl и “+” (одновременное нажатие).
Примечание: Есть еще один способ добавления новой строки. Кликаем правой кнопкой мыши на номер строки, над которой хотим вставить новую строку и выбираем в появившемся меню пункт “Вставка”.

Как вставить новую строку в конце таблицы
Иногда возникает необходимость добавить новую строку в самом конце таблицы. И если добавлять ее описанным выше способом, она не попадет в саму таблицу, а окажется вне ее рамок.
- Для начала мы выделяем всю последнюю строку таблицы, щелкнув левой кнопкой мыши по ее номеру. Затем наводим курсор на нижний правый угол строки, пока он не изменит свою форму на “крестик”.
- Зажав “крестик” левой кнопкой мыши тянем его вниз на то количество строк, которое хотим добавить, и отпускаем кнопку.
- Как мы видим, все новые строки автоматически заполнились данным из дублируемой ячейки с сохранением форматирования.Чтобы очистить автозаполненные данные, выделяем новые строки, далее нажимаем клавишу “Delete”. Также можно щелкнуть по выделенным ячейкам правой кнопкой мыши и в открывшемся меню выбрать “Очистить содержимое”.
Примечание: Этот способ подойдет, только когда нижняя строка не используется как строка “Итого” и не суммирует все предыдущие.
Как создать “умную” таблицу
Для удобства работы в программе Эксель можно сразу использовать “умные” таблицы. Данная таблицы легко растягиваются, поэтому можно не переживать, если вы вдруг сразу не добавили нужное количество строк. Также, при растягивании из таблицы не “выпадают” уже введенные формулы.
- Выделяем область ячеек, которые должны войти в “умную” таблицу. Далее переходим во вкладку «Главная» и нажимаем «Форматировать как таблицу». Нам будет предложено много вариантов дизайна. Можно выбрать любой понравившийся, так как в практическом функционале они все одинаковы.
- После того, как мы выбрали стиль, перед нами откроется окно с координатами выбранного ранее диапазона. Если он нас устраивает, и мы не хотим внести в него какие-либо изменения, нажимаем кнопку «OK». Также, стоит оставить галочку “Таблица с заголовками”, если в действительности так и есть.
- Наша «умная” таблица готова для дальнейшей работы с ней.
Как вставить новую строку в “умной” таблице
Чтобы создать новую строку, можно использовать уже описанные выше методы.
Как вставить новую строку в конце “умной” таблицы
Есть три способа, как добавить новую строку в конце «умной” таблицы.

-
Тянем нижний правый угол таблицы, и она растянется автоматически (на столько строк, сколько нам нужно).В этот раз новые ячейки не станут автозаполняться исходными данными (за исключением формул). Следовательно, нам не нужно удалять их содержимое, что очень удобно.


Заключение
Таким образом, есть несколько способов, как добавить новые строки в программе Microsoft Excel. Но чтобы уже с самого начала работы избавиться от многих возможных трудностей, лучше сразу использовать формат “умной” таблицы, которая позволяет работать с данными с большим комфортом.

При работе в программе Excel довольно часто приходится добавлять новые строки в таблице. Но, к сожалению, некоторые пользователи не знают, как сделать даже такие довольно простые вещи. Правда, нужно отметить, что у этой операции имеются и некоторые «подводные камни». Давайте разберемся, как вставить строку в приложении Microsoft Excel.
Вставка строки между строк
Нужно отметить, что процедура вставки новой строки в современных версиях программы Excel практически не имеет отличий друг от друга.
Итак, открываем таблицу, в которую нужно добавить строку. Чтобы вставить строку между строк, кликаем правой кнопкой мыши по любой ячейки строки, над которой планируем вставить новый элемент. В открывшемся контекстном меню жмем на пункт «Вставить…».

Также, существует возможность вставки без вызова контекстного меню. Для этого нужно просто нажать на клавиатуре сочетание клавиш «Ctrl+».
Открывается диалоговое окно, которое предлагает нам вставить в таблицу ячейки со сдвигом вниз, ячейки со сдвигом вправо, столбец, и строку. Устанавливаем переключатель в позицию «Строку», и жмем на кнопку «OK».

Как видим, новая строка в программе Microsoft Excel успешно добавлена.

Вставка строки в конце таблицы
Но, что делать, если нужно вставить ячейку не между строк, а добавить строку в конце таблицы? Ведь, если применить вышеописанный метод, то добавленная строка не будет включена в состав таблицы, а останется вне её границ.

Для того, чтобы продвинуть таблицу вниз, выделяем последнюю строку таблицы. В её правом нижнем углу образовывается крестик. Тянем его вниз на столько строк, на сколько нам нужно продлить таблицу.

Но, как видим, все нижние ячейки формируются с заполненными данными из материнской ячейки. Чтобы убрать эти данные, выделяем новообразованные ячейки, и кликаем правой кнопкой мыши. В появившемся контекстном меню выбираем пункт «Очистить содержимое».

Как видим, ячейки очищены, и готовы к заполнению данными.

Нужно учесть, что данный способ подходит только в том случае, если в таблице нет нижней строки итогов.
Создание умной таблицы
Но, намного удобнее создать, так называемую, «умную таблицу». Это можно сделать один раз, и потом не переживать, что какая-то строка при добавлении не войдет в границы таблицы. Эта таблица будет растягиваемая, и к тому же, все данные внесенные в неё не будут выпадать из формул, применяемых в таблице, на листе, и в книге в целом.
Итак, для того, чтобы создать «умную таблицу», выделяем все ячейки, которые в неё должны войти. Во вкладке «Главная» жмем на кнопку «Форматировать как таблицу». В открывшемся перечне доступных стилей выбираем тот стиль, который вы считаете для себя наиболее предпочтительным. Для создания «умной таблицы» выбор конкретного стиля не имеет значения.

После того, как стиль выбран, открывается диалоговое окно, в котором указан диапазон выбранных нами ячеек, так что коррективы в него вносить не нужно. Просто жмем на кнопку «OK».

«Умная таблица» готова.

Теперь, для добавления строки, кликаем по ячейке, над которой строка будет создаваться. В контекстном меню выбираем пункт «Вставить строки таблицы выше».

Строку между строк можно добавить простым нажатием комбинации клавиш «Ctrl+». Больше ничего на этот раз вводить не придется.
Добавить строку в конце «умной таблицы» можно несколькими способами.
Можно встать на последнюю ячейку последней строки, и нажать на клавиатуре функциональную клавишу табуляции (Tab).

Также, можно встать курсором на правый нижний угол последней ячейки, и потянуть его вниз.

На этот раз, новые ячейки будут образовываться незаполненными изначально, и их не нужно будет очищать от данных.

А можно, просто ввести любые данные под строкой ниже таблицы, и она автоматически будет включена в состав таблицы.

Как видим, добавить ячейки в состав таблицы в программе Microsoft Excel можно различными способами, но, чтобы не возникало проблем с добавлением, прежде, лучше всего, с помощью форматирования создать «умную таблицу».

Отблагодарите автора, поделитесь статьей в социальных сетях.

Программа Microsoft Excel является довольно востребованной благодаря своей уникальности. Это приложение можно применять во всех сферах деятельности. Excel умеет не только работать с числами, но и выдавать информацию в виде графиков и диаграмм. Представители разных профессий большое количество рабочего времени проводят именно за этой программой.
Практически все пользователи ПК сталкиваются с необходимостью работы в Microsoft Excel. Такие темы, как закрепление строки, автоматическая нумерация или как сделать строки в строке Excel, довольно актуальны.

Работа в Excel: количество строк и их длина
Каждая версия программы предполагает определенное количество строк. В MS Excel 2003 можно использовать 65 536 строк, а в MS Excel 2010 – уже 1 048 576.
Понятие «длина строки» включает два нюанса. Этот показатель может измеряться в количестве ячеек и в количестве символов, которые можно ввести в клетку.
В MS Excel 2003 количество столбцов составляет 256. Более широкие возможности для работы предоставляет MS Excel 2010 – 16 384 ячейки.
Обе версии имеют одинаковое количество знаков в клетке, которое составляет 32 767 символов. В ячейке все эти символы, конечно, не просматриваются, но их можно увидеть в строке формул.
Как вставлять и удалять строки в Excel?
Решить поставленную задачу можно двумя способами:
- С помощью контекстного меню. Нужно выделить конкретное место, где будет располагаться строка, а затем при помощи клика правой кнопки мыши вызвать меню. После выбора пункта "Вставить" появится надпись "Строка". Нужно подтвердить действие, кликнув "ОК".
- Посредством панели управления. Необходимо выбрать место для строки и на панели управления найти вкладку "Главная", нажать "Вставить", а затем "Вставить строку".
Удаление строк осуществляется аналогичным путем, только вместо пункта "Вставить" необходимо кликать на "Удалить".
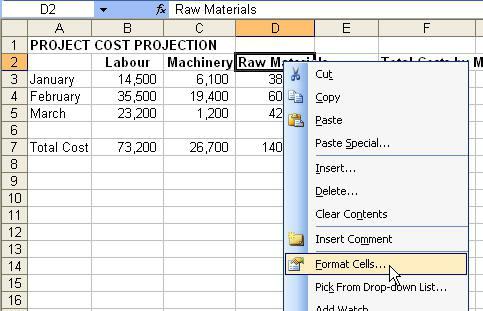
Высота строки в Excel
Этот параметр регулируется несколькими способами. Самый удобный и простой – это изменить высоту с помощью мыши. Курсор необходимо поместить на нумерации строк, а затем, удерживая кнопку, растягивать или сжимать ее до нужного размера.
Изменять высоту также можно посредством панели управления. Во вкладке "Главная" нужно выбрать пункт "Формат", а затем кликнуть "Высота строки". В открывшемся окошке нужно задать то значение, которое требуется в конкретном случае.
Обе версии программы предполагают автоматический подбор высоты строк. Это необходимо в том случае, когда нужно изменить параметры в соответствии с текстом, который там находится. Однако при использовании этой функции нужно знать, что команда будет выполняться только тогда, когда установлена галочка «Переносить по словам» во вкладке "Выравнивание". Максимальная высота, которую можно задать, – это 409 значений.
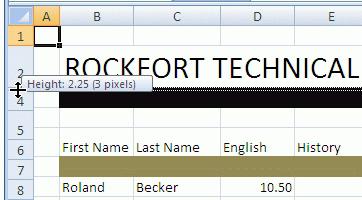
Группировка строк в Excel
При необходимости группировки строк нужно их выделить и зайти во вкладку "Данные". Там нужно выбрать "Структура" - "Группировать".
Разгруппировка строк осуществляется по аналогии, достаточно кликнуть "Разгруппировать".
А если нужно несколько строк?
Многих пользователей интересует, как сделать строки в строке Excel. Здесь также нет ничего сложного. Для того чтобы сделать в Excel несколько строк в строке, нужно использовать комбинацию клавиш Alt + Enter. Перенос будет осуществлен прямо в ячейке, ввод данных продолжится с абзаца.
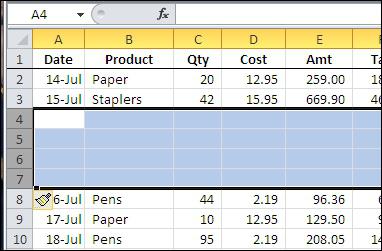
Скрытые строки и их дальнейшее отображение
Иногда при работе с программой Excel возникает необходимость скрыть строки. Сделать это можно при помощи правой кнопки мыши. После вызова контекстного меню необходимо выбрать пункт "Скрыть", предварительно выделив определенные фрагменты.
В том случае, когда скрытые строки нужно отобразить, действия должны быть следующие: выделяя необходимые кусочки, нужно захватить еще и те, которые расположены выше и ниже конкретного диапазона. Затем, после клика правой кнопкой мыши, появится контекстное меню, в котором необходимо выбрать пункт "Показать".
Объединение строк с Excel
При создании таблиц незаменимой является функция, позволяющая объединять ячейки. Для этого нужно выделить конкретные участки и выбрать вкладку "Главная", а затем функции "Объединить" и "Поместить в центре". При необходимости можно выбрать и другие способы объединения. Теперь вы знаете, как сделать строки в строке Excel и как ими управлять. Заметим, что эти действия являются незаменимыми при решении задач в рассматриваемой программе.
Кстати, если выполнить шаги еще раз, то предыдущая команда будет отменена.

Что такое макросы и для чего они нужны?
Многие пользователи сталкивались с термином «макрос», но не все знают, что это такое. Макрос представляет собой программу, содержащую определенные инструкции и действия, которые - по требованию или без него - могут выводиться явно или неявно.
Макрокоманды, записанные программистами или пользователями, позволяют частично автоматизировать работу и сократить время, необходимое для выполнения задачи.
При работе с масштабными и объемными данными, которые требуется обработать, человек тратит много времени на однообразные действия. Создав макрос, который сможет осуществлять подобные мероприятия самостоятельно, пользователь Excel будет экономить рабочее время. К тому же правильно разработанная мини-программа способна обнаруживать все механические ошибки, что делает работы удобнее и проще.
Опасность макросов
Использование макросов сопряжено с некоторыми рисками. Недобросовестный программист может создать вирус, выдавая его за макрос, который испортит все данные и вызовет сбои в работе. К тому же такая программа может работать в качестве шпиона, считывая всю информацию.

Перенос строк
Перенос строки в Excel можно осуществить несколькими способами. В том случае, когда необходимо ввести большой объем знаков, можно задать в программе функцию «Перетекание текста на соседние ячейки». Тогда информация будет отображаться на нескольких строках.
Длинный текст можно обработать таким образом, чтобы он размещался в текстовом поле. Для этого необходимо выбрать вкладку "Вставка", затем "Текст" и "Надпись". После этого можно начинать печатать. В текстовом поле есть возможность проводить форматирование набранного материала без привязки к границам.
Самый простой способ, как перенести строку в Excel, – это переместить ее посредством мышки. Нужно навести курсор на выбранную ячейку и, не отпуская левой клавиши, перетащить выделенную область на новое место. Включить данную функцию можно в "Параметрах" - "Дополнительно".
Зная, как сделать строки в строке Excel и обладая другими практическими навыками, вы однозначно облегчите работу с программой и повысите производительность труда, экономя рабочее время.
Читайте также:


