Как сделать фото с крыльями ангела фотошоп
Вы этом уроке вы узнаете, как создать необычный коллаж с таинственным ангелом, парящим в храме. Вы научитесь создавать потрясающую атмосферу с реалистичными эффектами, изучите безграничные возможности корректирующих слоев и режимов наложения, а также создадите эффекты, используя множество интересных трюков и приемов!
В этой работе мне хочется передать спокойное и магическое настроение. Самое интересное в этом ангеле то, что я пыталась сделать его и прозрачным, и видимым одновременно. Мы начнем урок с создания фона, цветокоррекции, тонировки изображения, добавления солнечных лучей и горящих свечей. Затем из нескольких картинок соберем ангела. На этом этапе мы будем работать с масками и корректирующими слоями. После этого мы применим различные способы наложения для создания эффекта левитации и прозрачности. А завершим образ ангела наложением дыма и цветовых эффектов, а затем перенесем его на фон. В последнем шаге мы добавим финальные эффекты и подкорректируем резкость картинки. Все, что вам понадобится для выполнения урока, - хорошее настроение, вдохновение и Photoshop, начиная с версии CS. Я использую Photoshop CC 2017.0.1.
Шаг 1
Перед началом урока рекомендую вам сразу скачать все необходимые материалы и сохранить их в удобном месте и наилучшем качестве! Переходим File – New (Файл – Новый) или используем горячие клавиши Ctrl+N, чтобы создать новый документ со следующими параметрами: Width (Ширина): 4000 пикселей, Height (Высота): 2828 пикселей, Resolution (Разрешение): 300 dpi, Background Contents (Содержимое фона): Black (Черный). Наш фон будет состоять из одной картинки церкви, поэтому переходим File – Place/Place Embedded (Файл – Поместить/Поместить встроенные) или просто мышкой перетаскиваем на рабочий документ файл “church-498525”. Активируем режим свободной трансформации (Ctrl+T или Edit – Free Transform (Редактирование – Свободное трансформирование)) и с зажатой клавишей Shift масштабируем примерно на 20,92%, затем поворачиваем на -0,32 градуса и нажимаем клавишу Enter, чтобы принять изменения.
Шаг 2
Шаг 3
Чтобы улучшить магическую атмосферу, давайте добавим солнечные лучи, проникающие в храм сквозь витражные окна. Для этого переходим Select – Color Range (Выделение – Цветовой диапазон). В появившемся окне выбираем режим Highlights (Подсветка) и устанавливаем Fuzziness (Разброс) на 20%, Range (Диапазон) – на 190. Очень важно подобрать правильную комбинацию значений, чтобы в выделение попало как можно меньше лишних деталей. Выбираем слой с храмом и нажимаем Ctrl+J, чтобы скопировать выделенные области на новый слой. Трижды дублируем этот слой и меняем режим смешивания всех четырех экземпляров на Linear Dodge (Add) (Линейный осветлитель). Группируем слои с помощью комбинации клавиш Ctrl+G или меню Layer – Group Layers (Слой – Сгруппировать слои) и устанавливаем для группы тот же режим смешивания, что и для слоев.
Шаг 4
Теперь мы должны добавить размытие, чтобы создать свечение от солнечных лучей и витражей. Используем фильтры Gaussian Blur (Размытие по Гауссу) и Radial Blur (Радиальное размытие), которые находятся в меню Filter – Blur (Фильтр – Размытие). Применяем фильтры со следующими параметрами, начиная с самого нижнего слоя с витражом.
- Фильтр GaussianBlur (Размытие по Гауссу) с Radius (Радиус): 200 пикселей;
- Фильтр GaussianBlur (Размытие по Гауссу) с Radius (Радиус): 20 пикселей;
- Фильтр RadialBlur (Радиальное размытие) с Amount (Количество): 100, BlurMethod (Метод): Zoom (Линейный), Quality (Качество): Best (Наилучшее);
- Фильтр RadialBlur (Радиальное размытие) с Amount (Количество): 50, BlurMethod (Метод): Zoom (Линейный), Quality (Качество): Best (Наилучшее). Непрозрачность слоя: 50%
Должен получиться примерно такой же результат, как на скриншоте ниже. Не бойтесь экспериментировать с разными значениями и режимами смешивания. Очень важно использовать оригинальные цвета изображения, а не светло-серый или белый, потому что это витражное стекло и его текстура должна сочетаться с окружающей средой, что помогает достичь большего реализма.
Шаг 5
Шаг 6
Теперь начнем создавать атмосферу с помощью цветокоррекции. На данный момент храм выглядит очень ярко, а нам нужна таинственная приглушенная атмосфера, поэтому мы слегка убавим яркость и сделаем цвета спокойнее. Сначала добавляем корректирующий слой Layer – New Adjustment Layer – Black & White (Слой – Новый корректирующий слой – Черно-белый) (или в нижней части панели слоев нажимаем кнопку Create new fill or adjustment layer (Создать новую заливку или корректирующий слой) и в появившемся списке выбираем нужный пункт). В окне настроек устанавливаем Preset (Набор) на Maximum Black (Максимально черный), затем меняем режим смешивания слоя на Luminosity (Свечение) и уменьшаем Opacity (непрозрачность) до 50%. Это слегка изменит контрастное сопоставление и уменьшит излишнюю насыщенность.
Шаг 7
Затемняем края картинки, чтобы основной цветовой акцент был в центре. Для этого мы используем корректирующий слой Gradient Map (Карта градиента). В окне настроек выбираем черно-белый градиент. Редактируем маску корректирующего слоя, чтобы удалить эффект в центре документа и создать плавный переход от цвета к черно-белым колоннам. Для этого мы используем инструмент Brush Tool (B). Жесткость кисти устанавливаем на минимум, выбираем черный цвет и Opacity (Непрозрачность): 100%.
Шаг 8
Переходим Layer – New Fill Layer – Gradient (Слой – Новый слой-заливка – Градиент), в появившемся окне устанавливаем Style (Стиль): Radial (Радиальный), Angle (Угол): 90 градусов, Scale (Масштаб): 180% и выбираем черно-белый градиент с активным параметром Reverse (Инверсия). Меняем режим смешивания слоя с заливкой на Overlay (Перекрытие) с непрозрачностью 55%. Теперь зал храма выглядит совсем иначе. Мне нравится, как солнечный свет в центре обрамлен темными и мрачными тонами. Благодаря этому, мы сфокусируем внимание зрителя на центральном персонаже сцены – ангеле.
Шаг 9
Добавляем корректирующий слой Gradient Map (Карта градиента), выбираем набор Photographic Toning (Фотографическое тонирование) и находим градиент Sepia2 (Сепия 2). Весь список доступных наборов вы найдете, если нажмете на кнопку в виде шестеренки в окне редактора градиентов. Теперь тени не такие контрастные и появилась легкая дымка. Конечно, это здорово дополняет атмосферу, но теряются цвета, поэтому уменьшаем Opacity (непрозрачность) слоя до 45%.
Шаг 10
С цветокоррекцией мы закончили и теперь можем добавить пламя свечей, которые дополнят сюжет композиции. Я решила, что лениться плохо, поэтому подготовила свои снимки свечей. Вы можете последовать моему примеру или использовать готовые картинки из дополнительных материалов. Размещаем изображение 003 на рабочем документе и корректируем масштаб свечи. Затем дублируем (Ctrl+J) ее, меняем размеры копий и распределяем на лампах на переднем плане и на алтаре. Учтите, что пламя должно быть пропорционально свечам и удаленности от зрителя, как показано ни картинке ниже. Устанавливаем режим смешивания на Screen (Осветление), чтобы скрыть черные области и наложить пламя на картинку.
Шаг 11

1. Откроем фото, с которого мы хотим взять наши крылышки:

На панели инструментов кликните на иконке
Quick Mask (Быстрая маска)
или нажмите Q на клавиатуре.
Теперь двойным щелчком кликните на этой же иконке, чтобы зайти в опции. Убедитесь, что у Вас стоят такие же параметры:
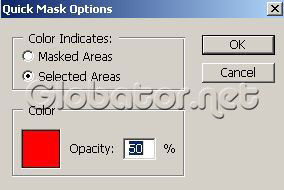

Берем инструмент
Brush (Кисть)
и аккуратно начинаем выделять. Тут главное- не торопиться.

Для выделения мелких деталей используйте меньший размер кисти:

Итак, все крыло выделено:

Жмем Q на клавиатуре:

В верхнем меню жмем
Edit-Copy (Редактирование-Скопировать)
или Ctrl+C на клавиатуре.
2. Открываем фото (в данном случае с девушкой), на котором будем делать фотомонтаж :

Edit-Paste (Редактирование-Вставить) или Ctrl+V :

Нажмите Ctrl+T на клавиатуре, чтобы увеличить и перенести наше крыло в нужное положение. Затем нажмите Enter :


Удаляем лишние части крыла с помощью
Eraser tool (Ластик)

3. На панели инструментов кликните на иконке
Quick Mask (Быстрая маска)
или нажмите Q на клавиатуре.

Берем инструмент
Brush (Кисть)
и аккуратно начинаем выделять второе крыло.

После окончания выделения жмем Q на клавиатуре:

В верхнем меню жмем
Edit-Copy (Редактирование-Скопировать)
или Ctrl+C на клавиатуре.
4. Открываем фото с девушкой и вставляем наше крылышко:
Edit-Paste (Редактирование-Вставить)
или нажимаем Ctrl+V .
Нажатием Ctrl+T переносим наше крылышко в нужное положение:

Удаляем лишние элементы крыла с помошью ластика:


Для большей реалистичности размажем края крыльев. Для этого возьмем
Smudge tool (Палец)
и слегка размажем края перьев:

Для лучшего эффекта поэкспериментируйте в окне слоев ( F7 ) с различными режимами смешения слоев с крыльями. Результат урока:

Удачного Вам фотомонтажа! %) Фантазия- ключ ко всему!

Если у Вас есть вопросы, можете задать их на нашем форуме.
Буду благодарен, если поделитесь ссылкой на эту страницу в одном из сервисов:

Сложность урока: Средний

В этом уроке я покажу вам, как создать драматичную фотоманипуляцию с ангелом. Для работы мы будем использовать различные стоковые фото.
Работа выполнена в Adobe Photoshop CC, но вы можете использовать также версию Photoshop CS6!
Примечание: Автор использовал платные материалы. В архиве вы найдёте альтернативный вариант изображений для выполнения урока.
1. Добавляем эффект боке на фоне
Шаг 1
Создаем документ (Ctrl+N) размером 3887 х 5522 пикселей.
Скачиваем картинку с небом, вставляем ее на рабочий документ и корректируем размер, чтобы она полностью заполнила полотно.

Шаг 2
Применяем к фото Filter – Blur Gallery – Field Blur (Фильтр – Галерея фильтров – Размытие поля).
Не бойтесь экспериментировать с настройками и менять их по своему вкусу!

Шаг 3
Создаем новый слой (Shift+Ctrl+N) и в верхней части панели слоев переключаем его режим наложения на Soft Light (Мягкий свет).
Большой мягкой круглой кистью (В) белого цвета проводим по белым просветам между облаков, чтобы увеличить их яркость.
Группируем (Ctrl+G) все слои с облаками вместе и называем группу «Фон».

2. Добавляем модель
Шаг 1
Также временно скрываем полупрозрачную часть шарфа слева от головы модели.
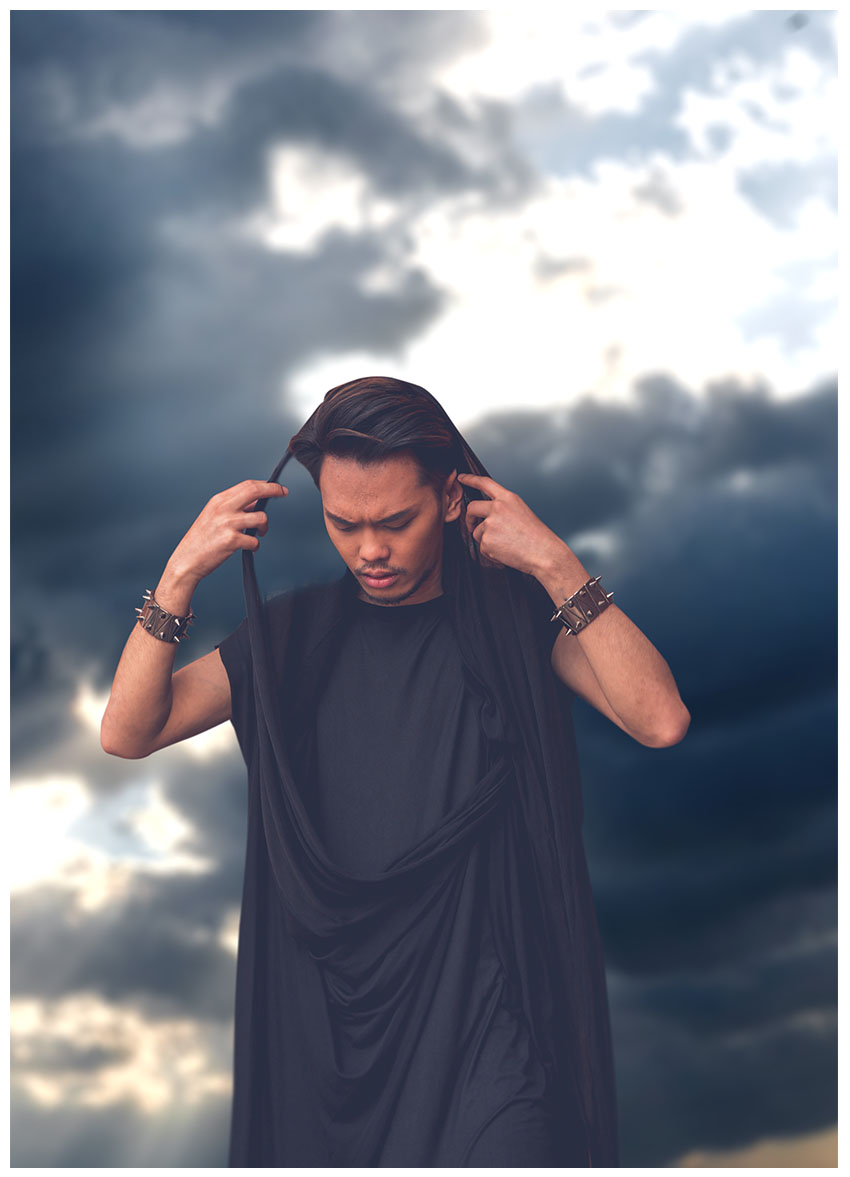
Шаг 2
Давайте перенесем эту часть шарфа на отдельный слой. Для этого дублируем (Ctrl+J) весь слой с моделью.
Затем жесткой круглой кистью (В) белого цвета восстанавливаем нужную часть шарфа на маске скопированного слоя.
Переключаем режим наложения копии на Multiply (Умножение).

Шаг 3
Применяем к копии Image – Adjustment – Hue/Saturation (Изображение – Коррекция – Цветовой тон/Насыщенность) и настраиваем, как показано ниже.
- Colorize (Тонирование): вкл.
- Hue (Цветовой тон): 219
- Saturation (Насыщенность): 14
Шаг 4
Далее применяем Image – Adjustment – Brightness/Contrast (Изображение – Коррекция – Яркость/Контрастность).
При необходимости инструментами Smudge Tool (Палец) или обычной кисточкой (В) сглаживаем края одежды, чтобы она лучше сочеталась с фоном.

Шаг 5
Над слоем с моделью добавляем новый и превращаем его в обтравочную маску (Ctrl+Alt+G) для слоя с моделью. Переключаем режим наложения нового слоя на Overlay (Перекрытие).
Жмем клавишу D, чтобы сбросить цвета на стандартные черный и белый. Затем активируем мягкую круглую кисточку (В) и проводим по лицу и металлическим браслетам модели, чтобы увеличить их контрастность.
Белым цветам проводим по бликам, а черным – по затененным участкам.
На верхней панели уменьшаем Flow (Нажим) кисточки на 10% или меньше и аккуратно дорабатываем светотени!

Шаг 6
Создаем новый слой и переключаем режим наложения на Soft Light (Мягкий свет).
Мягкой круглой кистью (В) проводим черным цветом по груди, внутренней части рук и нижней части тела модели.
При необходимости уменьшаем непрозрачность слоя до 20-25%.

Шаг 7
Далее мы используем комбинацию трех слоев в режимах Soft Light (Мягкий свет), Overlay (Перекрытие) и Normal (Нормальный), чтобы добавить больше света на модели и сфокусировать внимание на руках и прическе.
Работаем медленно и аккуратно, переключаясь между слоями и при необходимости регулируя непрозрачность и нажим кисти. Также корректируем диаметр и жесткость кисти.
На данный момент полупрозрачную часть шарфа мы не трогаем.
Группируем (Ctrl+G) все текущие слои и называем группу «Модель».
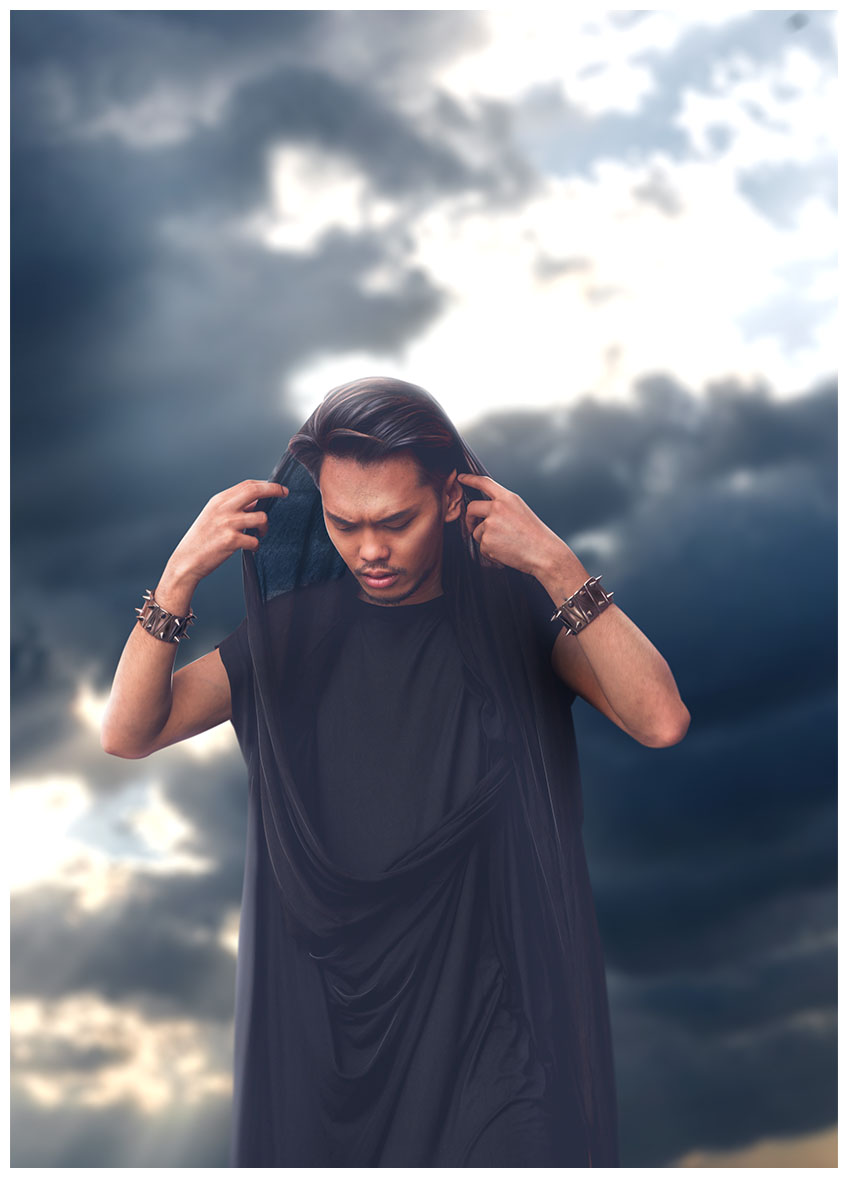
Шаг 8
Над группой «Модель» добавляем новый слой в режиме наложения Normal (Нормальный).
Добавляем чуть-чуть света на макушке головы.
Добавляем еще один слой в режиме наложения Overlay (Перекрытие).
Добавляем свет на полупрозрачной части шарфа. При необходимости корректируем непрозрачность обоих слоев.
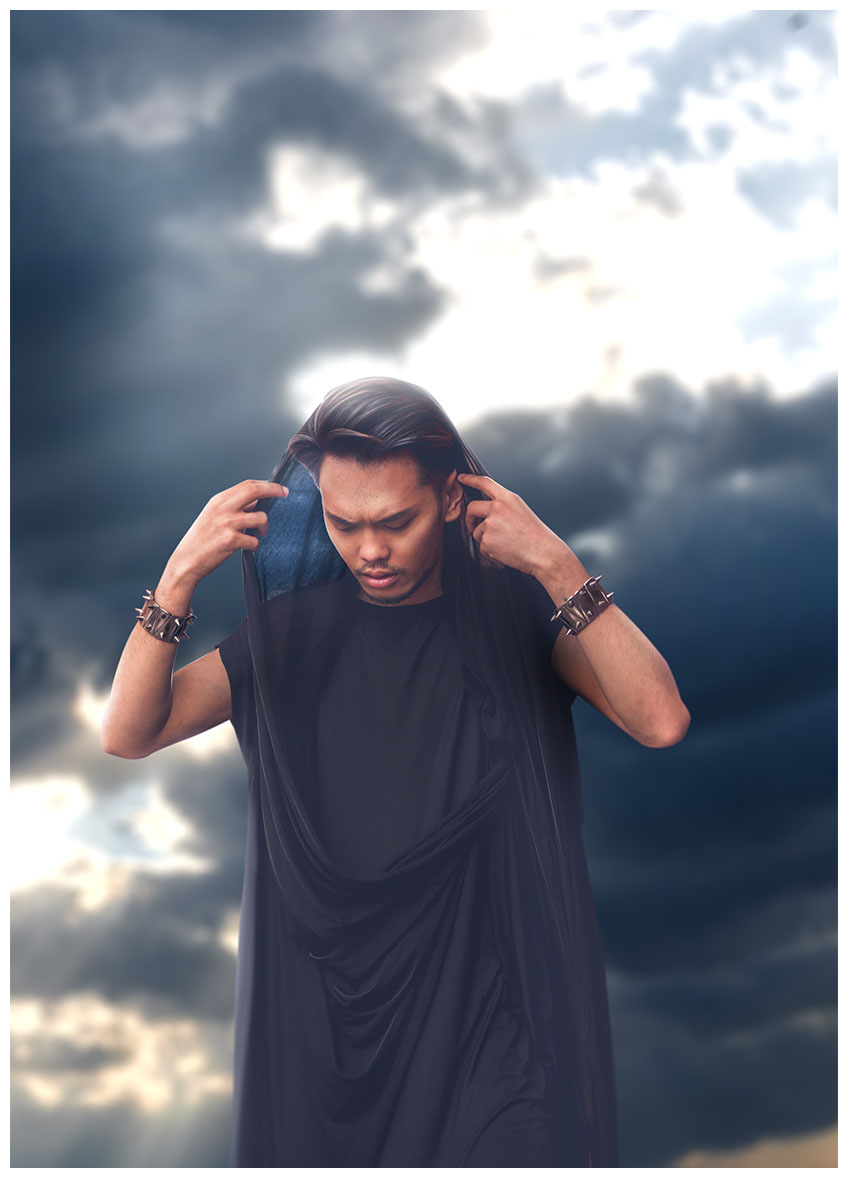
Шаг 9
Под группой «Модель» добавляем новый слой в режиме наложения Soft Light (Мягкий свет).
Добавляем свет сразу под полупрозрачной частью шарфа.
Не бойтесь добавить больше света!
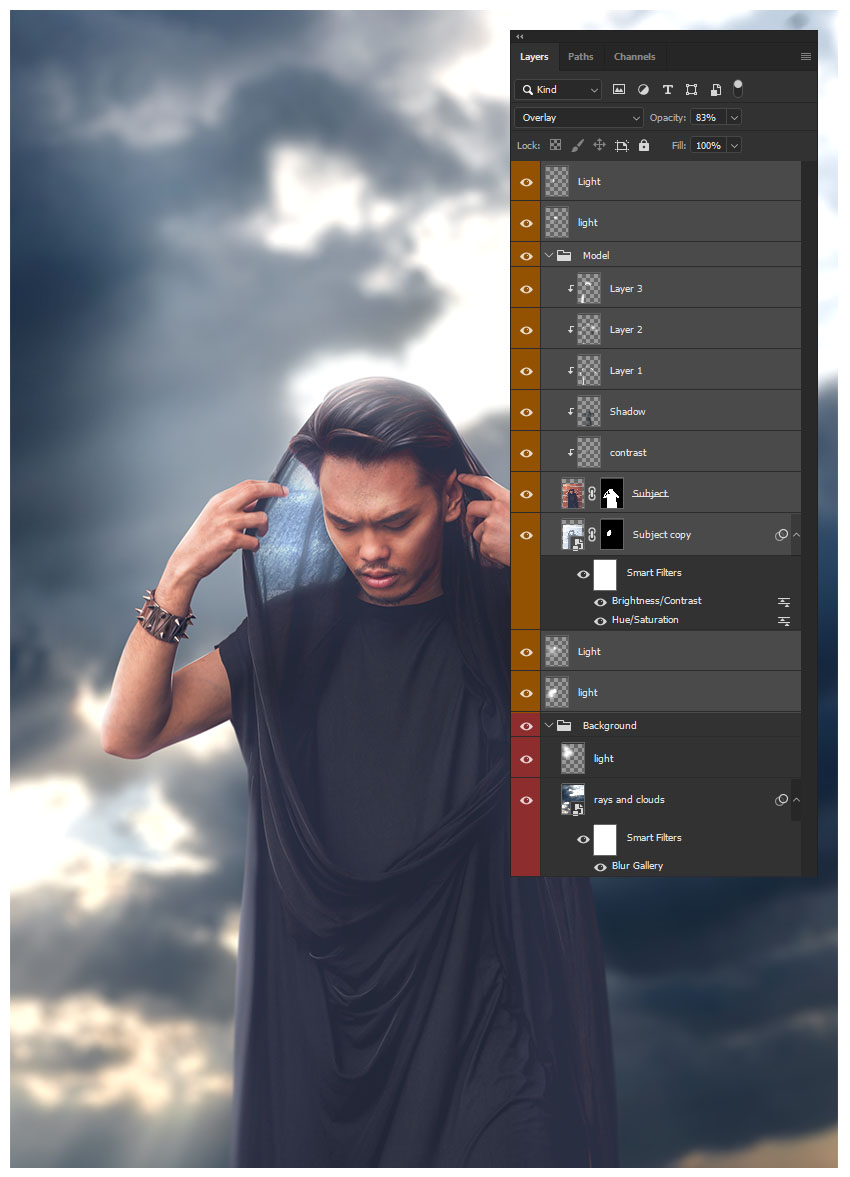
3. Добавляем кинематографичные цветовые переходы
Далее выше всех слоев добавляем новую групп «СС», в которой мы будем добавлять все корректирующие слои.
Порядок слоев – снизу вверх.
Шаг 1
Создаем корректирующий слой Layer – New Adjustment Layer – Brightness/Contrast (Слой – Новый корректирующий слой – Яркость/Контрастность).
Шаг 2
Создаем корректирующий слой Layer – New Adjustment Layer – Color Lookup (Слой – Новый корректирующий слой – Поиск цвета).
- 3DLUT (Файл 3DLUT): Kodak 5205
- Opacity (Непрозрачность): 30%

Шаг 3
Создаем еще один слой Color Lookup (Поиск цвета).
- 3DLUT (Файл 3DLUT): Kodak 5218 2383
- Opacity (Непрозрачность): 51%

Шаг 4
Добавляем корректирующий слой Selective Color (Выборочная коррекция цвета).
Шаг 5
Добавляем корректирующий слой Selective Color (Выборочная коррекция цвета).
Если вы не создали группу в начале раздела, тогда группируем (Ctrl+G) все корректирующие слои и называем группу «СС».

4. Добавляем крылья ангела
Шаг 1

Скачиваем картинку с парой крыльев и с помощью Lasso Tool (L) (Лассо) вырезаем их, как показано ниже.

Шаг 2
Удаляем фон на крыльях, используя любой удобный способ.
Для левого крыла я скомбинировала Magnetic Lasso Tool ( L) (Магнитное лассо) и Pen Tool (P) (Перо).
Для правого крыла – Select – Color Range (Выделение – Цветовой диапазон).
Также не бойтесь дополнительно применить другие инструменты и техники, если это необходимо! Я всегда в процессе работы дорабатываю тут и там мелкие детали.

Шаг 3
Преобразовываем оба крыла в смарт-объекты. Для этого кликаем по ним правой кнопкой мышки и выбираем Convert to Smart Objects (Преобразовать в смарт-объект).
Затем применяем к каждому крылу Filter – Blur – Radial Blur (Фильтр – Размытие – Радиальное размытие).
Выбираем маску смарт-фильтра и большой мягкой кистью черного цвета удаляем нижнюю и внутреннюю части размытия, чтобы эффект остался только на внешнем контуре крыльев.
Дополнительно для каждого крыла можно применить стиль слоя Inner Glow (Внутреннее свечение), но это необязательно.

Шаг 4
Дублируем (Ctrl+J) левое крыло и размещаем его под оригиналом.
Применяем к копии стиль слоя Color Overlay (Наложение цвета), заполнив белым.
Смещаем копию крыла на 25-50 пикселей вправо, чтобы создать эффект контурного света.
Добавляем маску на копию слоя с крылом и скрываем белые детали, которые слишком яркие. Большая часть света должна находиться на правой стороне.
Повторяем все действия с правым крылом, а затем группируем (Ctrl+G) крылья и все относящиеся к ним слои в группу «Крылья».

Шаг 5
Выше группы «Крылья» добавляем два новых слоя и превращаем их в обтравочные маски (Ctrl+Alt+G). Переключаем режим наложения обоих слоев на Soft Light (Мягкий свет).
Большой мягкой кистью (В) белого цвета проводим по внешнему контуру крыльев, а черным – по внутреннему.
Также эти действия можно разделить на разные слои, чтобы можно было детальнее контролировать непрозрачность эффекта!

Шаг 6
Над группой «Крылья» и ее обтравочными масками добавляем корректирующий слой Curves (Кривые) и превращаем его в обтравочную маску (Ctrl+Alt+G).
Добавляем по одной точке внизу и вверху кривой.
Также переключаем цвет с RGB на Blues (Синие) и увеличиваем количество синего в затененных участках.


5. Добавляем перья
Далее мы будем создавать свою собственную кисточку, чтобы нарисовать летящие перья вокруг модели.
Шаг 1
Выбираем любое стоковое фото с темным пером на белом фоне или светлым пером на темном фоне, например, фото из дополнительных материалов.
Переходим Image – Adjustments – Hue/Saturation (Изображение – Коррекция – Цветовой тон/Насыщенность) и полностью обесцвечиваем перо.
Если вы выбрали светлое перо на темном фоне, тогда после обесцвечивания жмем Ctrl+I, чтобы инвертировать цвета.

И в конце обрезаем лишнее по бокам пера, чтобы максимально уменьшить количество пустого белого фона. Для этого можно воспользоваться инструментом Crop Tool (C) (Кадрирование).

Шаг 2
Теперь создаем кисть. Для этого переходим Edit – Define Brush Preset (Редактирование – Определить кисть).
Перед сохранением кисти проверьте, чтобы документ с пером соответствовал важным характеристикам:
- Черное-белые цвета.
- Белый фон.
- Черное перо. Если объект ближе к серому, тогда увеличиваем его контрастность.
- Маленький размер документа (если ваш файл высокого разрешения, тогда нужно его уменьшить).
Ниже вы можете увидеть готовую кисть в действии. Цвет я установила на белый.
Советую вам сохранить таким способом несколько разных кисточек, чтобы добавить больше разнообразия.
Для себя я сделала несколько кистей с перьями, используя настройки выше. И я буду использовать их все в данном уроке, чтобы вы могли увидеть результат использования разных перьев.

Шаг 3
Далее нам нужно настроить параметры кисти.
Переходим на панель Window – Brush Settings (Окно – Настройки кисти).
В правом нижнем углу панели жмем на кнопку Create New Brush (Новая кисть).
В появившемся окне вводим название и проверяем, чтобы галочка стояла только напротив Include Tool Settings (Включить настройки инструмента).

Шаг 4
Преобразовываем слой с пером в смарт-объект.
Применяем к смарт-объекту Filter – Blur – Radial Blur (Фильтр – Размытие – Радиальное размытие).
Затем точно так же, как мы делали с крыльями, редактируем маску смарт-фильтра и скрываем внутреннюю часть размытия, оставив его только по контуру перьев. Это добавит эффект движения.

Шаг 5
Применяем к перьям стиль слоя Inner Glow (Внутреннее свечение).

Шаг 6
Повторяем описанные выше действия столько раз, сколько нужно, чтобы получить желаемый результат!
Можете добавить крупные перья на переднем плане, применить к ним фильтр Gaussian Blur (Размытие по Гауссу), чтобы они находились вне фокуса и создали эффект глубины, а также поэкспериментировать с цветами.
Также с помощью масок можно скрыть детали перьев или полностью удалить лишние перья.

Шаг 7 (необязательный)
С помощью созданных кистей можно доработать эффект контурного света на крыльях.
Под крыльями добавляем новый слой.
Используя любую кисть с перьями, белым цветом проходимся по наиболее освещенным контурам крыльев.

6. Добавляем текстуру
В качестве финальных деталей мы добавим поверх всей работы текстуру с облаками, освещением и нимб над головой модели.
Шаг 1
Начнем с нимба! Скачиваем картинку с золотым кольцом. Оно уже вырезано и нам не нужно дополнительно удалять фон.
Размещаем его под группой «Модель».

Шаг 2
Над кольцом создаем корректирующий слой Gradient Map (Карта градиента) с черно-белым градиентом и превращаем его в обтравочную маску (Ctrl+Alt+G). В результате кольцо должно стать серебряным, как на скриншоте ниже.

Шаг 3
Применяем к кольцу стили слоя Inner Glow (Внутреннее свечение) и Outer Glow (Внешнее свечение).
Настройки Inner Glow (Внутреннее свечение):

Шаг 4
Скачиваем текстуру дыма.
Размещаем ее на рабочем документом сразу под группой «СС». Корректируем ее размер и размещаем под углом (Ctrl+T).
С помощью маски или ластика (Е) удаляем края дыма.

Шаг 5
Переключаем режим наложения текстуры на Screen (Осветление).

Шаг 6
Над группой «СС» добавляем новый слой в режиме наложения Normal (Нормальный).
Очень большой мягкой кистью (В) белым цветом рисуем источник света в верхнем правом углу.

Теперь у вас есть готовый коллаж с ангелом, которым можно сразу же распечатать, например, на обложке книги! Мне нравится вдохновлять людей создавать свои собственные исходники для работы, а кисти «Перья» как раз отличный пример полезных, но легких в создании ресурсов. Однажды попробовав создать свои собственные кисти, вы не захотите останавливаться!
Продолжайте экспериментировать с разными техниками и методами обработки фото и не забудьте поделиться своим результатом в комментариях. Также оставляйте свои вопросы и предложения!
Многие задумывались о том, как придать себе на фотографии ангельский вид или же наоборот, показать дьявольскую искорку. Самый простой и быстрый способ - это использовать кисти для фотошопа. Но качество таких крылышек, мягко говоря, желает оставлять лучшего. Поэтому стоит воспользоваться другим вариантом.

- Как нарисовать крылья в Фотошопе
- Как сделать крылья на фото
- Как рисовать крылья ангелов
Зайдите в меню «Файл» и создайте новый документ. Размер выбирайте по своему желанию, но все же для удобства размер желателен не мелкий. Залейте нижний слой черным цветом. Для этого воспользуйтесь инструментом «Заливка».
Создайте новый слой. Выберите в панели инструментов «Прямолинейное лассо». С его помощью рисуйте клинышек - так, чтобы острый конец смотрел вправо. Далее залейте нарисованную фигуру белым цветом. Зайдите в меню «Выделение» -> «Отменить выделение». Далее в меню «Редактирование» выберите пункт «Свободная трансформация» и поверните клин примерно градусов на 20. Нажмите Enter.
Выберите «Фильтр» -> «Стилизация» -> «Ветер». Поставьте флажок в параметре «Слева». Этот фильтр применяйте столько раз, сколько потребуется для достижения результата, в зависимости от величины изображения. Затем снова примените произвольное трансформирование и поверните рисунок уже на 40 градусов в противоположную сторону. Снова примените фильтр ветер четыре раза. Верните клин в первоначальное положение, используя произвольную трансформацию. Снова примените фильтр ветер, но уже два раза. Переместите получившееся перышко вверх и скопируйте слой четыре раза. Смысл состоит в том, чтобы разместить эти перья в виде веера. Для этого также используйте свободную трансформацию. Перо на каждом слое поставьте в определенную позицию. После этого отключите видимость нижнего слоя и склейте все предыдущие слои, выбрав пункт «Объединить видимое». Снова сделайте видимым нижний слой.
Воспользуйтесь инструментом «Прямолинейное лассо» и нарисуйте такой же клинышек под углом к вашему крылу. Острый край должен смотреть в противоположную сторону - влево. Создайте новый слой, залейте клин белым и не забудьте удалить выделение. Примените фильтр ветер три раза. Повторите это процедуру до достижения нужного результата. Склейте слой с перьями. Для того чтобы придать цвет перьям, перейдите в меню «Изображение» -> «Цветовой тон/Насыщенность». Поставьте галочку на пункте «Тонирование» и выберите более темный цвет. Это необходимо для удобства.
Зайдите в меню «Фильтр» и выберите «Искажение» -> «Волна». Поставьте число генераторов 1, остальные же числа подберите индивидуально для вашего изображения. Через меню «Цветовой тон/Насыщенность» верните крылу белый цвет. В меню «Изображение» установите режим «Градация серого». Далее выберите «Изображение» -> «Режим» -> «Индексированные цвета». Здесь же зайдите в таблицу цветов и установите абсолютно черное тело и нажмите OK. Крыло готово.
В этом уроке по работе с фотошопом будет показано как можно, не обладая талантом художника, нарисовать крылья в фотошопе.

Создадим новый документ - Ctrl+N.

В качестве цвета переднего плана установим чёрный цвет (просто нажмём клавишу D). Зальём наш документ цветом переднего плана - Alt+Backspace.

Нажмём клавишу Р и на панели параметров выберем "Слой-фигура" (крайняя левая иконка) и собственно сам инструмент "Перо".

Нарисуем фигуру похожую на эту. Как работать с пером - читайте статью: "Всё о работе с пером".

Вот так сейчас выглядит палитра "Слои".

Щёлкаем при нажатой клавише Ctrl по маске слоя.

Загрузится выделение фигуры, которую мы нарисовали.

Создадим новый слой, для чего щёлкнем по второй справа иконке в палитре "Слои". Нажмём клавишу D (цвета основоного и фононового слоя установятся по умолчанию), далее - клавишу Х (цвета основного и фононового слоя поменяются местами), далее - Alt+Backspace (наше выделение зальётся белым цветом).

Вот так сейчас выглядит наше крыло.

При активном верхнем слое, удерживая клавишу Ctrl, щёлкаем по слою с маской. Оба слоя стали активными.

Нажимаем сочетание клавиш Ctrl+E, слои сливаются в один.

Снимаем выделение - Ctrl+D. Выбираем инструмент "Палец" (R).

На панели параметров этого инструмента ставим значение интенсивности около 70%.

Теперь пальцем делаем перья для нашего крыла. Заметьте, что на данном этапе получившийся результат очень похож на картинки карандашом.

Идём в "Фильтр - Размытие - Радиальное размытие".

Ставим такие параметры.

Потом ещё раз применяем этот фильтр, но значение степени ставим в 2 раза меньше.

Вот такое крыло у нас получилось.

Идём в "Фильтр - Размытие - Размытие по Гауссу".

Ставим радиус размытия около 1 пиксела.

Создаём новый слой. Щёлкаем при нажатой клавише Ctrl по слою с крылом.

Загрузится его выделение.

Щёлкнем по иконке цвета переднего плана и установим цвет D92525.

В качестве цвета фонового слоя установим цвет 2850D2.

Выберем инструмент "Градиент" (G).

Нажмём по иконке линейного градиента и выберем самый первый градиент - от основного к фоновому.

Проведём градиентом сверху вниз.

Снимем выделение (Ctrl+D). Наше крыло готово. Но крыльев бывает всегда два. Сделаем и второе.

Сольём наши слои - Ctrl+E.

Создадим копию слоя с крылом, для чего этот слой просто перетащим на вторую справа иконку в палитре "Слои".

Нажмём сочетание клавиш Ctrl+T (свободное трансформирование), появится рамочка с маркерами трансформации. Щёлкнем внутри этой рамки правой кнопкой мыши и выберем "Отразить по горизонтали".

У нас уже два крыла. Дальнейшие операции делать совсем необязательно. Они сделаны только для того чтобы наглядно представить наши крылья. Сейчас у нас уже есть два крыла, каждое на отдельном слое. Их легко копировать и переносить в другой документ. Так что Вы на этом этапе можете заканчивать, а я продолжу.

Так как нам не хватаем места для размещения двух крыльев в одном документе перейдём в "Изображение - Размер холста".

Поставим % и увеличим размер холста во все стороны на 100%.

Далее просто инструментом "Перемещение" (V) размещаем крылья как нам хочется (при активном соответствующем слое). Вот такие крылья у нас получились. Теперь их можно использовать в любых работах.

Вот прекрасная работа Тамары. Оставляйте своё мнение о ней ниже в комментариях.
Читайте также:


