Как сделать фото круглым в фотошопе на айфоне
И хотя у многих людей нет никаких проблем с редактированием фотографий, есть и те пользователи, для кого эта задача представляет сложность. В результате они делают снимок или скриншот и оставляют их в изначальном виде. И если вы никогда не занимались кадрированием фотографий на своем iPhone, то мы поможем вам в этом.
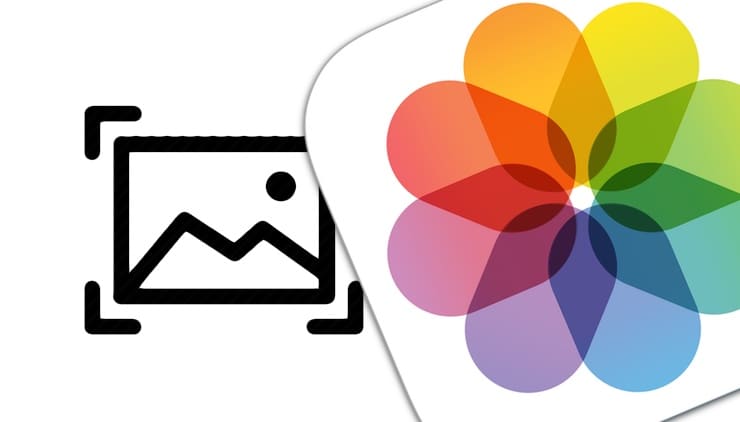
Возможно, вы хотите вырезать нечто, что располагается позади вашего объекта или же просто хотите оставить самую важную часть изображения. А обрезать фотографию на iPhone очень просто, у вас есть возможность придать ей правильный вид или выбрать размер, подходящий вашим целям. В этой статье мы и расскажем, как можно кадрировать фотографии прямо на вашем смартфоне.
Как обрезать фотографии на iPhone или iPad?
Откройте приложение «Фото» и выберите изображение, которое хотите обрезать. Затем выполните следующие действия:
2. Нажмите на расположенный внизу значок «Обрезать и повернуть» (на iPad он будет слева).
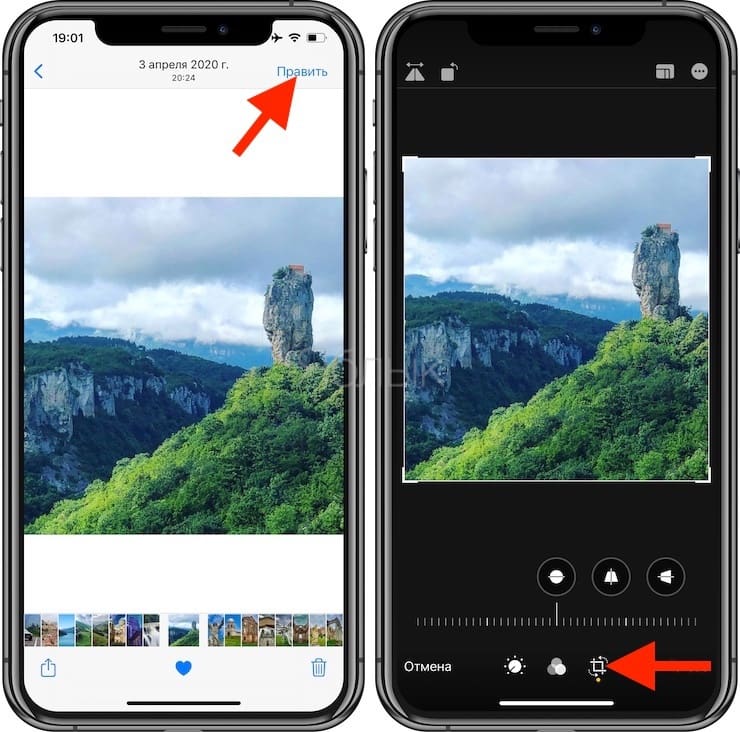
3. Перед вами появится рамка произвольной формы. Вы можете перетащить как ее целиком в нужное место, так и подвигать уголок или край, чтобы обрезать фотографию, как вам будет удобнее.
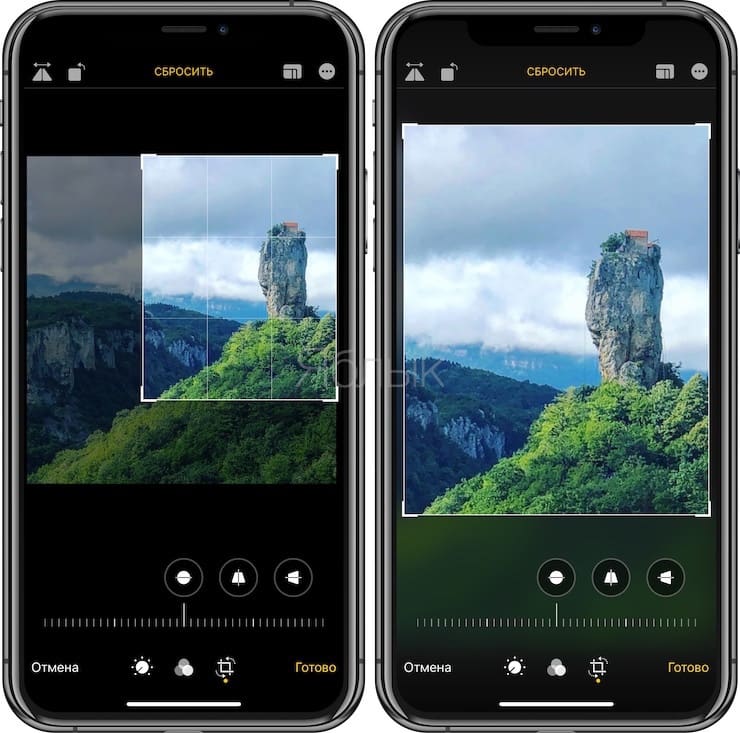
В качестве альтернативы вы можете использовать предустановленное соотношение сторон нового кадра вместо произвольной формы. Коснитесь значка соотношения в правом верхнем углу.
Внизу вы увидите такие предустановки, как Квадрат, 9:16, 8:10 и т.д. Вы можете нажать для выбора на один из них и увидите предварительный просмотр обрезанного изображения. Кроме того, вы можете выбрать значок ориентации, сделав ее портретной или ландшафтной. Это тоже изменит вид фотографии-результата с учетом выбранного предустановленного соотношения сторон.
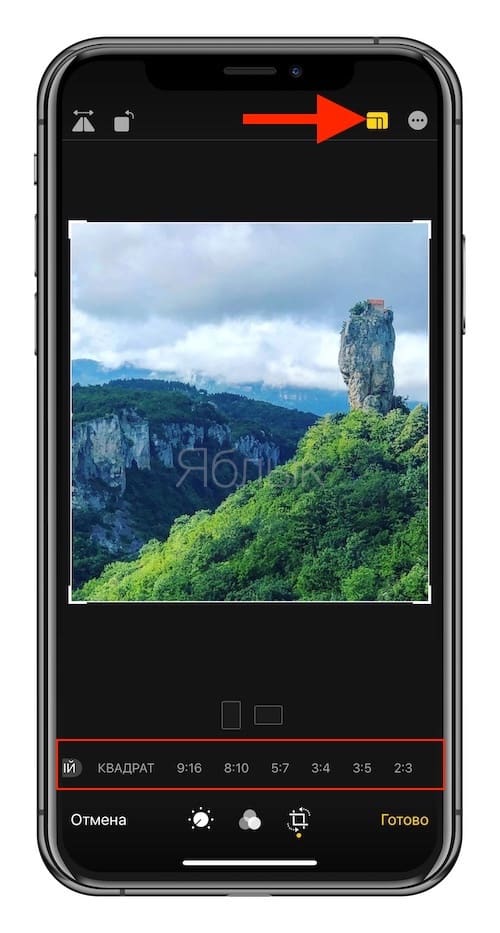
4. После окончания кадрирования вами фотографии просто нажмите «Готово». Если результат вам не понравился, нажмите «Отмена».
Ваша фотография автоматически сохранится после обрезки.
Как отменить обрезку
Если вам вдруг не понравился результат, и вы хотите вернуться к изначальному снимку, то это нетрудно будет сделать.
2. Нажмите «Вернуть» в правом нижнем углу.
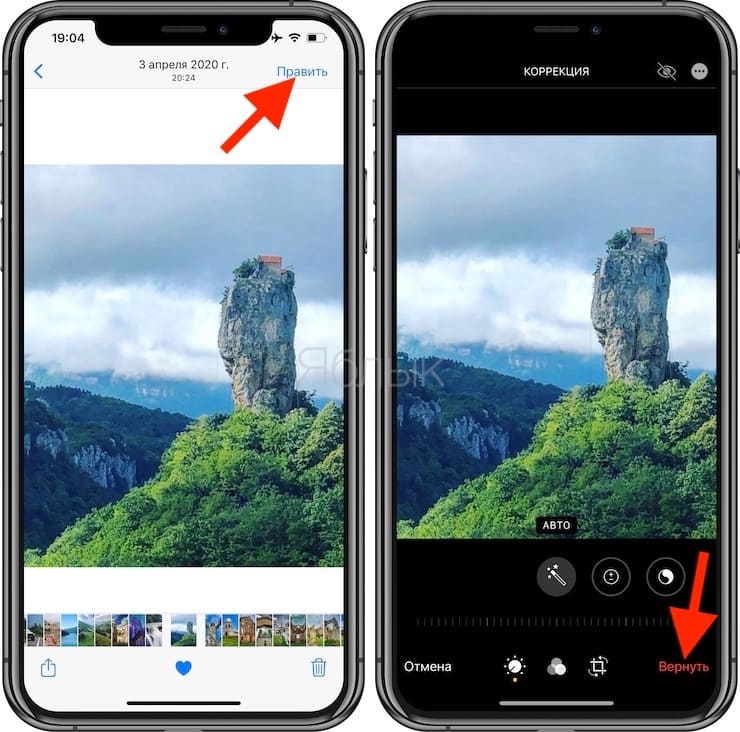
3. Подтвердите, что вы хотите вернуться к исходному состоянию.
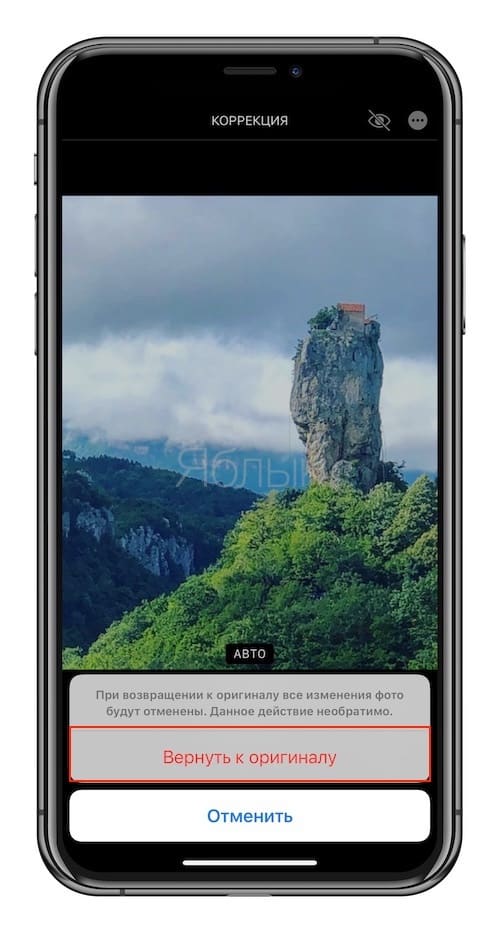
Тем не менее стоит иметь в виду, что с возвратом фотографии в исходное состояние будут отменены вообще все изменения, внесенные вами в этот снимок.
Заключение
Если у вас есть фотография или снимок экрана, на котором вам нужна только определенная часть, а не вся картинка, то обрезка изображения даст вам как раз то, что требуется. Причем сделать это можно сразу на iPhone или iPad, не прибегая к использованию компьютера и дополнительных программ. Встроенный в iOS инструмент может создавать как произвольные формы, так и использовать предустановленные пропорции.
А как вы редактируете фотографии на своем iPhone? Используете ли встроенный в «Фото» инструмент или прибегаете к другим способам?

Существует два разных способа придать круглую форму снимку. В первом случае мы просто отрежем все ненужное, а во втором скроем лишние участки с помощью особого приема.
Данный способ подразумевает использование инструмента «Овальная область» из раздела «Выделение» на панели инструментов в левой части интерфейса программы.


Подтягиваем рамку за маркеры вплотную к границам нашего круглого фото. По завершении процесса нажимаем ENTER. Убрать рамку с изображения можно, активировав любой другой инструмент, например, «Перемещение».
Получаем круглый снимок, который уже можно сохранить и использовать.

Способ 2: Обтравочная маска
Способ заключается в создании так называемой «Обтравочной маски» из какой-либо фигуры для исходного изображения. Ее особенность заключается в том, что картинка будет видна только на фигуре. Далее вы поймете, о чем идет речь.
-
Создаем копию слоя с исходным фото.

С последующей заливкой любым цветом.

После снятия выделения комбинацией CTRL+D основа готова.

Также можно воспользоваться инструментом «Эллипс». Эллипс необходимо рисовать с зажатой клавишей SHIFT.


Второй вариант предпочтительнее, поскольку «Эллипс» создает векторную фигуру, не искажаемую при масштабировании.
Оба способа могут применяться, как равнозначные, но во втором случае можно создать несколько круглых фото одинакового размера, используя готовую фигуру.

Отблагодарите автора, поделитесь статьей в социальных сетях.



С появлением соцсетей мы стали уделять больше внимания мобильной фотографии.
Разработчики увидели тренд и позволили редактировать снимки прямо на смартфоне. В App Store и Google Play есть масса таких приложений.
При этом, их функции и назначение отличаются — одни приложения предназначены для работы со светом, другие для удаления объектов из кадра. Разберем шесть на наш взгляд лучших таких сервисов для iPhone.
1. FaceTune 2

Подойдет для редактирования селфи и портретов. В нем добавлено множество инструментов по усовершенствованию фотографии. Можно наложить эффект, вроде падающего снега, а можно устранить собственный недостаток — отбелить зубы, подчеркнуть скулы, поменять оттенок кожи.
Главные функции приложения:
▪ «Форма» – позволяет убрать «лишние килограммы» за счет редактирования контуров лица и тела.
▪ «Отбелить» – применяется на белках глаз, зубах и белых кроссовках. Кисть можно уменьшить вплоть до одного пикселя, так изменения будут точными.
▪ «Детали» – конкретный элемент будет более четким, чем остальная фотография. Применимо, например, к логотип на одежде.
▪ «Заплатка» – удаляет лишние элементы с фотографии.
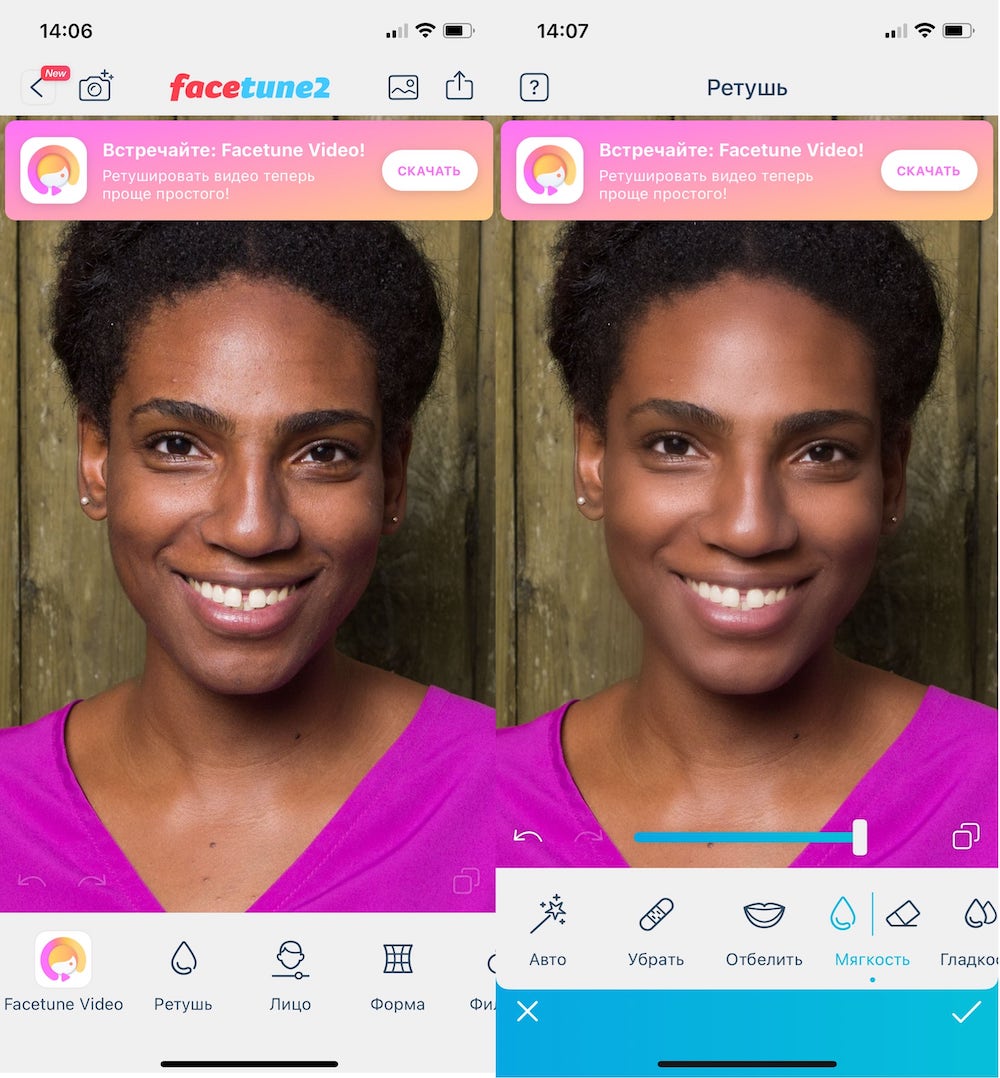
Делаем кожу более гладкой.
Плюсы:
+ Бесплатное
+ Универсальное
+ Лучше всего подходит для портретов
+ На русском языке
Минусы:
– Есть платные функции.
2. Snapseed
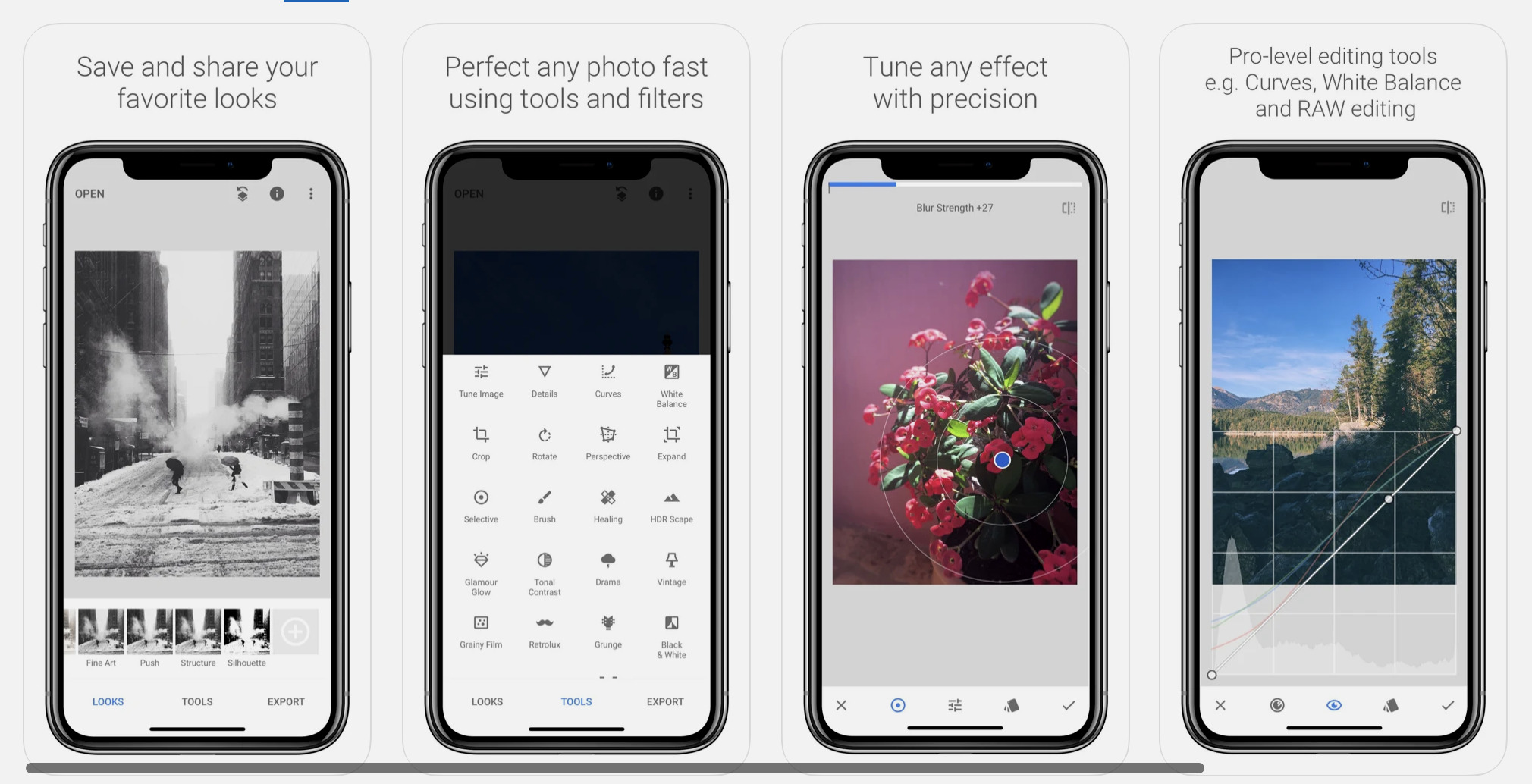
Приложение для работы с цветами фотографии . Ее фишки — точечное отбеливание изображения и возможность удалять случайно попавшие в кадр объекты.
Редактор дает пользователям множество инструментов: маски, эффекты и фильтры, настройки резкости и цветопередачи. Добавлено автоматическое редактирование снимков.
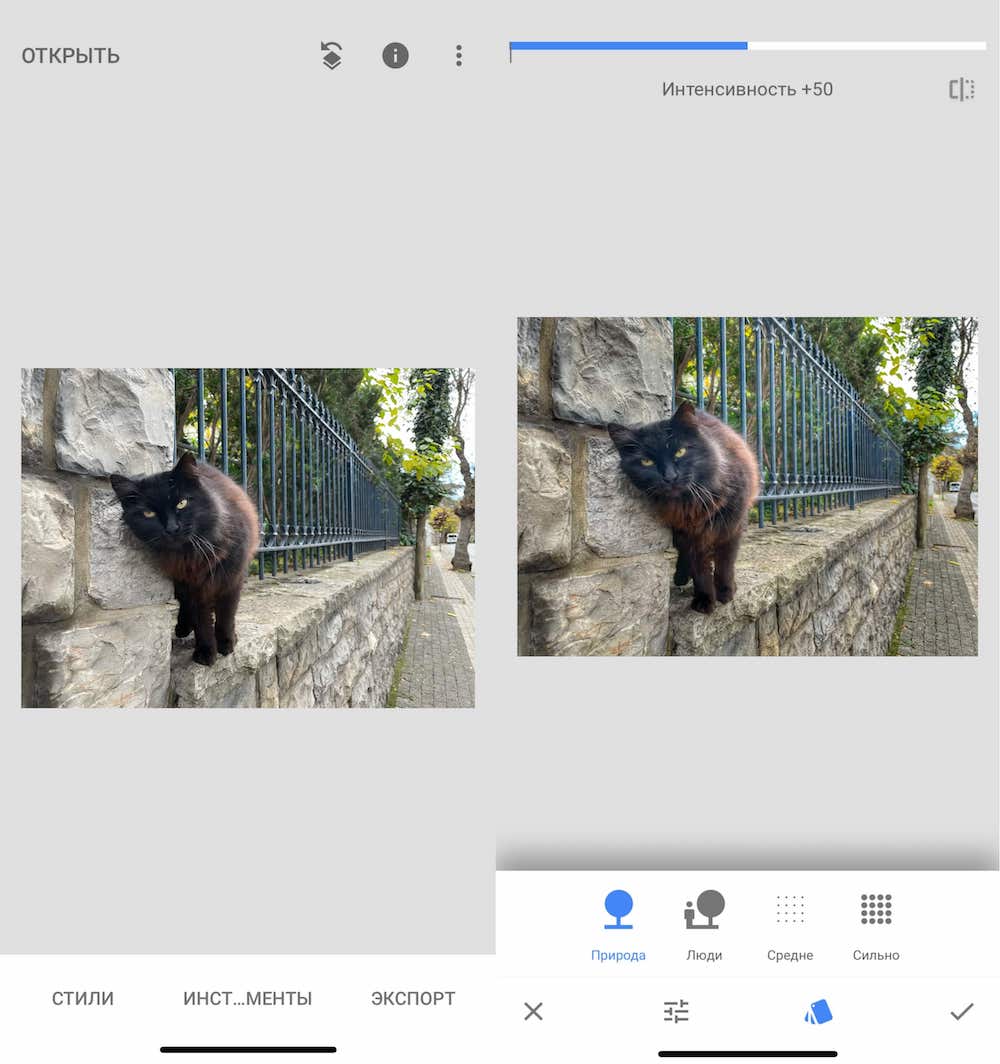
Добавляем эффект HDR, картинка становится более объемной.
Приложение бесплатное . Компромисс — ограниченное количество фильтров, всего 27. У альтернатив с платными версиями их гораздо больше.
Плюсы:
+ Полностью бесплатное приложение
+ Без рекламы
+ Настройки HDR
Минусы:
– Малое количество фильтров
3. PicsArt

Приложение для простой обработки, вроде добавления текста или стикеров.
Добавлен стандартный набор инструментов — стикеры, кисти, для работы со светом. Помимо этого, есть множество дополнительных эффектов, вроде возмещения экспозиции или эффектов рисунка. Только в инструментах нужно разобраться, поэтому они подойдут преимущественно опытным пользователям. И тут появляется проблема — у Photoshop еще больше инструментов, зачем выбирать другое приложение?
PicsArt удобнее, если добавлять на фото надписи и стикеры . Их много, они добавляются просто и быстро, с ними можно работать даже без навыков в обработке фотографий.
Главная проблема приложения — встроенные покупки. Их множество. Здесь продаются дополнительные наборы стикеров, стилей, надписей, эффектов.
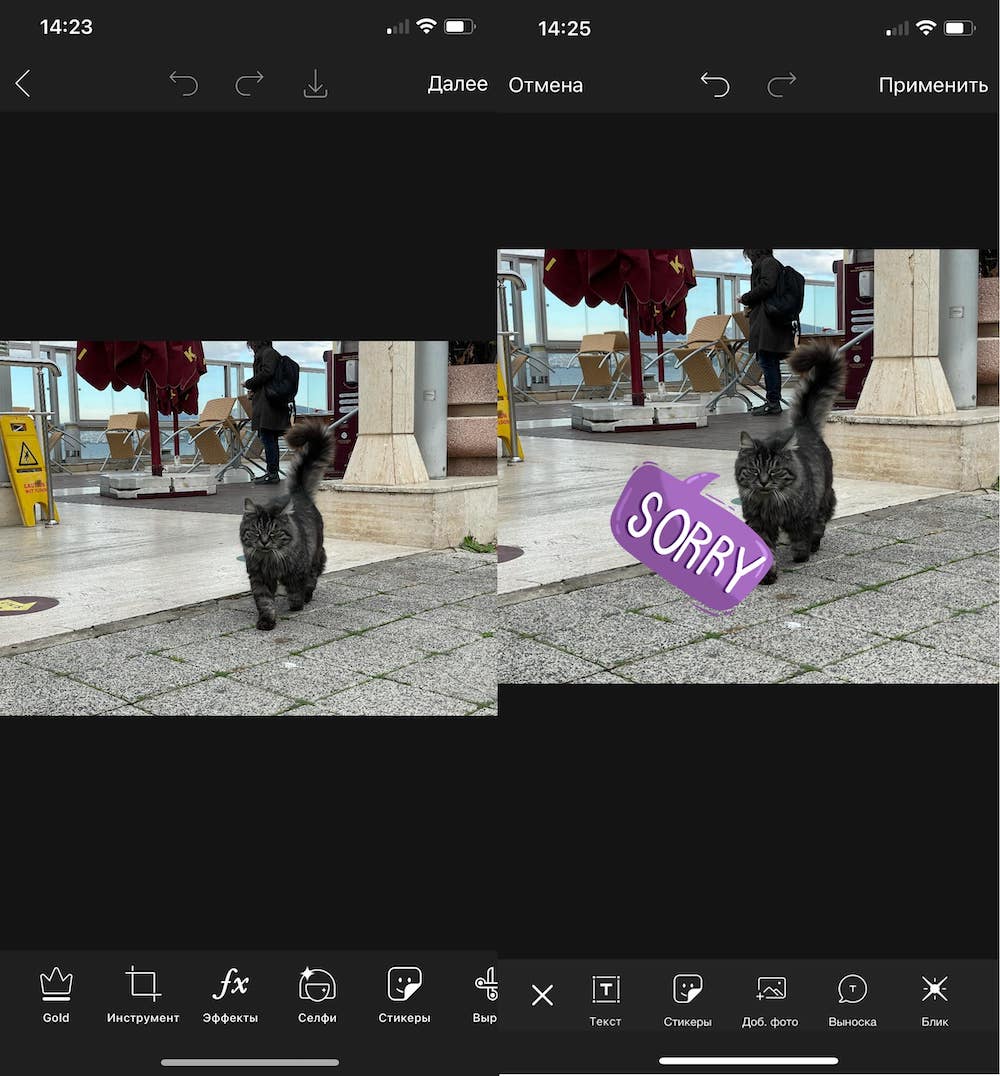
Добавляем стикеры.
Плюсы:
+ Много опций
+ Полностью бесплатное
Минусы:
– Есть платные функции
4. Touchretouch
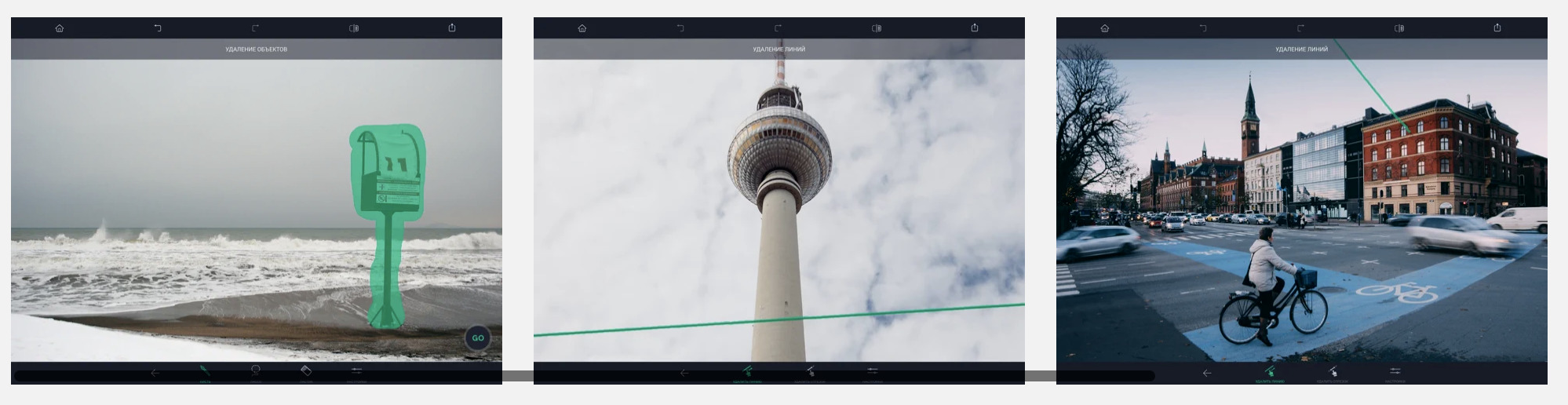
Предназначено для удаления лишних деталей с фотографий. Можно быстро «удалить» провода, линии электропередач на улице, пятна на одежде, дефекты кожи.
Для этого добавлен набор специальных инструментов. Причем, их много.
▪ «Объекты» — когда нужно точно обвести объект на снимке. Толщина линии настраивается для максимальной точности.
▪ «Быстрые правки» — автоматическое удаление лишних объектов с фона. Подходят, когда нет времени на ручную обводку, а фон однородный.
▪ «Линии» — высоковольтные провода часто портят композицию, поэтому в TouchRetouch для них сделали отдельный инструмент. Все провода обводить не нужно, достаточно просто выделить небольшую область, а остальные провода приложение распознает само.
▪ «Клонирование» — нежелательный объект заменяется на другую часть изображения. Например, можно вырезать кусок газона и поставить его на место кота, которого вы не хотите видеть в кадре.
Плюсы:
+ Много опций;
+ Простой интерфейс;
Минусы:
– Приложение платное
5. Photoshop Express
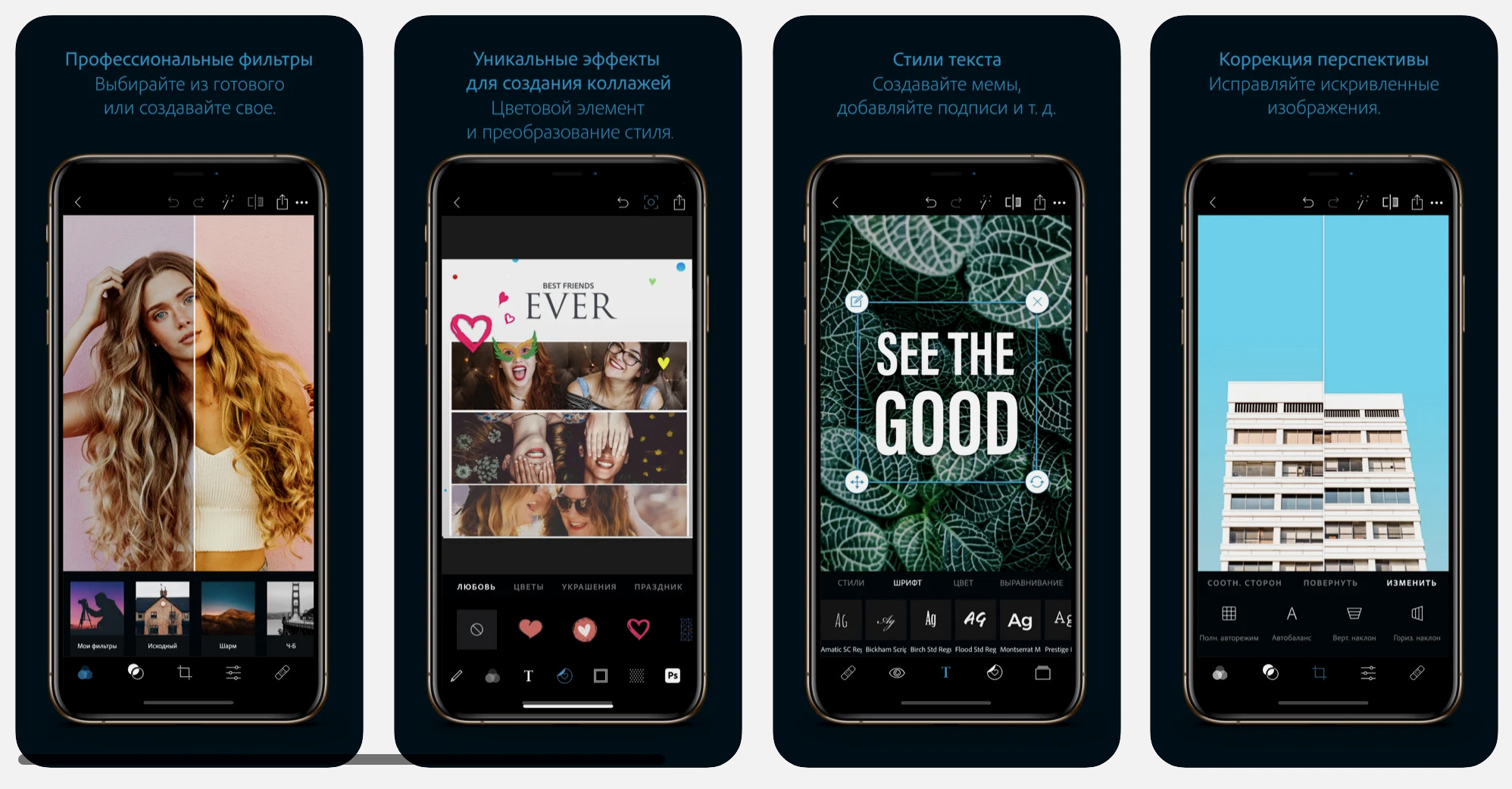
Альтернатива дефолтным редакторам от iPhone и Instagram. Здесь не убрать объект с фото и не отбелить зубы, но можно применить простейшие настройки .
▶ Выбор формата фотографии.
▶ Настройка контраста, экспозиции, подсветки, тени, четкости. Это можно сделать и во встроенном фоторедакторе, но в Photoshop Express гораздо больше инструментов, настройки будут более точными.
▶ Добавление эффектов: подтеков, боке, бумаги и прочих.
▶ Установка фильтров на фото. Правда, они доступны лишь по платной подписке.
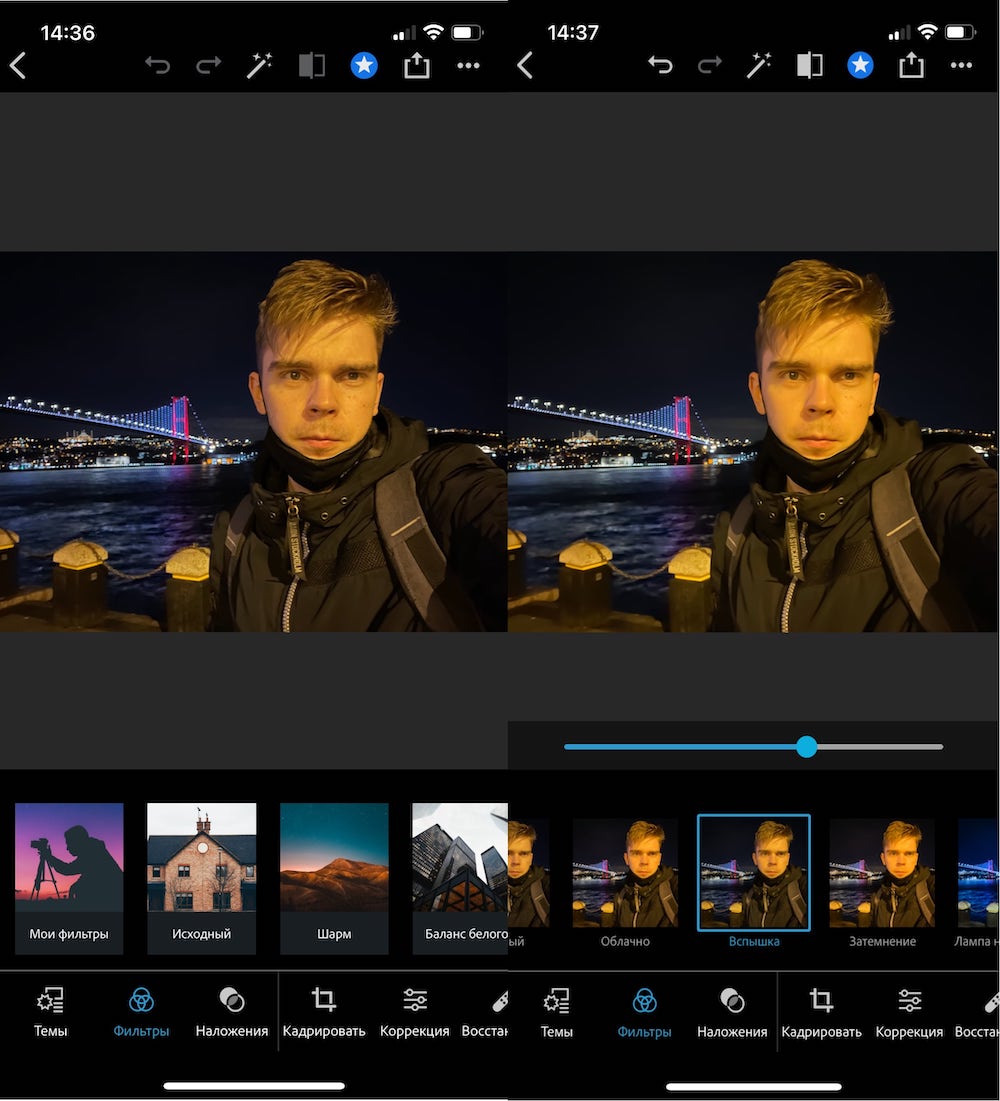
Добавляем эффект фотовспышки на фото.
Плюсы:
+ Пробный период — бесплатно в течение 30 дней со всеми платными функциями
+ Настроек и инструментов больше, чем в фоторедакторах от iPhone и Instagram
Минусы:
– Мало функций
– Есть платные функции.
6. Lightroom СС
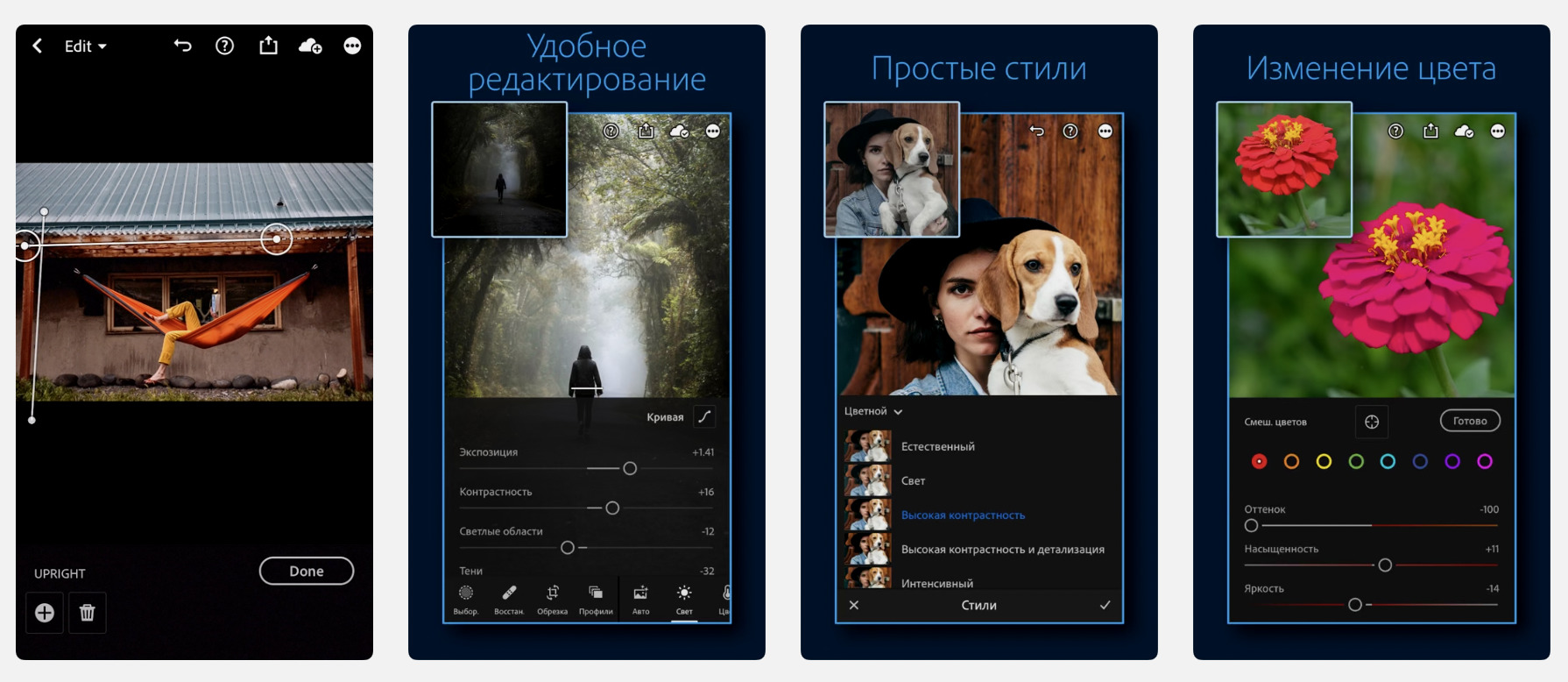
Лучший редактор для корректировки света . Оно самое точечное. Например, можно корректировать конкретный цвет на снимке.
Подойдет даже неопытным пользователям. Есть возможность наложение готовых стилей, также можно создать свой индивидуальный шаблон. Отличие от Instagram в том, что тут качество фотографии будет выше.
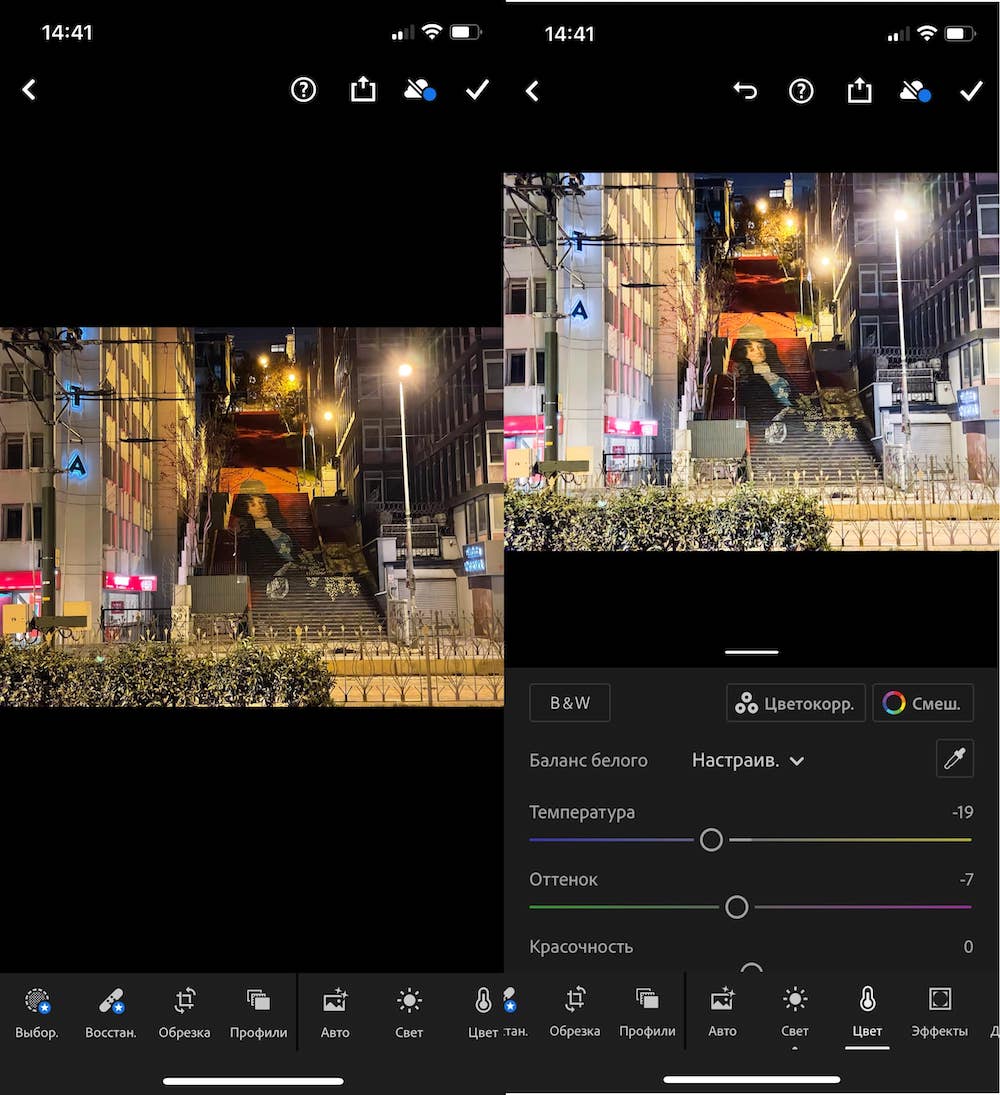
Коррекция света и цвета. Изображение стало ярче и холоднее.
Плюсы:
+ на русском языке;
+ бесплатное;
+ лучшая цветокоррекция;
Минусы:
– мало стилей;
– Есть платные функции.
📷 Еще полезные статьи в тему:
(22 голосов, общий рейтинг: 4.45 из 5)
04 декабря 2020
С выходом iOS 14 и iPadOS 14 у вас появилась возможность рисовать правильные фигуры на iPhone и iPad даже пальцем — это касается кругов, квадратов, стрелок, звезд и так далее. Для этого какие-то специфические навыки не потребуются. Достаточно только знать, как работает новая функция.
В тему:
Теперь у вас есть возможность рисовать правильные фигуры пальцем

Разработчики добавили в iOS 14 и iPadOS 14 возможность рисовать правильные фигуры на iPhone и iPad даже пальцем. Операционная система автоматически определяет то, какую именно вы хотите использовать, и выравнивает ее. Это касается кругов, квадратов, стрелок, звезд и так далее.
Эта возможность особенно актуальна в приложении «Заметки». Она позволяет добавить в конкретную запись рисунок, схему или другой визуальный элемент с использованием правильных фигур. На iPad с поддержкой Apple Pencil для этого можно использовать и его, но достаточно даже пальца.
Применять правильные фигуры также получится и в самых разнообразных других приложениях — к примеру, при использовании «Разметки» в «Фото» или при редактировании снимков экрана мобильного устройства. Сторонние разработчики также могут добавлять ее в свой софт по желанию.
Как нарисовать правильную фигуру пальцем в «Заметках» и не только
Шаг 1. Откройте любое подходящее приложение, про которые уже говорили выше.
Шаг 2. Запустите режим «Разметки» или начните создание рисунка.
Шаг 3. Нарисуйте необходимую фигуру, не отрывая палец, и задержите его в конце.



После этой последовательности действий операционная система автоматически определит, какую именно фигуру вы хотели нарисовать, и сделает из нее правильную. Если этого не произошло, такой тип не поддерживается, вы отрывали палец или попробовали функцию в приложении, которое с ней не работает.
Читайте также:


