Как сделать firefox браузером по умолчанию
До выхода Windows 10 и Microsoft Edge установить браузер по умолчанию в системах Windows было совсем несложно. В Windows 10 Microsoft изменила способ установки программ по умолчанию, в том числе браузера.
Пользователи Windows 10, которые хотят установить альтернативный браузер по умолчанию вместо Microsoft Edge, должны выполнять этот процесс вручную. Редмонд заявляет, что это сделано для безопасности, хотя по факту данная реализация позволяет продвигать собственный браузер Edge.
Если пользователь Google Chrome хочет поменять браузер по умолчанию в Windows 10, ему нужно перейти в приложение Параметры > Приложения > Приложения по умолчанию. Затем нужно выбрать секцию Браузер, кликнуть по ней и выбрать Chrome. Данную процедуру нужно выполнять для всех браузеров, за исключением Microsoft Edge, который может мгновенно прописать себя в качестве браузера по умолчанию после нажатия кнопки «Назначить по умолчанию» на странице настроек.
В новой операционной системе Windows 11 все станет еще труднее, потому что Microsoft удалила общие типы приложений в секции «Приложения по умолчанию». Хотя все браузеры, за исключением Edge, имеют в своем интерфейсе кнопку для открытия этой секции, теперь пользователи не могут просто выбрать нужный браузер и установить его в качестве браузера по умолчанию в пару кликов, как в Windows 10.
В Windows 11 нужно вручную выбирать браузер в качестве обработчика файлов определенного типа. Все это занимает гораздо больше времени, но только не в случае с Edge — браузер Microsoft может установить себя в качестве браузера по умолчанию что называется «в один клик».
Microsoft заявляет, что хотела предоставить пользователям более детальный контроль, но при этом не сообщает, почему пришлось удалить опцию, позволяющую установить конкретную программу в качестве обработчика для всех поддерживаемых типов файлов и ссылок.
Mozilla нашла решение

Конечно, такое положение вещей не может устраивать разработчиков альтернативных браузеров. На деле выходит так, что в Windows 10 и Windows 11 Microsoft предоставляет преимущество своему браузеру Edge над конкурентами.
Пользователи Firefox 91, использующие Windows 11, могли заметить, что процесс установки браузера по умолчанию был упрощен и соответствует реализации данной процедуры в Edge.
Все дело в том, что инженеры Mozilla применили методы реверсивного инжиниринга для анализа функциональности браузера Edge и применили решение, которые используется в браузере Microsoft, для своего браузера Firefox.
Другие производители браузеров могут предоставить своим пользователям такой же уровень комфорта при установке браузера по умолчанию.
Возможно, с течением времени Microsoft вмешается и внесет изменения в операционную систему, чтобы снова все усложнить. А что вы об этом думаете?
В данной статье описываются альтернативные способы установки Firefox в качестве вашего браузера по умолчанию, когда установка Firefox в качестве браузера по умолчанию из окна Настройки Настройки Настройки не работает.
Симптомы этой проблемы могут включать:
- Firefox сообщает, что он не является браузером по умолчанию, когда вы проверяете это с помощью окна Настройки Настройки Настройки в Firefox.
- Firefox предлагает установить Firefox в качестве браузера по умолчанию при каждом запуске.
- Firefox не открывается после нажатия на ссылки в других программах.
Оглавление
Предпочтительный способ установки Firefox в качестве браузера по умолчанию описан в статье Как сделать Firefox браузером по умолчанию. Большинство внешних программ будут открывать ссылки в Firefox, если он установлен в качестве браузера по умолчанию с использованием этого метода.
Следуйте инструкциям ниже, если вы попробовали шаги в статье Как сделать Firefox браузером по умолчанию и обнаружили, что они не работают.
Windows 10
Windows 8

- Откройте приложение Параметры ПК (нажмите и отпусте кнопку Пуск, затем щёлкните по значку шестерёнки).
- Выберите на боковой панели Поиск и программы .
- Выберите на боковой панели По умолчанию .
- В окне Выбрать приложения по умолчанию выберите из списка программ слева Firefox и щёлкните Установить эту программу по умолчанию . Затем щёлкните OK , чтобы закрыть окно.
Windows 7 and Vista
- Нажмите на логотип Windows, чтобы открыть меню Пуск, а затем выберите Панель Управления. Откроется окно Панель управления.
- Нажмите на ссылку Программы. Откроется панель Программы.
Windows XP
Примечание: Если Firefox не отображается в списке в качестве возможного выбора, удалите Firefox со своего компьютера (программа удаления не удаляет никакие пользовательские данные, такие как журнал или закладки) и затем установите Firefox повторно, чтобы посмотреть, зарегистрируется ли ваш веб-браузер Firefox.Ubuntu Linux
- В меню Система , откройте Настройки , затем Предпочтитаемые приложения .
- На вкладке Интернет под Веб-Браузер, выберите в выпадающем меню Firefox.
- Нажмите Закрыть .
Mandriva Linux + KDE 4
- В KDE Системные Настройки , перейдите на вкладку Дополнительно , щёлкните по значку Расширения файлов .
- Нажмите вкладку html под Текст , выберите Firefox в меню, поднимите его в верхнюю часть списка.
- Нажмите Применить .
Fedora Linux + KDE 4
- В меню Приложения , откройте вкладку Системные Настройки , затем перейдите на значок Приложения по умолчанию .
- Нажмите на строку Веб-Браузер в списке отображённых служб и наберите firefox в меню Компонент по умолчанию .
- Нажмите Применить .
Используйте один из этих методов, чтобы настроить Firefox в качестве браузера по умолчанию в вашем Mac:
В меню Apple
- Выберите Системные настройки в меню Apple.
- Щёлкните Основные .
- Выберите Firefox в выпадающем меню Веб-браузер по умолчанию.
В Safari
- Из Dock откройте Safari.
- В панели меню откройте меню Safari и выберите Настройки. .
- Нажмите на значок Общие , чтобы отобразить панель параметров Общие.
- В выпадающем списке Веб-браузер по умолчанию: выберите Firefox.
У некоторых программ могут быть функции, которые открывают другой браузер для отображения собержимого, даже если Firefox выбран в качестве браузера по умолчанию. Например:
Эти прекрасные люди помогли написать эту статью:

Станьте волонтёром
Растите и делитесь опытом с другими. Отвечайте на вопросы и улучшайте нашу базу знаний.
Если Windows при клике по ссылке открывает неудобный Internet Explorer, значит, у этого интернет-обозревателя выставлен приоритет или, как еще говорят, браузер по умолчанию. Пользоваться стандартной утилитой или любой другой нет желания, возникает логический вопрос – как сделать Фаерфокс браузером по умолчанию. Ведь он гораздо удобнее нам, там сохранены важнейшие закладки, все настроено для удобства личного пользования и установлены любимые дополнения.
Вариант первый – «радикальный»
Способ хорош тем, что обозреватель будет работать быстрее и стабильнее и подойдет тем, кто только установил его на свой компьютер. При первом запуске утилиты будет предложено сделать Mozilla Firefox браузером по умолчанию. Всплывет соответствующее окно, в котором нужно будет нажать кнопку соответствующую кнопку.
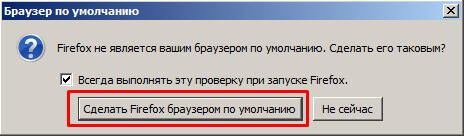
Также можно переустановить браузер. Зайти в меню «Пуск», «Программы». Здесь удалить Mozilla. Найти установочный файл на компьютере и заново инсталлировать утилиту.
Примечание: если нет профиля в Mozilla, тогда при переустановке исчезнут все настройки, плагины и закладки, а также история. В ином случае, когда есть профиль, все пользовательские настройки будут восстановлены.
Вариант второй – «предпочтительный»
Более популярный способ, как установить Фаерфокс браузером по умолчанию – сделать это через настройки. В этом случае остаются все пользовательские настройки.
Необходимо нажать кнопку в виде трех горизонтальных полосок в правом углу экрана – «Открыть меню».
Здесь нажимаем кнопку «Настройки», которая в виде шестеренки.
На панели «Основные» кликнуть «Установить по умолчанию».
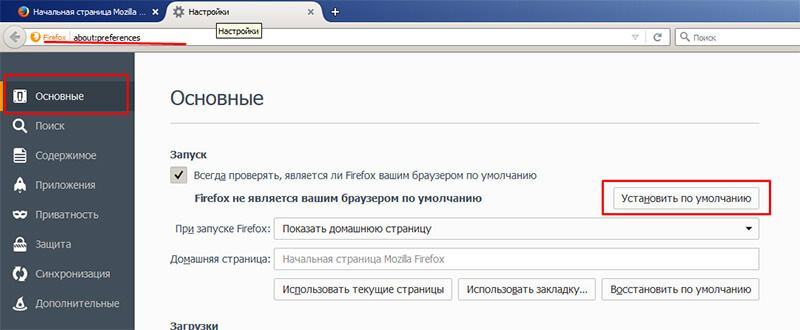
Или вставьте в адресную строку about:preferences и нажмите Enter.
Третий вариант – «универсальный»
Если возникли проблемы в первых двух метода, они могут оказать неэффективными, и такое случается, остается установить приоритет для Мозиллы в настройках Windows. Для этого:
В данной статье повествуется информация, как поменять стартовую страницу в Mozilla Firefox. Ведь случаи бывают разные. Порой, пользователь неосознанно может поменять настройки при инсталляции программного обеспечения скачанного из интернета. Иногда это может случиться из-за вредоносных программ.
Что такое стартовая страница Мазила Firefox
Стартовая страница Mozilla Firefox – это страница, которая открывается при запуске одноимённого браузера. Состоит она из набора популярных сайтов, подобранных разработчиками из компании Mozilla Corporation. Данную подборку можно при желании изменить под свои нужды и предпочтения. Эта удобная функция позволяет пользователям систематизировать своих фаворитов.
Провести манипуляции со стартовой страницей можно следующим образом. В правом верхнем углу браузера выбрать иконку с тремя горизонтальными полосками, далее нажать в контекстном меню на вкладку «Настройки».
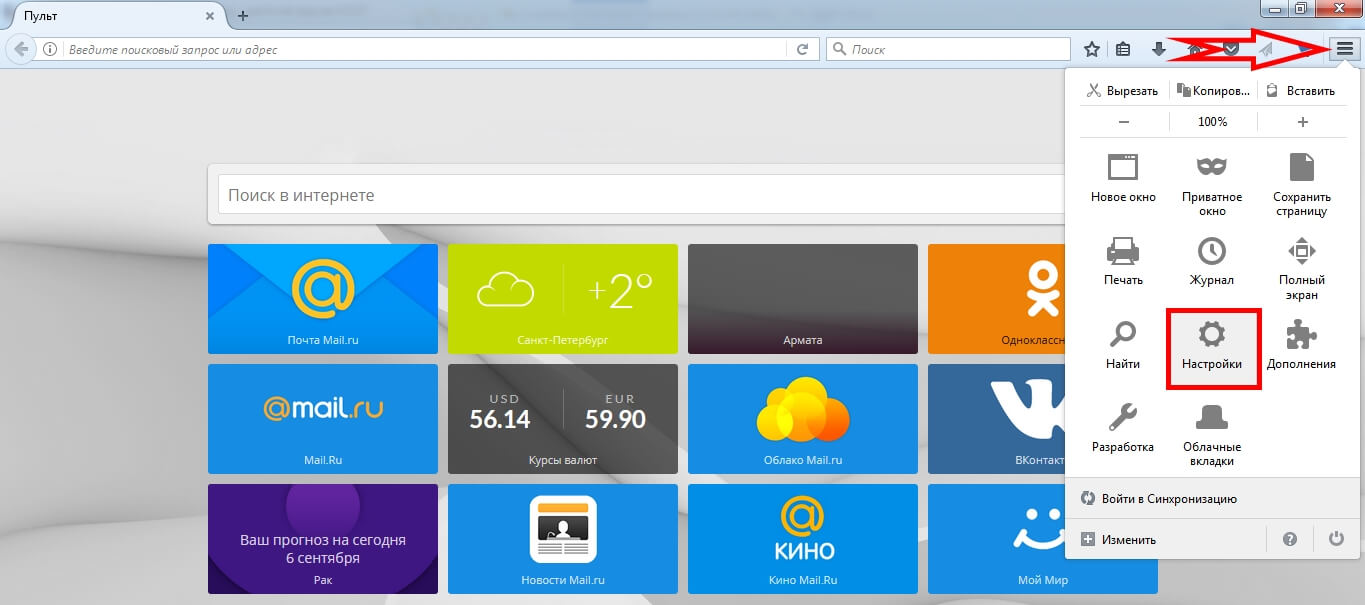
В открывшейся странице в пункте «Основные» и есть возможность провести изменения, а именно такие:
- как сделать поисковую систему Mozilla Firefox браузером по умолчанию;
- как сделать страницу стартовой в Firefox;
- как изменить домашнюю страницу в Мозиле;
- как выбрать папку для загрузки файлов;
- различные манипуляции с вкладками.
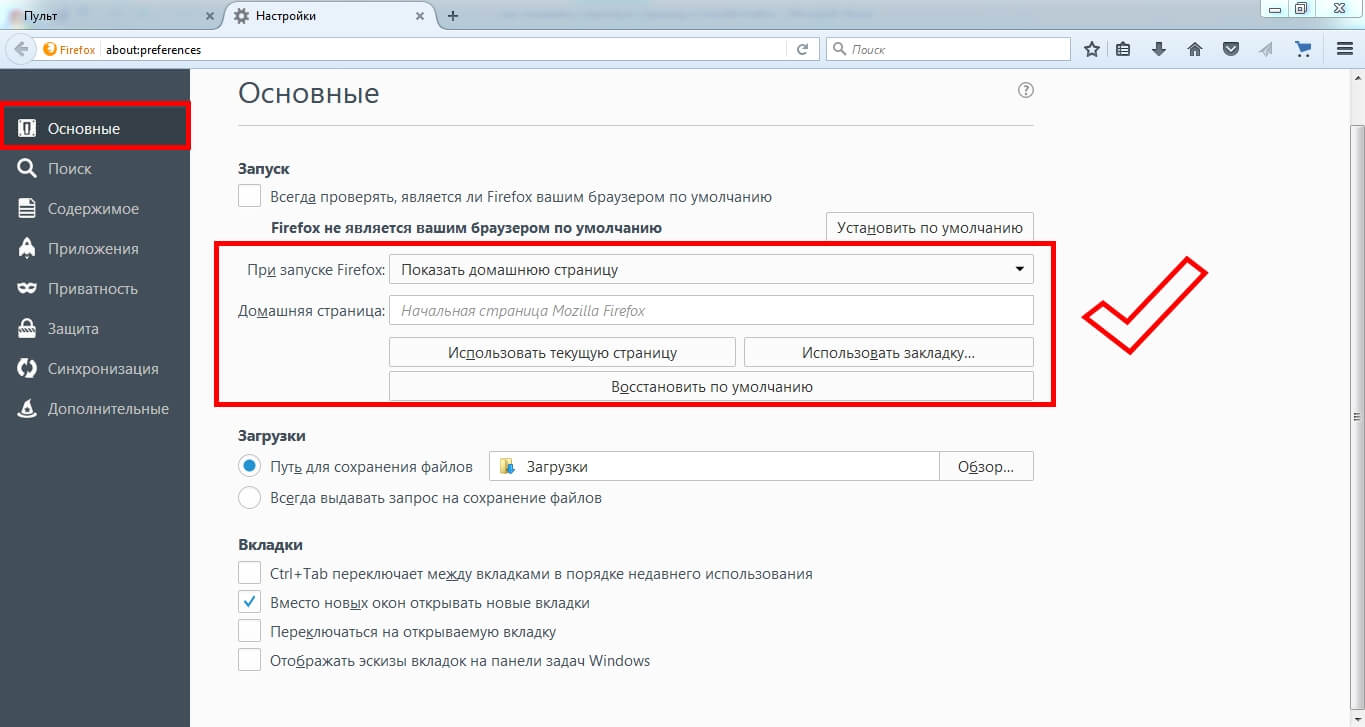
При запуске Firefox
В браузере Firefox есть возможность настроить на своё усмотрение отображение домашней страницы в трёх вариантах:
- Выбор домашней страницы, сформированной разработчиками поисковой системы (при желании можно в любое время как добавлять нужные сайты, так и удалять неиспользуемые).
- Показывать пустую страницу.
- Показывать окна и вкладки, которые были открыты при закрытии браузера (полезная функция при незаконченной работе со многими вкладками).

Домашняя страница
Что касается настроек «Домашней страницы», то тут тоже всё очень просто. Также три варианта отображения домашней страницы:

Любые изменения в настройках, как правило, проводятся экспериментальным путём. Всегда можно «откатить» всё назад. Пробуйте и практикуйтесь, дорогие пользователи интернет обозревателей.
Читайте также:


