Как сделать фильтр в google excel по столбцам
Вы можете сортировать данные в алфавитном или числовом порядке, а также скрывать информацию с помощью фильтров.
Нажмите "Создать копию" ниже, чтобы получить образец таблицы и тренироваться во время просмотра видео.
Как отсортировать данные в алфавитном или числовом порядке
- Откройте файл в Google Таблицах на компьютере.
- Выделите ячейки, которые нужно упорядочить.
- Если на листе есть строка заголовка, закрепите ее.
- Нажмите ДанныеСортировать диапазонРасширенные настройки сортировки диапазонов.
- Если у столбцов есть заголовки, установите флажок Данные со строкой заголовка.
- Укажите столбец, в котором вы хотите выполнить сортировку в первую очередь, и выберите нужный порядок.
- При необходимости нажмите Добавить ещё один столбец для сортировки.
- Нажмите Сортировать.
Как отсортировать данные на всем листе
- Откройте файл в Google Таблицах на компьютере.
- В верхней страницы нажмите правой кнопкой мыши на букву, относящуюся к нужному столбцу.
- Выберите Сортировать лист А–Я или Сортировать лист Я–А.
Сортировка по цвету
- Откройте файл в Google Таблицах на компьютере.
- Выделите диапазон ячеек.
- Выберите ДанныеСоздать фильтр.
- Чтобы увидеть доступные фильтры, нажмите на значок фильтра в первой строке диапазона.
- Сортировать по цвету: выберите, по какому цвету текста или заливки нужно отфильтровать или отсортировать данные. Ячейки с указанным вами цветом переместятся в верхнюю часть диапазона. Сортировку можно выполнять по условным, но не по альтернативным цветам.
- Если фильтр вам больше не нужен, нажмите ДанныеУдалить фильтр.
Как фильтровать данные
Внимание! Добавленный фильтр будут видеть все пользователи, которым доступна таблица. Изменить его смогут все, кому разрешено редактировать таблицу.
- Откройте файл в Google Таблицах на компьютере.
- Выделите диапазон ячеек.
- Выберите ДанныеСоздать фильтр.
- Чтобы увидеть доступные фильтры, нажмите на значок фильтра в первой строке диапазона.
- Фильтровать по условию: выберите условия из списка или введите собственные.
- Фильтровать по значению: чтобы скрыть элемент, снимите флажок рядом с ним и нажмите "ОК".
- Поиск: введите запрос в окне поиска.
- Фильтровать по цвету: выберите, по какому цвету текста или заливки нужно отфильтровать данные. Сортировку можно выполнять по условным, но не по альтернативным цветам.
- Если фильтр вам больше не нужен, нажмите ДанныеУдалить фильтр.
Как создать, сохранить, удалить или передать режим фильтрации
Внимание! Если у вас есть разрешение только на просмотр таблицы, вы можете создать временный режим фильтрации, который будет доступен исключительно вам. Этот режим не сохранится.
На компьютере фильтры можно использовать таким образом, чтобы отфильтрованные данные были видны только вам. Изменения режима фильтрации сохраняются автоматически.
- Откройте файл в Google Таблицах на компьютере.
- Выберите ДанныеФильтрыСоздать новый фильтр.
- Отсортируйте и отфильтруйте данные.
- Чтобы выйти из режима фильтрации, в правом верхнем углу экрана нажмите на значок "Закрыть" .
- Заданные настройки сохранятся автоматически.
Чтобы удалить или скопировать режим фильтрации, нажмите на значок настроек Удалить или Создать копию.
Если вам нужно удалить все фильтры, откройте каждый режим фильтрации, а затем нажмите на значок настроек Удалить.
Примечание. Изменять порядок режимов фильтрации нельзя.
Как посмотреть существующий режим фильтрации
Внимание! Применять несколько режимов фильтрации одновременно нельзя.
- Откройте файл в Google Таблицах на компьютере.
- Нажмите ДанныеФильтры.
- Выберите режим фильтрации.
- Он будет применен к таблице.
- Чтобы выйти из режима фильтрации, в правом верхнем углу экрана нажмите на значок "Закрыть" .
Как сохранить фильтр в качестве режима фильтрации
- Откройте файл в Google Таблицах на компьютере.
- Примените фильтр.
- Выберите ДанныеФильтрыСохранить как фильтр.
Как переименовать режим фильтрации
- Откройте файл в Google Таблицах на компьютере.
- Нажмите ДанныеФильтры.
- Выберите режим фильтрации.
- В левом верхнем углу таблицы рядом с пунктом "Название" нажмите на название фильтра и укажите новое название.
- Нажмите клавишу "Ввод".
- On your computer, open a spreadsheet in Google Sheets.
- Apply the filter view .
- Copy the URL.
- Share the filter view link.
Дополнительные сведения о фильтрах и режимах фильтрации
Фильтры и режимы фильтрации обеспечивают более удобную работу с данными таблицы.
Давайте обсудим правила совместной работы с фильтрами в Google Таблицах.
Они особенно актуальны, когда пользователей в документе много.
Обычный фильтр, кнопка "Фильтр" на панели = фильтрация, которая отображается у всех пользователей.

Обычный фильтр выглядит вот так (и видят его и результаты фильтрации все пользователи):
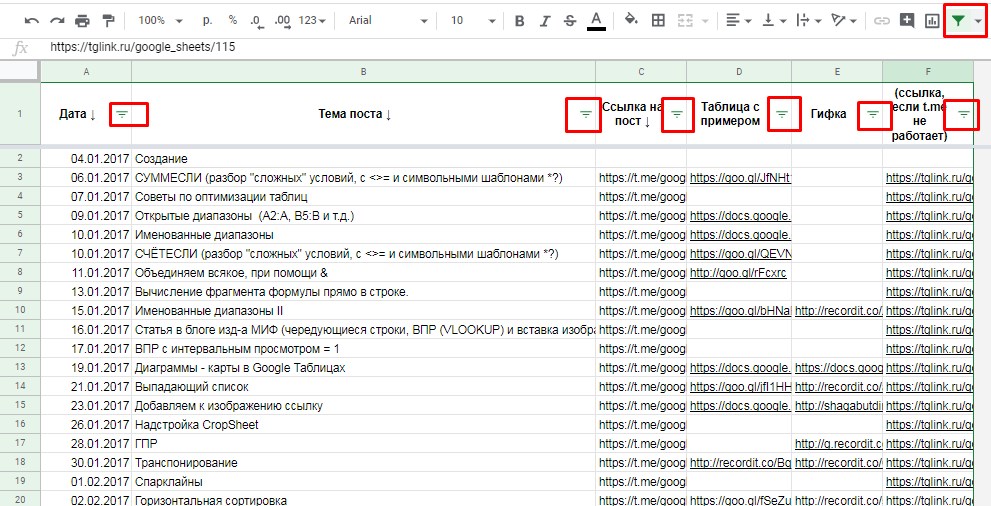
Filter views (фильтры), кнопка "Фильтры" на панели = фильтрация, которая отображается только у того, кто создал фильтр или вошел в него (по ссылке или через меню "Фильтры")

Временные фильтры, та же кнопка "Фильтры" на панели = фильтрация, которая отображается только у того, кто ее создал. Такие фильтры удаляются при закрытии вкладки и не видны другим пользователям. Временные фильтры доступны пользователям с доступом на комментирование/просмотр.
Filter views, временные и обычные, выглядят вот так:
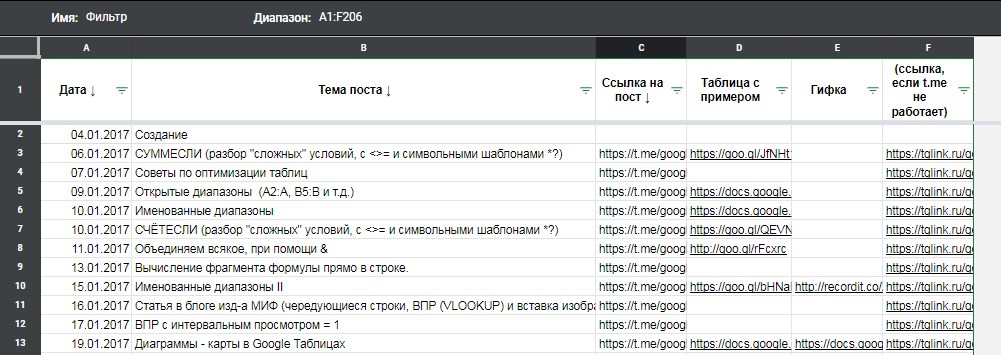
— помните, что обычный фильтр и результаты фильтрации видны абсолютно всем пользователям с любым доступом. Если вы отфильтровали данные с помощью него, другие люди не увидят скрытые строки, пока не снимут фильтр (снять его они смогут, только имея доступ на редактирование);
— есть фильтры (filter views) которые видны только тому пользователю, который в этот фильтр зашел. Их можно сохранять под названиями, ссылки на них можно передавать другим (это очень удобно, когда нужно вместе посмотреть на какой-то срез данных) - просто копируйте ссылку с окончанием вида fvid из адресной строки.
— доступ ко всем созданным в файле filter views есть у любого пользователя, даже с доступом на просмотр (но менять и удалять их он не сможет)
— пользователь с доступом на просмотр/комментирование может создавать только временные фильтры или просматривать чужие фильтры. Временные фильтры не сохраняются и не видны другим пользователям.
— именно filter views - оптимальное решение для совместной работы. Обычный фильтр же лучше вообще не использовать, если пользователей больше одного. При этом не забывайте, что фильтры (filter views) сохраняются, по умолчанию - под названиями вида ФильтрN, где N - порядковый номер. Хорошее правило - удалять все фильтры без названий периодически, чтобы не засорять файл. Если у фильтра нет названия, значит, его создали "на один раз". Правильная же ситуация - когда у каждого отдела/сотрудника/ситуации есть свой фильтр, например "Иванов", "Маркетинг" или "Проекты в работе с приоритетом 2".
— filter views и временные фильтры можно использовать в той ситуации, когда кто-то из ваших коллег все-таки воспользовался обычной фильтрацией на листе, а вам нужно видеть всю таблицу вместе со скрытыми строками - и вы не хотите его фильтр сбивать. Создавайте себе свой фильтр (filter view) и смотрите в нем на всю таблицу целиком без фильтрации.
Мой видеоурок про фильтры разных типов:
Электронные таблицы - один из лучших способов проанализировать структуру данных и начать их использовать. Но часто наборы данных бывают слишком большими, чтобы ими можно было запросто начать пользоваться. Для этого нужны средства, которые помогут найти нужные данные, и позволят уменьшить их объем.
В этом уроке, вы научитесь использовать фильтр Google таблиц, чтобы ограничить набор рассматриваемых данных. А потом, вы узнаете секреты использования функции сортировки Google Таблиц, которые помогут вам упорядочить данные, нужным вам образом.



Смотрите и учитесь.
Ниже, в видеоуроке, я собираюсь рассказать вам о функциях сортировки и фильтрации данных в Google Таблицах. Вы увидите варианты использования фильтрации и сортировки данных в Таблицах.
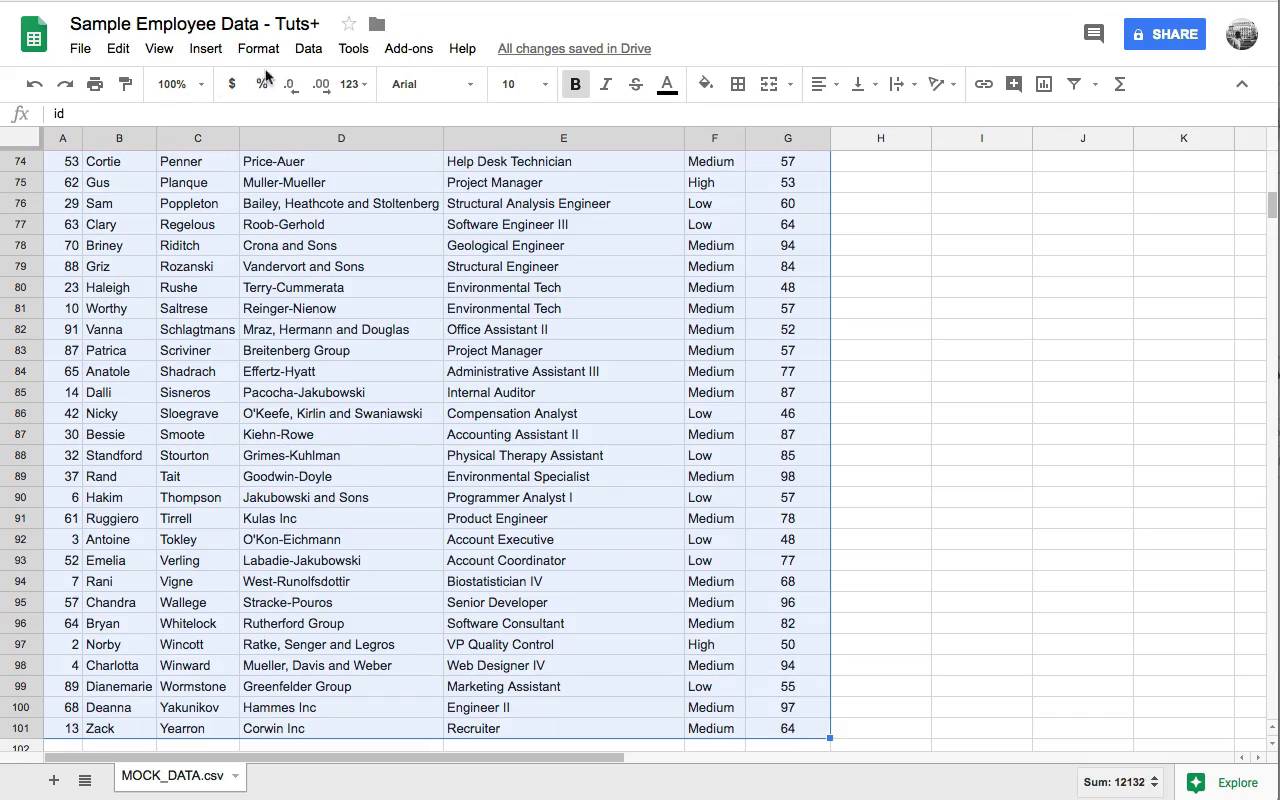
Просмотрите иллюстрированный материал, в котором объясняются техники работы с функциями Google Таблиц: сортировка и фильтрация.
Применяйте на Практике
Пока вы работаете с этим уроком, делайте примеры, используя данные для примеров. Я подготовил набор простых данных, используя которые, вы можете попрактиковаться в сортировке и фильтрации данных в Google Табицах.
Скачайте фалы отсюда, загрузите их в Google Таблицы, и используйте их, что бы поработать с техниками, которые я описываю в этом уроке.
1. Сортировка в Google Таблицах
Сортировка данных в Таблицах - это работа с порядком, в котором данные будут отображаться в ваших таблицах.
Когда я собираюсь заниматься сортировкой, я принимаю во внимание два фактора:
- На основе какой колонки будет выполняться сортировка данных? Например, вы можете захотеть выполнить сортировку продаж на основе полного объема продаж.
- Как будут сортироваться данные?Например, данные могут сортироваться от больших значений к меньшим.
Один из важных моментов в сортировке в заключается в том, что вы будете выполнять сортировку всей таблицы. Обычно, каждая строка данных может рассматриваться как запись, или элемент данных. Каждая строка данных содержит один элемент данных, а каждая колонка содержит различные атрибуты, или способы описания данных.
Например, каждая строка в вашей таблице может представлять из себя запись о покупках, которые совершают клиенты в вашем онлайн магазине. В то время как , каждая колонка (атрибут) будет содержать ключевую информацию по этой покупке, такую как, время покупки, адрес покупателя, объем покупки.
В этом примере, для этого урока, каждая строка - это запись о нанимаемых работниках, а каждая колонка содержит атрибуты, которые описывают кандидата.
Когда вы выполняете сортировку данных, очень важно, чтобы данные оставались сгруппированными вместе. Если вы отсортируете только колонку, которая содержит количество продаж, то у вас затем получится путаница в данных! Продажа в 100$ теперь может соответствовать не тому покупателю.
Вот почему так важно правильно выполнять сортировку данных. Давайте рассмотрим несколько примеров ниже.
Как Сортировать Данные в Google Таблицах
Один из базовых способов сортировки в Google Таблицах - это сортировка данных в алфавитном порядке от А до Я(или от A-Z). После этого данные обычно легче читаются, и после этого легче находить строки, которые вам могут быть нужны.
Прежде чем я начну делать какую-либо сортировку, мой первый шаг - выделить целую таблицу. Это минимизирует вероятность того, что я случайно отсортирую не ту колонку, или выберу только часть данных.
После того, как вы выделили набор данных, зайдите в меню Данные > Сортировка Диапазона (Sort Range), как показано на картинке ниже.
После того, как вы выделили данные, зайдите в Данные > Сортировка Диапазона, чтобы сортировать ваши данные используя инструменты Google Таблиц.
Несмотря на наличие встроенных опций для сортировки с A-Z или Z-A, гораздо проще использовать инструмент, встроенный в Таблицы для сортировки. На скриншоте ниже вы можете увидеть типичный пример применения сортировки. Вы можете просто выбрать столбец, к которому вы хотите применить сортировку.
Так же, убедитесь, что вы делаете сортировку в нужном "направлении". Для текстовых данных вы можете сделать сортировку в алфавитном порядке (A-Z) или в обратном алфавитном порядке (Z-A).
Выберите колонку, на основе которой хотите сортировать данные, а также порядок сортировки, по алфавиту, или в обратном алфавитном порядке.
После того, как вы сделаете это, вы увидите что ваши данные сортированы, и они в целости и сохранности. Вы можете заметить, что на рисунке ниже, мы сортировали данные на основе названия компании на которую работает кандидат.
Теперь, когда мы выполнили сортировку колонки Company, вы можете заметить, что названия компаний перечисляются в алфавитном порядке.
Хорошей привычкой будет, просмотреть отсортированные вами данные. В худшем случае, вы отсортируете только одну колонку, в то время как другие останутся без изменения. На скриншоте выше, по смешавшимя номерам ID, которые уже не имеют возрастающего порядка (1,2, 3, 4..), мы можем сделать вывод, что все колонки сортировались одновременно, связанным образом.
2. Сортировка Google Таблиц по двум правилам.
Что если вы хотите выполнить сортировку по двум категориям? Например, что если вы захотите, сортировать данные с сотрудниками, по их заинтересованность (а скорее по привлекательности для работодателя) и названиям компаний. Давайте попробуем так и сделать.
При выделенных данных, зайдите в меню Данные > Сортировка Диапазона. А теперь щелкните по кнопке, Добавить еще один диапазон для сортировки, чтобы добавить второй критерий для сортировки данных. Теперь вы можете выполнить сортировку основываясь на нескольких правилах.
В этом меню, важен порядок. Отметьте себе, что есть первое правило, "сортировать по", а затем второе правило "затем по". На примере ниже, я установил в меню сортировку заинтересованности по алфавиту, а затем сортировку компаний по алфавиту.
Щелкните по Добавить еще один столбец для сортировки, что позволит вам задать несколько правил для сортировки ваших данных.
Используйте эту многоуровневую сортировку , чтобы задать то, как будут выглядеть данные. Вы можете добавить столько правил, сколько вам нужно, для того что бы представить данные в необходимом порядке.
3. Используйте Фильтры в Google Таблицах
Если сортировка влияет на то, в каком порядке будут представлены данные в таблице, фильтрация влияет на то, какие данные будут в таблице отображаться. Давайте узнаем, как использовать фильтрацию в Google Таблицах, которая позволить уменьшит объем отображаемых данных.
Чтобы добавить фильтры, выделите ваши данные. Затем зайдите в Данные > Создать фильтр в меню Таблицы.
Теперь, когда вы включили фильтрацию, вы увидите маленькую иконку в верхнем правом углу названия столбца. Щелкните по этой иконке, и вы увидите список величин доступных в этой колонке, в выпадающем меню, как на скриншоте ниже.
Щелкните по иконке в названии колонки, чтобы выбрать каким огразом вы хотите ограничить набор данных.
В этом всплывающем меню, переключитесь на критерии, которым вы хотите, чтобы удовлетворяли ваши данные. Когда вы нажмете ОК, данных в вашей таблице станет меньше, и будут отображаться только те, которые удовлетворяют правилам вашего фильтра Google Таблиц.
Также как и при сортировке, вы можете задвать несколько уровней фильтрации. В примере ниже, я добавил фильтр в столбец "Уровень зарплаты" (Salary Grade).



Это отличный пример, как полезна фильтрация при работе с данными. Комбинируя фильтрацию по "заинтересованности" с фильтром по "уровню зарплаты", я получил список из двух кандидатов из 100 возможных.
Важно при этом помнить, что фильтрация не удаляет данные. Они просто остаются "за сценой", готовые появиться снова, когда вы измените условия фильтрации.
Поиск пропущенных данных
Вам следует кое о чем помнить, когда вы работаете с фильтрацией данных: вам нужно быть осторожным и помнить о том, какие данные вы оставляете "за сценой". Я не скажу вам точно, сколько раз я работал с таблицами и упускал тот факт, что данные пропущены, потому, что они были удалены из фильтрации в Google Таблицах.
Я всегда слежу за двумя вещами, если данные не имеют смысла:
Эти два фактора, позволяют нам быть уверенными в том, что вы не упустили данных в своей таблице.
Подводим итоги и продолжаем обучение.
Фильтрация и сортировка - критически важные инструменты для уменьшения набора и выбора данных. Посмотрите другие уроки ниже, чтобы узнать больше об использовании Таблиц при просмотре и анализе данных.
Вы только, что узнали, как использовать фильтрацию и сортировку данных в Google Таблицах. А как вы работаете с большим объемом данных? Используете ли вы сортировку и фильтрацию, чтобы упростить данные, или используете другие аналитические инструменты?
Гугл Таблицы позволяют организовывать Ваши данные, сортировать их по алфавиту и применять к ним фильтры, чтобы сузить разброс ненужных Вам данных и скрыть их из вида.
В этой статье Вы узнаете, как отфильтровать данные для отображения только нужной информации.
Создание фильтра
Для того, чтобы фильтр работал правильно, ваш лист должен содержать заголовок, чтобы определить имя каждого столбца.
2. Щелкните на ячейку, содержащую данные.
3. Щелкните кнопку Ф ильтр в меню Данные.

4. Появился выпадающий список со стрелкой в заголовке каждого столбца.
5. Щелкните стрелку выпадающего списка в столбце, которые Вы хотите фильтровать.

6. Нажмите очистить , чтобы убрать чеки от данных.
7. Выберите данные, которые Вы хотели бы фильтровать, затем нажмите кнопку ОК .
8. Данные будут отфильтрованы, временно скрывая любой контент, который не соответствует требованиям.
Применение нескольких фильтров
1. Щелкните стрелку выпадающего списка в столбцах, которые хотите фильтровать.
2. Проверьте или снимите флажки, в зависимости от данных, которые хотите фильтровать, затем нажмите ОК .
3. Новый фильтр будет применен.
Условное форматирование
Работать с большими объемами информации проще, если настроить правила условного форматирования. Цвет текста или фона в ячейках, строках и столбцах Гугл Таблиц будет меняться при вводе определенных данных. Для того, чтобы установить правила:
1. Выделите нужные ячейки.
2. Нажмите Формат и в открывшемся меню выберите условное форматирование .
Читайте также:


