Как сделать этикетку для конфеты в фотошопе
2. Выбрав слой под названием Packaging graphic, перейдите к 3D > Новая сетка из слоя > Стиль сетки > Газированная вода, чтобы разместить на 3D-упаковке изображение. Photoshop спросит, хотите ли вы переключиться в трехмерное рабочее пространство. Нажмите Да, чтобы продолжить.
3. Переключитесь с панели слоев в 3D. Если панель 3D не отображается, выберите Окно > 3D.
4. Установите для сцены Текущий вид на панели 3D.
5. Выберите Переместить 3D-камеру по дуге на верхней панели. Курсор примет вид миниатюрной орбиты, с помощью которой вы сможете вращать трехмерную модель. Теперь можно вращать экран в разных направлениях, чтобы изменить вид банки в пространстве. Выберите вид, при котором частично видны верхняя часть банки и отбрасываемая ею тень.
6. Теперь поверните банку так, чтобы этикетка была обращена на зрителя. Для этого нажмите на банку, чтобы отобразить ось 3D. Наведите курсор на красный маркер оси y, так чтобы отобразился желтый круг.

7. Вращайте банку перетаскиванием до тех пор, пока этикетка не окажется посередине.

Применение реалистичного материала
8. В качестве финального штриха на макете можно настроить параметры материала банки. Выберите Label_Material в категории Газированная вода на панели 3D и настройте свойства на панели выше. Установите Свечение на 9%, а Металлические свойства — на 16%.
9. Нажмите на значок трехмерного куба в нижней части панели 3D для рендеринга макета. Рендеринг может занять некоторое время — в зависимости от мощности компьютера. После завершения рендеринга можно сохранить макет.

Шоколадный привет от Деда Мороза — макет для создания упаковки шоколада с персональным поздравлением в Photoshop.
Новый год по праву считается одним из любимейших детских праздников. В преддверии праздника так хочется порадовать своих деток чем-то необычным, нарядным и праздничным. Да и какой Новый год может быть без всеми любимого Дедушки Мороза. Чтобы скрасить дни в ожидании основного торжества, предлагаем вам создать этикетку для плитки шоколада с персональным обращением к вашему ребенку. Подобного рода сюрприз не оставит равнодушным ни одного маленького мечтателя.
Для работы над созданием макета вам понадобится программа Photoshop, цветной принтер (если вы планируете распечатывать макет дома), ножницы и шоколадка.
Для вашего удобства мы уже создали заготовки фонов. Вы можете воспользоваться ими или скачать бесплатные файлы из интернета на свой вкус.
Скачайте эти файлы на свой компьютер для дальнейшего использования в ходе мастер-класса.



Обращаем ваше внимание: если вы планируете скачивать фоновые картинки самостоятельно, то внимательно следите за тем, чтобы их размер был максимально большим. Чтобы качество изображения не пострадало, не следует растягивать картинку более чем на 15%.
Итак, приступим.
Первое, что нам нужно сделать для создания нашего макета — это узнать точные размеры шоколадки. В нашем случае, измерив шоколадку, мы получили следующие размеры:

Обращаем ваше внимание: вам необходимо измерить вашу шоколадку перед тем, как приступите к изготовлению макета (ее натуральный размер может отличатся от размера шоколадки в этом мастер-классе).
Теперь открываем программу Photoshop и приступаем к созданию нашей этикетки.
Для начала нам нужно создать новый документ:
1. В панели инструментов выбираем меню Файл-Создать (Сtrl+N)
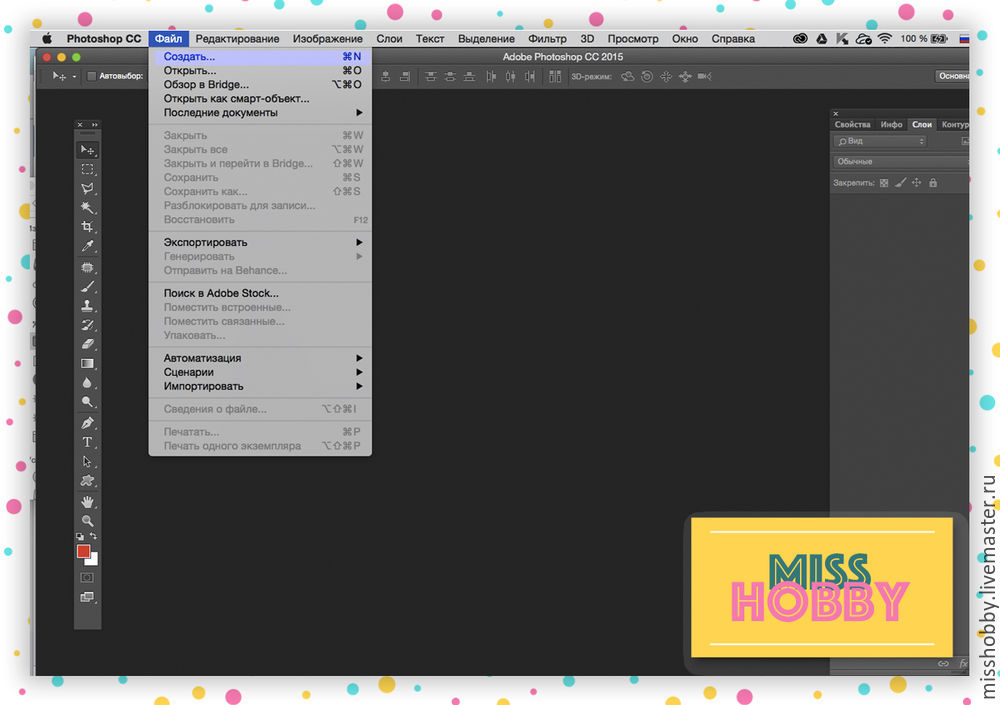
2. Указываем размеры документа (с учетом размеров нашей шоколадки):
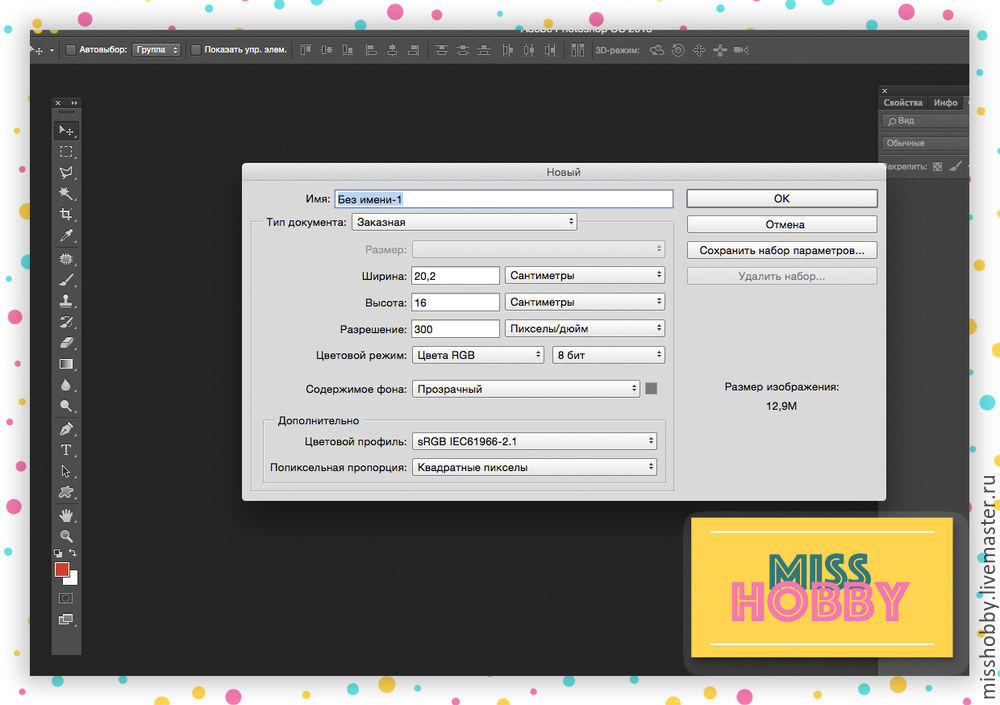
3. Получаем новый рабочий документ, но пока пустой.
Теперь мы будем поэтапно открывать наши заготовленные файлы.
1. В панели инструментов выбираем меню Файл-Открыть (Ctrl+O)
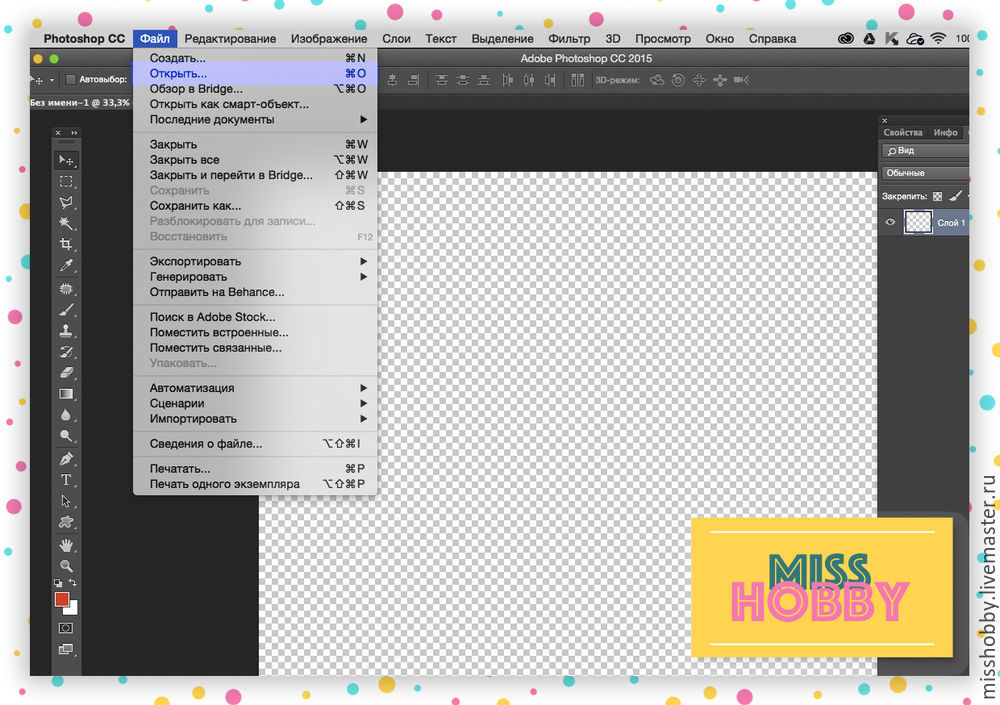
2. Открываем файл «Фон 1» из сохраненных нами ранее.
3. С помощью инструмента «Прямоугольная область» выделяем фон (зажав левую кнопку мыши, перетаскиваем курсор от одного угла нужной нам части изображения до другой так, чтобы все необходимое попало под выделение).
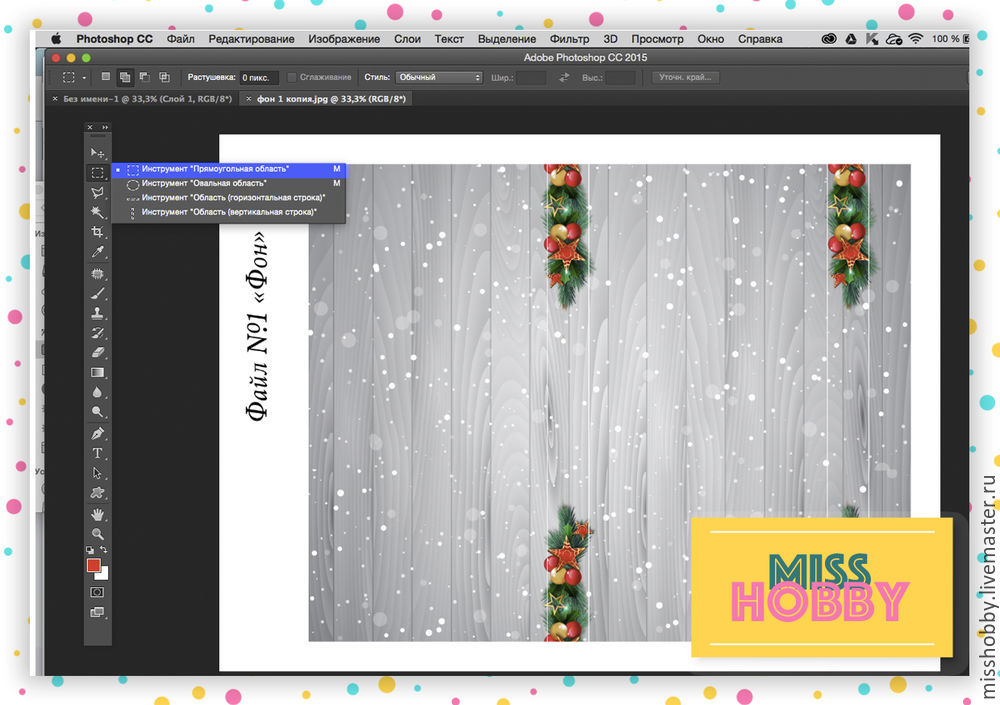
4. С помощью сочетания клавиш Ctrl+C копируем выделенный фрагмент.
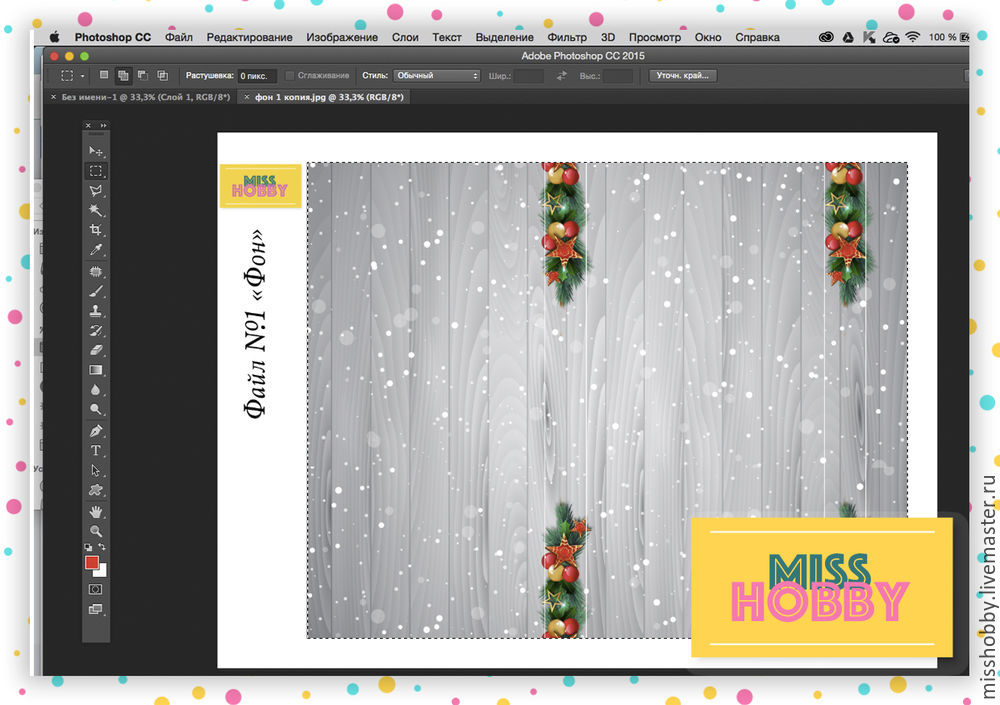
5. Возвращаемся к вкладке с исходным макетом:

6. С помощью сочетания клавиш Ctrl+ V вставляем наш фрагмент в пустое поле.
Мы получили фоновую подложку.
Обращаем ваше внимание: в предоставленной вам для примера фоновой картинке места сгиба заранее обозначены тонкими белыми линиями.
Теперь нам необходимо поместить в наш файл остальные декоративные элементы.
1. Открываем файл «Фон 2» (по принципу, изложенному выше).

2. Теперь нам необходимо включить всплывающую панель «Слои», чтобы проверить не заблокирован ли наш основной слой:
Если рядом с названием нашего слоя вы видим изображение замочка, значит слой заблокирован и нам необходимо его разблокировать.
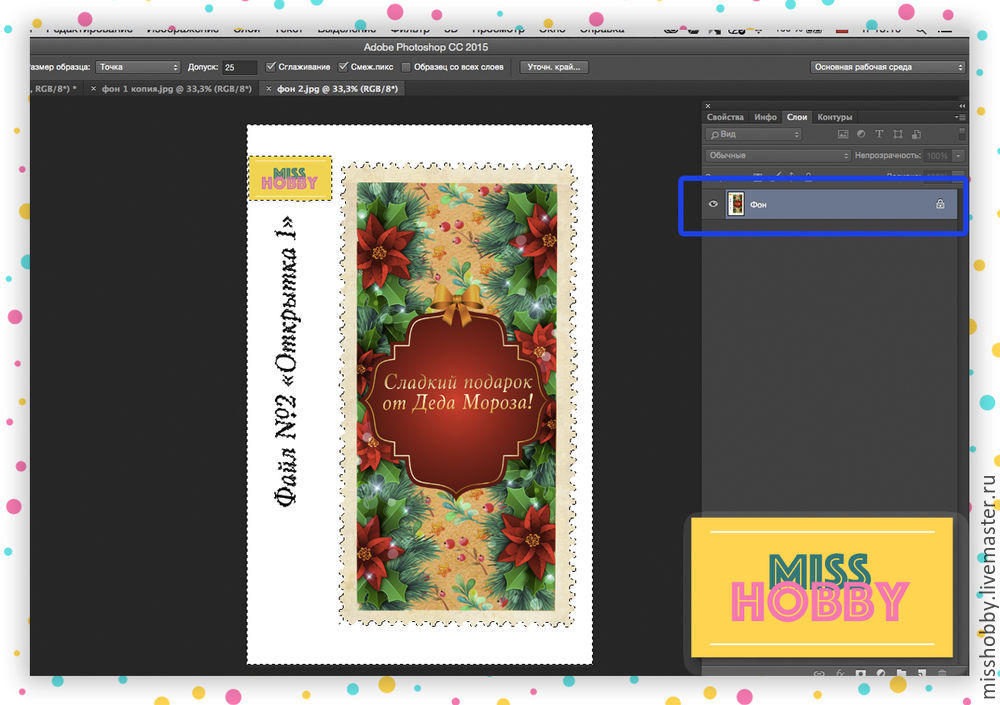
3. Для разблокировки слоя щелкаем левой кнопкой мыши два раза на вкладке слоя во всплывающей панели «Слои».
Теперь слой разблокирован и и можно удалить ненужные нам элементы:
1. Чтобы отделить нужный нам фрагмент от фона, мы используем инструмент «Волшебная палочка».
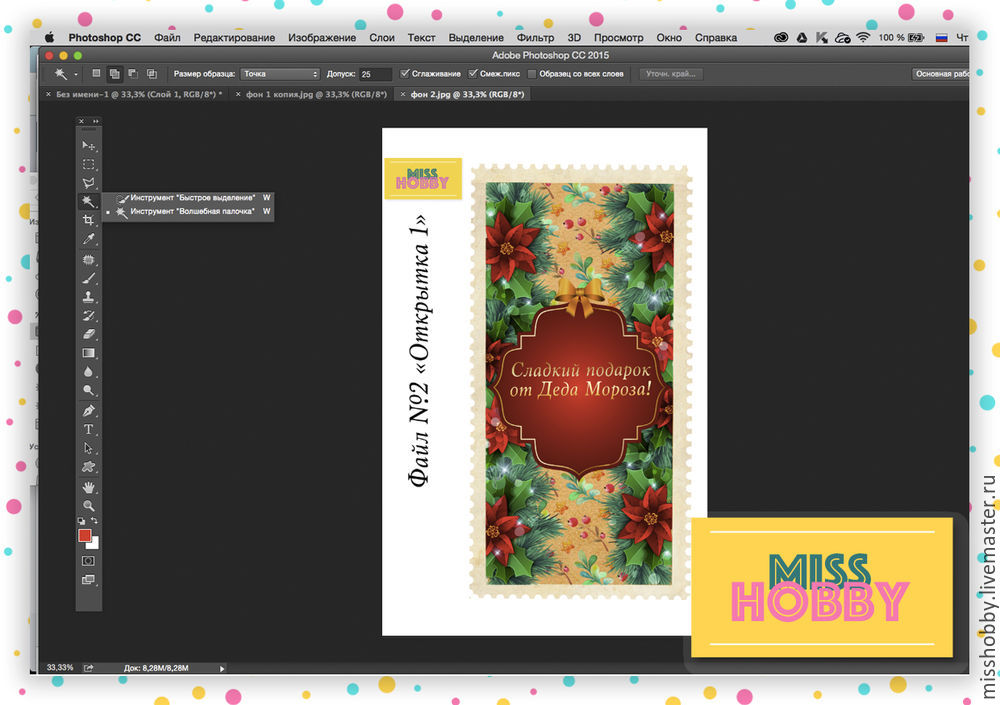
2. Щелкаем левой кнопкой мыши на белом поле и нажимаем клавишу «Delete» на клавиатуре.
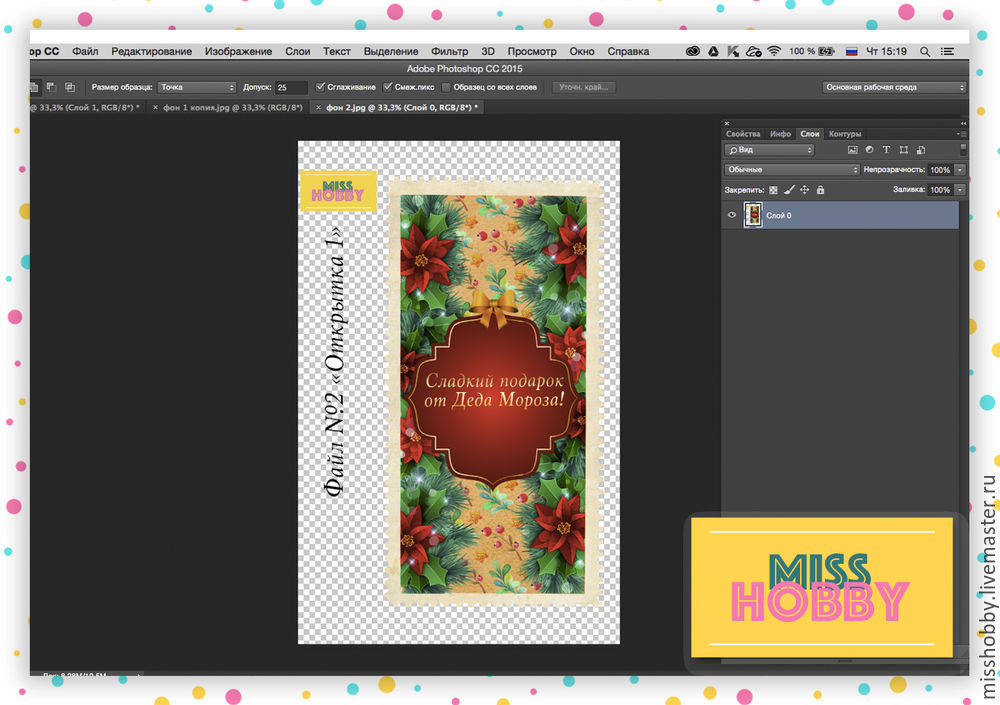
3.Оставшиеся ненужные элементы удаляем с помощью инструмента «Прямоугольная область».
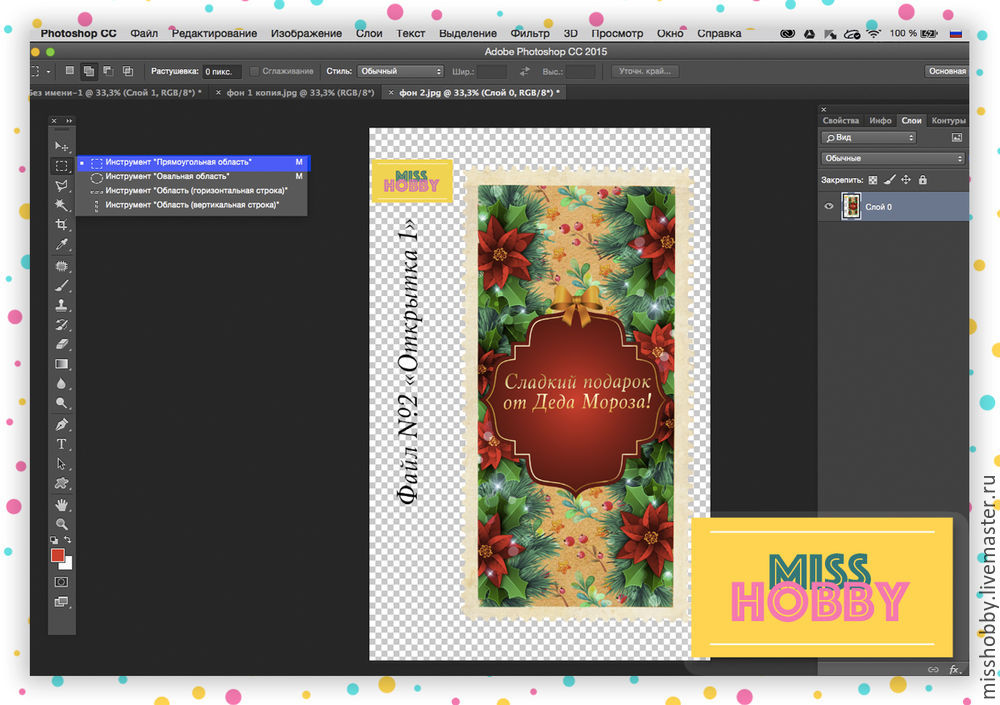
4. Выделяем ненужный логотип и текст и удаляем, нажав на клавишу «Delete» на клавиатуре.

5. С помощью сочетания клавиш Ctrl+A выделяем весь документ.
6. С помощью сочетания клавиш Ctrl+C копируем выделенное содержимое.
7. Возвращаемся к исходному макету.
8. С помощью сочетания клавиш Ctrl+V вставляем наш декоративный элемент в исходный макет.

8. Проделываем то же самое с документом «Фон 3»
Теперь, когда все фоновые элементы находятся на одном документе, нам необходимо отцентрировать их относительно лицевой и оборотной стороны этикетки.
Для вашего удобства мы уже наметили сгибы тонкими белыми линиями.
1. Для центрирования во всплывающей панели «Слои» с зажатой клавишей Shift выделяем все три слоя
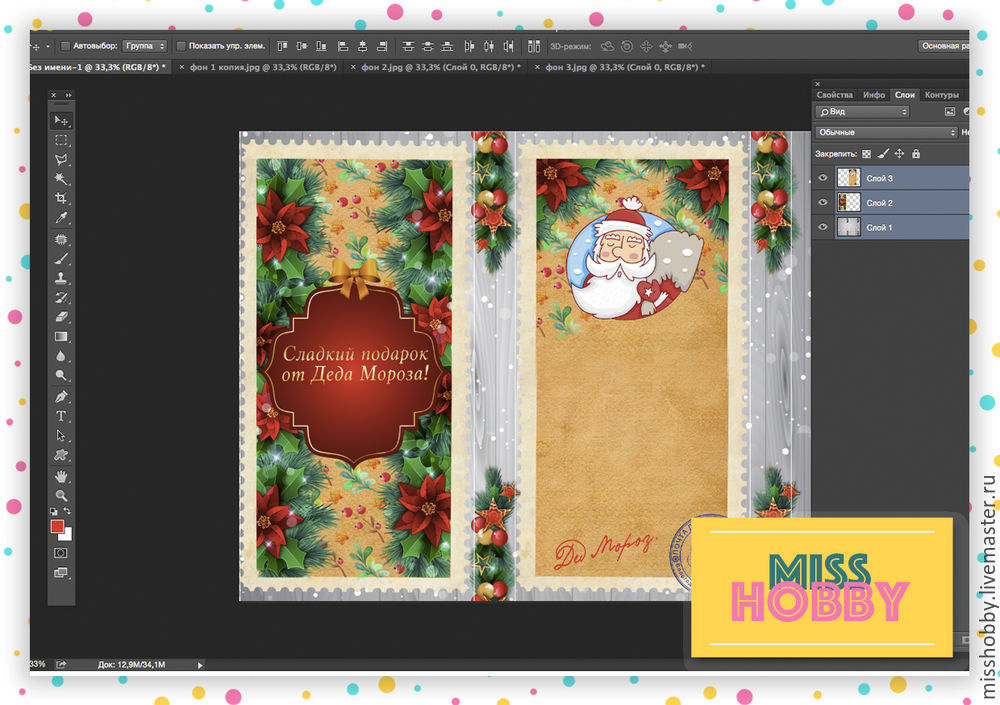
2. В верхней панели нажимает клавишу «Отцентрировать все объекты по горизонтали»
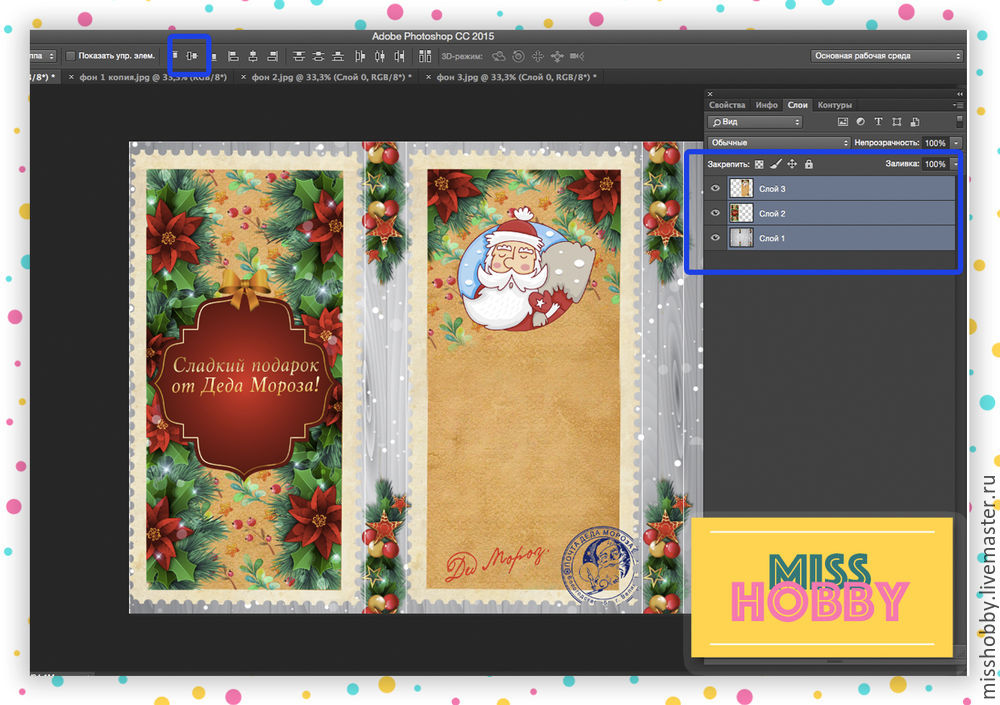
Теперь когда все графические элементы на своих местах, мы можем заняться текстом. Напишем персональное поздравление для малыша.
Мы предлагаем вам использовать следующий текст, но вы можете написать любое поздравление на свое усмотрение.
Наш текст: «Дорогой …!Поздравляю тебя с наступающим Новым годом! Будь послушным мальчиком! Я везу тебе много подарков.»
Размещаем текст:
1. Для этого необходимо в левой части экрана в боковом меню инструментов выбрать инструмент «Горизонтальный текст (Т)»
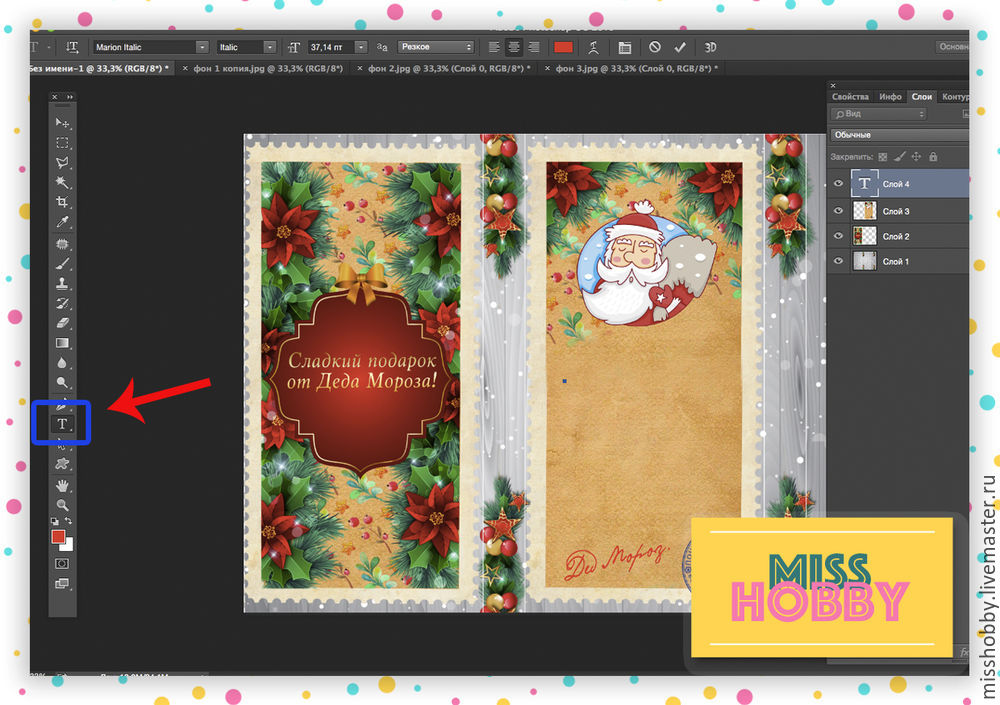
2. В любом месте в файле ставим курсор и вставляем туда наш текст.
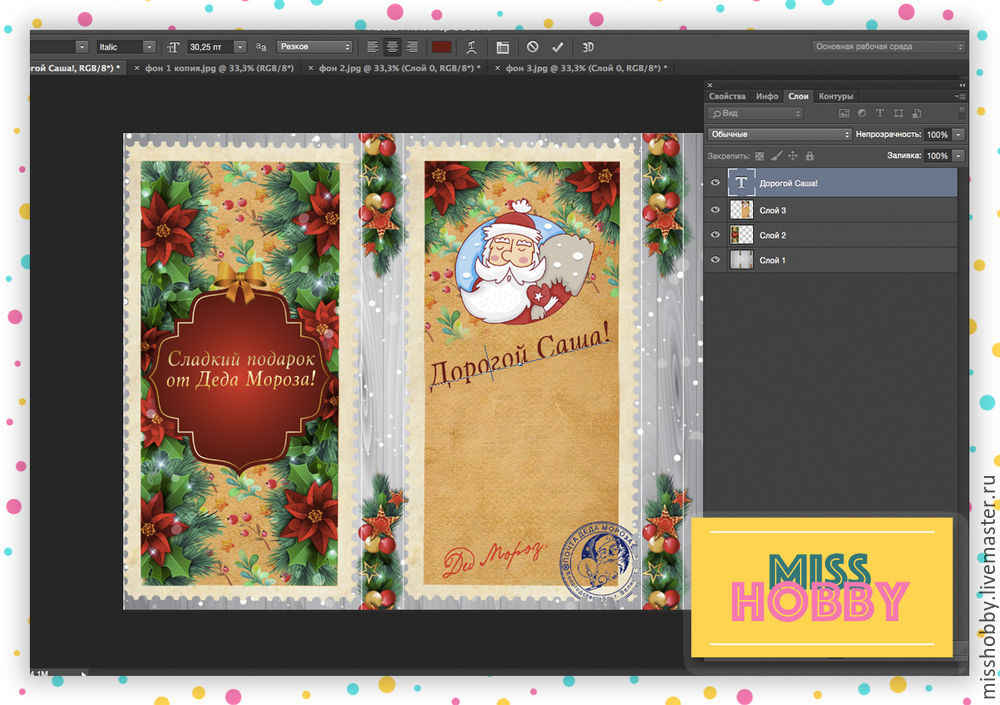
2. Для поворота текста нажмите Shift+T и с зажатой клавишей Shift вращайте текст до необходимого положения.

3. В нашем макете мы использовали шрифт «Marion Italic». Для того, чтобы подобрать шрифт, начертание и размер шрифта воспользуйтесь верхним меню параметров текста.

Теперь заполним боковинки текстом:
1. Повторяем основные этапы размещения текста
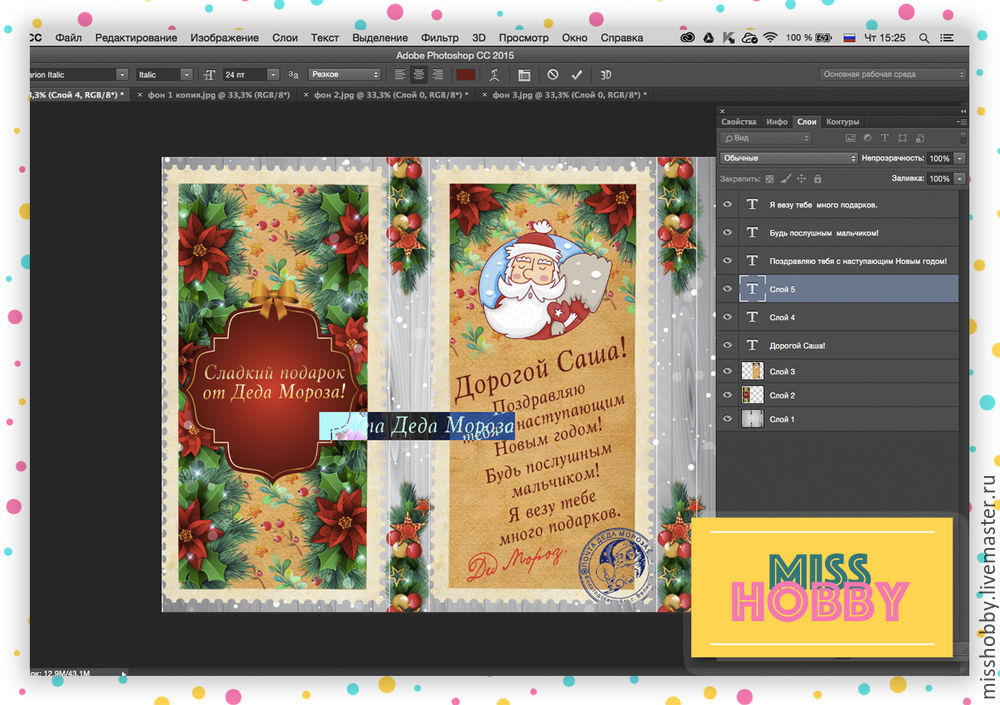
2. Поворачиваем текст на 90 градусов.
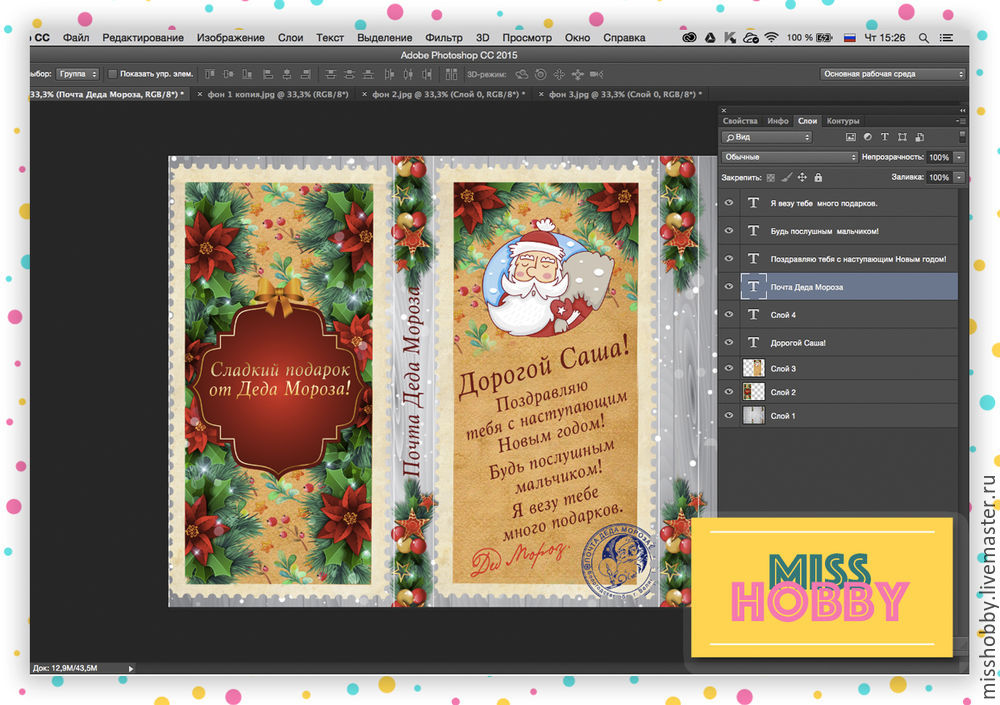
3. Выравниваем наш текст и относительно фона по вертикали.
Для этого выделяем оба слоя путем нажатия левой кнопкой мыши с зажатой клавишей Ctrl и нажимаем на кнопку выравнивания в верхнем меню.
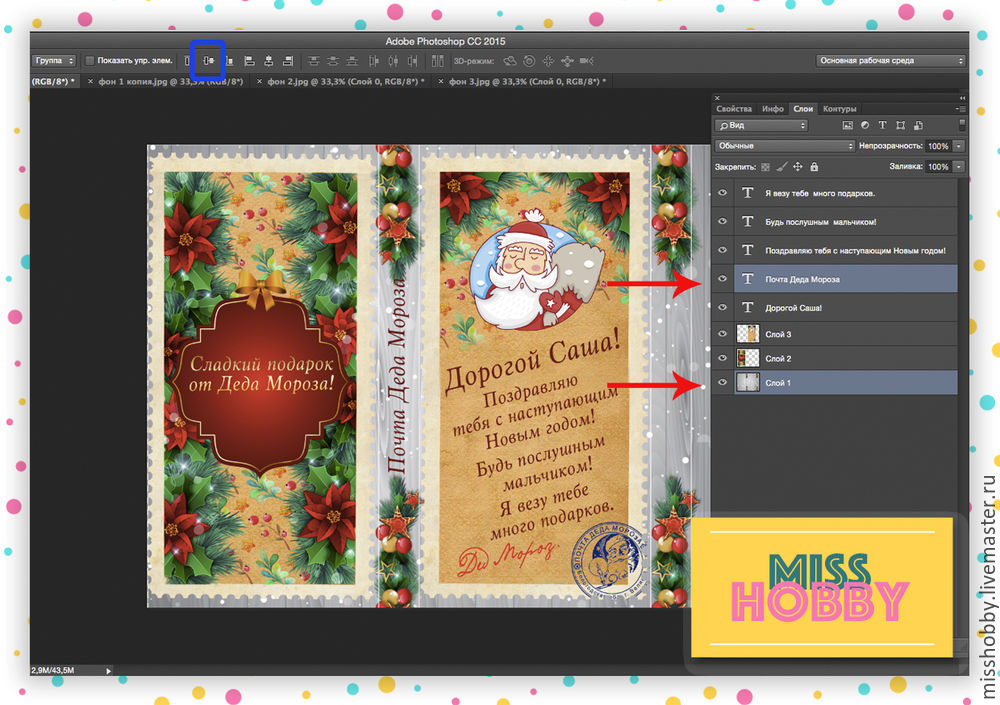
3. В нижней панели всплывающего меню «Слои» нажимаем кнопку «Стиль слоя»
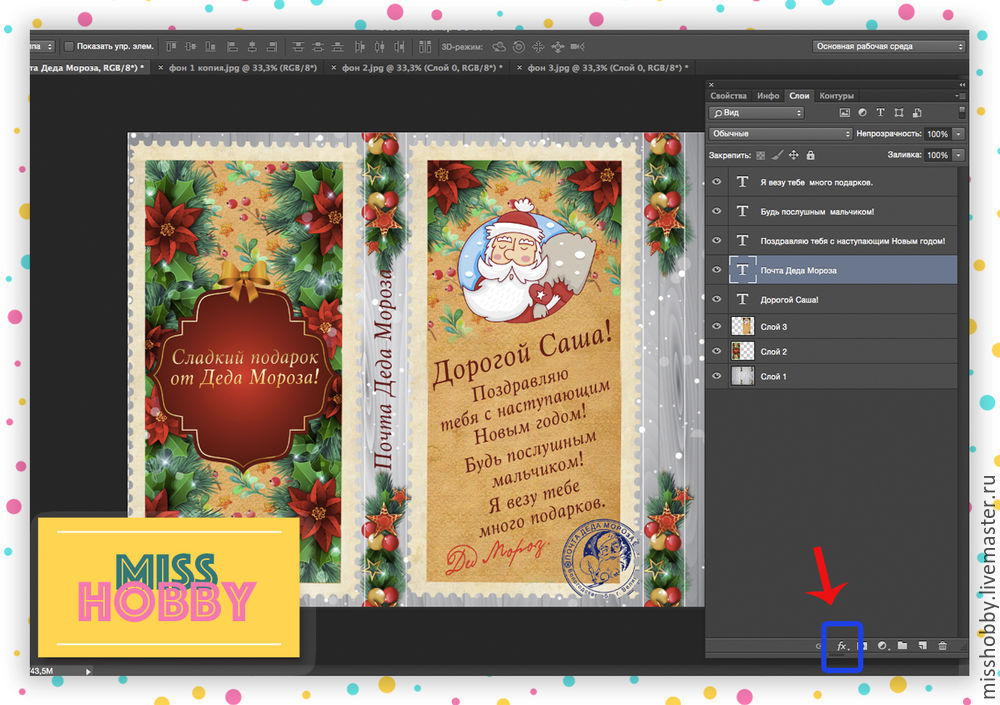
4. В открывшемся окне «Стиль слоя» добавляем обводку текста с параметрами, как на этой картинке:
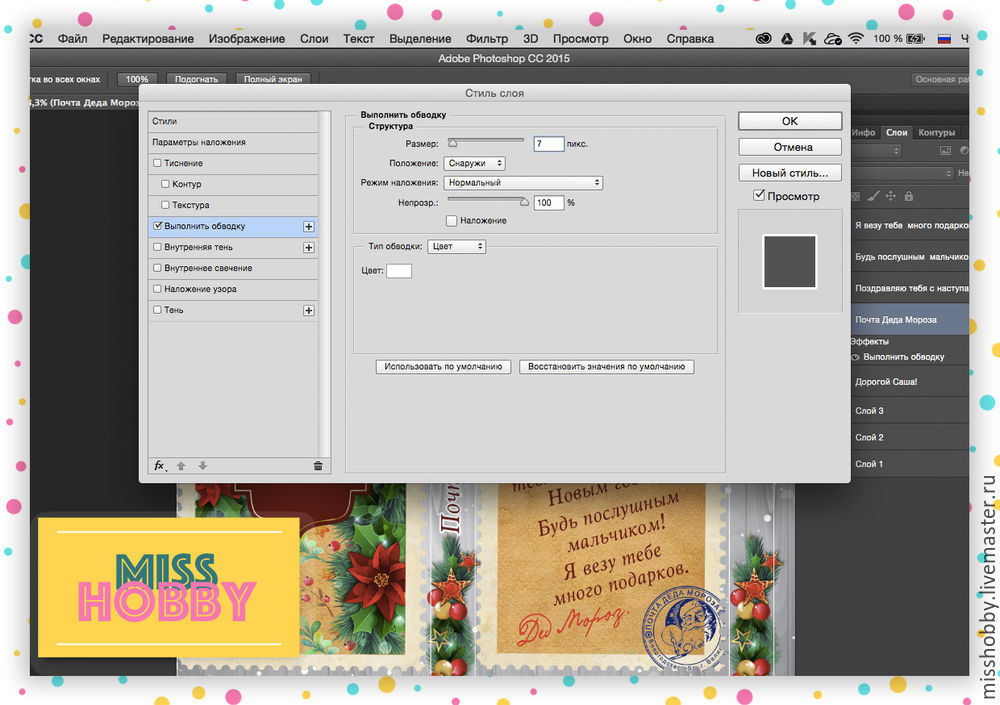
Когда обводка добавлена, в панели «Слои» копируем слой с текстом. Для этого нам нужно «перетащить» слой с текстом на значок «Создать новый слой» в нижней части этой панели.
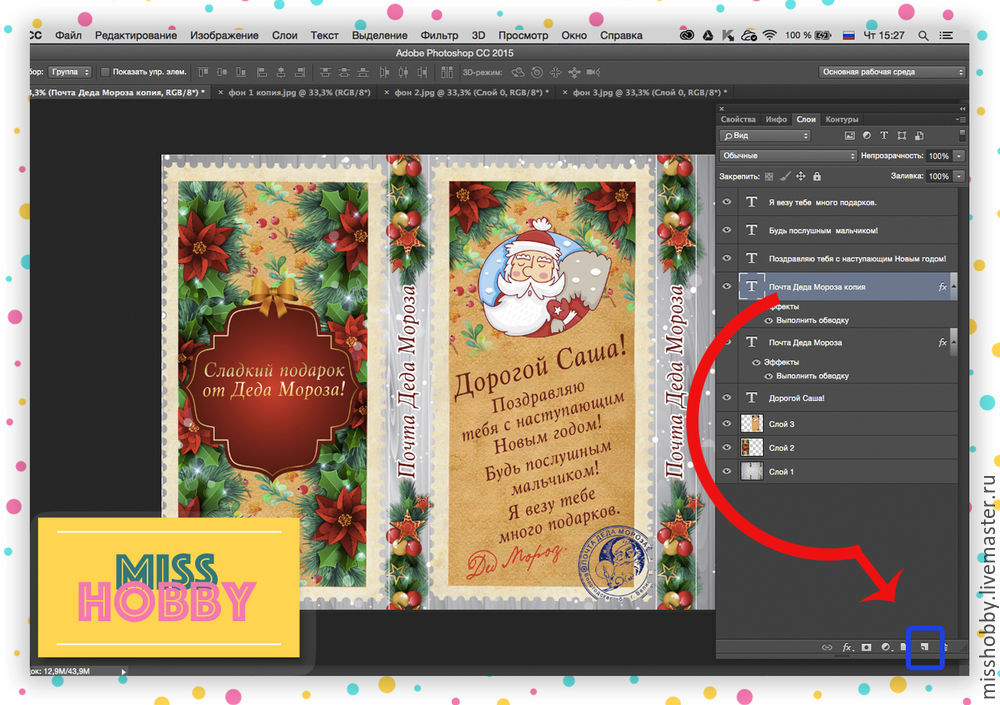
Теперь, зажав клавишу Shift, левой кнопкой мыши перетаскиваем текст «Почта Деда Мороза» на вторую боковинку. Shift мы зажимаем для того, чтобы текст был расположен на том же уровне.
Наш макет готов! Нам остается сохранить файл в формате JPG. Для этого нужно выбрать в главном меню пункт Файл-Сохранить как… (Ctrl+Shift+S). В открывшемся окне выбираем место для сохранения итога нашей работы и в строке «Формат» выбираем «JPEG».
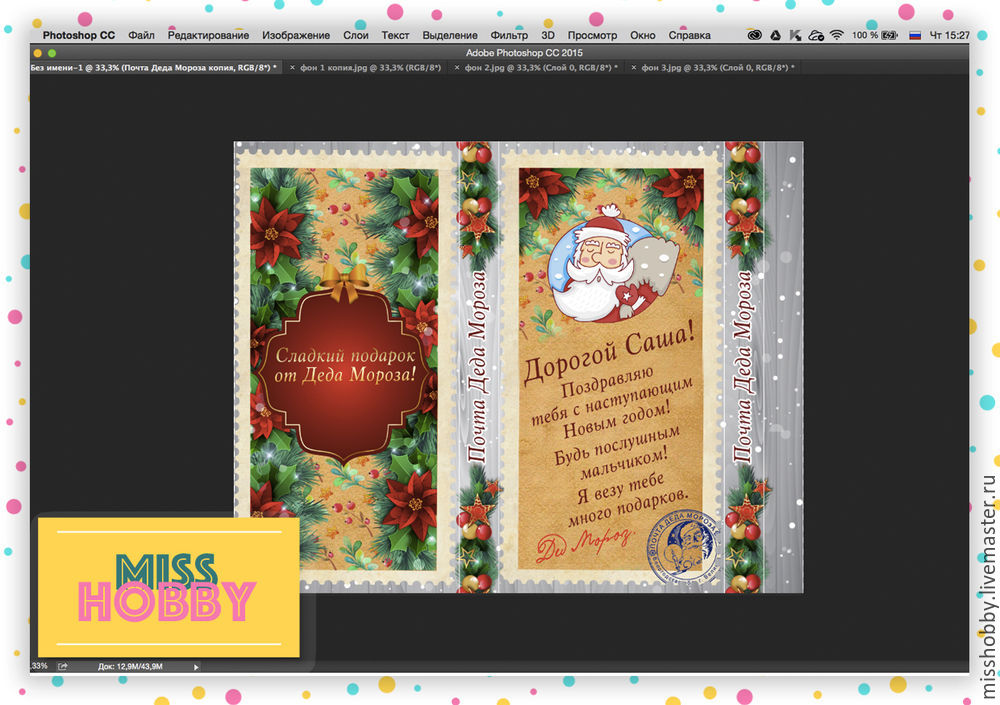
Теперь остается только распечатать этикетку, вырезать, согнуть по линиям, обернуть шоколадку, склеить, и подарить малышу. Уверены, что малыш будет очень рад такому подарку!

В ближайшее время ждите новые мастер-классы и обучающие материалы в нашем блоге.

Ну вот и долгожданный МК по работе с Photoshop. Запаситесь терпением и временем, особенно, если вы впервые знакомитесь с этой программой. Для реализации нашего МК, у вас должна быть установлена программа Photoshop (версия значения не имеет, у меня Photoshop CS5)
В этом Мастер-классе мы будем делать Коробочку – Упаковку для шоколада, а точнее ее шаблон.
В этом Мастер-классе мы будем делать Коробочку – Упаковку для шоколада, а точнее ее шаблон.
Создавать документ в программе Photoshop, будем с самого начала.
Итак, прежде всего скачайте и сохраните файлы для МК, из темы на форуме.

Мы создали документ – «основу».
У вас должен появится на экране лист и окошко содержащее слои. Окошко, в котором отображаются слои называется «панель слоев», если оно не отображается, его нужно активировать нажимаем F7.
2. Теперь нужно вставить в нашу «основу» изображение – файл «выкройка».
Для этого: свернем Photoshop и откроем папку в которую сохранили файлы для МК, выбираем файл «выкройка» !по самому файлу не щелкаем, чтоб он не открылся в программе просмотра фото!
Подводим курсор к нужному значку файла, зажимаем левую кнопку мыши и перетаскиваем этот файл в Photoshop. Если у вас на экране появился Photoshop и ваше изображение, перечеркнутое двумя линиями по диагонали, значит все сделали правильно. Нажимаем на Enter, теперь картинка добавлена в ваш документ «основу», причем добавлена отдельным слоем (этот способ добавления изображения в открытый файл программы позволяет добавить изображение и оно автоматически впишется в заданный вами формат).
Добавленная выкройка нам понадобится для того, чтоб правильно размещать картинки и надписи на шаблоне, чтоб в дальнейшем все было на своих местах, когда мы сделаем готовую коробку.
Вставленное изображение выкройки нужно откорретировать, а для того чтоб коррекция вставленного таким способом файла была возможна необходимо сделать следующее:
Наводим курсор на панель слоев и на строке слоя с наименованием выкройка щелкаем правой клавишей, выберем строку «растрировать слой» и нажимаем по ней (это необходимо для дальнейшего редактирования картинки).
3. Теперь нужно избавиться от белого фона вокруг и внутри выкройки для этого:

Для наглядности скройте слой «фон». Обратите внимание на то, что на строке с наименованием слоя, в самом начале есть значок «глазик» (1) с его помощью мы можем прятать ненужные слои (хотя совсем ненужные можно и удалить, например ошибочные, проще всего выделить слой и нажать delete).
На панели инструментов выбираем инструмент (2) «волшебная палочка», подводим курсор на область, расположенную вне выкройки (3) и щелкаем левой кнопкой мыши, видим, что пространство за пределами изображения выкройки выделилось пунктиром, нажимаем Delete, и выделенная область удалилась на слое с выкройкой, затем делаем все также, но выделив пространство внутри изображения выкройки.
Вот так должно получиться

4. Теперь начинаем создавать непосредственно шаблон упаковки.
Вставляем в «основу» файл «фон снежинки». Не забываем растрировать слой. И убираем белый фон, при помощи «волшебной палочки».

Теперь у нас есть фон шаблона, к которому мы будем добавлять текст и изображения. Но для правильного расположения текста и картинок, слой «выкройка» должен быть всегда поверх остальных слоев.
Расположение слоев можно менять, подводим курсор к нужному слою, зажимаем левую кнопку мыши и перетаскиваем слой вверх – вниз (все это делается на панеле слоев).
5. Теперь давайте добавим надпись:

(1) Буквой «Т» обозначается инструмент «текст». Щелкаем по нему левой кнопкой один раз, затем подводим курсор в то место, куда мы хотим поместить текст. Точное расположение вплоть до мм не принципиально, т.к. в последующем расположение можно отредактировать.
Поставили курсор и набираем наш текст (у меня использован шрифт «Занесенный», у вас текст будет тем шрифтом, который стоит по умолчанию), после написания текста нужно нажать Enter для сохранения слоя со шрифтом.
(2) Наименование шрифта и другие его параметры (размер, цвет и т.д.) отобразится в верхней части окна, это произойдет сразу после того как вы активируете инструмент «текст», т.е. щелкнете однократно по букве «Т».
(3) Щелкнув по этому значку, наравне с панелью слоев, у вас откроется «панель символ и абзац», панель, предназначенная для коррекции текста.
При необходимости можно подвинуть текст, используя инструмент «перемещение» (4). Активируем его щелчком, затем наводим курсор на объект и зажав левую кнопку перемещаем в нужное место. (Не забывайте, все инструменты работают только с активным слоем, поэтому если вы переходили на другие слои, а потом решили откорректировать слой с текстом, нужно этот слой активировать, щелкнув по нему на панели слоев)
Если нужно отредактировать текст после написания, подводим курсор к строке слоя с текстом и щелкаем по изображению слоя дважды, т.о. текст выделяется и его можно корректировать.
Если нам нужен вертикальный текст (в нашем случае «Новогодний Шоколад»). Для этого есть кнопочка с изображением буквы «Т и стрелок сбоку и снизу», расположена на верхней панели. Активируем эту кнопку и сразу можем печатать вертикально, либо сначала горизонтально, а затем, выделив слой с текстом сделать надпись вертикальной.
6. А теперь давай поместим изображение на наш шаблон.

7. Слой с картинкой может не вписываться в рамки шаблона, чтоб изменить его размер нажимаем ctrl+t и активируется коррекция слоя. Поставив курсор на края слоя, и зажав левую кнопку мыши, можно изменить его размер, а вот чтоб изменение производилось соразмерно со всех сторон (например, чтоб не было неестественно вытянутым или наоборот сжатым), для этого при изменении размера нужно будет держать клавишу shift.

Ну вот мы и научились вставлять объекты и делать надписи.
При создании подобного рода изделий вообще задействуются и другие инструменты, но описывать их здесь не вижу смысла, если заинтересуетесь, то можете найти в интернете учебники по работе с photoshop. Лично я очень многому научилась при помощи уроков сайта «фотошоп мастер».
Для тех у кого нет времени или желания выполнять все описанные действия, а коробочку для шоколадки сделать хочется, прилагаю шаблон с готовым дизайном, где вам останется только имя вписать.
Желаю всем творческих успехов и необъятной фантазии!
Если появятся вопросы, с удовольствием отвечу и помогу чем смогу, вопросы можно задавать как в комментариях, так и в теме для обсуждения на форуме.
На форуме теперь можно скачать файл в формате psd, в котором работала я при создании упаковки, с ним работать будет намного проще, просто зайдите в нужный вам слой, щелкните дважды по картинке с изображением слоя и отредактируйте слой.
Удачи.
Сразу скажу - МК очень простой, знания фотошопа не нужны. Тем не менее, я постаралась максимально подробно описать процесс))
Открываем новый документ Microsoft Office Word. У меня версия 2010 года. Вставляем в документ таблицу. Это нужно на того, чтобы удобно разместить этикетки для дальнейшей печати. В меню "Вставка" выбираем "Таблица" и формируем таблицу из нужного количества ячеек (количество ячеек зависит от размера этикеток, у меня 3 столбца)

Чтобы еще больше сэкономить место на листе, уменьшаем поля. "Разметка страницы", "Поля", внизу выбираем "Настраиваемые поля". Я всегда выставляю по 0.5 см со всех сторон. В первую ячейку вставляем любую понравившуюся картинку, которая будет фоном нашей этикетки. Уменьшаем картинку до нужного размера ( для этого кликаем на картинку и в любом углу картинки появляется стрелочка, тянем за нее, уменьшая)

Далее вставляем фигуру. В меню "Вставка" нажимаем кнопку "Фигуры" и выбираем любую понравившуюся (у меня овал). Кликаем на картинку и растягиваем фигуру нужного размера. При желании можно не вставлять фигуру, а сразу перейти к вставке надписи.

Фигура вставлена, можно подобрать желаемый цвет. После вставки фигуры вверху появляется меню "Свойства фигуры". В меню "Стили фигур" выбираем нужный цвет из готовых, либо правее кликаем "Заливка фигуры" выбираем желаемый цвет

Следующий этап - вставка надписи. Снова в меню "Вставка" выбираем "Надпись", "Нарисовать надпись". В середине фигуры вставляем поле для надписи и пишем текст

При необходимости во вкладке "Главная" корректируем тип и размер шрифта, положение надписи

Чтобы убрать белое поле вокруг надписи, наводим на него мышку пока не появится курсор в виде крестика. Кликаем правой кнопкой, внизу списка выбираем "Формат фигуры".

В выплывшем окне справа выбираем строку "Заливка", "Сплошная заливка", ищем нужный цвет (под цвет нашего овала, если мы не хотим чтобы на оранжевом овале было белое поле с надписью)

В этом же окне справа кликаем на строку "Цвет линий" и далее выбираем "Нет линий". Чтобы наша надпись полностью слилась с овалом. В принципе наша этикетка готова, осталось сформировать лист для печати

Наводим мышкой сверху таблицы на ту ячейку, в которой мы проводили все манипуляции, должна появиться стрелочка, с направлением вниз. Когда стрелочка появилась, кликаем левую кнопку мыши и у нас выделяется все, что мы сотворили ранее, копируем (правая кнопка мыши "Копировать"). Далее выделяем мышкой соседние две ячейки и жмем "Вставить". Все ячейки теперь заполнены этикетками

Чтобы добавить еще ячейки, курсор ставим рядом с самой правой ячейкой, правой кнопкой мыши выбираем "Вставить", "Вставить строки снизу". Повторяем манипуляции "Копировать" - "Вставить"
Читайте также:


