Как нарисовать вспомогательные линии в автокаде
Одной из особенностей любого конструкторского пакета, даже скорее не особенностью, а базовой функцией, является возможность настройки типов линий и их толщин. Этот момент очень важен, так как стили и толщины линий на чертеже должны соответствовать государственному стандарту (ГОСТ) 2.303-68 единой системы конструкторской документации (ЕСКД) «Линии», который описывает начертание основных линий, используемых при разработке чертежа.
Отдельно этот ГОСТ рассмотрен в разделе «Теория», так что здесь на нем заострять внимание не будем, а рассмотрим настройку AutoCAD для работы в соответствии с этим стандартом на примере создания слоя основной линии.
В AutoCAD существует так называемая система «слоев», где каждой линии или объекту, будь то текст, блок или размер, можно задать соответствующий слой, который будет отвечать за отображение этого объекта на поле чертежа. Каждому слою можно присвоить такие параметры, как:
- толщина (вес) линии
- цвет отображения
- активность слоя
- видимость при печати
- тип линии
- блокировка слоя
Рассмотрим каждый из этих пунктов по отдельности.
- Толщина (вес) линии — здесь все понятно из названия, это непосредственно толщина линии, то есть то, как она будет отображаться на экране при включенном «отображении веса линий» и, соответственно, при печати на бумаге.
- Цвет отображения —цвет отображения линии на экране. При печати он так же попытается вылезти на бумагу, что приведет к некорректности отображения линий в распечатанной документации. У неподготовленного пользователя может вызвать недоумение и множество вопросов, но бояться нечего, все решается парой настроек при выводе на печать.
- Активность слоя — отображение слоя на поле чертежа и при печати. Если слой не активен, то его просто не видно.
- Видимость при печати — пояснять, думаю, не нужно.
- Тип линии — настройка типа линии: сплошная, штрихпунктирная, пунктирная и так далее.
- Блокировка слоя — при включенной блокировке с элементами, выполненными в данном слое, сделать ничего нельзя, ни переместить, ни изменить. На чертеже они тем не менее видны и выполняют свою функцию.
Окно настроек слоёв вызывается из панели быстрого доступа на ленте управления.

Если же у вас установлена классическая тема AutoCAD, то кнопка вызова настроек слоёв расположена здесь:


Давайте создадим стиль для основной линии на чертеже. Для этого нажмем на кнопку «Создать слой» и в появившейся строке нового слоя напишем его наименование: «Основная».

По умолчанию слой будет называться «Слой0», и если вы не успели изменить его наименование, то переименовать его так же не составит труда, достаточно нажать стандартную для переименования всего и вся в Windows клавишу F2, либо, щелкнув правой кнопкой мыши по созданному слою, выбрать в выпадающем меню «Переименовать слой».
Нулевой базовый слой удалить, чтобы не мешался, к сожалению, нельзя. При попытке сделать это AutoCAD сообщит вам, что удалить этот слой невозможно, так же, как и еще несколько видов слоев, таких, как «текущий», то есть активированный в данный момент, содержащий объекты или ссылающийся на что-либо.

Далее необходимо настроить основные параметры слоя:
- Цвет. Можно оставить по умолчанию, так он автоматически будет отображаться корректно при белой или черной цветовой схеме. Либо установить любой цвет, который вам кажется приятным. Я всегда оставляют черный, так как привык, чтобы линии на чертеже соответствовали действительности за небольшим исключением.
- Тип линии. Здесь необходимо выбрать тип линии. Так как мы создаем основную линию, то ее тип, соответственно, «сплошная», или “continuous”, если по-английски. Если же вам необходимо выбрать другой стиль, кликните по этому слову, и перед вами откроется окно выбора стиля линии, где… присутствует только одна линия — сплошная.

«Как же так?!» можно подумать сначала, но для тревоги здесь нет причин. При нажатии на кнопку «Загрузить» открывается следующее окно, где на выбор предоставляется довольно большое количество доступных линий.

Здесь можно выбрать нужный тип линии и нажать «ОК». В предыдущем окне появится загруженный стиль, нужно выбрать уже его и снова нажать «ОК».
- Вес линий.При клике на этот пункт в строке настройки слоя выскакивает окно с настройками веса конкретного слоя. Он имеет размерность в миллиметрах и довольно большой разброс значений. Для основной линии я обычно выбираю 0,4 мм. При такой настройке, по опыту печати на различных плоттерах, линии получаются достаточно читабельны, и при этом явно выделяются на фоне остальных тонких и размерных линий.
В принципе, на этом настройку слоя основной линии можно считать законченной, остальные параметры можно оставить без изменений. Остальные слои линий создаются по такому же принципу.
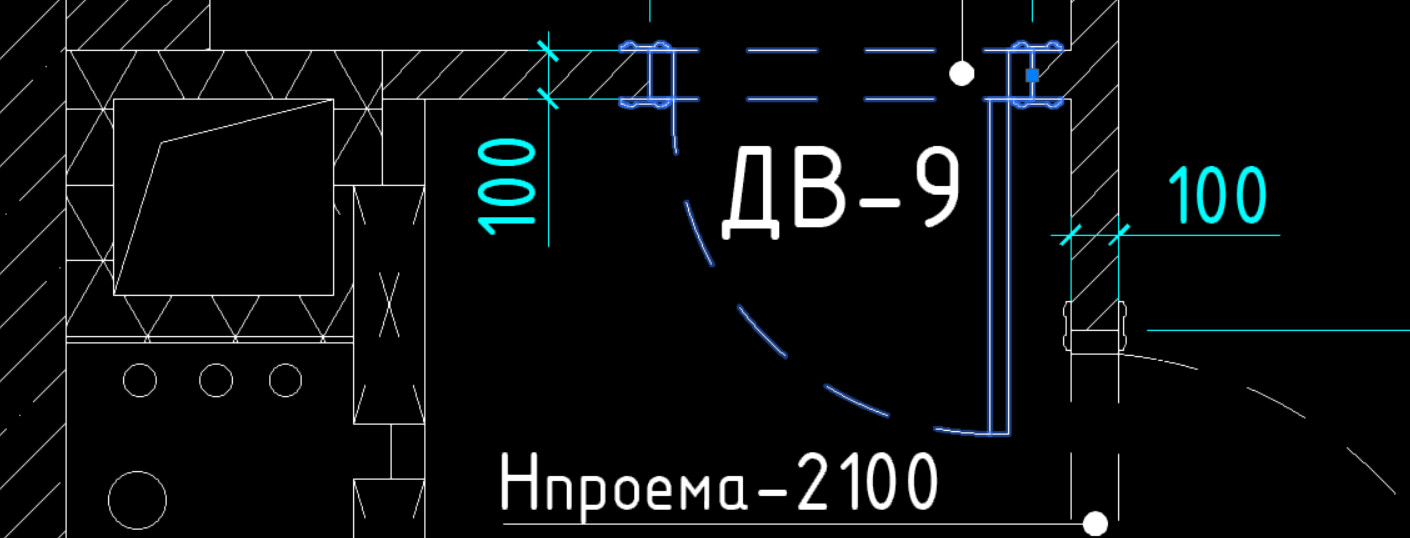
Мы уже рассматривали, как можно изменять типы линий в AutoCAD. Однако иногда при работе с программой требуется выполнить ряд настроек. Например, изменить масштаб линии или использовать нестандартные варианты линий, которых в Автокаде нет.
Пунктирная линия в Автокаде
В AutoCAD пунктирная линия встречается часто. Рассмотрим ее создание и настройку более подробно.
Чтобы нарисовать пунктирную линию в Автокаде, следует придерживаться такой последовательности действий:
1. Создать элементы чертежа - начертить отрезок, полилинию или др. объекты.
2. На панели «Свойства» (вкладка «Главная») раскрыть список «Тип линий» и выбрать «Другое…».
3. Нажать «Загрузить» и в появившемся списке выбрать подходящий вариант. В нашем примере это тип ACAD_ISO_07W100, как показано на рис. 1.
4. Выделить объекты, нажать Ctrl+1 для вызова палитры «Свойства» и установить загруженный вариант типа линии.

Рис. 1. Пунктирная линия AutoCAD.
Масштаб линий в Автокаде
Настраивать масштаб линий в Автокаде удобно на палитре «Свойства» (Ctrl+1). В каждом конкретном случае нужно экспериментировать. Если значение меньше 1, то масштаб будет работать на уменьшение, если наоборот, то на увеличение.
Значение следует записывать через точку, к примеру, «0.5», «0.01», «2.5» и т.д. Чем меньше значение этого параметра, тем больше повторений элементарного фрагмента линии генерируется на единицу чертежа. (см. рис. 2).

Рис. 2 Масштаб линий в Автокаде.

Рис. 3 Масштаб типа линий в Автокаде.
В AutoCAD предусмотрено изменение масштаба как для всех объектов чертежа, так и отдельно для каждого элемента (см. рис. 2).
Настройка глобального и текущего масштаба осуществляется в Диспетчере типов линий. Для настройки этих параметров следует нажать «Вкл. подробности» (см. рис. 4.).

Рис.4. Глобальный и текущий масштаб типов линий в AutoCAD.
Изменение текущего масштаба линий доступно на палитре свойств (Ctrl+1). На эту тему у меня есть видеоматериал: «Масштаб типов линий AutoCAD и СПДС». Если хотите использовать программу эффективно, обязательно с ним ознакомьтесь!
Как создать тип линии в Автокаде
Создание типов линий в Автокаде – задача практическая. Поэтому я подготовил для вас видеоматериал. В нем я рассматриваю конкретные примеры и показываю, как создавать сложные линии в Автокаде.
Перейдите по ссылкам, чтобы посмотреть, как происходит создание типа линии в AutoCAD различной сложности:
Подведем итог! Если прочитав данную статью и ознакомившись с доп. материалом, вы самостоятельно сможете ответить на следующие вопросы, то типы линий вы освоили на «5+»:
1. Как создается штриховая линия в Автокаде?
2. Где настраивается волнистая линия в Автокаде (ее масштаб)?
3. Почему невидимые линии в Автокаде выглядят, как сплошная? Какой параметр нужно настроить?
4. Где взять линии Автокад для генплана, если в стандартном перечне загрузок их нет?
5. Почему в Диспетчере типов линий не отображаются настройки масштабов?
Ну что, на сколько вопросов ответили? Оставляйте свои комментарии с оценками! Мне важно ваше мнение.
Принцип создания луча AutoCAD во многом похож с построением объекта "Прямая". Объект "Луч" также является вспомогательной линией и в основном используется для построения других объектов, и их разметки.
Построение лучей (команда AutoCAD Ray/Луч)
За его создание отвечает команда Луч, вызвать которую можно следующими способами:
- построить лучи в Автокаде можно из строки меню пункт Рисование - строка Ray;
- создать его можно из ленты инструментов на вкладке Главная - в группе инструментов Рисование - кнопка Ray;
- нарисовать лучи в Автокаде вы можете из классической панели инструментов Рисование - кнопка Ray (недоступно по умолчанию);
- начертить его можно, непосредственно прописав наименование команды в командной строке Луч/Ray.


Пропишем наименование данной команды Ray в командной строке. Нажимаем "Enter". Система выдаст следующий запрос:
Задать начальную точку луча в Автокаде можете щелчком мыши или заданием координат. Как только зададите его начальную точку, программа отобразит предварительный его вид, начинающийся в начальной точке и уходящий в бесконечность в направлении курсора-перекрестия, а в командной строке появится следующий запрос:
т.е. теперь необходимо указать, в каком направлении должно быть осуществлено построение луча в Автокад. Укажем вторую точку щелчком мыши. Команда Ray циклическая команда, поэтому после задания второй точки она не завершить свое выполнение и потребует задание следующей точки, через которую будет проходить второй луч. Все лучи будут исходить из той же опорной точки, что и первый луч в AutoCAD. Для завершения циклической команды нажмите "Enter" или прервите выполнение команды Ray нажатием на клавишу "Esc".
Дополнительных опций, расширяющих функционал инструмента Ray, не имеется.
Для начала нужно создать слой, задать ему любой понравившийся цвет (играет роль только для отображения на экране), и, самое главное, задать ему параметр “Не отображать при печати”.

На рисунке выше я создал слой с лаконичным названием “Вспомогательная”, и задал ему зеленый цвет.
Теперь попробуем применить эту линию по назначению.

Теперь нам нужно выровнять второй относительно первого. Да, это можно сделать, используя привязки и выравнивания, как показывалось в одной из статей ранее, но такой способ работает не всегда. Например, если нет возможности четко зацепиться за объект, относительно которого равняться, либо если один из объектов расположен за границами видимого поля. Воспользуемся вспомогательной линией!
Для этого выберем сначала только что созданный слой.

Перейдем во вкладку “Рисование” панели инструментов, и нажмем там стрелочку вниз для раскрытия дополнительных элементов управления.

В выпавшем списке находим кнопку “Прямая”.

Это бесконечная линия. То есть она будет построена бесконечно через все поле чертежа. Для установки линии нажимаем кнопку и выбираем угол.

Выбрав угол, щелкаем левой кнопкой мыши для закрепления результата.
Далее цепляем второй прямоугольник за левый верхний угол и нажимаем кнопку “Переместить”.

После чего перетягиваем прямоугольник до совпадения привязки с построенной линией (необходимо включение привязки “Ближайшая”).

Щелкаем левой кнопкой мыши по нужному положению на линии. Все, объекты выровнены. Далее линию можно удалить, если она не нужна, либо оставить на всякий случай, т.к. при печати она не будет выводиться на лист.
Читайте также:


