Как сделать эквалайзер в фотошопе
Для истинного ценителя музыки такой инструмент, как эквалайзер, является обязательным условием для получения качественного звучания. Разработчики фильтра KPT Equalizer (Эквалайзер) постарались создать универсальный фильтр, с помощью которого можно также легко изменить любое изображение, придав ему красивый вид. Для этой цели создателям пришлось объединить три фильтра – Contrast Sharpen (Резкая контрастность), Bounded Sharpen (Резкость границ) и Equalizer (Эквалайзер).
Для переключения между этими тремя фильтрами используется меню в окне Sharpen Filter (Резкость). Каждый фильтр имеет свои настройки, которые задаются в окне настроек Parameters (Параметры).
Так, фильтр Contrast Sharpen (Резкая контрастность) зависит от величины параметра Sharpen Radius (Радиус резкости), а действие фильтра Bounded Sharpen (Резкость границ) будет различаться в зависимости от значений параметров Sharpen Percent (Процент резкости) и RGB Tolerance (Допуск цветов). Что же касается последнего фильтра – Equalizer (Эквалайзер), то его настройка осуществляется с помощью девяти ползунков одноименного окна (рис. 8.17). Каждый из них определяет степень воздействия эффекта на изображение на уровне определенного количества пикселов.

Рис. 8.17. Настройки фильтра KPT Equalizer (Эквалайзер).
Чтобы описать эффект, авторы фильтра ввели термин «визуальные частоты», при этом сопоставив мелкий шум и контур деталей на изображении – высоким частотам, а размытие и плавный переход между областями рисунка – низким частотам.
Первый ползунок эквалайзера влияет на изображение, управляя низкими частотами, второй – более высокими и т. д. К такому управлению несложно привыкнуть.
Расположенные в левой части эквалайзера ползунки придают обрабатываемому снимку эффект размытости, расположенные в правой – увеличивают резкость изображения (подобно тому, как это делают стандартные фильтры Adobe Photoshop группы Sharpen (Резкость)).
Общая степень воздействия фильтра KPT Equalizer (Эквалайзер) на исходное изображение устанавливается с помощью параметра Global EQ Effect (Глобальный эффект эквалайзера) в окне Parameters (Параметры).
Получить эффект на изображении, аналогичный тому, которого можно добиться, используя фильтр KPT Equalizer (Эквалайзер), можно и с помощью основного инструментария Adobe Photoshop. Тем не менее, фильтр KPT Equalizer (Эквалайзер) позволяет добиться результата быстрее, поскольку с помощью его настроек можно управлять сразу несколькими эффектами (рис. 8.18).

Рис. 8.18. Исходное изображение (слева) и пример использования фильтра KPT Equalizer (Эквалайзер) (справа) – появилась небольшая размытость.
Данный текст является ознакомительным фрагментом.
Продолжение на ЛитРес
Эквалайзер
Эквалайзер Процессор EQ (Эквалайзер) позволяет регулировать тональные характеристики звукового сигнала, увеличивать или уменьшать амплитуду различных частот звукового спектра. Используя этот процессор, можно усиливать бас, эффект присутствия, уменьшать рокот и
Интеллектуальный эквалайзер FreeFilter
Интеллектуальный эквалайзер FreeFilter Производитель: Steinberg.Предполагает установленный DirectX.FreeFilter не имеет аналогов среди продукции других конкурирующих фирм. Это высококачественный линейный и логарифмический эквалайзер со множеством свойств, необычных для такого класса
Parametric Equalizer
Parametric Equalizer Параметрический эквалайзер обеспечивающий максимальный контроль над тембром. В отличие от графического эквалайзера, который предусматривает определенное количество фиксированных полос и определенную ширину (добротность) полосы, параметрический
Graphic Equalizer
Graphic Equalizer Графический эквалайзер для усиления или ослабления определенной полосы частот и обеспечения визуального представления результата кривой эквалайзера. В отличие от параметрического эквалайзера, графический эквалайзер использует заданное количество
Здравствуйте. В этой статье будет рассказано, как нарисовать такой эквалайзер:
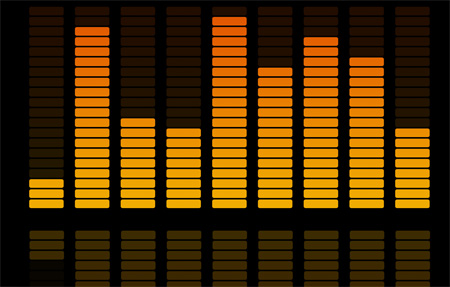
Урок будет разделён на две части, первая часть "создание паттерна" (текстуры для заливки) и вторая - рисование эквалайзера.
Итак прежде чем приступить, размер моего конечного изображения - 1200х764. Потому:
- Cоздаём новый документ с параметрами 122х27 File > New (Ctrl+N).
- Инструментом Rounded Rectangle Tool (U) создаём область, как на картинке:
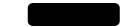
- Создаём выделение созданной области (зажав Ctrl в меню слоёв кликнул курсором мыши по области);
- Select > Inverse (Shif+Ctrl+I);
- Layer > New > Layer (Ctrl+Shift+N);
- Заливаю чёрным цветом;
- Выключаю слой с фигурой в меню слоёв.
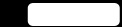
Имейте в виду, то что Вы видите белым, на самом деле прозрачное.
Edit > Define Pattern, называйте как хотите:
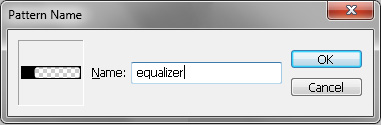
Теперь приступаем к второй части урока. После создания паттерна документ можно закрыть.
Создаём новый документ:
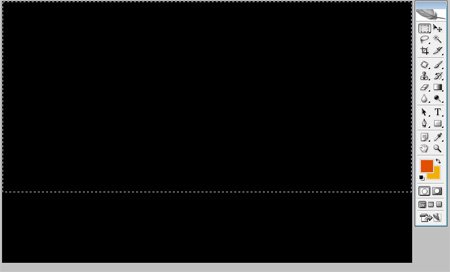
Выбираем Gradient Tool (G);

И проводим градиент:
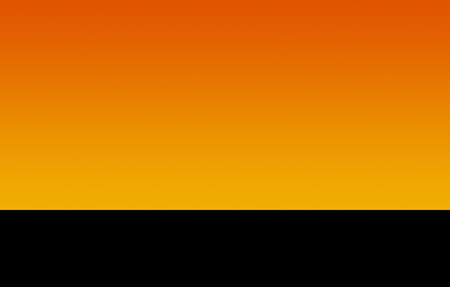
- снимаем выделение Select > Deselect (Ctrl+D);
- Layer > New > Layer (Ctrl+Shift+N);
- Edit > Fill.
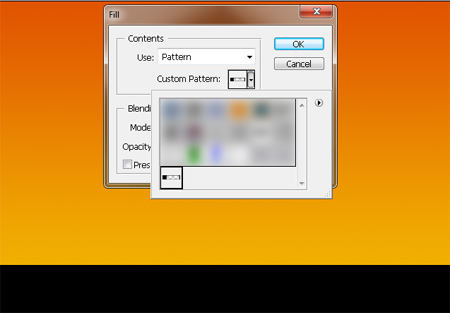
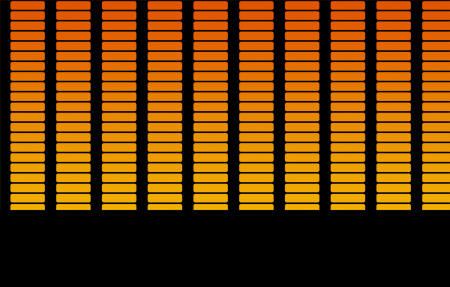
- Layer > New > Layer (Ctrl+Shift+N) Прозрачность (Opacity - 90%);
- Выделяю "лишнее" (здесь делаете, как Вашей фантазии заблагорассудится).
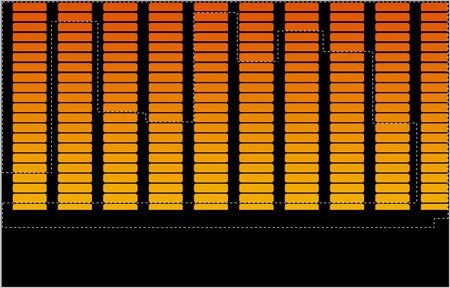
"Края нужно подровнять", а потому создаём ещё один слой Layer > New > Layer (Ctrl+Shift+N). На этот раз прозрачность уже остаётся 100%.
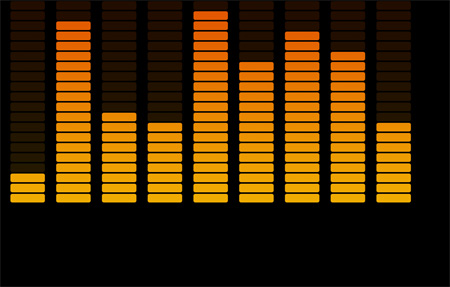
Объедените все слои в один Layer > Merge Visible (Ctrl+Shift+E);
Filter > Other > Offset:
- Horizontal : 50 (но это у меня, у Вас значение какое я точно не знаю, придётся импровизировать, чтобы эквалайзер оказался по центру);
- Vertical : 15.
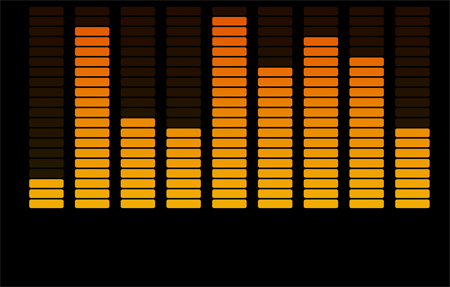
Можно было б остановиться и на этом, но я всё же хочу ещё и отражение снизу добавить. А потому делаем выделение:

Я, возможно, как и автор урока, не являюсь ярым поклонником Джастина Тимберлейка, но я не смог не заметить ошеломляющую графику в его музыкальном клипе к песне LoveStoned. Этот урок научит Вас, как создать похожий эффект, используя только старый добрый Photoshop.
Вот, чего мы будем добиваться:

А что нам для этого нужно? Всего – ничего:
Изображение эквалайзера (ссылка указанная в источнике недействующая, вы можете воспользоваться данным изображением )
Шаг 1. Создайте новый документ размером 1024x768 px и заполните это черным.


Шаг 2. Открываем изображение эквалайзера. Я выделил черный фон изображения, используя инструмент Волшебная Палочка (Magic Wand Tool) и удалил его, нажав Delete, несмотря на то, что черный соответствует нашему главному фону. Теперь, щелкаем по области, окружающей эквалайзер, и инвертируем (Ctrl+Shift+I) выделение так, чтобы только прямоугольные формы, составляющие изображение эквалайзера, были отобраны. Выбираем главным цветом голубой (80D2FC) и заполняем наше выделение, нажав Ctrl+Backspace. Наконец, дублируем этот слой, и идем в Редактирование> Трансформирование> поворот на 180 градусов(Edit> Transform> Rotate 180градусов) затем перемещаем копию, как показано ниже.



Шаг 3. В панели слоев выделяем оба слоя с эквалайзером и нажимаем Ctrl+Shift+E, чтобы слить их в один. Теперь с повернем получившийся слой на 90 градусов- идем в Редактирование> Трансформирование> Поворот на 90 градусов по часовой (Edit> Transform> Rotate 90 CW). Теперь скопируем слой несколько раз (Ctrl+J) и разместим эквалайзеры один под другим. Сделав это, объедините оригинальный слой со всеми дубликатами.

Проведя все эти настройки, сделайте копию получившегося голубого пути из эквалайзеров, он нам еще понадобится. Скройте его пока что.
Шаг 4. Дублируем всю эту дорожку и нажимаем Ctrl+T - мы перешли в режим Свободной Трансформации. Сверху справа на экране Вы можете видеть панель трансформации. Нам необходимо передвинуть наш ряд эквалайзеров вправо – для этого увеличиваем число в графе X, нажимаем OK – и наша дорожка переехала правее:


Шаг 5. Интересный ход, не правда ли? С помощью этих же команд сделайте пять одинаковых столбиков, как показано ниже. Сделав их, слейте это все в один слой.

Шаг 6. Слили все слои эквалайзера? Теперь идем в Редактирование> Трансформирование> Перспектива (Edit> Transform> Perspective) и тянем за один из верхних краев по направлению к центру. Если нужно, сделайте нижние края шире. Нажимаем OK. У нас получилась вот такая дорожка:

Шаг 7. Добавляем маску слою. Это можно сделать нажав на значок «Добавить Векторную Маску» на панели слоев, а можно в меню Слои> Векторная Маска> Показать Все (Layer> Add Layer Mask> Reveal All). Теперь черной кистью с мягкими краями пройдемся по нижней части нашего «пути».

Шаг 8. Создадим новый слой (Ctrl+Shift+N) и большой белой кистью, опять-таки с мягкими краями, нанесем несколько белых пятен на «путь». Поменяйте режим наложения (Blend Mode) на Перекрытие (Overplay) для легкого эффекта освещения.


Шаг 9. Теперь выберите свой слой c эквалайзерами и примените параметры Внешнее Свечение для слоя, показанные ниже. Теперь уменьшите Непрозрачность (Opacity) слоя приблизительно до 50 %.


Шаг 10. Теперь дублируйте свой слой с эквалайзерами, и переместите дубликат ниже оригинала. Примените Фильтр> Размытие> Размытие По Гауссу (Filter> Blur> Gaussian Blur), и затем установите Режим Наложения (Blend Mode)слоя на Жесткий Свет (Hard Light) и уменьшите Непрозрачность (Opacity) приблизительно до 30 %.

Шаг 11. Зажав Ctrl и нажав ЛКМ по маске оригинального слоя с эквалайзерами, выделим ее. А теперь, сделав активным слой с размытием, создадим и на нем такую же маску. Для этого просто нажмем значок Векторной Маски в меню слоев (F7).

Шаг 12. Теперь создайте новый слой на самом верху. Выберите черный цвет основным и заполните этот слой, нажав Ctrl+Backspace. Теперь пойдите в Фильтр> Рендеринг> Облака (Filter> Render> Clouds). Поставьте Режим Наложения (Blend Mode) слоя на Осветление Основы (Color Dodge).



Шаг 13. Дублируйте свой слой с облаками. Мы должны получить более интенсивный эффект. Выберите свой слой с эквалайзерами и инструментом Волшебная Палочка (Magic Wand Tool) щелкните по черному участку. Теперь инвертируйте свое выделение так, чтобы был выбран «путь». Вернитесь к своему второму слою с облаками и нажмите Delete, затем уменьшите Непрозрачность (Opacity) до 10 %. Мы получили дополнительный туман на краях эквалайзеров.

Шаг 14. Создайте новый слой. Теперь выберите кисть большого размера с 0%-ой Жесткостью и 100 % Непрозрачностью. Выберите светло-голубой цвет (например, 77D1FF). Сделайте несколько больших пятен. Уменьшите Непрозрачность (Opacity) этого слоя до 30 %.

Шаг 15. Теперь дублируйте свой оригинальный слой с облаками и переместите его выше Вашего слоя с большими кистями. Режим наложения оставьте Осветление Основы. Теперь уменьшите Непрозрачность (Opacity) слоя с кистями до 20 %, а слоя с облаками - до 45 %. А еще применим на слое с кистями Размытие По Гауссу в 200px, чтобы несколько «размазать» эффект (Фильтр> Размытие> Размытие По Гауссу (Filter> Blur> Gaussian Blur)).


Шаг 16. Теперь вставьте изображение человека в центр Вашего изображения. Человек находится на белом фоне, поэтому его очень легко выделить, нажав Волшебной Палочкой по белому фону, инвертируйте выделение (Ctrl+Shift+I). Копируем человека (Ctrl+C), переходим в наш документ, вставляем человека (Ctrl+V). Мужчина должен находиться на самом верхнем слое! Теперь измените Режим Наложения (Blend Mode) слоя на Мягкий Свет (Soft Light) и используйте инструмент Ластик (Eraser), чтобы стереть его ноги, позволяя ему тонко слиться с эквалайзером.



Шаг 17. Теперь дублируйте свой слой с человеком и измените Режим Наложения (Blend Mode) у дубликата на Нормальный (Normal). Теперь любым известным Вам способом сделайте выделение светлых частей фотографии, в этом случае - лицо и рубашка. Скопируйте этот участок на новый слой (Ctrl+J), а предыдущий слой (весь человек и Нормальный Режим Наложения) скройте или удалите. Возвращаемся к светлым областям – галстук нам не нужен (он же темный). Удаляем его Ластиком . Аккуратно, не зацепите рубашку!

Шаг 18. Теперь для слоя со светлыми областями идем в Изображение> Коррекция> Обесцветить (Image> Adjustment> Desaturation).Потом, в том же меню выбираем Цветовой Баланс (Color Balance) и применяем вот такие настройки:


Шаг 19. Сейчас начинается самое интересное! Помните, я просил Вас сохранить один из путей. Он нам сейчас нужен. Перенесите его на самый верх и подгоните по размерам так, чтобы его высота равнялась высоте человека. Уменьшите немного Непрозрачность слоя (примерно до 80%).Сделайте две копии этого слоя и скройте.
Вернитесь к пути-оригиналу. Поставьте его прямо перед мужчиной, идите в Редактирование> Трансформирование> Деформация (Edit> Transform> Warp) и сделайте нечто наподобие волны (смотрите на крине ниже). Сделайте один дубликат видимым, поставьте его слева и проделайте с то же самое, но на этом слое там, где в центре идет сужение, здесь должно быть расширение. Просто не представляю, как это по-другому объяснить, просто, смотрите на скрин. Сделав первый дубликат волнистым, перейдите ко второму и, поместив его справа, добейтесь сходства со скрином ниже.


Шаг 20. Теперь слейте все свои дублированные слои эквалайзеров вместе, и идите в Изображение> Коррекция> Яркость/Контрастность (Image> Adjustment>Brigthness/Contrast) и сделайте свою Яркость (Brigthness) на -100 и Контрастность (Contrast) на +100, чтобы сделать Ваше изображение черным. Нужно добавить резкости слою, для этого идем в Фильтр> Резкость> Резкость + (Filter> Sharpen> Sharpen More). Края становятся четче и затем мы используем инструмент Волшебной Палочки с допуском 50 нажав где-нибудь вне наших эквалайзеров.
Теперь инвертируем выделение (Ctrl+Shift+I) и скрываю наш слой с эквалайзерами. Мы получили выделение всех трех деформированных эквалайзеров. Возвращаемся к нашему слою со светлыми частями. Однако если мы сейчас просто нажмем Delete, то удалится слишком много. Берем Ластик (E) с мягкими краями и Непрозрачностью (Opacity) около 20% и аккуратно удаляем лишь те части, какие считаете нужными. ВАЖНО: не переусердствуйте с лицом! Не снимая выделения, идем на слой с черными частями и работаем Ластиком там.



От переводчика: конечно, моя роль здесь не велика – я всего лишь переводчик. Но вот мое мнение – эффект на одежде не слишком похож на тот, что в клипе. Я советую вам для достижения лучшего использовать не изображение эквалайзера, а самому создать какие-нибудь линии и уже потом, копируя их, удалять части одежды.

Шаг 21. Теперь создайте новый верхний слой и используйте свой инструмент Перо (Pen Tool), чтобы протянуть линию около Вашего человека. Удостоверитесь, что Ваша текущая кисть составляет 1px в размере, 100% в жесткости, а основной цвет B6FEFE. Начертив Пером контур, щелкните ПКМ на нем и выберите Выполнить Обводку Контура (Stroke Path). Если Ваша линия Вас чем-то не устраивает, Вы всегда можете изменить ее форму с помощью Свободной Трансформации (Ctrl+T). Наконец мы дублируем этот слой и перемещаем дубликат немного ниже оригинала. Уменьшаю ширину второго слоя так, чтобы линии немного отличались друг от друга.



Шаг 22. Сливаем оба слоя линий вместе и применяем Стиль Слоя (Layer Style). В настройках Внешнего Свечения выставляем то, что показано ниже. Берем небольшой мягкий Ластик (E) и немного стираем края линий. А теперь уменьшаем Непрозрачность (Opacity) слоя до 80 %.



Шаг 23. Идем в Редактировать> Трансформирование> Масштабирование (Edit> Transform> Scale), чтобы сдвинуть наши линии чуть ближе друг к другу. Теперь Ластиком удалим части линий, которые идут перед ногами человека. Теперь создаем новый слой выше всех остальных и используем круглые белые кисти. Постепенно уменьшаем Непрозрачность (Opacity) кисти, чтобы постепенно исчезнуть края этих белых марок щетки тонко. А теперь просто ставим Режим Наложения этого слоя на Перекрытие (Overplay), придавая линиям классный эффект освещенности.




Автор: Tom
Перевод: Смолин Сергей.
Ссылка на источник
Читайте также:


