Как открыть навигатор в фотошопе
В предыдущем уроке мы рассмотрели основы навигации по изображениям в Photoshop.
В этом уроке мы поднимемся на ступеньку выше, изучив некоторые экономящие время методы работы и горячие клавиши, чтобы Вы могли работать с интерфейсом Photoshop, как настоящий профессионал!
Как и в предыдущем уроке, здесь я буду использовать Photoshop CS6 с русскоязычным интерфейсом, но все команды я продублирую по английски, кроме того, урок также полностью совместим с Photoshop CC (Creative Cloud) и, как обещают разработчики Adobe, подойдёт и к будущим версиям.
Масштабирование изображения
Увеличение и уменьшение масштаба изображения с клавиатуры
Для увеличения изображения относительно своего центра, нажмите комбинацию Ctrl + + (Ctrl и клавишу "плюс"). Нажмите комбинацию несколько раз для постепенного увеличения.
Для уменьшения масштаба относительно центра, нажмите Ctrl со клавишей "минус". Нажмите комбинацию несколько раз для постепенного уменьшения.
Подогнать изображение под размер окна
Если Вы хотите, чтобы фотография заняла всё пространство рабочего окна программы Photoshop, нажмите клавиши Ctrl+0 (ноль). Изображение, вместе рамкой, уменьшится или увеличится до размеров окна Photoshop, при этом рамка сохранит пропорции изображения:

Быстрое масштабирование в реальный размер
Если Вы хотите отобразить изображение в его реальном размере (масштаб 100%), нажмите клавиши Ctrl+1 или Ctrl+Alt+0.
Быстрое переключение между уменьшением и увеличением картинки
Для выбора инструмента "Лупа" (Zoom Tool) с клавиатуры, нажмите клавишу Z. По умолчанию. инструмент будет работать в режиме "увеличение масштаба", курсор мыши будет в виде лупы со значком "плюс" по середине. Если Вы хотите перевести инструмент в режим "уменьшение масштаба", нажмите и удерживайте клавишу Alt, значок на курсоре изменится с "плюса" на "минус".
Временный переход на инструмент "Лупа" (Zoom Tool)
Чтобы временно переключиться на инструмент "Лупа", когда Вы работаете другим инструментом, нажмите и удерживайте Ctrl+пробел и измените масштаб картинки. Когда вы отпустите клавиши Ctrl+пробел, вы вернетесь к ранее выбранному инструменту.
Вы также можете получить временный доступ к Zoom Tool нажимая и удерживая клавишу клавиатуры Z. Обратите внимание, что это отличается от простого выбора нажатием клавиши Z, после чего инструмент "лупа" остаётся активным, пока вы не выберите другой инструмент на панели инструментов. Если же нажать и удерживать клавишу Z, Вы получите временный доступ к Zoom Tool, то тех пор, пока не отпустите клавишу Z, после этого Вы автоматически вернетесь к ранее выбранному инструменту.
Непрерывное увеличение
При активном инструменте "Лупа", наведите курсор на любую часть документа и нажмите и удерживайте левую клавишу мыши. Изображение начнёт увеличиваться относительно места наведения курсора. Для непрерывного уменьшения зажмите клавишу Alt, наведите курсор в нужную область документа и зажмите левую клавишу мыши, картинка начнёт уменьшаться.
Быстрое и более точное масштабирование
Для точного и быстрого увеличения картинки, при активном инструменте "Лупа", наведите курсор на область, которую Вы хотите увеличить, зажмите мышку и протащите курсор вправо. Если Вы перетащите курсор быстро, Вы увеличите картинку быстро, если протащите медленно - картинка увеличится медленно.
Центр увеличения картинки будет располагаться в том месте, где находится курсор.
Для уменьшения примените те же действия, только перетаскивайте курсор вправо.

Еще один способ быстрого увеличения/уменьшения картинки - это навести курсор мыши на ту область, масштаб которой Вы хотите увеличить/уменьшить, затем нажать и удерживать Alt и вращать колесо мыши в одну или другую сторону. Также, быстрая прокрутка колёсика даст быстрое увеличение/уменьшение, а медленная, соответственно, медленное. Этот способ работает вне зависимости от того, какой инструмент активен на данный момент.
Выбор определенной области для масштабирования
Только что мы узнали, что можно быстро масштабировать изображение с помощью простого перетаскивания курсора вправо/влево. Эта опция называется "Масштабирование перетаскиванием" (Scrubby Zoom), и по умолчанию она включена. Если же мы хотим увеличить во весь экран какую-либо определённую область изображения, нам необходимо её отключить:

При отключённой опции "Масштабирование перетаскиванием" просто нажмите и протащите курсор вдоль области, которую необходимо увеличить. Здесь я обвожу розочку:

Когда Вы отпустите кнопку мыши, Photoshop мгновенно увеличивает масштаб выбранной области:

Точное масштабирование
В предыдущем материале мы узнали, что значение масштаба изображение отображается в левом нижнем углу документа.
Кроме изменения масштаба мышкой, мы можем задать точное цифровое значение масштаба картинки, для этого нам необходимо кликнуть по окну с цифрами и ввести своё значение, можно просто число без символа %, затем нажать Enter:

И, как обычно в Photoshop, изменять числовое значение можно с помощью мышки. Кликните по окну, зажмите Ctrl, курсор изменит свой вид на палец со стрелками, и перетаскивайте курсор вправо или влево. Шаг изменения значения - 1%

Прокрутка изображения
Прокрутка изображения внутри рабочего окна осуществляется с помощью инструмента "Рука" (Hand Tool), который можно выбрать нажатием клавиши H:
Для временного переключения на инструмент "Рука" следует зажать клавишу "Пробел".
Прокрутка колёсиком мыши
В Photoshop имеется еще один способ для прокрутки изображения, без использования инструмента "Рука", осуществляется он с помощью колёсика мыши. Этот способ работает при любом активном инструменте.
Прокрутка изображения вверх/вниз осуществляется простой прокруткой колёсика, прокрутка изображения вправо/влево производится прокруткой колёсика мыши при зажатой клавише Ctrl.
Быстрый просмотр всего изображения с последующим выбором нужной области
Этот приём может очень помочь, когда Вы работаете с картинкой при сильном увеличении, и Вам нужно переместиться на другую область картинки.
Собственно, это прекрасный способ навигации по изображению в случае, когда картинка значительно больше размеров окна.
Зажмите клавишу H, наведите курсор на документ, зажмите левую клавишу мыши и немного протащите курсор вниз:

В результате в окне отобразится весь документ целиком, а курсор будет в виде руки с рамкой, рамка показывает границы участка, который только что был отображён в документе:

Наведите рамку на нужную область и отпустите клавишу мыши, в окне документа отобразится содержимое рамки в масштабе, который был до нажатия клавиши H.
Навигация по документу Phpotoshop
Навигация с помощью этих горячих клавиш пригодится при отображении картинки при увеличенном масштабе
Home - промотать изображение в верхний левый угол
End - промотать в правый нижний угол
PageUp - промотать изображение вверх на расстояние, равное высоте окна
PageDown - промотать изображение вниз на расстояние, равное высоте окна
Ctrl + PageUp - промотать изображение лево на расстояние, равное ширине окна
Ctrl + PageDown - промотать изображение вправо на расстояние, равное ширине окна
Shift + PageUp - промотать изображение вверх на 10 пикселей
Shift + PageDown - промотать изображение вниз на 10 пикселей
Ctrl + Shift + PageUp - промотать изображение влево на 10 пикселей
Ctrl + Shift + PageDown - промотать изображение вправо на 10 пикселей
Узнайте, как использовать панель «Навигатор» в Photoshop для масштабирования и панорамирования изображений, и почему она идеально подходит для перемещения по изображению при увеличении масштаба! Часть 3 нашей главы Навигация по изображениям. Для фотошопа CC и CS6.
В этом третьем уроке из нашей серии по навигации по изображениям в Photoshop мы узнаем, как использовать панель «Навигатор» . До сих пор мы узнали, как масштабировать и панорамировать изображения с помощью инструмента «Масштаб» и «Ручной инструмент». Мы также узнали, как изменить уровень масштабирования изображения из окна документа. Панель навигатора в Photoshop похожа на то, что инструмент Zoom, инструмент Hand и окно документа объединены. Панель «Навигатор» позволяет нам просматривать наше изображение и изменять его масштаб, как в окне документа. Мы можем вручную увеличить любую часть нашего изображения с панели «Навигатор», точно так же, как мы можем использовать инструмент «Масштаб». Кроме того, панель «Навигатор» позволяет нам перемещать изображение, как ручной инструмент.
Но лучшая особенность панели «Навигатор» и основная причина ее полезности заключается в том, что она позволяет нам легко отслеживать, где мы находимся на изображении, пока мы увеличиваем его. Посмотрим, как это работает! Я буду использовать Photoshop CC, но это руководство полностью совместимо с Photoshop CS6.
Это урок 3 из 7 в Главе 4 - Навигация по изображениям в Photoshop. Давайте начнем!
Вы можете следовать, открыв любое изображение в Photoshop. Вот фотография, которую я буду использовать (фотография маяка от Adobe Stock):

Изображение открывается в Photoshop CC. Фото предоставлено: Adobe Stock.
Открытие панели навигатора
Как мы узнали из предыдущей главы, Photoshop использует рабочие пространства, чтобы определить, какие из многочисленных панелей отображаются на вашем экране. Рабочая область по умолчанию называется Essentials . Если вы когда-либо использовали только рабочее пространство Essentials, возможно, вы никогда не слышали о панели «Навигатор». Это связано с тем, что панель «Навигатор» не включена в рабочую область Essentials, что означает, что, по крайней мере, по умолчанию ее нигде нет на вашем экране. Впрочем, это нормально, потому что Photoshop позволяет нам открывать любую нужную панель в любое время.
Все панели Photoshop можно открыть из меню «Окно» в строке меню в верхней части экрана. Чтобы открыть панель «Навигатор», перейдите в меню « Окно» и выберите « Навигатор» из списка. Если вы видите галочку рядом с именем панели, это означает, что панель уже открыта. В моем случае рядом с панелью навигатора нет галочки, поэтому я выберу ее, чтобы открыть:

Открытие панели «Навигатор» из меню «Окно».
Панели, которые открыты в Photoshop, расположены в столбцах справа от интерфейса. По умолчанию Photoshop вставляет панель «Навигатор» в небольшой узкий столбец слева, где панели отображаются только в виде значков. Значок панели «Навигатор» выглядит как рулевое колесо корабля. Вы можете открыть ( развернуть ) или закрыть ( свернуть ) панель, нажав на ее значок:

Панель «Навигатор» отображается в узком столбце слева от основного столбца.
Изменение размера панели навигатора
В своем размере по умолчанию панель навигатора не очень полезна, но мы можем легко сделать ее больше. Чтобы изменить размер панели, щелкните ее нижний левый угол и перетащите ее наружу. Вы можете сделать панель навигатора настолько большой, насколько захотите, но, конечно, вы захотите оставить место, чтобы увидеть свое изображение в окне документа. Если вы работаете с двумя мониторами, вы можете переместить панель навигатора на второй монитор и изменить его размер, чтобы заполнить весь экран. В моем случае я сделаю его достаточно большим, чтобы в нем было легко увидеть мое изображение:

Нажмите и перетащите левый нижний угол, чтобы изменить размер панели навигатора.
Область предварительного просмотра и поле просмотра
Наиболее очевидной особенностью панели навигатора является область предварительного просмотра изображения. Область предварительного просмотра показывает нам все изображение, даже когда мы увеличиваем его. Через некоторое время мы увидим, почему это важно. Обратите внимание, что область предварительного просмотра окружена тонкой красной рамкой. Это известно как окно просмотра . Окно просмотра представляет часть изображения, которую мы в настоящее время видим в окне документа. Когда мы впервые открываем изображение, Photoshop помещает все изображение на экран. Итак, поскольку мы можем видеть все изображение, все изображение на панели навигатора окружено полем просмотра:

Панель «Навигатор» показывает предварительный просмотр изображения и красную рамку просмотра вокруг него.
Просмотр текущего уровня масштабирования
Так же, как мы можем просмотреть текущий уровень масштабирования изображения в левом нижнем углу окна документа, мы также можем просмотреть его в левом нижнем углу панели навигатора. Здесь окно показывает, что я вижу мое изображение на экране в размере 33, 33%. Мы вернемся к этому уровню масштабирования чуть позже:

Панель Navigator отображает текущий уровень масштабирования в левом нижнем углу.
Изменение уровня масштабирования с помощью ползунка
Давайте посмотрим, что происходит с окном просмотра в области предварительного просмотра, когда мы меняем уровень масштабирования изображения. Один из способов изменить уровень масштабирования с панели навигатора - использовать ползунок . Вы найдете ползунок внизу панели. Перетащите ползунок вправо для увеличения или влево для уменьшения:

Ползунок уровня масштабирования на панели «Навигатор».
Здесь я увеличиваю масштаб, перетаскивая ползунок вправо. Мы видим, что я увеличил изображение в окне документа. Но обратите внимание, что область предварительного просмотра на панели «Навигатор» по-прежнему показывает все изображение, как будто я вообще не увеличивал масштаб:

Перетаскивание ползунка на панели «Навигатор» изменяет уровень масштабирования изображения в окне документа.
Пристальный взгляд на поле просмотра
Панель Navigator работает так, что в области предварительного просмотра всегда отображается все изображение, независимо от уровня масштабирования. С другой стороны, окно просмотра отличается. Он показывает нам, какая часть изображения мы видим в окне документа при текущем уровне масштабирования. Ранее, когда все изображение было видно на экране, окно просмотра окружало все изображение. Но теперь, когда я увеличил масштаб, и изображение стало слишком большим, чтобы поместиться на экране, окно просмотра изменилось. Теперь он окружает только меньший участок в центре изображения. Область внутри поля просмотра - это область, которая видна в окне документа при моем текущем уровне масштабирования. Все, что находится за пределами окна просмотра, теперь выходит за пределы экрана:

Окно просмотра показывает нам, где мы находимся в изображении, когда увеличено.
Панорамирование изображения с помощью окна просмотра
Поле «Вид» на панели «Навигатор» позволяет легко определить, на какую часть изображения мы смотрим, когда мы масштабируем. Но в поле просмотра есть нечто большее, чем просто. Мы также можем использовать его, чтобы изменить часть изображения, которую мы видим. Для панорамирования или перемещения в другую часть изображения просто щелкните внутри поля просмотра и перетащите его в новое место. Новое местоположение становится областью, которую вы видите в окне документа. Я перетащу прямоугольник вправо, в сторону от маяка, чтобы корабль в дальнем правом углу фото находился в границах окна просмотра:

Перетаскивание окна просмотра в другую часть изображения.
После перемещения окна просмотра, корабль теперь виден в окне документа, а маяк смещен в сторону:

Новая область в окне просмотра теперь видна в окне документа.
Кнопки увеличения и уменьшения

Кнопки увеличения (справа) и уменьшения (слева) с обеих сторон ползунка.
Изменение уровня масштабирования с текущего поля уровня масштабирования
Ранее мы узнали, что можем видеть текущий уровень масштабирования в поле в левом нижнем углу панели навигатора. Мы также можем изменить уровень масштабирования из того же окна. Нажмите внутри поля, чтобы выделить текущее значение. Введите новое значение, а затем нажмите Enter (Win) / Return (Mac) на клавиатуре, чтобы принять его. Если вы нажмете и удерживаете клавишу Shift, одновременно нажимая Enter (Win) / Return (Mac), вы сохраните значение выделенным после того, как вы его приняли. Это позволяет быстро ввести другое значение масштабирования без необходимости сначала щелкать внутри поля, чтобы снова выделить его. Photoshop автоматически добавит символ%, поэтому нет необходимости вводить его в себя:

Изменение уровня масштабирования с помощью поля в левом нижнем углу.
Изменение уровня масштабирования с помощью ползунка Scrubby
Для более точной настройки уровня масштабирования на панели «Навигатор» используйте ползунок Scrubby . Наведите курсор мыши на текущий уровень масштабирования в левом нижнем углу. Затем нажмите и удерживайте клавишу Ctrl (Win) / Command (Mac) на клавиатуре. Ваш курсор превратится в руку со стрелками направления, указывающими влево и вправо. Это значок Scrubby Slider в Photoshop. Нажмите и удерживайте кнопку мыши, а затем перетащите влево или вправо, чтобы изменить уровень масштабирования с шагом 1%. Перетащите вправо, чтобы увеличить уровень масштабирования, или влево, чтобы уменьшить его. Если нажать и удерживать клавишу Shift при перетаскивании (удерживая при этом клавишу Ctrl (Победа) / Команда (Mac)), уровень масштабирования будет изменяться с шагом 10%:

Изменение уровня масштабирования с помощью ползунка Scrubby.
Выбор области вручную для увеличения
Самый быстрый и простой способ увеличить часть изображения с помощью панели «Навигатор» - просто перетащить выделенную область вокруг нужной области. Наведите курсор мыши на область предварительного просмотра, а затем нажмите и удерживайте клавишу Ctrl (Win) / Command (Mac) на клавиатуре. Ваш курсор превратится в увеличительное стекло, похожее на курсор Zoom Tool. Удерживая нажатой клавишу «Ctrl» («Победа») / «Command» (Mac), щелкните и перетащите окно просмотра вокруг области, где вы хотите увеличить масштаб. Здесь я перетаскиваю маяк:

Перетаскивание поля просмотра вокруг области для увеличения.
Когда вы отпускаете кнопку мыши, Photoshop мгновенно увеличивает эту часть изображения в окне документа. В моём случае маяк теперь спереди и по центру:

Photoshop увеличивает выбранную область.
Изменение цвета окна просмотра
Наконец, давайте узнаем, как изменить цвет окна просмотра. Цвет по умолчанию светло-красный, но в зависимости от вашего изображения, светло-красный может быть не так легко увидеть. Чтобы изменить цвет, щелкните значок меню в правом верхнем углу панели навигатора:

Нажав на значок меню панели навигатора.
Затем выберите « Параметры панели» в меню:

Открытие панели настроек навигатора.
В диалоговом окне «Параметры панели» нажмите на светло-красный по умолчанию и выберите другой цвет для поля просмотра из списка. Или нажмите « Пользовательский» вверху, чтобы открыть палитру цветов в Photoshop, где вы можете выбрать любой понравившийся вам цвет. Нажмите OK, когда вы закончите, чтобы принять его и закрыть диалоговое окно:

Выберите цвет для поля просмотра, который будет легче увидеть перед вашим изображением.
Куда пойти дальше .
И там у нас это есть! В следующем уроке этой главы мы узнаем, как новая функция в Photoshop CC, известная как Overscroll, позволяет нам разблокировать наше изображение из окна документа, чтобы мы могли прокручивать изображения при любом уровне масштабирования!
Или посмотрите другие уроки этой главы:
- 01. Масштабирование и панорамирование изображений в Photoshop
- 02. Масштаб и панорамирование всех изображений одновременно
- 03. Как пользоваться панелью навигатора
- 04. Как прокручивать изображения с помощью Overscroll
- 05. Навигация по изображениям с высоты птичьего полета
- 06. Поворот холста с помощью инструмента «Повернуть вид»
- 07. Photoshop Советы по навигации по изображениям, хитрости и ярлыки
Для получения дополнительных глав и для наших последних учебников, посетите наш раздел Основы Photoshop!
Урок ведется в версии Photoshop CS6, но в CS5 все аналогично.
Как включить навигатор
Расположена панель навигации справа от рабочего окна и открывается нажатием на пиктограмму:
Если такого значка там не оказалось, вызываем в меню Окно (Window) → Навигатор (Show Navigator). Откроется окошко, которое можно перетащить в любое удобное место, изменить размер. Чтобы растянуть его или сжать, подводим курсор к одной из сторон или углу, как показано на рисунке, и когда курсор примет вид двухсторонней стрелки, тянем в нужном направлении.
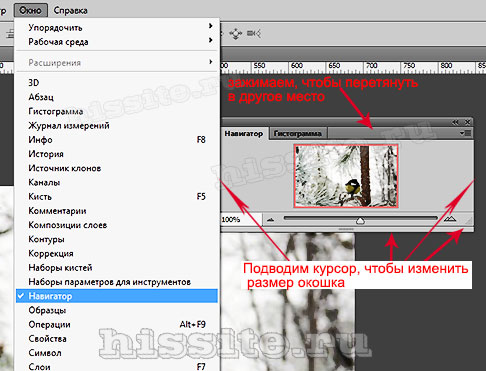
Окно навигатора содержит:
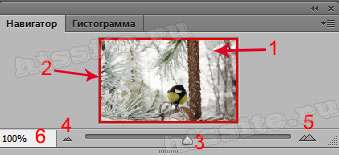
- Миниатюра открытого изображения. Здесь должно быть все понятно. Это уменьшенная копия открытого слоя.
- Рамка области просмотра. О ней читайте ниже.
- Ползунок – регулятор масштаба. Его передвижение влево – вправо вызывает плавное изменение масштаба фото.
- Кнопка дискретного (пошагового) уменьшения размера. Щелкните несколько раз на этот треугольник, и за каждым щелчком масштаб будет уменьшаться на 100%.
- Кнопка дискретного (пошагового) увеличения размера. Она работает аналогично предыдущей кнопке №4, но в сторону увеличения.
- Поле ввода произвольного значения. Здесь указан текущий масштаб. Можно задать числовое значение в процентах. Вписать можно только цифры, а знак % редактор подставит автоматически. Чтобы редактор понял, что все нужные цифры уже вписаны, щелкаем по фотографии или нажимаем клавишу Enter.
Рамка области просмотра
- Ею обведена часть изображения, которая в этот момент видна в рабочей области редактора. По умолчанию она красного цвета. Изменить цвет можно в настройках (картинка ниже). открыть панель, нажав на треугольник;
- в открывшейся вкладке выбрать Параметры панели;
- всплывет окно, в котором нужно открыть список. Там можно выбирать любой цвет из предложенных, или открыть полную палитру, установив «Заказная». В завершение нажать «Ок».
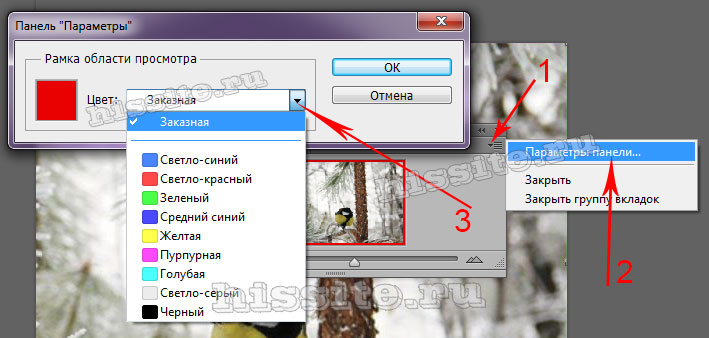
При увеличении масштаба документа, рамка будет уменьшаться, очерчивая только тот участок фото, который в данный момент виден на рабочей области Фотошоп.
Навигация по документу
Предположим, что для детального просмотра нужно сильно увеличить изображение. Выполняем это одним из способов:
- перетянув ползунок-регулятор;
- кнопкой дискретного увеличения размера;
- поставив большее процентное значение в поле масштаба.
Мы увеличили масштаб до 600%. Теперь в рабочем окне часть изображения выходит за границы видимости, а видимая область в палитре обозначена рамкой.
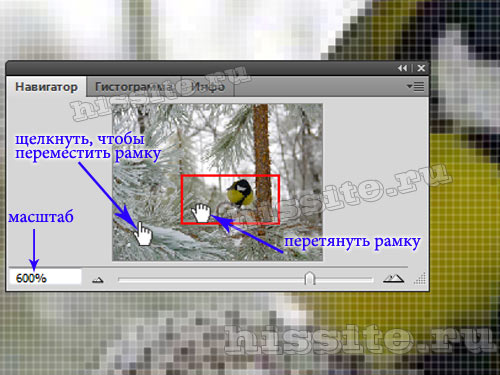
Чтобы посмотреть участки, которые не попали в зону видимости, перетягиваем рамку по миниатюре изображения в палитре. Для этого подводим курсор внутрь рамки. Он принимает вид захвата (кулак), зажимаем мышкой и двигаем по картинке. В рабочем окне редактора будет видна область, которую в этот момент обозначена ее границами.
Другие методы навигации:
- для быстрой навигации отведите курсор за пределы рамки и щелкните в месте, которое хотите посмотреть;
- зажать клавишу Ctrl, курсор преобразуется в значок Лупа, им можно очертить нужную область просмотра. Рамка образуется по обведенной области.
Редактор Adobe Photoshop предоставляет и другие инструменты масштабирования и навигации. В этом уроке мы рассказали только о работе с панелью Навигатор.

Мы принимаем к оплате:
«Подарочный сертификат» от нашего Учебного Центра – это лучший подарок для тех, кто Вам дорог! Оплате обучение и подарите Вашим родным и близким обучение по любому из курсов.
«Сертификат на повторное обучение» дает возможность повторно пройти обучение в нашем Учебном Центре со скидкой 1000 рублей!
Панель навигации в Фотошопе
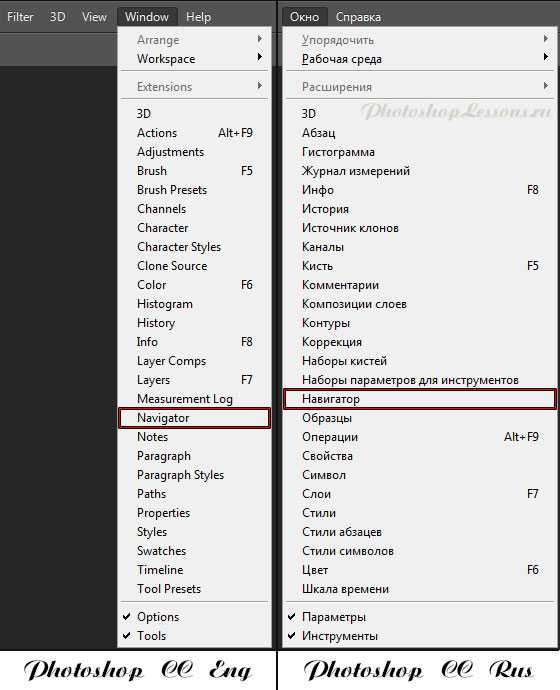
Особенно это полезный материал для тех, кто занимается ретушированием и обработкой фотографий, так как в вашем деле необходимо быстро ориентироваться в пространстве рабочего изображения.
Итак, разберемся еще раз с ролями:
Фотошоп - это ваш самолет!
Ваш штурвал - панель навигации!
Для управления изображением в Photoshop мы используем навигационную панель.Если навигационная панель не видна, то ее нужно активировать в меню Window (Окна) - выбрать Navigator (Навигатор).
Давайте приглядимся к навигационной панели:
В области отмеченной буквой A мы видим редактор масштаба.
В данный момент изображение имеет масштаб 81.97% от настоящего размера.
Здесь можно вводить значения от 0.11% до 1600%.
Мы также можем использовать ползунок (отмечен буквой E):
перетаскивая вправо - увеличиваете, влево - уменьшаете.
Кликая на значок (отмечен буквой В) мы можем уменьшить постепенно небольшими шажками.
А этот значок (отмечен буквой С) увеличивает. Красный квадратик, отмеченный буквой D, говорит нам о том, какая часть изображения видна в документе.
Это окошко будет становиться меньше и меньше в том случае, если мы будем постоянно увеличивать изображение.
Мы можем передвигать этот квадратик - просто наведите курсор на изображение в навигационной области пока не появится такой значок:
Когда это случится, вы просто зажимаете левую кнопку мыши и перетаскиваете окошко на тот участок изображения, который вам нужно корректировать в данный момент.
Заметьте: вы можете перетаскивать квадратик только в том случае, если он меньше чем само изображение.
Посмотрите на скриншоты:
на верхнем - мы не можем передвигать красный квадрат, на нижнем можем без проблем:
Важно отметить, что саму навигационную панель мы тоже можем увеличивать.
Просто потяните за нижний правый угол панели (отмечен красным цветом на скриншоте):
Это позволит увидеть больше деталей:

Надеемся, вам этот материал будет полезен, и вы будете закрытыми глазами ориентироваться по вашему бескрайнему изображению.
Автор: Зинаида Лукьянова;
Палитра Навигатор
Тема урока: Палитра Навигатор в Photoshop – настройки, работа. Как быстро перемещаться по увеличенному изображению. Работа с палитрой Навигатор в Фотошоп.
Урок ведется в версии Photoshop CS6, но в CS5 все аналогично.
Как включить навигатор
Расположена панель навигации справа от рабочего окна и открывается нажатием на пиктограмму:
Если такого значка там не оказалось, вызываем в меню Окно (Window) → Навигатор (Show Navigator). Откроется окошко, которое можно перетащить в любое удобное место, изменить размер. Чтобы растянуть его или сжать, подводим курсор к одной из сторон или углу, как показано на рисунке, и когда курсор примет вид двухсторонней стрелки, тянем в нужном направлении.
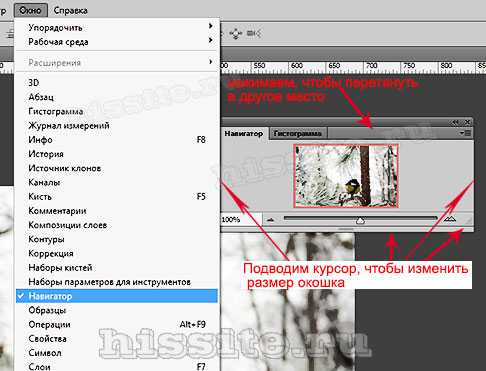
Окно навигатора содержит:
- Миниатюра открытого изображения. Здесь должно быть все понятно. Это уменьшенная копия открытого слоя.
- Рамка области просмотра. О ней читайте ниже.
- Ползунок – регулятор масштаба. Его передвижение влево – вправо вызывает плавное изменение масштаба фото.
- Кнопка дискретного (пошагового) уменьшения размера. Щелкните несколько раз на этот треугольник, и за каждым щелчком масштаб будет уменьшаться на 100%.
- Кнопка дискретного (пошагового) увеличения размера. Она работает аналогично предыдущей кнопке №4, но в сторону увеличения.
- Поле ввода произвольного значения. Здесь указан текущий масштаб. Можно задать числовое значение в процентах. Вписать можно только цифры, а знак % редактор подставит автоматически. Чтобы редактор понял, что все нужные цифры уже вписаны, щелкаем по фотографии или нажимаем клавишу Enter.
Рамка области просмотра
- Ею обведена часть изображения, которая в этот момент видна в рабочей области редактора. По умолчанию она красного цвета. Изменить цвет можно в настройках (картинка ниже). открыть панель, нажав на треугольник;
- в открывшейся вкладке выбрать Параметры панели;
- всплывет окно, в котором нужно открыть список. Там можно выбирать любой цвет из предложенных, или открыть полную палитру, установив «Заказная». В завершение нажать «Ок».
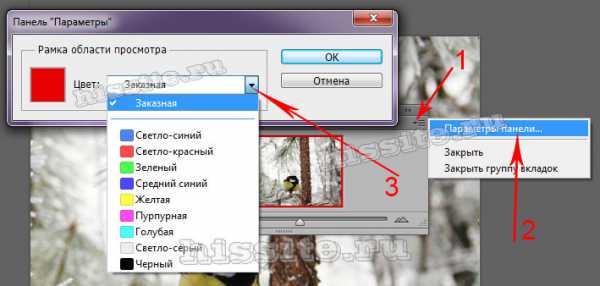
При увеличении масштаба документа, рамка будет уменьшаться, очерчивая только тот участок фото, который в данный момент виден на рабочей области Фотошоп.
Навигация по документу
Предположим, что для детального просмотра нужно сильно увеличить изображение. Выполняем это одним из способов:
- перетянув ползунок-регулятор;
- кнопкой дискретного увеличения размера;
- поставив большее процентное значение в поле масштаба.
Мы увеличили масштаб до 600%. Теперь в рабочем окне часть изображения выходит за границы видимости, а видимая область в палитре обозначена рамкой.

Чтобы посмотреть участки, которые не попали в зону видимости, перетягиваем рамку по миниатюре изображения в палитре. Для этого подводим курсор внутрь рамки. Он принимает вид захвата (кулак), зажимаем мышкой и двигаем по картинке. В рабочем окне редактора будет видна область, которую в этот момент обозначена ее границами.
Другие методы навигации:
- для быстрой навигации отведите курсор за пределы рамки и щелкните в месте, которое хотите посмотреть;
- зажать клавишу Ctrl, курсор преобразуется в значок Лупа, им можно очертить нужную область просмотра. Рамка образуется по обведенной области.
Редактор Adobe Photoshop предоставляет и другие инструменты масштабирования и навигации. В этом уроке мы рассказали только о работе с панелью Навигатор.
Обзор палитры «Навигатор» в фотошопе
Можно представить палитру Навигатор в виде универсального инструмента масштабирования. Если вы хотите точно знать, какая часть изображения увеличена, палитра сообщит вам. Чтобы открыть ее, выберите команду Окно — Навигатор. Палитра отображает уменьшенную версию изображения под названием миниатюра и отмечает увеличенную область красной рамкой, которая называется область просмотра.
Поле в нижней части палитры отображает текущую степень увеличения. Вы можете увеличить или уменьшить масштаб изображения, нажав соответствующую кнопку в нижней части палитры (они похожи на маленькие горы) или с помощью ползункового регулятора масштаба, расположенного между ними. Для увеличения до определенной степени введите значение в поле масштаба.

При увеличении масштаба изображения, рамка области просмотра сжимается, поскольку вы смотрите на меньшую область. Вы можете также перетащить рамку для перехода на другую позицию изображения.
Чтобы увеличить размер панели «Навигатор», перетащите вниз ее правый нижний угол.
Цвет рамки области просмотра можно изменить выбрав пункт «Параметры панели» в меню панели «Навигатор», которое открывается кнопкой в ее правом верхнем углу. Щелкните мышью по индикатору с красным цветом, выберите другой цвет из диалогового окна «Палитра цветов», а затем нажмите кнопку ОК.
Заметили ошибку в тексте - выделите ее и нажмите Ctrl + Enter. Спасибо!
Просмотр изображений в Photoshop
Для просмотра изображений во весь экран можно использовать параметры режима экрана. Можно отображать или скрывать панель меню, панель заголовка и полосы прокрутки.
Нажмите клавишу «F» для быстрого переключения режимов экрана.
Чтобы перейти к режиму по умолчанию (строка меню сверху и полосы прокрутки по бокам), выберите «Вид» > «Режим экрана» > «Стандартный режим экрана». Можно также нажать кнопку «Режим экрана» в строке «Приложение» и выбрать «Стандартный режим экрана» во всплывающем меню.
Чтобы развернуть окно на весь экран, оставив строку меню и серый фон без строки заголовка и полос прокрутки, выберите «Вид» > «Режим экрана» > «Режим «Целый экран с главным меню». Можно также нажать кнопку «Режим экрана» в строке «Приложение» и выбрать «Режим «Целый экран с главным меню» во всплывающем меню.
Чтобы в полноэкранном окне отображался только черный фон (без строки заголовка, строки меню или полос прокрутки), выберите «Вид» > «Режим экрана» > «Режим «Целый экран». Можно также нажать кнопку «Режим экрана» в строке «Приложение» и выбрать «Режим «Целый экран» во всплывающем меню.
Используйте полосы прокрутки окна.
Выберите инструмент «Рука» и перетащите его для панорамирования изображения. Чтобы воспользоваться инструментом «Рука», когда активен другой инструмент, удерживайте клавишу «Пробел» при перетаскивании изображения.
Если компьютер поддерживает OpenGL, можно выполнить быстрое панорамирование в желаемом направлении обзора с помощью инструмента «Рука». После быстрого движения мышью изображение будет смещаться, как будто вы перетаскиваете его. Эту функцию можно включить, выбрав меню «Редактирование» > «Установки» > «Общие» (Windows) или Photoshop > «Установки» > «Общие» (Mac OS) и выбрав параметр «Включить быстрое панорамирование».
Перетащите цветную рамку (область просмотра) на панели «Навигатор».
Для поворота холста без внесения необратимых изменений используйте инструмент «Поворот вида»; этот инструмент не трансформирует изображение. Вращение холста может потребоваться по многим причинам, например для облегчения рисования и раскрашивания. (Требуется OpenGL.)
Также можно использовать жесты поворота на компьютерах MacBook, оснащенных мультисенсорными трекпадами.
- На панели инструментов выберите инструмент «Поворот вида» . (Если этот инструмент не отображается, нажмите и удерживайте инструмент «Рука».)
- Выполните одно из следующих действий.
Перетащите его на изображение. Компас будет указывать «северное» направление на изображении, несмотря на текущий угол поворота.
На панели параметров в поле «Угол поворота» введите значение угла в градусах.
Щелкните или перетащите круглый элемент управления «Установка угла поворота».
Если компьютер MacBook оснащен мультисенсорным трекпадом, то его можно использовать для пролистывания, поворота и изменения масштаба изображений. Эта функция может значительно повысить производительность, однако ее можно отключить в случае появления непредвиденных изменений.
Выберите Photoshop > «Установки» > «Интерфейс» (Mac OS).
В разделе «Основные» снимите флажок «Включить жесты».
Используйте панель «Навигатор» для быстрого изменения области просмотра изображения с помощью миниатюры. Цветная рамка в палитре «Навигатор» (называемая областью просмотра) соответствует области изображения, в данный момент видимой в окне.
Чтобы открыть панель «Навигатор», выберите команду меню «Окно» > «Навигатор».
Чтобы изменить масштаб просмотра, введите соответствующее значение в текстовом поле, нажмите кнопку «Уменьшение» или «Увеличение» или передвиньте регулятор масштаба.
Чтобы переместить просматриваемую область изображения, перетащите область просмотра по миниатюре изображения. Также можно щелкнуть миниатюру изображения, чтобы задать видимую область.
Совет. Чтобы одновременно задать размер и позицию области просмотра, перетащите миниатюру изображения, удерживая клавишу «Ctrl» (Windows) или «Command» (Mac OS).
Чтобы изменить цвет области просмотра, выберите в меню панели пункт «Параметры панели». Выберите цвет из всплывающего меню «Цвет» или щелкните поле цвета, чтобы выбрать заказной цвет.
С помощью инструмента «Масштаб» или команд меню «Вид» изображение можно увеличить или уменьшить. При использовании инструмента «Масштаб» при каждом щелчке изображение увеличивается или уменьшается до следующего предопределенного значения в процентах и центрируется относительно точки, в которой произведен щелчок. Если изображение увеличено до максимального значения 3200 % или уменьшено до минимального размера 1 пиксел, значок лупы становится пустым.
-
Выберите меню «Редактирование» > «Установки» > «Производительность» (Windows) или Photoshop > «Установки» > «Производительность» (Mac OS). В разделе «Настройки граф. процессора» выберите «Включить отрисовку OpenGL».
Для использования некоторых настроек инструмента «Масштаб» требуется OpenGL. Если параметр «Включить отрисовку OpenGL» недоступен, используемая видеокарта не поддерживает эту технологию.
Масштабирование с анимацией
Обеспечивает непрерывное изменение масштаба изображения, пока удерживается инструмент «Масштаб».
Масштабировать колесиком мыши
Позволяет изменять масштаб с помощью колеса прокрутки мыши.
Масш. нажатый объект и поместить курсор в центр
Переносит центр масштабируемой области в точку щелчка.
Выберите инструмент «Масштаб» и нажмите кнопку «Увеличение» или «Уменьшение» на панели параметров. Затем щелкните область, масштаб которой надо изменить.
Совет. Чтобы быстро переключиться в режим уменьшения, удерживайте клавишу «Alt» (Windows) или «Option» (Mac OS).
Выберите команду «Просмотр» > «Увеличение» или «Просмотр» > «Уменьшение». При достижении максимально возможных значений приближения или удаления изображения команды «Увеличение» или «Уменьшение» становятся недоступными.
Задайте уровень масштаба в левом нижнем углу окна документа или на панели «Навигатор».
Настройка масштаба на уровне 100 % обеспечивает самый точный вид, так как каждый пиксел изображения соответствует одному пикселу монитора. (При других параметрах масштаба пикселы изображения распределены для другого объема пикселов монитора.)
Дважды щелкните инструмент «Масштаб» на палитре инструментов.
(Creative Cloud) Выберите «Вид» 100 % или щелкните 100 % на панели параметров инструмента «Масштаб» либо инструмента «Рука».
Выберите «Вид» > «Реальный размер» или щелкните пункт «Реальный размер» на панели параметров инструмента «Масштаб» либо инструмента «Рука».
Введите значение 100% в полосе состояния и нажмите клавишу «Ввод» (в Windows) или «Return» (в Mac OS).
Масштаб 100 % обеспечивает вывод изображения на экран, соответствующий представлению в веб-браузере (при текущем разрешении).
Для непрерывного масштабирования видеокарта должна поддерживать OpenGL, и в окне «Основные установки» необходимо установить флажок «Масштабирование с анимацией».
-
Выберите инструмент «Масштаб» и выполните одно из следующих действий.
Чтобы увеличить изображение, щелкните по нему и удерживайте кнопку мыши. Чтобы уменьшить изображение, нажмите клавишу «Alt» (Windows) или «Option» (Mac OS).
На панели параметров выберите «Масштабирование перетаскиванием». Затем в изображении перетащите курсор влево для уменьшения масштаба или вправо для увеличения.
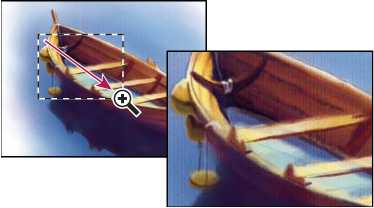
- Выберите инструмент «Масштаб» .
- Обведите курсором часть изображения, которую нужно увеличить. Перетаскивание инструмента «Масштаб» для увеличения масштаба просмотра изображения
Область увеличения отображается в максимально возможном масштабе. Чтобы перетащить область вокруг изображения в Photoshop, начните перетаскивать область и при этом нажмите клавишу «Пробел».
-
Нажмите и удерживайте клавишу «H», затем щелкните изображение и не отпускайте кнопку мыши.
Текущий инструмент сменится инструментом «Рука», а масштаб изображения увеличится следующим образом.
Если все изображение изначально помещается в пределах окна документа, изображение увеличивается до размеров окна.
Если изначально видна лишь часть изображения, оно уменьшается. Перетащите маркер области масштабирования для увеличения другой части изображения.
Масштаб изображения вернется к предыдущему значению, и станет активным прежний инструмент.
-
При активном инструменте «Масштаб» установите на панели параметров флажок «Настраивать размер окон». Размер окна будет меняться при увеличении или уменьшении масштаба просмотра изображения.
Если флажок «Настраивать размер окон» снят (по умолчанию), размер окна остается неизменным независимо от масштаба изображения. Это может быть полезно при использовании маленьких мониторов или при работе с изображениями, упорядоченными мозаикой.
Чтобы автоматически изменять размер окна при масштабировании с помощью клавиатурных сокращений, выберите «Редактирование» > «Установки» > «Основные» (Windows) или «Photoshop» > «Установки» > «Основные» (Mac OS). Затем выберите параметр «Инструмент Масштаб изменяет размер окон».
Дважды щелкните инструмент «Рука» на палитре инструментов.
Выберите команду «Просмотр» > «Показать во весь экран».
Выберите инструмент масштабирования или инструмент «Рука» и нажмите кнопку «Показать во весь экран» на панели параметров.
Эти параметры изменяют уровень масштабирования и размер окна, чтобы изображение заняло все доступное пространство экрана.
По умолчанию при приближении более 500 % становится видна пиксельная решетка. Чтобы скрыть сетку, сделайте следующее.
Читайте также:


