Как сделать эффект жидкости в фотошопе liquid
В этом поучительном уроке я расскажу вам про особенности мощного фильтра Liquify (Пластика) программы Фотошоп, чтобы вы смело могли использовать его в своей работе.
Фильтр Liquify (Пластика) - это один из наиболее часто используемых фильтров в арсенале Фотошоп. Данный фильтр позволяет искажать пиксели любого фото без потери качества. Одних пользователей немного пугает фильтр Liquify (Пластика), а другие просто напросто неправильно его используют.
Что представляет собой фильтр Liquify (Пластика)?
Начиная с ретуши изображений и до создания сложных профессиональных эффектов - фильтр Liquify (Пластика) является мощным и важным инструментом для многих пользователей Фотошоп. С помощью него можно отображать, сдвигать, поворачивать, перемещать, а также делать сморщивание и вздутие пикселей любого фото. В этом уроке вы познакомитесь с основами данного фильтра. Для практики откройте несколько изображений в Фотошоп и попробуйте повторить описываемые действия по мере чтения данного урока. Давайте начнем!
Фильтр Liquify (Пластика) может применяться к любому растровому слою, но к сожалению, не может быть применен к смарт-объектам. Открыть этот фильтр в Фотошоп можно, зайдя в меню Filter > Liquify (Фильтр - Пластика) или, нажав комбинацию клавиш Shift + Ctrl + X на клавиатуре. Как только откроется окно фильтра, то вы увидите следующие области:
- Панель инструментов, расположенная в левой части экрана фильтра Пластика, где находятся инструменты: Forward Warp (W) (Деформация), Reconstruct (R) (Реконструировать), Twirl (C) (Скручивание), Pucker (S) (Сморщивание), Bloat (B) (Вздутие), Push (O) (Смещение пикселов), Mirror (M) (Отражение), Turbulence (T) (Турбулентность), Freeze/Thaw Mask (F) (D) (Заморозить/Разморозить маску), Hand (H) (Рука) и Zoom (Z) (Масштаб).
- Редактируемое изображение или фотография.
- Справа расположена панель настроек, где можно редактировать следующие параметры: Brush (Кисть), Reconstruct (Реконструкция), Mask (Маска) и View (Просмотр). Каждая группа опций управляет поведением активного инструмента, как работать с этими опциями вы узнаете из этого урока.
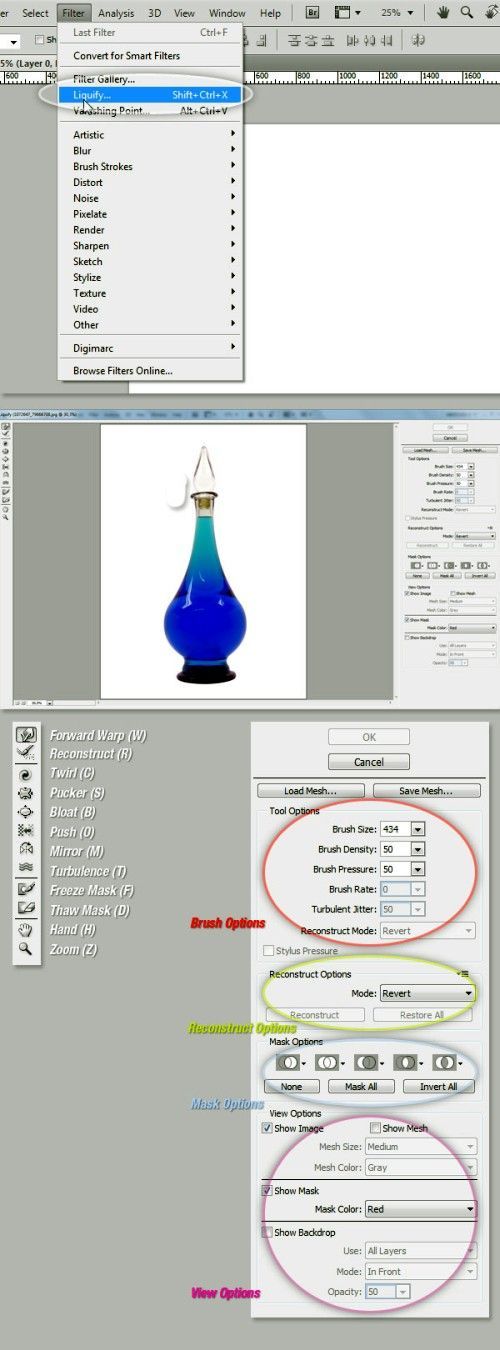
Инструменты фильтра Пластика
Forward Warp Tool (W) (Деформация)
Forward Warp Tool (W) (Деформация) наиболее часто используемый инструмент в фильтре Liquify (Пластика). Он может перемещать пиксели в направление, в котором вы продвигаете кисть. Вы можете контролировать количество перетаскиваемых пикселей изображения, изменяя Brush Size (Размер кисти) в параметрах кистей справа на панели. Чем больше размер кисточки, тем большее количество пикселей изображения будет перемещено. После применения этого фильтра нажмите кнопку ОК, чтобы сохранить изменения.
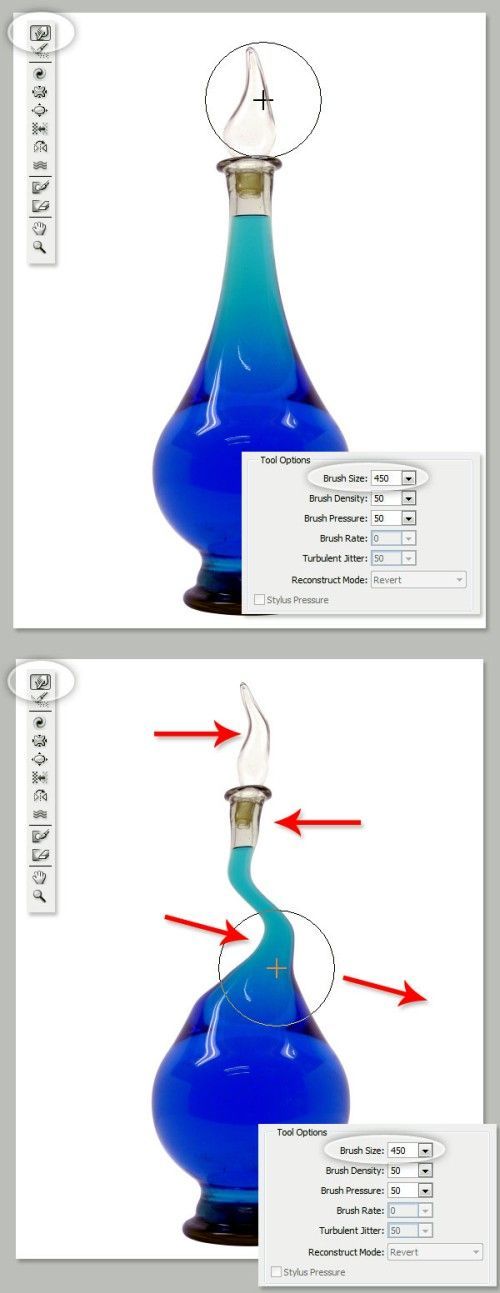
Brush Density (Плотность кисти)
Этот параметр отвечает за то, как происходит сглаживание от центра к краям при применении инструмента. По умолчанию эффект деформации сильнее в центре кисти и слабее по краям, значение плотности кисти варьируется от 0 до 100. Чем больше плотность, тем сильнее эффект на краях кисточки.
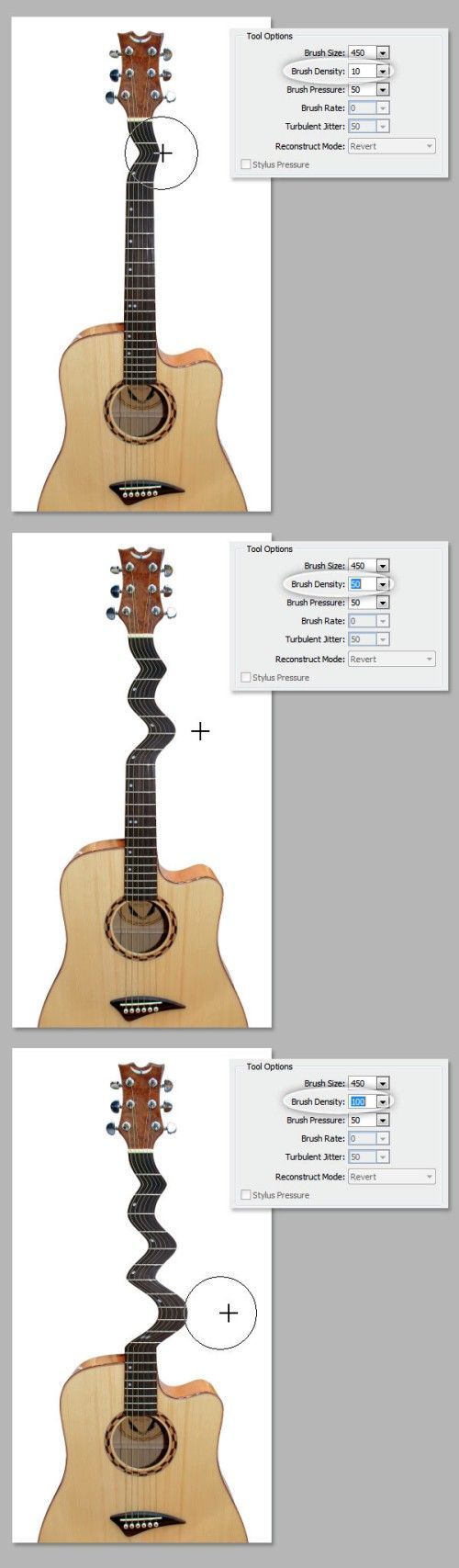
Brush Pressure (Нажим кисти)
Данный параметр определяет скорость, с которой происходит деформация при перемещении кисточки по изображению. Значение этого параметра варьируется от 0 до 100: значение 0 - самый слабый нажим, 100 - максимальный нажим. Применяя небольшое значение нажима кисти, изменения будут происходить более медленно, при этом вам будет легче остановить воздействие в нужный момент.
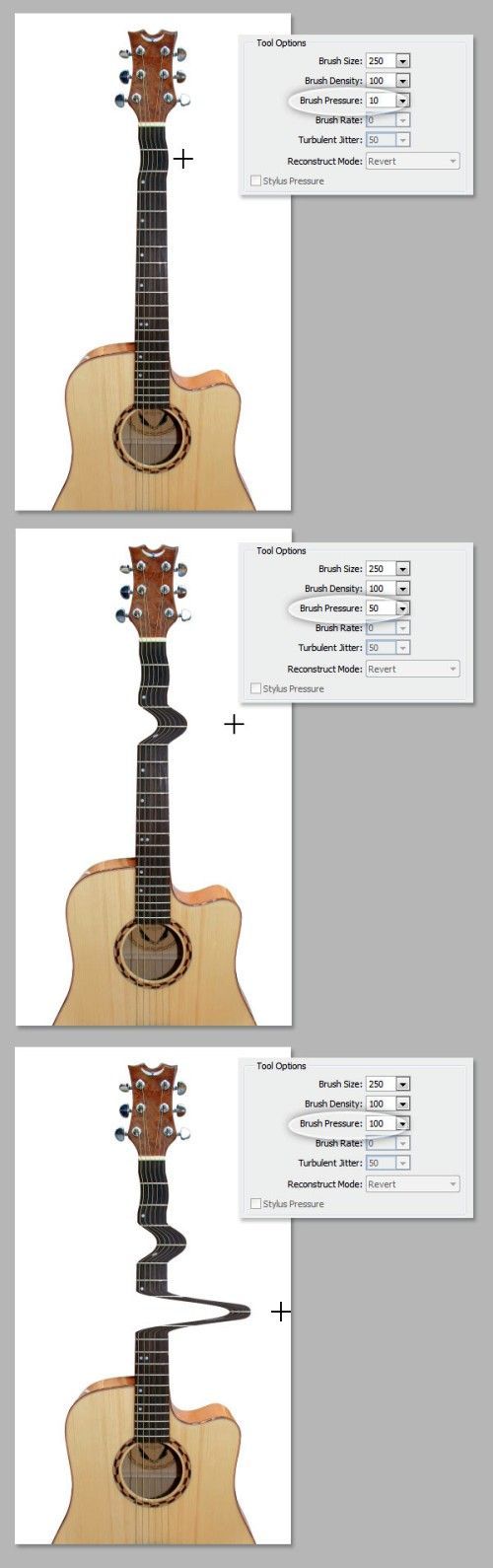
Twirl Tool (C) (Скручивание)
Инструмент Twirl Tool (Скручивание) скручивает пиксели фотографии по часовой стрелке при нажатии на изображении или перемещении кисточки. Чтобы вращать их против часовой стрелки, просто удерживайте клавишу Alt. При необходимости можно подкорректировать значение параметра Brush Rate (Скорость кисти) - управляющий скоростью, с которой происходит процесс скручивания, при неподвижной мыши. Чем больше значение скорости, тем быстрее происходит эффект скручивания.
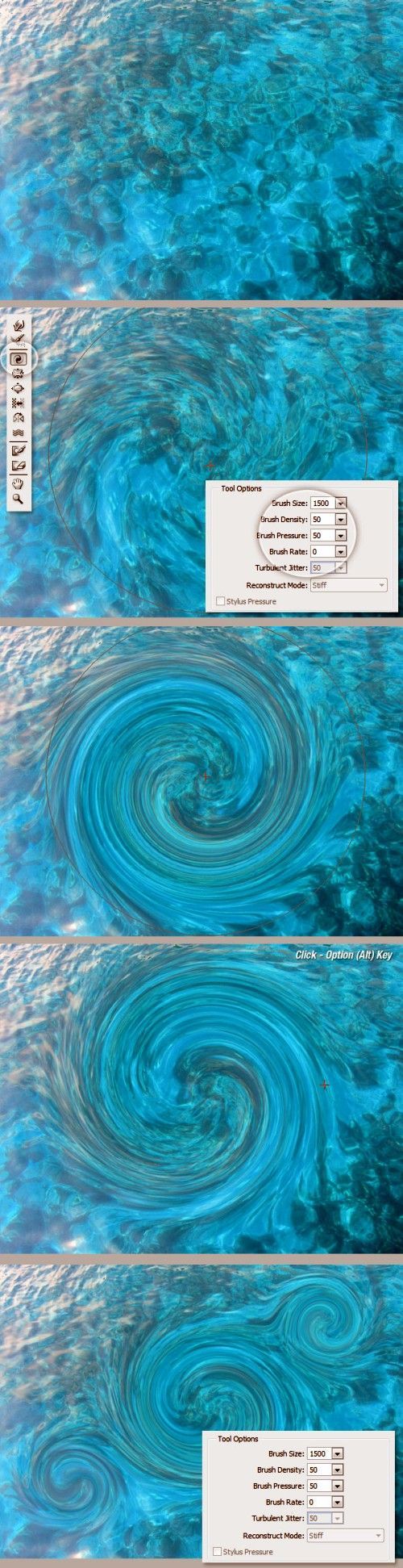
Инструменты Pucker (S) (Сморщивание) и Bloat (B) (Вздутие)
С помощью инструмента Pucker (S) (Сморщивание) пиксели изображения перемещаются к центру области, на которую наведена кисть. Инструмент Bloat (B) (Вздутие), наоборот, перемещает пиксели из центра при нажатии на изображении или перемещении кисточки. Данные инструменты полезны, если вам нужно уменьшить или увеличить тот или иной объект.
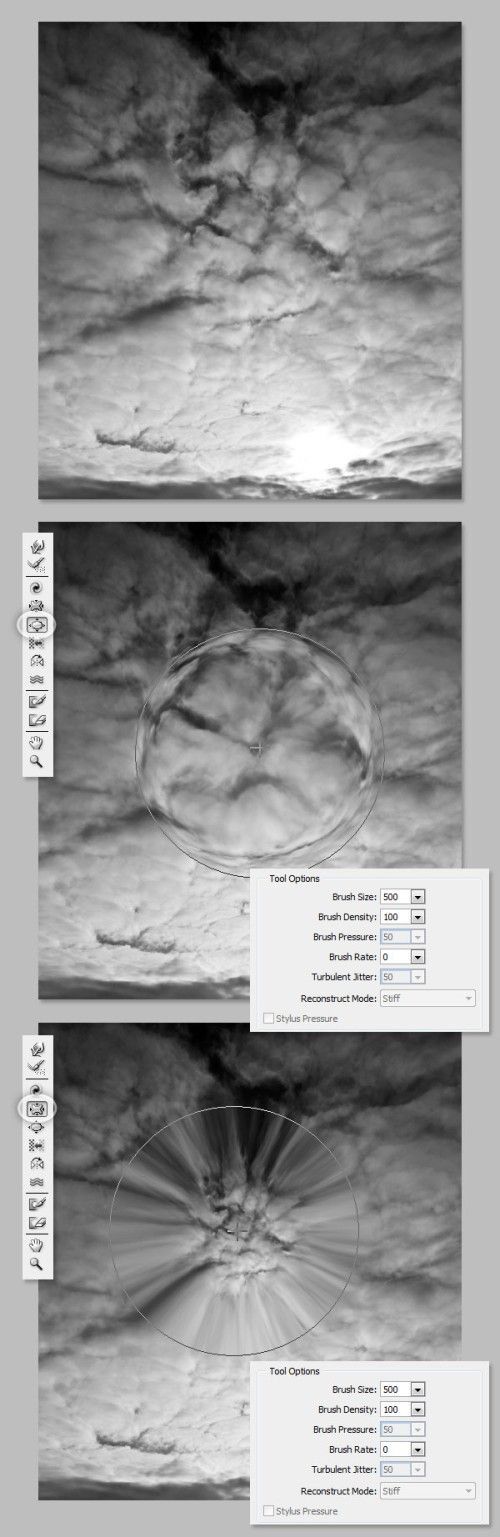
Push Tool (O) (Смещение пикселов) по вертикали
Этот инструмент передвигает пиксели изображения влево при перемещении кисточки вверх и вправо при перемещении ее вниз. Так же можно обвести кистью нужный предмет по часовой стрелке, для увеличения его размера, или против часовой стрелки, чтобы уменьшить размер. Для того, чтобы поменять направление смещения (вправо или влево), необходимо удерживать клавишу Alt при применении инструмента.
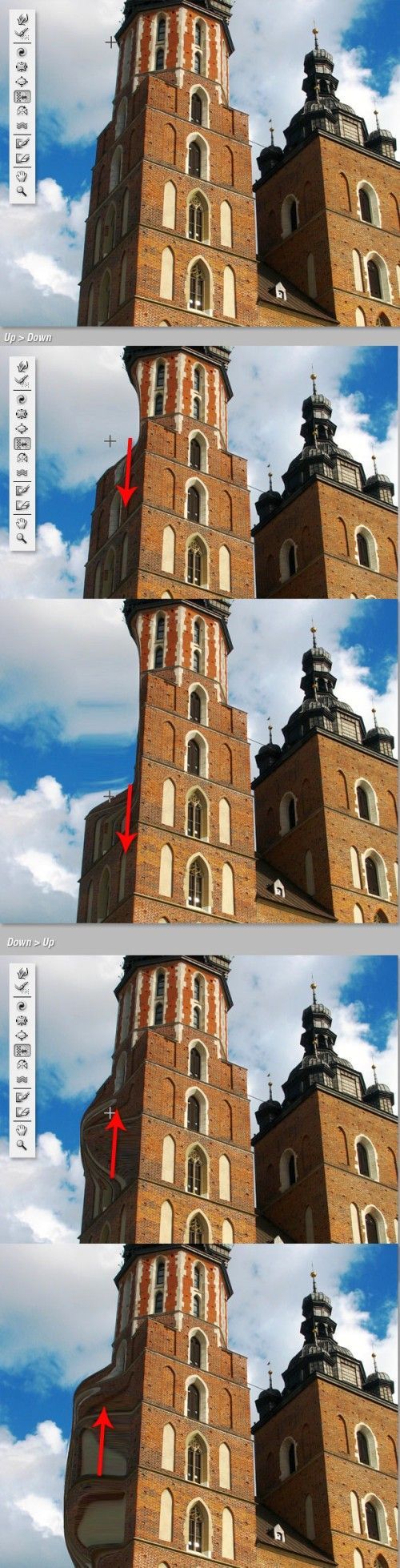
Push Tool (O) (Смещение пикселов) по горизонтали
При перемещении кистью слева направо - этот инструмент передвигает пиксели фотографии вверх, и соответственно, вниз - при перемещении кисточки справа налево.
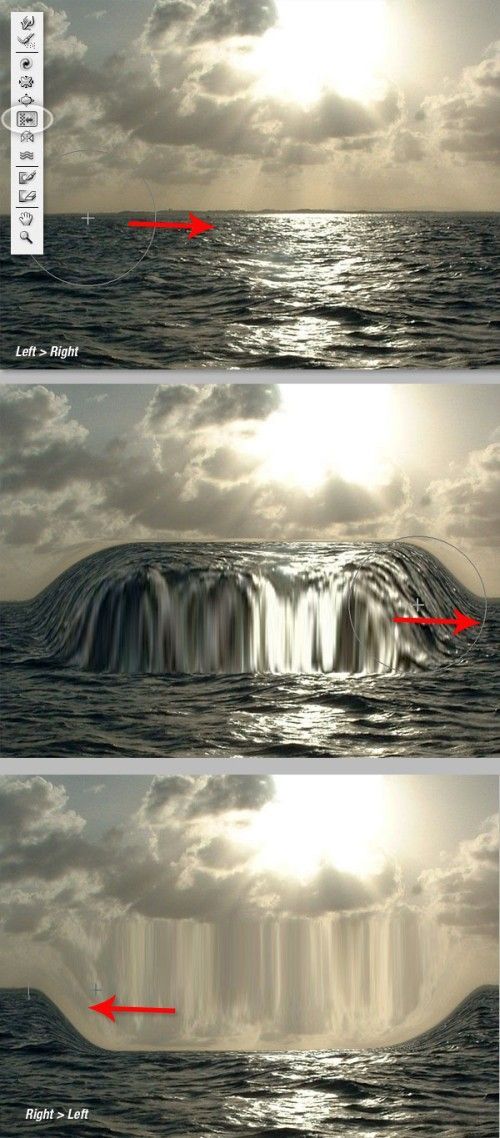
Mirror Tool (M) (Отражение)
Данный инструмент работает подобно зеркалу. Пиксели, которые расположены перпендикулярно направлению перемещения кисти на изображении, будут дублироваться и отражаться. В зависимости от направления движения кисточки, пиксели будут отражаться вниз (при перемещении слева направо) и вверх (справа налево). Результат получится гораздо лучше, если проводить кистью горизонтальные или вертикальные параллельные линии. Если в процессе применения инструмента Отражение удерживать клавишу Alt, то источник отражения изменится на противоположный.
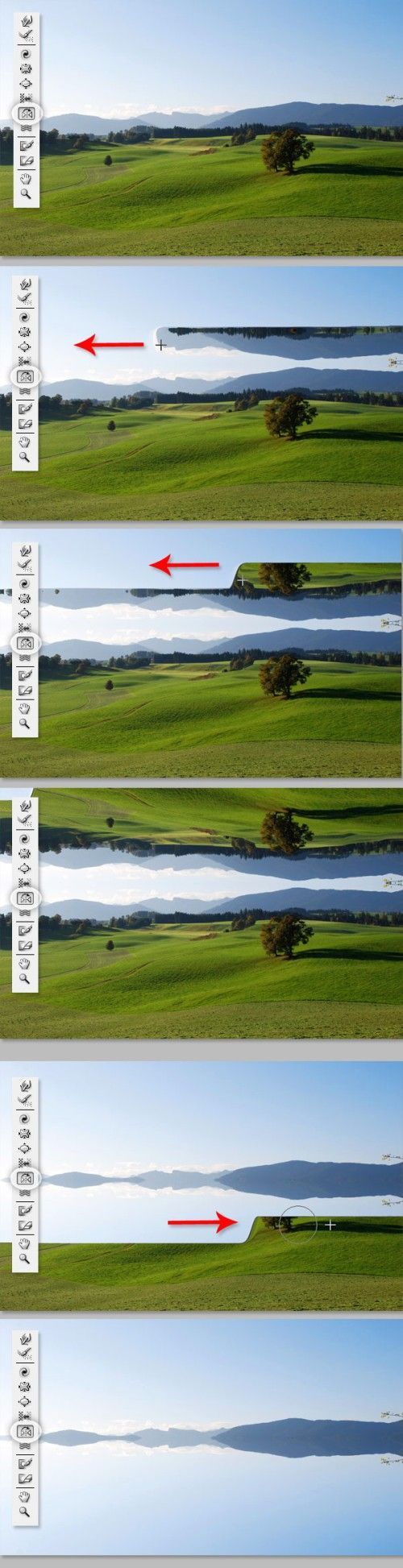
Turbulence (T) (Турбулентность)
Данный инструмент плавно перемешивает пиксели. При необходимости можно регулировать значение Turbulent Jitter (Колебание) в параметрах кисти. Чем больше данное значение, тем сильнее турбулентность, то есть степень перемешивания.
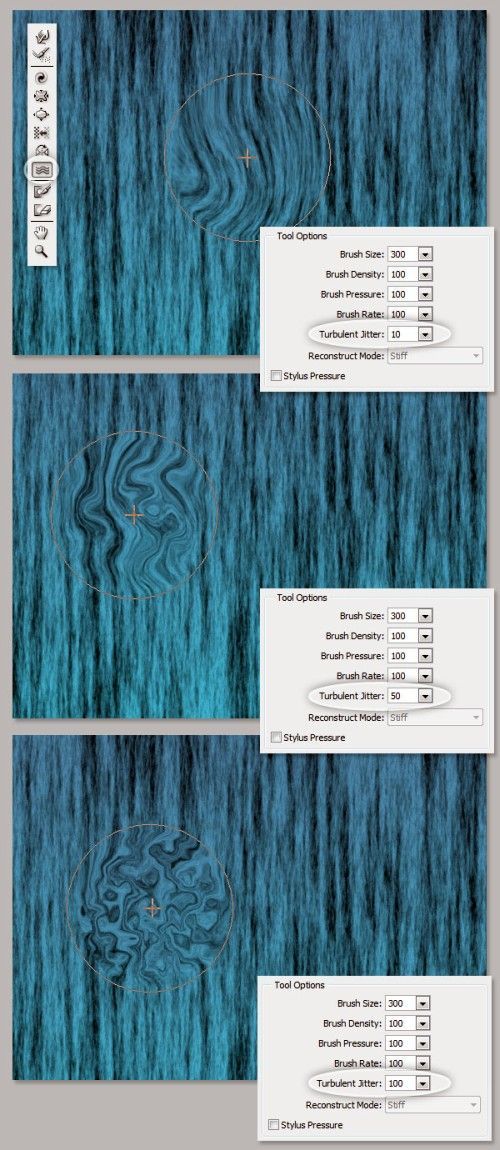
Инструменты Freeze Masks (Заморозить) и Thaw Masks (Разморозить)
Некоторые области фотографии вы можете защитить от изменений при помощи инструмента Freeze Mask (Заморозить). Для этого на панели инструментов выберите инструмент Заморозить и закрасьте те участки фотографии, которые нужно оставить без каких-либо изменений.
Инструмент Thaw mask (Разморозить) работает подобно ластику, то есть стирает «замороженные» области. Как и у других инструментов вы можете корректировать настройки: изменить размер кисточки, плотность и нажим. После маскирования необходимых областей изображения, они окрасятся в красный цвет, а «замороженная» область останется без изменений при использовании других инструментов фильтра Пластика.

Mask Options (Параметры маски)
Панель Mask Options (Параметры маски) включает в себя следующие функции: Selection (Выделение), Layer Mask (Слой-маска), Transparency (Прозрачность), Quick Mask (Быстрая маска).
Так же вы можете отредактировать ранее созданные маски, выбрав опции: Replace (Заменить выделенную область), Add (Добавить к выделенной области), Subtract (Вычитание из выделенной области), Intersect (Пересечение с выделенной областью) и Invert (Инвертировать выделенную область).

Восстановление всего изображения
После деформации изображения, возможно, вам понадобится восстановить некоторые участки или все изображение в целом. Существует несколько способов восстановления искаженного изображения в фильтре Liquify (Пластика). Самый легкий способ - это нажать на кнопку Restore All (Восстановить все), которая находится на панели Параметры реконструкции.
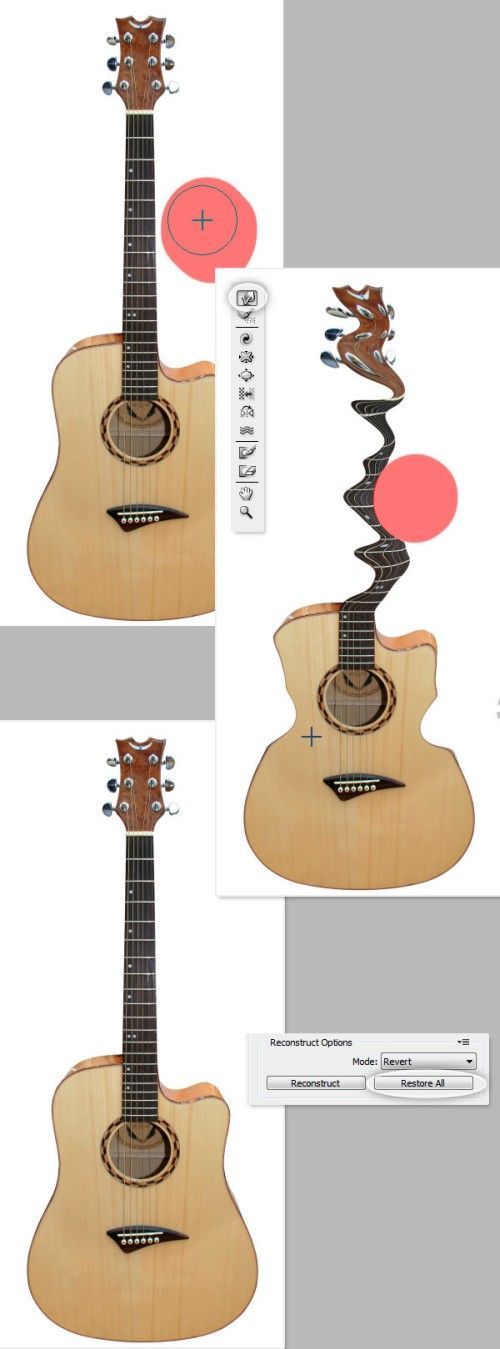
Reconstruct Tool (Реконструировать) и Reconstruct Options (Параметры реконструкции)
Инструмент Reconstruct Tool (Реконструировать) предназначен для восстановления определенных участков фотографии, искаженные кистью. По умолчанию в панели Reconstruct Options (Параметры реконструкции) выбран режим Revert (Восстановление), которое означает, что изображение вернется к первоначальному состоянию. Но существуют и другие режимы восстановления с разным поведением в зависимости от расположения искажений по отношению к «замороженной» области. Эти режимы довольно интересны, но и достаточно сложны, поэтому мы оставим их для более подробного рассмотрения.
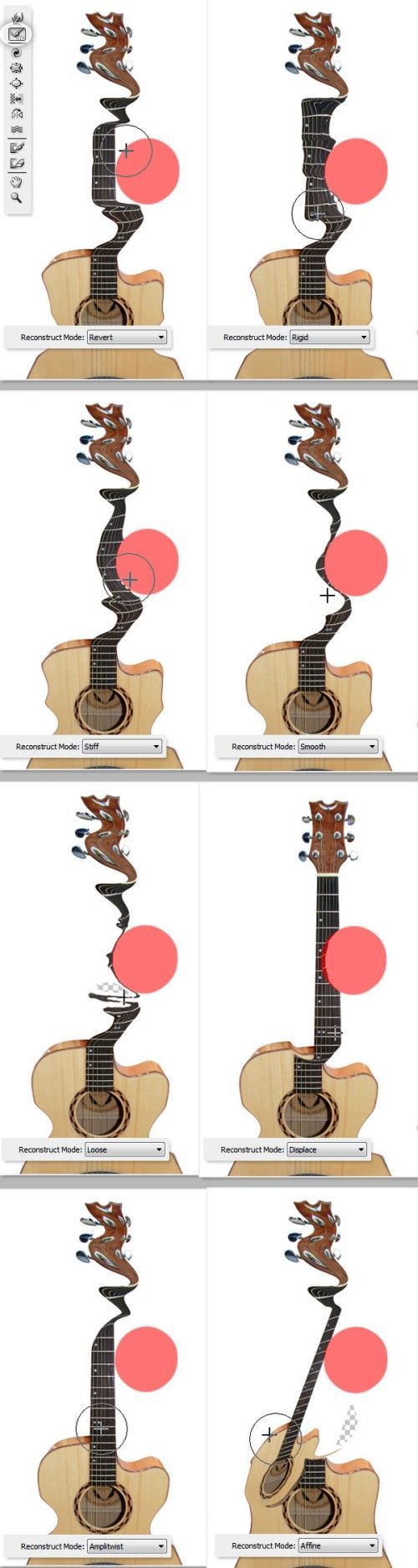
Автоматическая реконструкция
В фильтре Liquify (Пластика) на панели Reconstruct Options (Панель реконструкции) имеется кнопка Reconstruct (Реконструировать). Нажав на нее, вы можете восстановить изображение автоматически, используя один из режимов из списка.
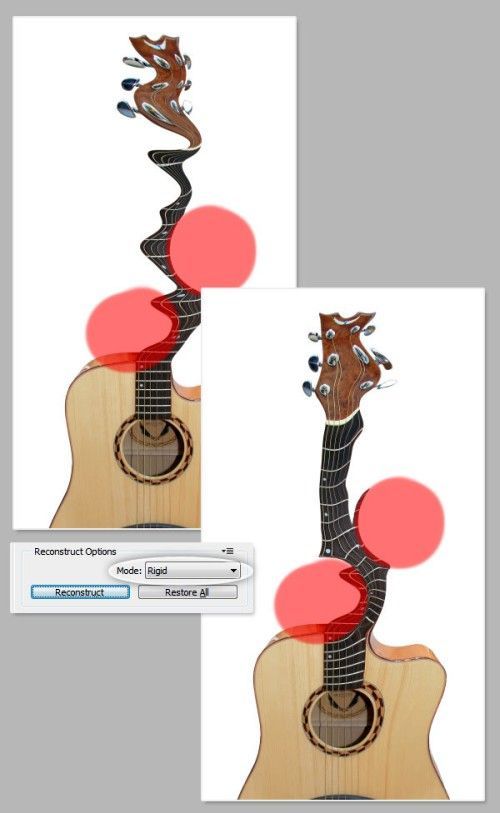
Параметры просмотра – сетка и маски
На панели View Options (Параметры просмотра) имеется опция Show Mesh (Сетка), показывающая или скрывающая двумерную сетку. Можно уменьшить или увеличить размер ячеек сетки и поменять ее цвет. Чуть ниже есть еще одна опция - Show Mask (Показать маску), можно показать или скрыть видимость маски и поменять ее цвет.
Любая деформация фотографии в фильтре Пластика, которая получена при использовании описанных выше инструментов, может быть сохранена в виде сетки. Для этого необходимо нажать на кнопку Save Mesh (Сохранить сетку) в верхней части панели настроек. Сохраненную сетку можно открыть и повторно применить к другому изображению, для этого нужно нажать на кнопку Load Mesh (Загрузить сетку).
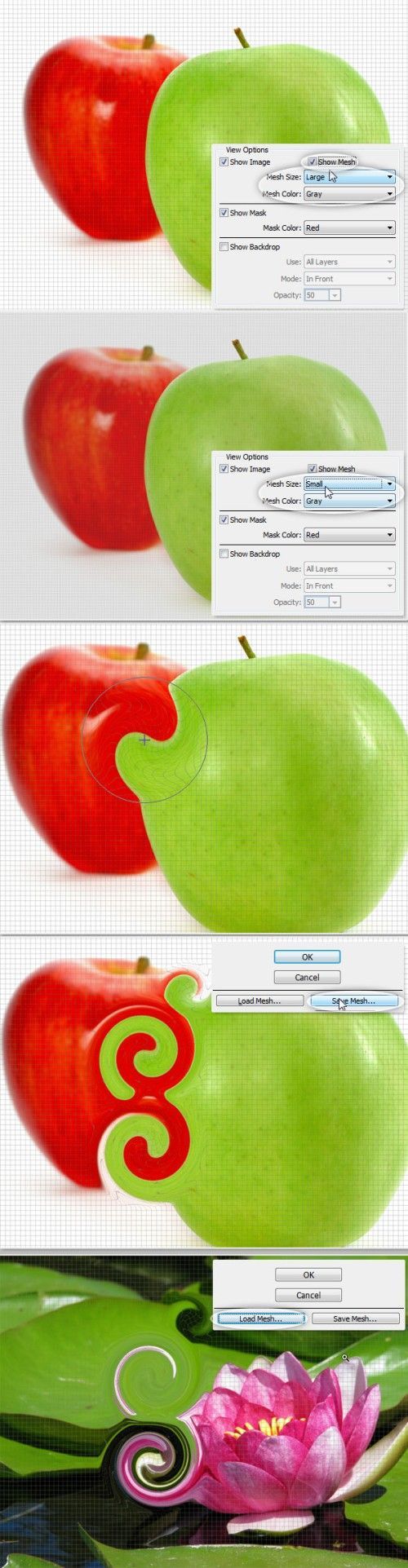
Видимость фона
Помимо видимости слоя, к которому применяется фильтр Liquify (Пластика), можно так же включить видимость фона, то есть другие слои документа. В документе из панели слоев выберите слой, к которому нужно применить деформацию, откройте фильтр Liquify (Пластика). На панели View Options (Параметры просмотра) поставьте галочку возле опции Show Backdrop (Дополнительные параметры), чтобы показать другие слои рабочего документа. Вы с легкостью можете показать или скрыть видимость слоев документа или изменить их непрозрачность.
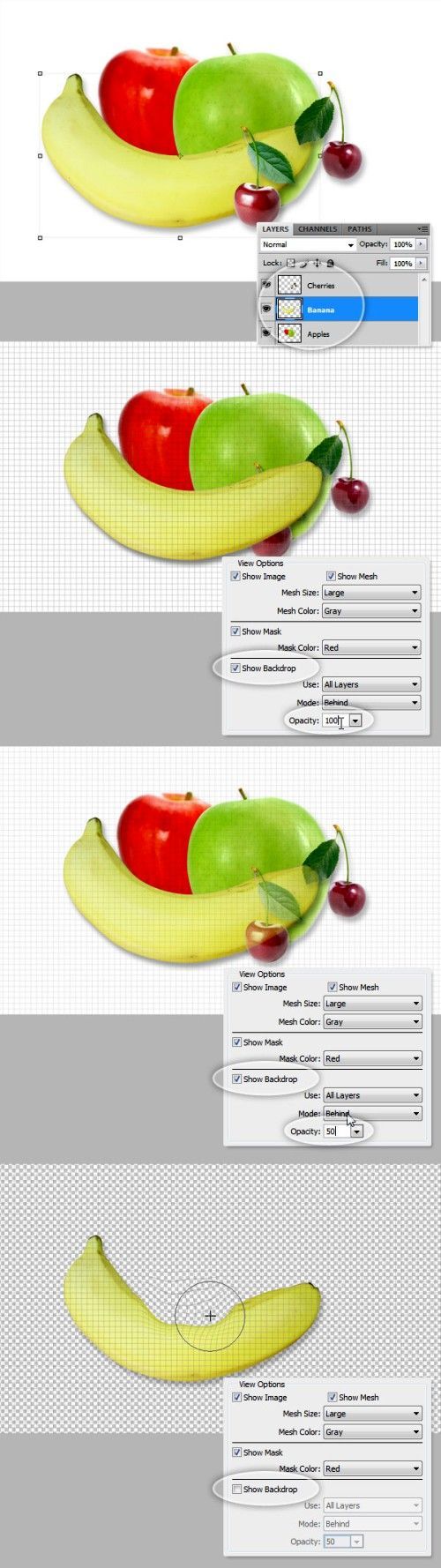
Дополнительные параметры просмотра
В качестве фона можно выбрать один слой, несколько слоев или все слои. Для этого необходимо выбрать названия нужных слоев в строке Use (Использовать). Кроме того, можно управлять расположением фонового слоя. Для этого необходимо выбрать нужный вариант в строке Mode (Режим), здесь вы можете поместить фоновый слой на передний план, на задний план или совместить данные.
Инструменты фильтра Liquify (Пластика) применяются только к активному слою, остальные слои будут используются в качестве вспомогательных для просмотра.
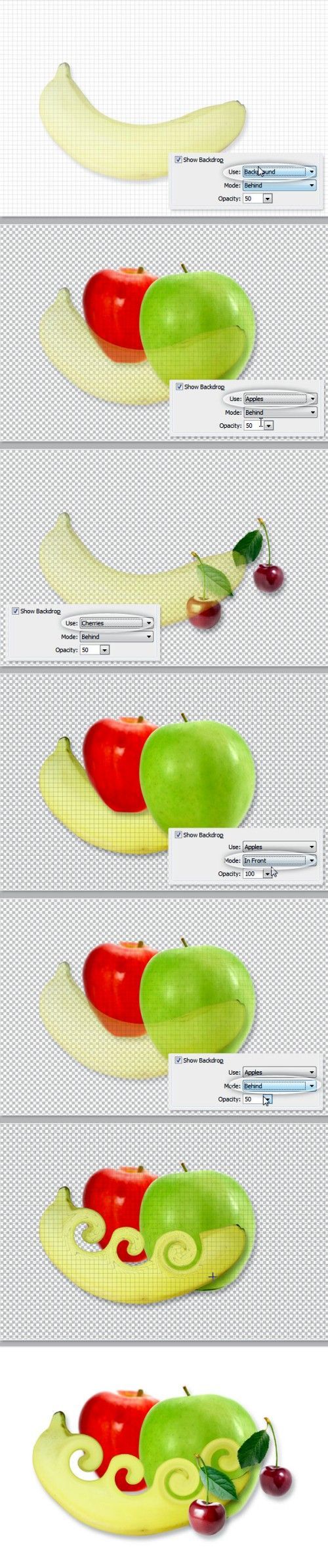
Альтернатива пластической хирургии
Инструментом Forward Warp Tool (Деформация) можно легко устранить какие-либо дефекты любого изображения или фотографии. В данном примере мы будем использовать два размера кисти, чтобы подкорректировать подбородок и нос девушке, а так же изменить формы губ, чтобы сделать девушку улыбающуюся.
Используя фильтр Пластика, можно до неузнаваемости изменить внешность: сделать маленький рот и большие глаза, уменьшить или увеличить нос, поработать над улыбкой, увеличить размер груди, сделать талию тоньше - всё зависит от вашей фантазии.
Не забывайте, что все изменения должны выглядеть естественно.

Заключение
Фильтр Liquify (Пластика) - один из самых важных и полезных функций в многофункциональной программе Фотошоп, очень важно его изучить и правильно использовать. Надеюсь, что данный поучительный урок окажется для вас полезным и интересным, и поможет вам в дальнейших работах.
В этом уроке мы подробно рассмотрим фильтр «Liquify» (Пластика) в Фотошопе.
Версия Photoshop: Photoshop CS5 (2011)
Сложность: Средняя
Дата: 10.11.2011
Обновлено: 25.08.2017
Filter - Liquify (Фильтр - Пластика) на примере Photoshop CC (2014) (Eng/Rus)Фильтр Liquify (Пластика) является одним из наиболее часто используемых фильтров в Photoshop. Этот фильтр позволяет искажать пиксели изображения без потери его качества. Некоторых пользователей немного пугает фильтр Liquify (Пластика), другие же используют его не совсем правильно. Сейчас вы узнаете возможности это мощнейшего фильтра в подробностях и сможете применять его в ваших работах.
Что представляет собой фильтр Пластика
Начиная с ретуши фотографий до создания сложных профессиональных эффектов, фильтр Пластика является мощнейшим инструментом для каждого пользователя Photoshop. Этот фильтр позволяет сдвигать, перемещать, поворачивать, отражать, делать вздутие и сморщивание пикселей любого изображения. Сегодня вы познакомитесь с основами этого фильтра. Запаситесь изображениями для тренировки, пробуйте делать описываемые действия по мере прочтения этого урока. Давайте приступим!
Фильтр Liquify (Пластика) может быть применен к любому растровому слою, но к сожалению не может быть применен к смарт-объектам. Вы можете открыть фильтр Liquify (Пластика) выбрав в меню Filter - Liquify (Фильтр - Пластика) или нажав Shift+Ctrl+X на вашей клавиатуре.
Когда вы откроете фильтр Liquify (Пластика), то увидите окно, содержащее следующие области:
1) Панель инструментов, расположенную в левой части экрана. Там находятся следующие инструменты: Forward Warp (Деформация), Reconstruct (Реконструировать), Twirl (Скручивание), Pucker (Сморщивание), Bloat (Вздутие), Push (Смещение пикселов), Mirror (Отражение), Turbulence (Турбулентность), Freeze / Thaw Mask (Заморозить/Разморозить маску), Hand (Рука) и Zoom (Масштаб).
2) Изображение, которое вы редактируете.
3) Панель настроек, где можно редактировать параметры кисти, реконструкции, маски и просмотра. Каждая группа опций управляет поведением активного инструмента, вы узнаете как работать с этими опциями позднее.
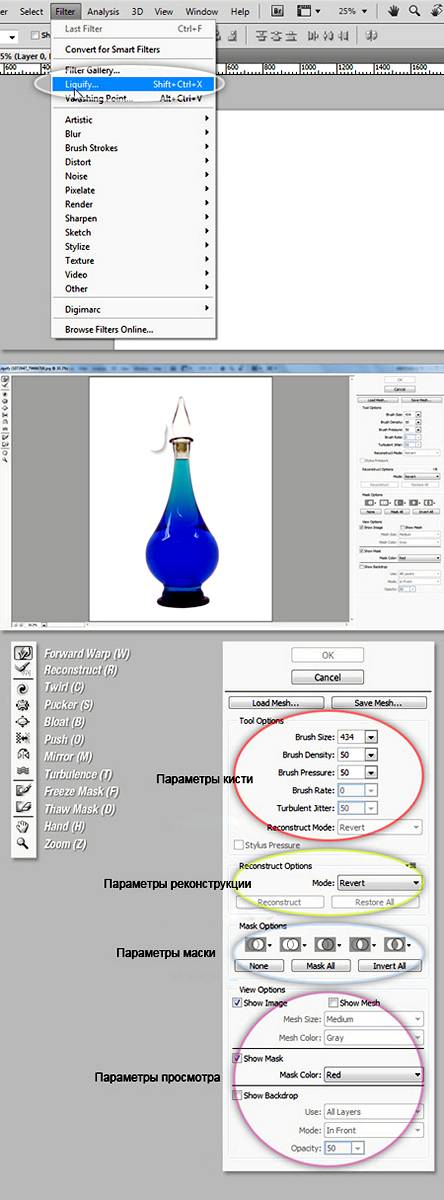
Инструменты
Инструмент Forward Warp Tool (Деформация / Клавиша «W»)
Наиболее часто употребляемый инструмент в фильтре Liquify (Пластика) – это инструмент Forward Warp Tool (Деформация), который перемещает пиксели изображения в направлении, в котором вы продвигаете кисть. Вы можете управлять количеством перетаскиваемых пикселей изображения, изменяя Brush Size (Размер кисти) в настройках кисти на панели справа. Чем больше размер кисти, тем больше пикселей изображения будут перемещены. После того, как достигните нужного результата, нажмите кнопку Ok на панели справа, чтобы подтвердить изменения.
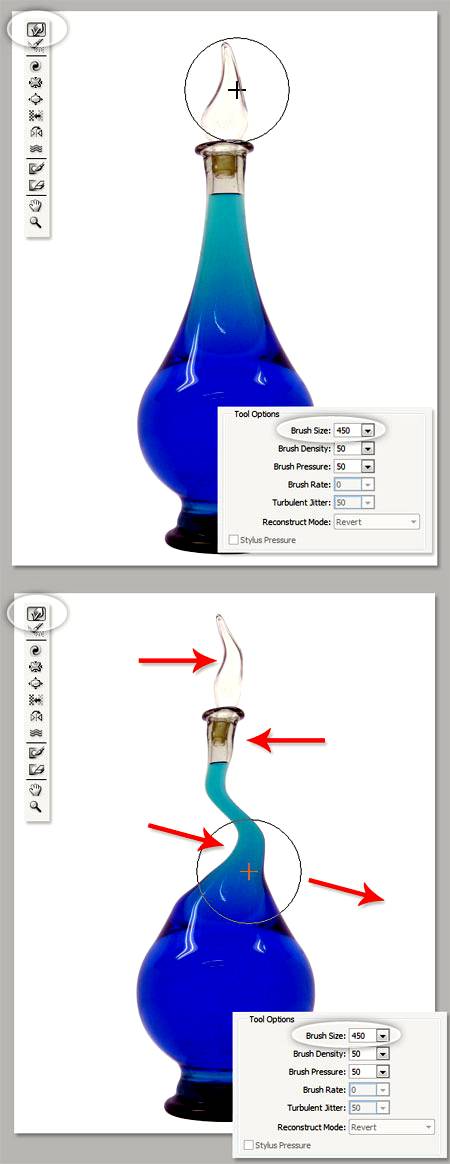
Brush Density (Плотность кисти)
Плотность кисти управляет тем, как происходит сглаживание воздействия от центра к краям при применении инструмента. По умолчанию эффект деформации сильнее в центре, и слабее на краях, вы можете изменять значение плотности кисти от 0 до 100. Чем больше это значение, тем сильнее воздействие кисти на края.
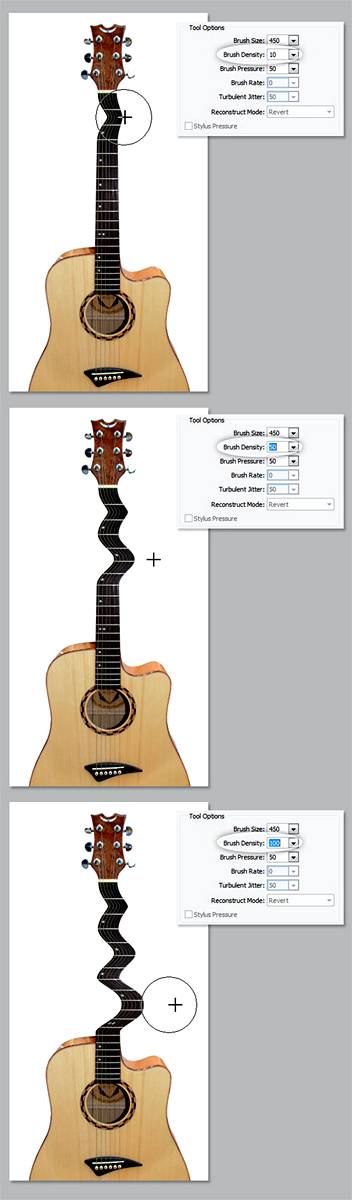
Brush Pressure (Нажим кисти)
Нажим кисти управляет быстротой, с которой происходит деформация по мере перемещения кисти по изображению. Можно установить значение от 0 до 100, значение 0 соответствует самому слабому нажиму, 100 – максимальному. При использовании небольшого значения нажима кисти изменения происходят более медленно, и тогда вам будет легче остановить воздействие в нужный момент.
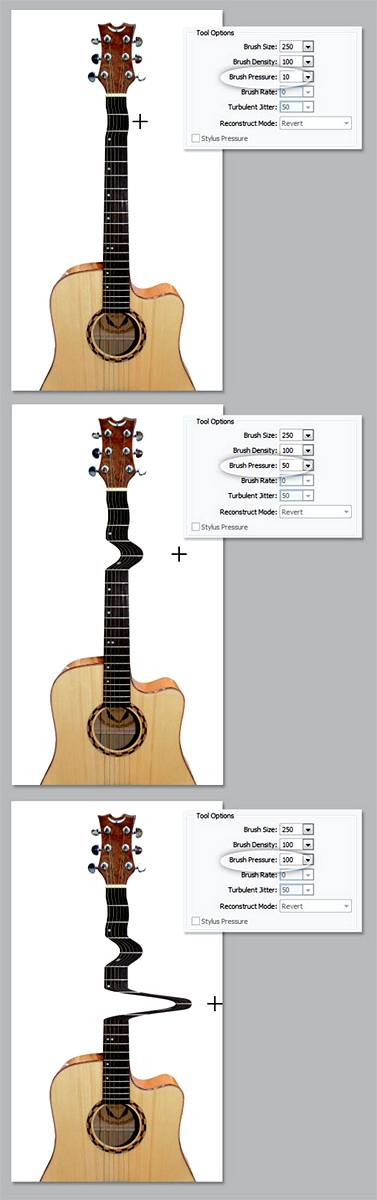
Инструмент Twirl Tool (Скручивание / Клавиша «C»)
Этот инструмент фильтра вращает пиксели изображения по часовой стрелке при нажатии кисти на изображение или перемещении кисти. Для того чтобы скручивать пиксели против часовой стрелки, удерживайте клавишу Alt при применении инструмента. Можно настроить значение Brush Rate (Скорость кисти), оно управляет скоростью, с которой происходит скручивание, когда мышь неподвижна. Чем больше значение, тем быстрее происходит воздействие.
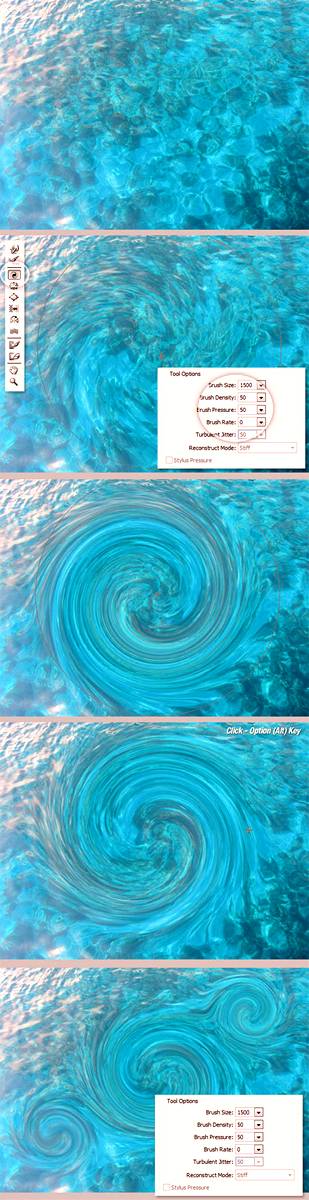
Pucker Tool (Сморщивание / Клавиша «S») и Bloat Tool (Вздутие / Клавиша «B»)
Инструмент Pucker Tool (Сморщивание) перемещает пиксели к центру области, на которую наведена кисть, а инструмент Bloat Tool (Вздутие) – от центра. Они действуют при нажатии кисти на изображение или перемещении кисти. Эти инструменты полезны, если вы хотите уменьшить или увеличить что-либо.
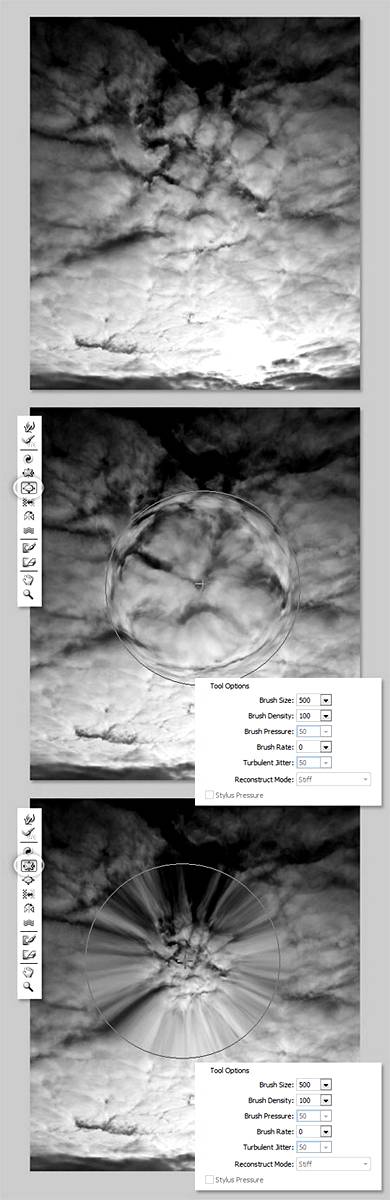
Инструмент Push Tool (Смещение пикселов / Клавиша «O») по вертикали
Этот инструмент передвигает пиксели налево, когда вы проводите кистью вверх, и направо, когда проводите вниз. Вы также можете обвести кистью нужный объект по часовой стрелке, чтобы увеличить его размер, или против часовой стрелки, чтобы уменьшить. Чтобы изменить направление смещения (налево или направо), удерживайте клавишу Alt при применении инструмента.
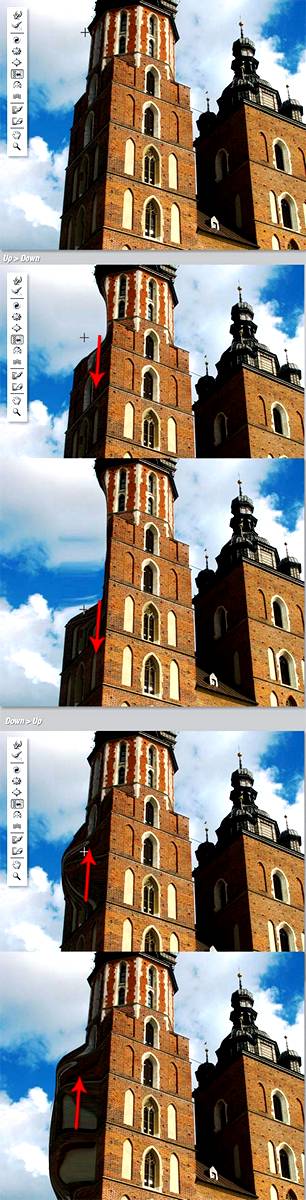
Инструмент Push Tool (Смещение пикселов / Клавиша «O») по горизонтали
Передвигает пиксели вверх при перемещении кисти слева направо, и вниз при перемещении кисти справа налево.
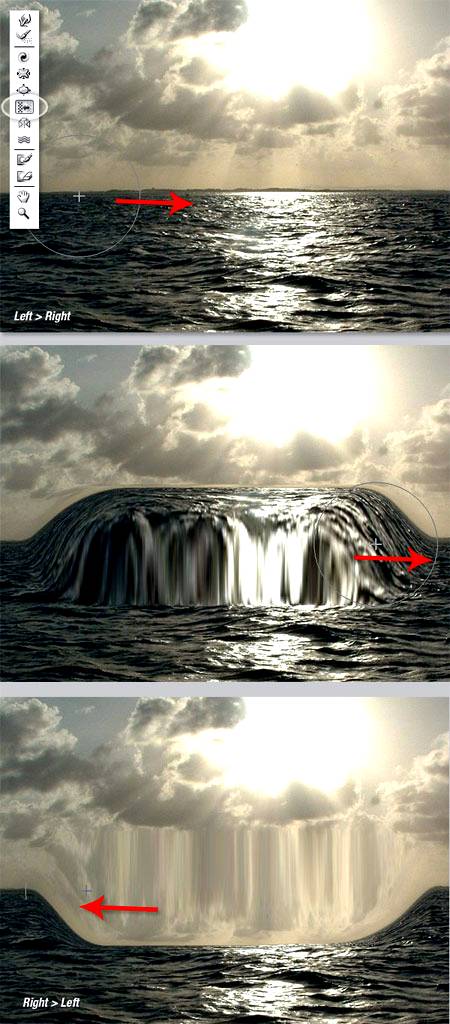
Инструмент Mirror Tool (Отражение / Клавиша «M»)
Этот инструмент работает как зеркало. Пиксели, расположенные перпендикулярно направлению движения кисти по изображению, будут дублированы и отражены. В зависимости от направления перемещения кисти, пиксели будут отражаться вниз (при перемещении кисти слева направо) или вверх (справа налево). Результат получится намного лучше, если вы будете проводить кистью параллельные линии по горизонтали или по вертикали. Удерживание клавиши Alt при применении инструмента изменит источник для отражения на противоположный (т.е. на тот, который с другой стороны кисти).
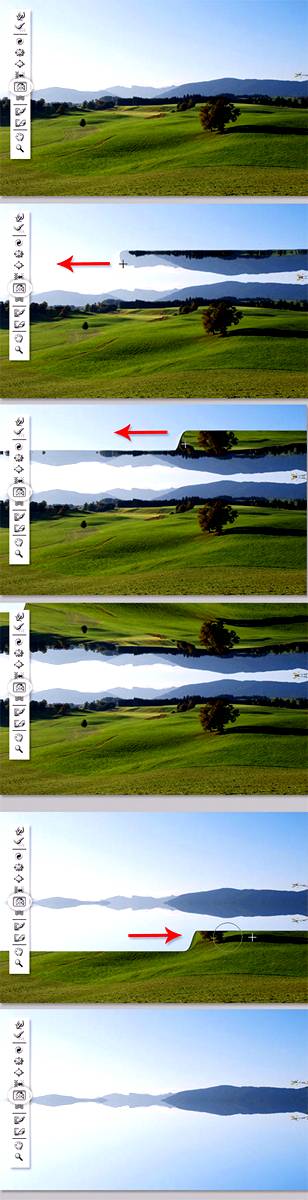
Инструмент Turbulence (Турбулентность / Клавиша «T»)
Плавно перемешивает пиксели при применении. Можно регулировать параметр Turbulent Jitter (Колебания) в настройках кисти. Чем больше это значение, тем сильнее турбулентность, т.е. степень перемешивания.
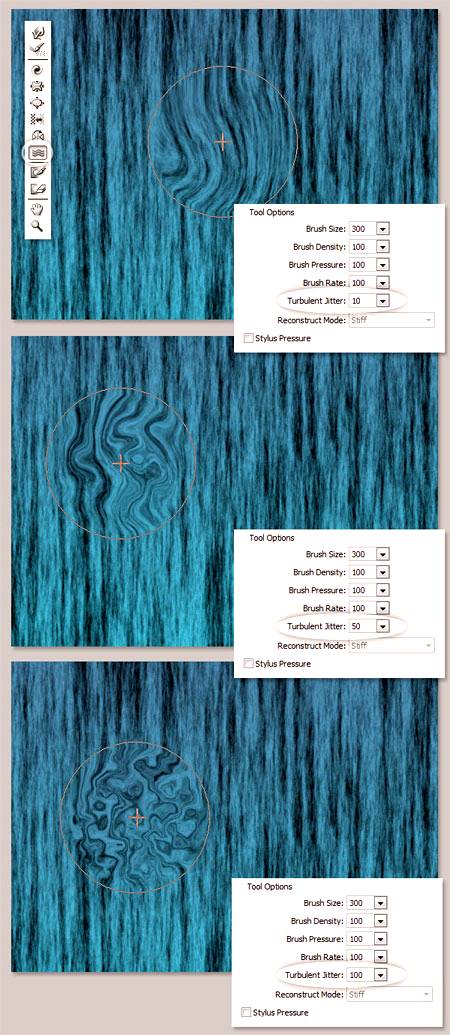
Инструменты Freeze Mask (Заморозить) и Thaw Mask(Разморозить)
Вы можете защитить некоторые области изображения от изменений при применении фильтра используя инструмент Freeze Mask (Заморозить). Выберите этот инструмент на панели инструментов и закрасьте те области изображения, которые вы хотите оставить без изменений.
Инструмент Thaw mask (Разморозить)
Работает как ластик, стирая «замороженные» участки. У этих инструментов, также как и у других, вы можете настраивать размер кисти, ее плотность и нажим. После маскирования нужных участков изображения (они окрасятся в красный цвет), «замороженная» область останется без изменений при воздействии других инструментов.
Параметры маски (Mask Options)
Панель Mask Options (Параметры маски) с правой стороны окна фильтра Liquify (Пластика) дает возможность выбрать опции Selection (Выделение), Transparency (Прозрачность), Layer Mask (Слой-маска) для создания масок на изображении.
Вы также можете редактировать уже созданные маски выбрав опции, учитывающие их взаимодействие друг с другом – Replace (Заменить выделенную область), Add (Добавить к выделенной области), Subtract (Вычитание из выделенной области), Intersect (Пересечение с выделенной областью) и Invert (Инвертировать выделенную область). Посмотрите на скриншоты, чтобы понять, как они работают.
Восстановление всего изображения
После искажения изображения, вам может понадобиться восстановить некоторые области или всё изображение. В фильтре Liquify (Пластика) есть несколько способов для этого. Самый простой способ – это нажать кнопку Restore All (Восстановить все), находящуюся на панели Reconstruct Options (Параметры реконструкции).
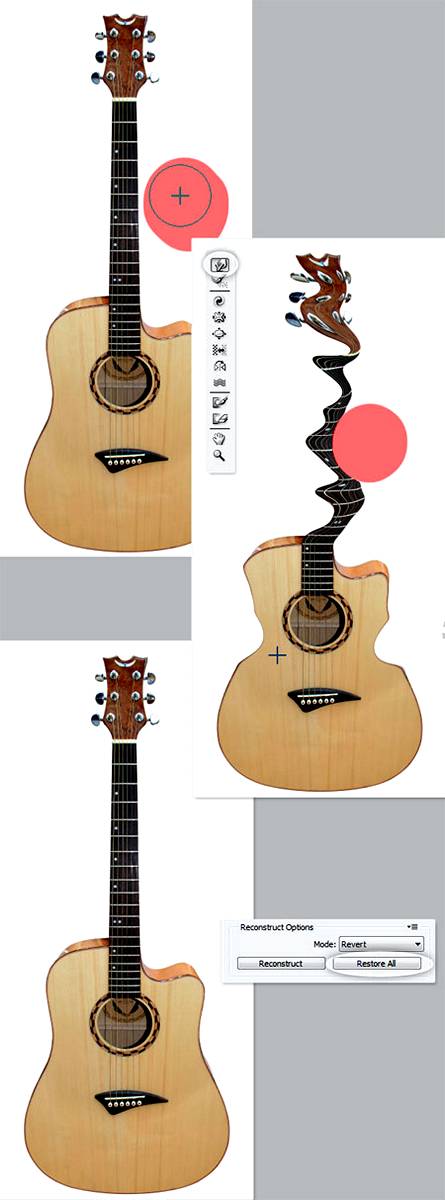
Reconstruct Tool (Реконструировать) и Reconstruct Options (Параметры реконструкции)
Инструмент Reconstruct Tool (Реконструировать) позволит вам использовать кисть для восстановления определенных областей искаженного перед этим изображения. Справа окна фильтра Liquify (Пластика) находится панель Reconstruct Options (Параметры реконструкции). Там можно выбрать Reconstruct Mode (Режим) для восстановления изображения, по умолчанию стоит режим Revert (Восстановление), который означает, что изображение будет возвращаться в исходное состояние. Есть и другие режимы восстановления с различным поведением в зависимости от взаимного расположения искаженной области и «замороженной» области. Эти режимы очень интересны, но достаточно сложны, мы оставим их изучение для другого более подробного урока.
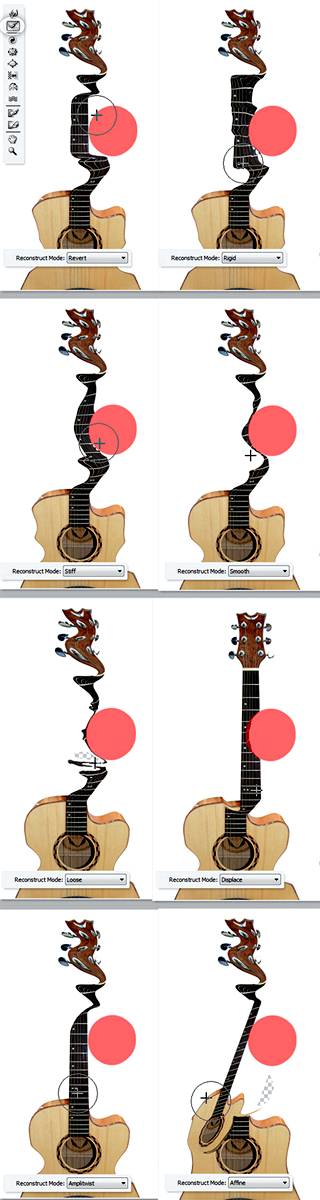
Автоматическая реконструкция
На панели Reconstruct Options (Параметры реконструкции) есть кнопка Reconstruct (Реконструировать). Нажав ее, вы можете автоматически восстановить изображение, используя для этого один из возможных режимов восстановления из списка.
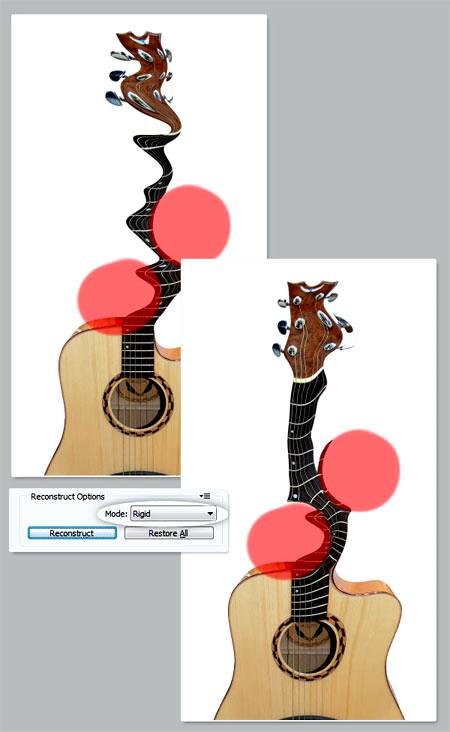
Параметры просмотра – сетка и маски
На панели View Options (Параметры просмотра) есть опция Show Mesh (Сетка), которая может показать или скрыть двумерную сетку. Вы можете увеличить или уменьшить размер сетки и изменить ее цвет. Также там есть опция Show Mask (Показать маску), соответственно можно включить или отключить видимость маски и изменить ее цвет.
Любое искажение изображения, полученное при применении описанных выше инструментов, может быть сохранено в виде сетки. Для этого нажмите кнопку Save Mesh (Сохранить сетку) вверху панели настроек. Сохраненная сетка может быть открыта и применена заново к любому другому изображению, нажмите для этого кнопку Load Mesh (Загрузить сетку).
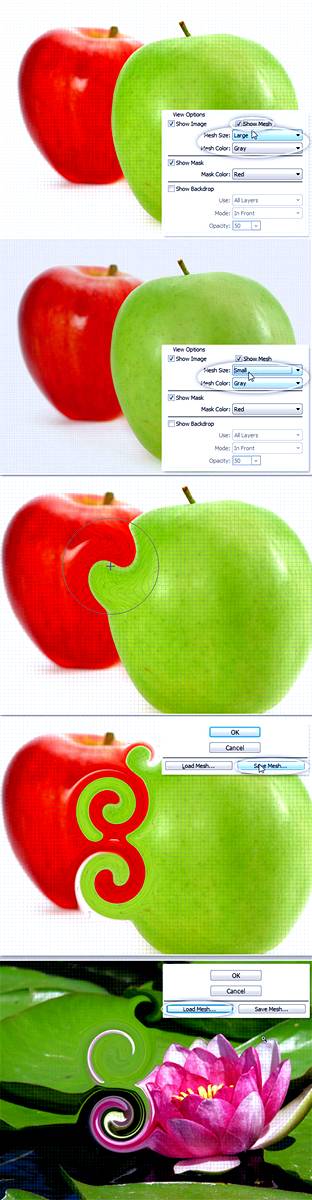
Видимость фона
Кроме видимости того слоя, к которому вы применяете фильтр Liquify (Пластика), можно включить видимость фона, т.е. других слоев вашего документа. В документе с множеством слоев выберите слой, к которому вы хотите применить искажения, откройте окно фильтра Liquify (Пластика). На панели View Options (Параметры просмотра) активируйте опцию Show Backdrop (Дополнительные параметры) для включения видимости других слоев документа. Вы можете включать или отключать видимость слоев вашего документа или изменять их непрозрачность.
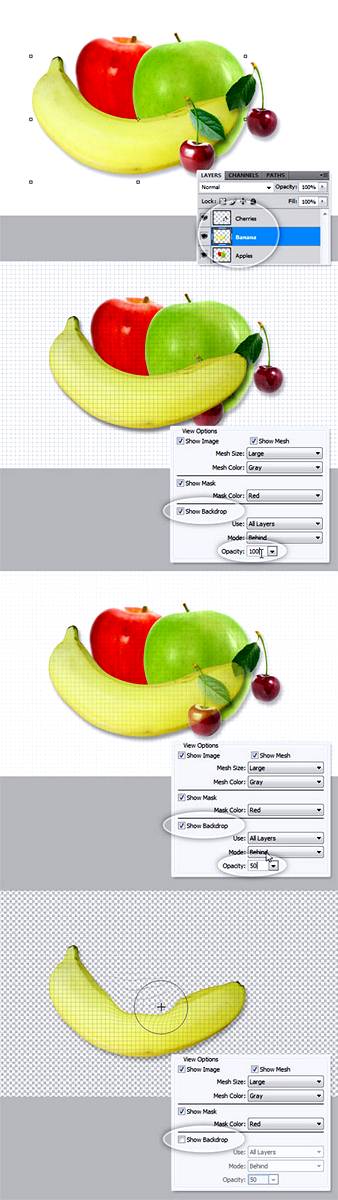
Дополнительные параметры просмотра
Вы можете выбрать любой слой или несколько слоев вашего документа, которые хотите видеть в качестве фона, или можете выбрать все слои (названия нужных слоев выбирайте в строке Use (Использовать)). Также вы можете управлять расположением фоновых слоев, помещая их на передний план, или оставляя позади редактируемого слоя. Для этого выберите нужную опцию в строке Mode (Режим).
Инструменты фильтра Liquify (Пластика) могут быть применены только к активному слою, остальные фоновые слои используются только как вспомогательные для просмотра.
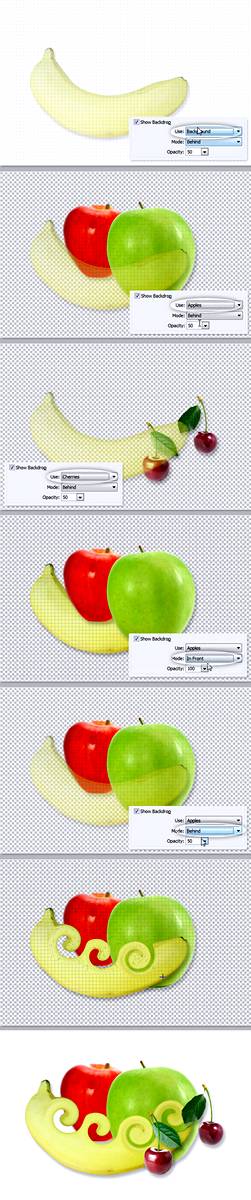
Альтернатива пластической хирургии
Инструмент Forward Warp Tool (Деформация) может быть использован для устранения дефектов любой фотографии. В следующем примере использовались два размера кисти для коррекции носа и подбородка девушки, а также для изменения формы губ, чтобы сделать девушку улыбающейся.
Помните, очень важно, чтобы все привносимые вами изменения в фотографию выглядели естественно.

Заключение
Фильтр Liquify (Пластика) является одним из самых мощных и полезных средств в программе Photoshop, очень важно его изучить и правильно использовать. Надеюсь, этат урок оказалась полезным для вас и поможет вам в ваших дальнейших работах.

В этом уроке «Эффекты Photoshop» мы узнаем, как легко добавить к фотографии реалистично выглядящие капли воды, как будто кто-то брызнул водой по всему изображению. Мы собираемся использовать несколько фильтров и настроек для создания случайных форм капель воды, а затем мы будем делать их похожими на воду, используя несколько простых стилей слоев, чтобы добавить к ним тени и блики.
Чтобы закончить вещи и добавить дополнительный реализм, мы будем использовать карту смещения, чтобы исказить изображение под каплями воды. Это может показаться сложным, но все это очень просто, как мы увидим.
Вот исходное изображение, с которым я буду работать:

А вот как будет выглядеть изображение после добавления капель воды:

Этот урок из нашей серии фотоэффектов . Давайте начнем!
Шаг 1: дублируем фоновый слой
Мы собираемся начать этот урок таким же образом, как мы начинаем многие наши уроки, дублируя наш фоновый слой. Когда изображение открыто в Photoshop, мы можем видеть в палитре слоев, что у нас есть только один слой, фоновый слой, который содержит исходное изображение:

Нам нужно продублировать фоновый слой, и для этого мы можем использовать сочетание клавиш Ctrl + J (Win) / Command + J (Mac). Если мы оглянемся назад в палитре слоев, то увидим, что теперь у нас есть две копии изображения с копией фонового слоя (который Photoshop назвал «Слой 1») над оригиналом:

Шаг 2: добавь новый пустой слой выше дублирующего слоя
Далее нам нужно добавить новый пустой слой над нашим вновь созданным дублирующим слоем. Для этого также воспользуемся сочетанием клавиш: Shift + Ctrl + Alt + N (Win) / Shift + Command + Option + N (Mac). Добавив туда клавишу Alt / Option, это говорит Фотошопу не беспокоиться о появлении диалогового окна с просьбой назвать слой и просто добавить его, назначив вместо него имя по умолчанию «Слой 2» и разместив его в верхней части палитры слоев:

Шаг 3: залейте новый слой белым
Мы собираемся заполнить наш новый слой белым цветом, поэтому нажмите букву D на клавиатуре, чтобы быстро сбросить цвета переднего плана и фона, если это необходимо, чтобы белый цвет стал вашим цветом фона. Затем, выбрав «Слой 2» в палитре «Слои» (выделенный в данный момент слой выделен), нажмите Ctrl + Backspace (Win) / Command + Delete (Mac), чтобы заполнить новый слой цветом фона, который в нашем чехол белый. Ваше изображение теперь будет полностью заполнено белым:

Шаг 4: примени фильтр «Добавить шум»
Теперь, когда наш слой заполнен белым, нам нужно добавить к нему немного шума. Перейдите в меню « Фильтр» в верхней части экрана, выберите « Шум» , а затем выберите « Добавить шум» , после чего откроется диалоговое окно «Добавить шум» в Photoshop. Перетащите ползунок Amount до упора вправо и убедитесь, что выбраны оба параметра: Гауссовский и Монохроматический внизу:
Перейдите в Filter> Noise> Add Noise, чтобы открыть диалоговое окно Photoshop «Add Noise».Нажмите OK, чтобы выйти из диалогового окна. Ваше изображение теперь будет заполнено черным шумом:

Вот эффект, который вы пытаетесь достичь:

Нажмите OK, чтобы выйти из диалогового окна Gaussian Blur.
Шаг 6: применить «пороговую» настройку изображения
Перейдите в меню « Изображение» в верхней части экрана, выберите « Коррекция» , а затем выберите « Порог» , после чего откроется диалоговое окно «Порог». Регулировка порогового значения превращает все изображение в изображение в черный или белый цвет, и мы собираемся использовать его для создания основных форм наших капель воды. Нажмите на ползунок в нижней части диалогового окна «Порог» и перетащите его влево или вправо, чтобы уменьшить или увеличить размер и количество черных областей на изображении. Эти черные области станут нашими каплями воды. Перетаскивание ползунка вправо увеличивает размер и количество черных областей, а перетаскивание влево уменьшает их:
Это зависит только от вас, сколько капель воды вы хотите на вашем изображении. Когда вы довольны тем, как это выглядит, нажмите OK, чтобы выйти из диалогового окна. Вот мое изображение после применения настройки Порог:
Изображение после применения настройки Порог. Все черные области станут нашими каплями воды.Шаг 7: примени небольшое размытие по Гауссу, чтобы сгладить края черных областей
Снова примените фильтр размытия по Гауссу, но с гораздо меньшими настройками, чтобы сгладить неровные неровные края вокруг черных областей.Нажмите OK, чтобы снова выйти из диалогового окна Gaussian Blur.
Шаг 8: выбери все черные области волшебной палочкой
Теперь, когда у нас есть формы, которые станут нашими каплями воды (черные области), мы можем удалить все области, которые нам больше не нужны (белые области). Сначала давайте выберем черные области. Для этого мы будем использовать Волшебную палочку . Выберите его из палитры Инструменты или нажмите W на клавиатуре, чтобы быстро выбрать его:
Затем, выбрав «Волшебную палочку», посмотрите вверх на панели параметров в верхней части экрана и убедитесь, что опция « Смежный» не отмечена. Мы хотим выделить все черные области одним щелчком мыши, и если эта опция была выбрана, нам пришлось бы обходить щелчком каждую черную область по отдельности, чтобы добавить ее в выбор. Поэтому, если флажок «Смежный» не установлен, просто нажмите любую черную область на изображении с помощью Волшебной палочки, и Photoshop выберет все из них сразу:
Нажмите на любую черную область с Волшебной палочкой, чтобы выбрать все из них сразу.Шаг 9: инвертируй выделение и удаляй белые области
В настоящее время у нас выделены все черные области, но мы действительно хотим, чтобы были выделены все белые области, чтобы мы могли их удалить. Все, что нам нужно сделать, это инвертировать наш выбор, который выберет все, что в данный момент не выбрано, и отменит выбор всего, что выделено. Другими словами, белые области будут выделены, а черные будут отменены. Чтобы сделать это, используйте сочетание клавиш Ctrl + Shift + I (Win) / Command + Shift + I (Mac). Все белые области теперь будут выделены.
Затем нажмите « Удалить» на клавиатуре, чтобы удалить все белые области, оставляя только черные фигуры. Нажмите Ctrl + D (Победа) / Command + D (Mac), чтобы отменить выбор, когда закончите:

Шаг 10: понизь «заливку» слоя черных фигур до 0%

Ваши черные фигуры исчезнут из поля зрения вашего изображения, но не волнуйтесь, они все еще там, и мы собираемся применить к ним наши стили слоя.
Шаг 11: добавь стиль слоя Drop Shadow
Нажмите на иконку Layer Styles в нижней части палитры Layers:

Выберите Drop Shadow из появившегося списка стилей слоя:
Откроется диалоговое окно «Стиль слоя» с настройками «Тень» в среднем столбце. Опустите непрозрачность в отбрасываемой тени вплоть до примерно 40% и установите угол до 120 ° :
Пока не нажимайте ОК. У нас есть еще пара стилей слоя для добавления в первую очередь.
Нажмите непосредственно на слова Inner Shadow слева от диалогового окна Layer Style:
Нажмите непосредственно на слова «Внутренняя тень» в левой части диалогового окна «Стиль слоя».Параметры стиля слоя «Внутренняя тень» отображаются в среднем столбце. Все, что мы хотим сделать, это изменить режим смешивания с «Умножение» на « Наложение », нажав стрелку вниз справа от слова «Умножение» и выбрав «Наложение» из списка:
Измените «Режим смешивания» стиля слоя «Внутренняя тень» на «Наложение».Опять же, пока не нажимайте ОК. У нас есть еще один стиль слоя для добавления.
Наконец, нажмите непосредственно на слова Bevel and Emboss слева от диалогового окна Layer Style:
Нажмите непосредственно на слова «Наклон и тиснение» в левой части диалогового окна «Стиль слоя».Это вызывает параметры «Наклон и тиснение» в средней колонке диалогового окна «Стили слоя». Начиная сверху и продвигаясь вниз, измените Technique на Chisel Hard, а затем увеличьте глубину примерно до 600% (если вы обнаружите, что это слишком высоко, закончите вносить оставшиеся изменения здесь, а затем вернитесь и отрегулируйте величину Depth , следя за своим изображением при перетаскивании ползунка). Увеличьте количество смягчения до 12 пикселей, чтобы вода выглядела гладко. Затем, в нижней части опций, увеличьте непрозрачность режима подсветки до 100% . ИзменитьРежим Shadow Mode на Color Dodge , и, наконец, измените цвет Shadow Mode с черного на белый , щелкнув образец цвета и выбрав белый цвет в палитре Photoshop:
Измените параметры стиля слоя Bevel and Emboss, обведенные красным.Когда вы закончите вносить изменения в параметры Bevel и Emboss, нажмите OK, чтобы выйти из диалогового окна Layer Style. Ваше изображение теперь будет выглядеть примерно так, с хорошо видимыми каплями воды:

Шаг 14: сотри любые капли воды, которые тебе не нужны
Теперь, когда я создал свои капли воды, я заметил, что некоторые из них блокируют вид основного объекта моего изображения (парень на доске для серфинга). Я хочу удалить эти капли воды, и я могу легко это сделать, стерев их с помощью Eraser Tool . Возьмите инструмент Eraser Tool из палитры Инструменты или нажмите E, чтобы быстро выбрать его:
Затем, выбрав инструмент «Ластик», просто нажмите и перетащите мышью по любым каплям воды, которые вы хотите стереть. Я собираюсь стереть те, что перед серфером:

Шаг 15: Создайте карту смещения
На этом этапе базовый эффект завершен, но мы все еще можем сделать его более реалистичным. Если бы это была настоящая вода на реальном фото, то вода под этим снимком выглядела бы немного искаженной, поэтому давайте добавим немного реалистичности, используя карту смещения , которая является страшно звучащим названием того, что на самом деле ничего больше, чем черно-белое изображение, которое мы собираемся создать.
Во-первых, выберите все капли воды одновременно, удерживая нажатой клавишу Ctrl (Win) / Command (Mac) и нажимая на миниатюру слоя капли воды в палитре слоев:

Это позволит выделить все капли воды. Поднимитесь в меню Select в верхней части экрана, выберите Modify , а затем выберите Border . Когда появится диалоговое окно «Выбор границы», введите значение около 10 пикселей и нажмите кнопку «ОК»:
Затем вернитесь в меню Select и на этот раз выберите Feather . Введите значение радиуса пера около 4 пикселей и нажмите «ОК»:
Когда вы закончите, вернитесь в меню Select еще раз и выберите Save Selection . Когда появится диалоговое окно «Сохранить выделение», просто нажмите «ОК», чтобы принять параметры по умолчанию и выйти из него. Также нажмите Ctrl + D (Победа) / Command + D (Mac), чтобы отменить выбор вокруг капель воды.
Теперь переключитесь на палитру «Каналы» , которая сгруппирована рядом с палитрой «Слои», и вы увидите сохраненный выбор в самом низу канала с именем «Альфа 1». Нажмите на него, чтобы выбрать его:
Затем нажмите на маленькую стрелку, указывающую вправо, в верхнем правом углу палитры «Каналы» и выберите « Дублировать канал» в списке параметров:
Нажмите на стрелку вправо в правом верхнем углу палитры каналов и выберите «Дублировать канал».Когда появится диалоговое окно «Дублировать канал», установите для параметра « Документ» значение « Новый» , которое будет создавать новый документ из канала, а затем нажмите кнопку «ОК»:
Нажмите на стрелку вниз для опции «Документ» и выберите «Новый», затем нажмите «ОК».Как только вы сохранили новый документ, вы можете закрыть его. Нам не нужно больше его открывать.
Шаг 16: примени фильтр «Смещение» к дублирующему фоновому слою («слой 1»)
Перейдите в Filter> Distort> Displace, чтобы открыть диалоговое окно Displace filter.Шаг 17: Удалить области на слое, которые не находятся под каплями воды
Единственная проблема заключается в том, что некоторые искажения были применены к областям вокруг капель воды, и мы хотим, чтобы искажение появлялось только в тех областях, которые находятся непосредственно под каплями воды, поэтому нам нужно обрезать области, которые мы не хотим, и мы можем сделать это, просто удалив области, которые нам не нужны, так же, как мы делали это в начале, когда мы удалили все белые области вокруг черных фигур. Пока выбран «Слой 1», удерживайте нажатой клавишу «Ctrl» («Победа») / « Command» (Mac) и еще раз нажмите на миниатюру слоя с каплями воды, чтобы разместить выделение вокруг всех капель воды:

Обратите внимание, что даже если мы нажимаем на миниатюру слоя с каплями воды, у нас по-прежнему выбран «Слой 1» в палитре слоев, а не слой с каплями воды.
Капли воды теперь выбраны:

Затем, выделив капли воды, нажмите Ctrl + Shift + I (Победа) / Command + Shift + I (Mac), чтобы инвертировать выделение, чтобы все области вокруг капель воды были выделены, а сами капли воды отменены. Наконец, нажмите клавишу Delete на клавиатуре, чтобы удалить все ненужные области на «Слой 1», оставив только области под каплями воды, создавая эффект искажения воды, а также наш конечный результат:

И там у нас это есть! Вот так можно добавить реалистичные капли воды на изображение с помощью Photoshop! Посетите наш раздел « Фотоэффекты », чтобы узнать больше об эффектах Photoshop!

Очень распространённым эффектом в дизайне является Outer Glow в фотошопе, стоящий в ряду с другими не менее полезными эффектами добавления тени к отдельному слою.

Обычно Outer glow в фотошопе применяется к тексту, но и не редки случаи, когда требуется выделить какой-либо элемент дизайна подсветкой.
Как создать?
Как создать эффект внешнего свечения Outer Glow в фотошопе:
Полезно знать
Но следует сказать о некоторых тонкостях и полезных приёмах в применении этой группы эффектов слоя.
Два эффекта к слою
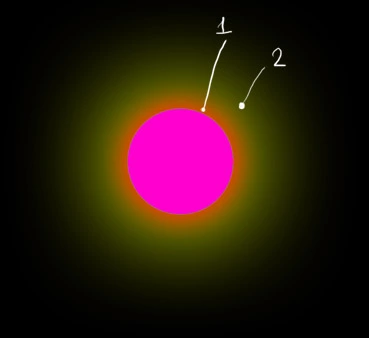
Как применить два одинаковых эффекта, например Outer Glow к одному и тому же слою?
1. Применяем нужным образом один эффект Outer Glow к нужному слою.
2. Создаём новый слой ниже, чем тот, к которому был применён первый эффект и склеиваем основной слой с нижним пустым. Выделив верхний слой с эффектом жмём Ctrl + E (склеить с нижним слоем). В
В итоге получился один слой включающий в себя результат эффекта но со свободным местом для нового эффекта.
Внимание! Так же такой перевод в единый слой может быть полезен, если Вы хотите применять какие-то коррекции (цветовые или световые) и фильтры к свечению тоже. Тут без этого никак.
3. Далее накладываем второй требуемый эффект и при нужде повротяем операцию столько раз, сколько это потребуется.
Не получается чёрное свечение, почему?
Просто изначально в настройках смешивания эффекта Blend Mode стоит параметр Multiply, который фильтрует чёрный цвет.
Всё, что нужно сделать это сменить режим смешивания на подходящий чёрному цвету. Normal самое то)

Ну вроде всё, что хотел сказать об этом фильтре и о его собратьях.
Хотя эта фишка и не из котегории рисования в фотошопе, всё же фотошоперам часто приходится пользоваться ею, так что думаю здешние подсказки будут полезны для некоторых пользователей.
Удачи на практике +)
1 комментарий к “Outer Glow в фотошоп”
не обязательно щелкать в зеленую точку, можно и рядом, главное не по имени слоя, иначе просто переименуете слой
Читайте также:


