Как сделать эффект тряски в adobe premiere pro
15 бесплатных пресетов дрожания камеры для After Effects и Premiere Pro
15 бесплатных пресетов дрожания камеры для After Effects и Premiere Pro
У вас есть кадры, снятые на штативе, который вы хотите видеть в ручном режиме? Вы можете легко добавить дрожание камеры к своему видео с помощью этих бесплатных пресетов, предназначенных для After Effects . Вы также можете применить предварительные настройки сотрясения камеры и принести кадры в проект Premiere Pro .15 бесплатных предустановок для дрожания фотокамеры для After Effects и Premiere Pro Эти бесплатные пресеты также отлично подходят для графических движений , что добавляет уникальное ощущение названиям, нижней трети и анимации.
15 бесплатных пресетов дрожания и тряски камеры для After Effects и Premiere Pro
Загрузите 15 бесплатных пресетов дрожания фотокамеры
В этом пакете бесплатных пресетов от PremiumBeat вы получите следующее:
24- миллиметровая предустановка дрожания камеры (4K и HD)
Тяжелое движение
Среднее движение
Легкое движение
35-миллиметровая предварительная установка дрожания камеры (4K и HD)
Тяжелое движение
Среднее движение
Легкое движение
50-миллиметровая предустановка дрожания камеры (4K и HD)
Тяжелое движение
Среднее движение
Легкое движение
85-миллиметровая предварительная установка дрожания камеры (4K и HD)
Тяжелое движение
Среднее движение
Легкое движение
Зум-камера Shake Preset (4K и HD)
Сумасшедший Zoom
Light Slam Zoom
Светлый медленный Zoom
Чтобы загрузить эти пресеты, просто нажмите кнопку ниже. Эти предварительные настройки сотрясения камеры могут использоваться в любых личных или коммерческих проектах. Загружая, вы соглашаетесь не перепродавать или перераспределять эти свободные активы.
СКАЧАТЬ 15 бесплатных пресетов дрожания камеры в ручном режиме съёмки:
Как использовать эти пресеты в вашем проекте? В этом учебном видеоуроке вы увидите, что вам нужно знать.
Как сделать тряску видео
Итак, чтобы создать крутой эффект тряски – вам понадобится установить дополнительный плагин, называющийся Twitch. Ранее – мы уже рассказывали вам, как установить любой плагин на Adobe Premiere Pro, но там мы показали вам официальный способ. Сейчас же – покажем не совсем официальный.
Итак, у нас есть скачанный и разархивированный плагин Twitch.

Заходим в папку и видим, что она состоит из еще 2 папок и файла KEY. Пока – оставляем их и открываем корневую папку с Премьером.

Для этого перейдите по адресу: Локальный диск с программой, Program Files, Adobe, Adobe Premier Pro 2019 (ну или какая там у вас версия).
В этой папке вы ищите такую же папку, как и в вашем скачанном плагине – Plug-in. Заходите в нее, а после – заходите в папку Common.

Теперь – открываете папку Plug-in в скачанном файле и находите там файл Twitch.exe.

Этот файл и нужно перенести в папку Common, вашей программы. Сюда же перекидываем файл с меткой Key, о котором мы уже упоминали выше.

А, да, чуть не забыли. Когда будете лазать в папке скачанного плагина – выбирайте свою версию Windows (32 или 64 Бит).
Теперь, в папке с программой, находим папку с названием Presets. Заходим в нее. Теперь заходим в аналогичную папку скачанного плагина и сбрасываем папку Twitch, в папку с игрой. Как видите – мы уже это сделали.


Теперь, когда наш пример полностью готов – заходим в папку Effects, которая находится сверху, над таблицей в левом нижнем углу. У нас открывается список из нескольких папок. Переходим в ту, которая называется Video Effects.

Далее – находим папку Video Copilot, а открыв ее – мы и находим наш эффект, под названием Twitch.

Забрасываем этот эффект на видео, на таймлайне. Теперь, в таблице слева вверху – мы видим, что там появился наш эффект.

Сначала – заходим во вкладку Enable. Там мы видим несколько эффектов, которые нам доступны. Собственно, эффект тряски – это Slide. Он нам нужен для дальнейшей работы, поэтому ставим галочку около него.

Как видите – эффект мгновенно отразился на видео. В той же табличке – находите пункты Amount и Speed. Первый пункт – это сила тряски, а второй – ее скорость. Чтобы было понятнее – введем значение Amount вместо 100 – 10, а скорость, вместо 5 – 100.
На скрине не совсем понятно, однако вы, на своем примере, увидите, что видео стало обладать тем самым эффектом тряски, только теперь оно дергается быстро, но изображение не размазывается по экрану и не теряется, за счет не самой сильной тряски.

В зависимости от примера – показатели могут меняться, поэтому делая каждый ролик – выбирайте свои значения. Экспериментируйте, пробуйте, применяйте – и у вас будут получаться шедевральные ролики.
А пока – мы заканчиваем наш урок. Надеемся, что мы вам помогли, удачной вам «тряски».
Узнайте, как быстро устранить дрожание камеры и стабилизировать видео с помощью видеоредактора.
Стабилизация видео сделает ваши клипы более профессиональными
Дрожание камеры неизбежно, особенно при видеосъемке с большим увеличением. Обработка видео в той или иной степени требуется даже при использовании стедикама. Если говорить о программной стабилизации видео, Adobe Premiere Pro — действительно полезный инструмент. Эффект Warp Stabilizer позволяет быстро сгладить дрожание камеры, а точная настройка обеспечивает желаемый результат. Узнайте, как стабилизировать размытые видео, снятые на камеру GoPro, смартфон, ручную камеру или с помощью дрона.
Пошаговое руководство по стабилизации видео в Premiere Pro
Импорт медиафайлов
Импортируйте видеоклипы, которые нужно стабилизировать, в Premiere Pro. Это можно сделать одним из трех способов.
- Выберите «Файл» › «Импорт из Media Browser».
- Нажмите правой кнопкой мыши на файл в Media Browser и выберите «Импорт».
- Перетащите файл из Media Browser на панель проекта или на временную шкалу.
Если последовательность уже создана, перетащите клип на временную шкалу. Если нет, нажмите правую кнопку мыши и выберите «Создать последовательность из клипа».
Для удобства разделите клип на маленькие рабочие области
Применение Warp Stabilizer требует больших ресурсов памяти и занимает много времени. Можно продолжать работу в Premiere Pro, но производительность может немного снизиться. После завершения стабилизации производительность Premiere Pro восстанавливается. Рекомендуется сначала найти искаженные части видео, а затем разделить клип и изолировать их. Затем запустите Warp Stabilizer только для этих укороченных клипов.
Чтобы разделить клипы, переместите курсор воспроизведения в нужные точки на дорожках. Убедитесь, что выделены каналы, которые нужно разделить. Если нужно разделить видео со звуком, убедитесь, что аудиодорожка также выделена. Разделение и перемещение видео без звука может привести к рассинхронизации звука.
Если несколько клипов или дорожек пересекаются на временной шкале, переключитесь на временную шкалу в режиме эксперта. Перетащите маркер, чтобы выбрать клипы на разных дорожках, пересекающихся по времени. Затем перетащите курсор воспроизведения на кадры, которые нужно разделить.
Нажмите Command/Control + K (для macOS и Windows соответственно) или выберите «Временная шкала» › «Разделить клип». Теперь два клипа из одного и того же файла можно редактировать отдельно.
Примените Warp Stabilizer к клипу с искажениями
Сначала выберите клип, который нужно стабилизировать. Затем на панели «Эффекты» выберите «Искажение» › «Warp Stabilizer». Примените эффект: дважды нажмите на значок эффекта или перетащите его на клип на временной шкале или на панели «Элементы управления эффектами».
После добавления эффекта начинается анализ клипа, он выполняется в фоновом режиме. Это может занять некоторое время в зависимости от размера клипа. Вы можете следить за ходом выполнения анализа на панели проекта. После запуска анализа на первых двух баннерах отображаются значки выполнения анализа. После завершения анализа второй баннер перемещается, показывая, что идет стабилизация. Во время выполнения стабилизации можно продолжить работу с видеорядом или перейти к другому месту проекта.
Настройте стабилизацию для достижения желаемого результата
После завершения стабилизации можно проверить результат и внести изменения.
Warp Stabilizer отслеживает различные точки в кадре и выполняет сложные встречные перемещения видеоряда. Это означает, что кадры могут вращаться, подниматься, перекрываться или опускаться. Warp Stabilizer также поможет увеличить масштаб, чтобы совместить кадры клипа. Если результаты приемлемы, стабилизация завершена. Если вас не устраивает результат, выполните следующие действия.
- Проверка кадрирования
Выберите «Только стабилизация» в меню «Кадрирование» и проверьте результат. Отображается весь кадр, включая движущиеся границы. Выбрав «Только стабилизация», вы сможете посмотреть, что было сделано для стабилизации изображения. С помощью этого инструмента можно обрезать видеоряд, используя другие методы. (Примечание. Если выбрано «Только стабилизация», раздел «Автомасштаб» и параметр «Меньшая область кадрирования — Большая область сглаживания» отключены).
- Точная настройка сглаживания и кадрирования
В разделе «Дополнительные настройки» уменьшите значение «Сглаживание» или параметр «Меньшая область кадрирования — Большая область сглаживания». «Меньшая область кадрирования — Большая область сглаживания» — более чувствительный параметр, не требующий повторной стабилизации.
Если этого недостаточно, возможно, потребуется более точная настройка.
Точная настройка стабилизации
Настройка стабилизации позволяет получить более точный результат при редактировании видео.
Сначала отрегулируйте степень стабилизации и кадрирования с помощью ползунков. Вы увидите соотношение между кадрированием и сглаживанием. Более низкие значения сглаживания ближе к исходному движению камеры, а выбор более высоких значений дает большую плавность. При выборе значений свыше 100 требуется большее кадрирование изображения. Это может привести к созданию двух типов видеоряда:
- Плавное движение (по умолчанию). Сохраняет исходное движение камеры, но делает его более плавным. Если параметр выбран, включается параметр «Сглаживание», который позволяет контролировать, насколько плавными стали движения камеры.
- Нет движения. Предпринимается попытка удалить все движения камеры из кадра. Если выбран этот параметр, в разделе «Дополнительно» отключен параметр «Меньшая область кадрирования — Большая область сглаживания». Этот параметр имитирует установку камеры на штатив. При съемке в движении (например, при съемке с автомобиля) камера создает артефакты (странные нежелательные эффекты). Выбор этого параметра отключает сглаживание.
Можно также управлять встречными движениями Warp Stabilizer в кадре, настроив параметр «Метод», позволяющий использовать различные методы трекинга для стабилизации с различными уровнями сложности. При изменении настроек стабилизация перезапускается, но анализ запускается не всегда. Ниже перечислены методы стабилизации видео с помощью Warp Stabilizer.
- Положение. Самый простой метод стабилизации, основанный только на данных о положении.
- Положение, масштаб и поворот. Стабилизация основана на данных о положении, масштабе и повороте. При нехватке областей для трекинга Warp Stabilizer выбирает «Положение».
- Перспектива. Метод стабилизации, когда весь кадр эффективно привязывается по углам. Если не хватает областей для отслеживания, стабилизатор деформации выбирает предыдущий тип («Положение, масштаб и поворот»).
- Деформация подпространства (по умолчанию). Части кадра по-разному деформируются для стабилизации всего кадра. При нехватке областей для трекинга Warp Stabilizer выбирает предыдущий тип («Перспектива»).
Этот метод, используемый на любом взятом кадре, может меняться на протяжении всего клипа в зависимости от точности отслеживания. На это изменение может потребоваться некоторое время.
И наконец, можно проверить, как границы стабилизированного видео отображаются при кадрировании. В зависимости от типа клипа может быть доступно больше или меньше настроек. При выборе стабилизации, которая сглаживает границы, но не изменяет общее движение камеры, в клипе появляются черные артефакты. Значение по умолчанию — «Стабилизация, кадрирование, автомасштаб». При этом обрезаются движущиеся границы и масштабируется изображение для заполнения кадра. Автоматическое масштабирование управляется с помощью настройки различных параметров в разделе «Автомасштаб».
На рынке есть различные видеоредакторы, которые позволят нам монтировать наши видео, выполнять задачи редактирования и обработки. Есть простые и другие более сложные, с более простыми или более впечатляющими результатами в зависимости от того, что нам нужно. Если мы ищем профессиональный результат, саман Премьера, несомненно, является одним из стандартов рынка.
Наиболее часто используемые профессиональные видеоредакторы - это, прежде всего, Avid Media Composer, Final Cut Pro и Adobe Premiere. У каждого есть свои особенности и преимущества для получения отличных результатов. Но, без сомнения, мы можем получить гораздо больше от Premiere, мощного инструмента Adobe.

Adobe Premier, редактирование видео для профессионалов
Одной из программ, которую мы можем считать эталоном в редактировании видео, является Adobe Premiere. Этот мощный инструмент был разработан специально для профессионалов аудиовизуального сектора , хотя со временем его использование стало популярным даже среди домашних пользователей. Таким образом, это стало программой, используемой для выполнять домашнюю работу для редактирования видео, записанного цифровыми камерами или мобильными устройствами. Однако его основным недостатком является его цена, поскольку он недалеко от бесплатного, и вам придется платить ежемесячную подписку, чтобы использовать его.
Adobe Premiere имеет очень полный интерфейс , которые можно организовать и настроить в разных рабочих пространствах, чтобы иметь возможность разрабатывать различные этапы редактирования видео. Мы найдем такие важные параметры, как сборка, редактирование, эффекты, аудио или графика, с помощью которых мы сможем вносить всевозможные вариации и улучшения в наши клипы. Для повышения производительности у него есть опция «Окно», из которой можно указать программе разделы, которые мы хотим видеть во время работы.
Если мощная программа Adobe чем-то отличается, то это допускающие почти все форматы видео , а также в формате RAW и с возможностью экспорта полученных результатов в различные форматы и устройства.
Преимущества использования Adobe Premiere
- Совместимость с несколькими форматами : эта программа позволит нам импортировать все типы работ через изображения, видео или аудио, обеспечивая совместимость с подавляющим большинством форматов, среди которых самые популярные, такие как JPG, GIF, PSD, MP3, MP4 и т. д. , он также позволяет сохранять результаты в различных форматах.
- Быстрый рабочий процесс : мы можем работать с разными типами файлов, не конвертируя их. Точно так же важно, чтобы мы приобрели некоторую беглость при импорте файлов, чтобы мы могли свободно работать при включении их в временную шкалу нашего проекта.
- Больше переходов и эффектов: Последние версии программы Adobe включают в себя все больше и больше улучшенных функций, когда дело доходит до использования переходов изображений или вставки меток в видео. Среди этих эффектов мы находим эффект движения, который мы можем придать нашим видео, чтобы сделать их более привлекательными.
Что такое эффект движения при редактировании видео
Эффект движения можно рассматривать, как возможность добавление дополнительного движения таким образом, чтобы мы могли создавать больший динамизм и поможет нам напечатать личный штамп о нашей работе, получив удивительные результаты. Когда мы говорим об анимации при редактировании видео, это означает, что вы можете изменить время любого свойства, и это не обязательно должно перемещать объект на экране.
Таким образом, мы можем переместить видеоклип из одного угла экрана в другой за несколько секунд. С его помощью мы генерируем панораму изображения, создавая эффект анимации. Когда дело доходит до добавления движения к клипу, мы можем поиграть с инструментами «Положение», «Масштаб» и «Поворот» изображения, с помощью которых мы можем получить чрезвычайно привлекательные результаты.
Как добавить движения к нашим последовательностям
Чтобы начать добавлять эффект движения к нашим видео с помощью Adobe Premiere, первое, что нам нужно, это установить приложение. Чтобы использовать его, вам нужно будет оплатить подписку в размере 24.19 евро в месяц . В качестве пробной версии мы можем скачать бесплатная версия на 7 дней от их веб-сайт Честного ЗНАКа.
После установки на наш компьютер первое, что нужно сделать, это импортировать клип, который мы хотим отредактировать, и добавить это на шкалу времени . Для этого мы перейдем на вкладку «Файл» и нажмем «Импорт». После экспорта просто перетащите его на шкалу времени.
Добавьте систему вращения к простому движению
После добавления мы переходим на панель «Элементы управления эффектами» и выбираем инструмент «Вращение», который мы находим в разделе «Движение». Здесь мы должны определить начальную точку (например, 15) и конечная точка с отрицательным противоположным значением (например, -16), чтобы добиться заметного эффекта движения. Таким образом мы создаем анимацию при вращении видео.
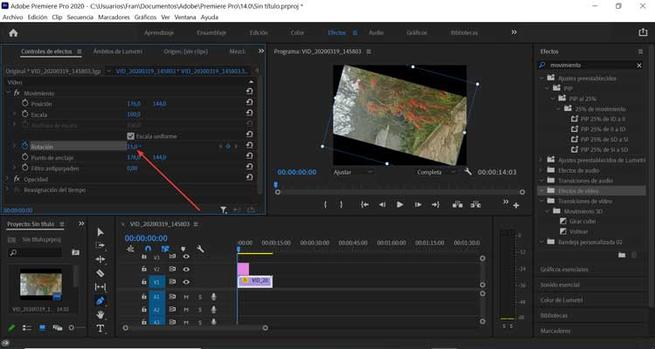
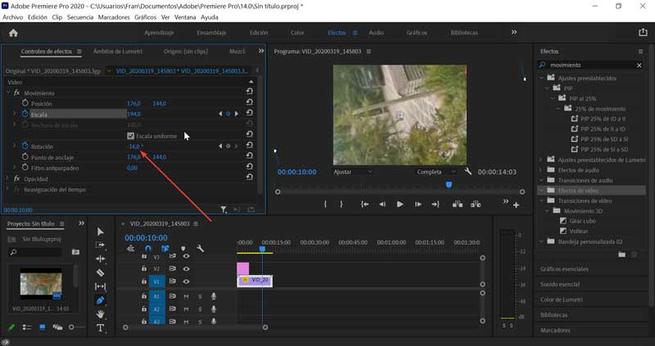
Однако некоторые черные полосы появляются в кадре, что не очень эстетично. Чтобы удалить их, мы возвращаемся в раздел «Движение», а на этот раз переходим в раздел «Масштаб». Отсюда мы можем удалить черные рамки с помощью увеличение изображения , поэтому мы должны увеличивать их значение, пока черные области не исчезнут. Таким образом, нам удалось придать нашему видео более динамичное движение камеры.
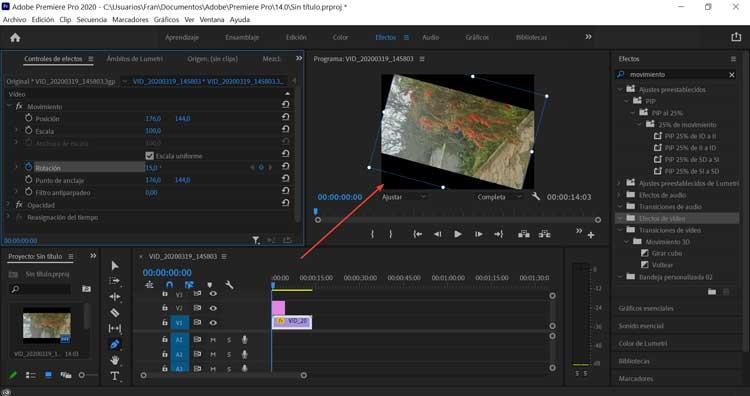
Придайте своему видео ощущение крупного плана
Теперь мы собираемся создать ощущение увеличения на нашем видео, используя функции «Масштаб» и «Положение». С их помощью мы можем преобразовать обычное движение с ощущением движения вперед по пути к месту назначения. Для этого мы должны вернуться на панель «Элементы управления эффектами». Отсюда мы можем придать ему большее ощущение масштабирования из раздела «Масштаб», присвоив ему значение в соответствии с нашими предпочтениями и перетащив его в конец клипа. При желании мы можем перейти в раздел «Положение», мы можем отрегулировать значения высоты, чтобы придать ему легкость.
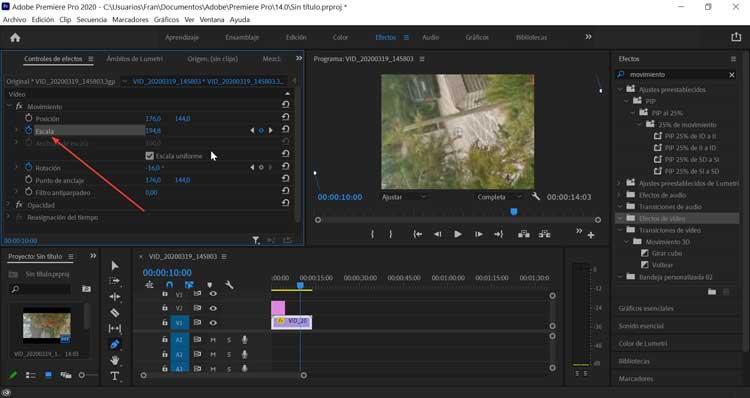
Добавьте эффект к изображениям, на которых нет движения
Читайте также:





