Программа для регулировки скорости кулера процессора
SpeedFan – популярная утилита для управления скоростями кулеров в компьютере. Она нужна, чтобы обеспечить комфортную работу за компьютером при минимальном уровне шума, если система не нагружена, либо, наоборот, максимально снизить температуру ПК при высоких нагрузках, если есть опасность перегрева. Ниже мы опишем, как настроить работу кулеров в ПК или ноутбуке, а также дадим рекомендации по устранению распространенных проблем.
Как настроить скорость вентиляторов в SpeedFan
Программу можно скачать с официального сайта совершенно бесплатно. При первом запуске после установки стоит настроить ее под себя.
Для начала переключимся на русский язык, чтобы с утилитой было удобнее работать. Для этого не требуется скачивать и устанавливать языковые паки – все языки уже загружены в программе. Для переключения нужно кликнуть в главном окне на кнопку «Configure», затем развернуть вкладку «Options», после чего в пункте «Language» переключить язык на русский в выпадающем списке и подтвердить изменения нажатием на кнопку ОК. Программа перезапустится.

Также в меню опций можно настроить цвет фона, текста, размер шрифта и обозначение температуры в градусах Цельсия или по Фаренгейту. Как только настойка интерфейса будет закончена, перейдем к основному функционалу программы.
Главная особенность SpeedFan – регулировка скоростей вентиляторов, ручная или автоматическая. Для активации второй нужно в главном окне утилиты нажать на галочку «Автоскорость вент-ров». При этом SpeedFan будет автоматически замедлять кулеры, если температура охлаждаемых компонентов итак достаточно низкая, либо ускорять при высоких значениях и опасности перегрева. Ручная регулировка производится в нижней части окна. Там расположены строки, каждая из которых соответствует своему кулеру. Можно задать каждому вентилятору скорость вращения в диапазоне от 0 до 100%.


В главном окне посередине справа отображены скорости кулеров, а слева – температуры всех датчиков
Важно! Некоторые из параметров равны нулю, так как программа не может считать скорости кулеров – это может происходить из-за неправильного подключения кулеров к материнской плате. Такие пункты можно отключить, чтобы они не засоряли интерфейс.Переходим к более подробной конфигурации. Щелкаем по кнопке «Конфигурация» и разворачиваем раздел «Вентиляторы». Здесь представлен список кулеров, за показаниями которых следит программа в реальном времени. Слева от каждого пункта есть галочка: ее можно убрать, чтобы удалить из списка ненужную строку.
Справка! В некоторых случаях программа не может управлять скоростями кулеров и даже следить за их значениями. Если вы видите постоянное нулевое значение скорости, удалите пункт, так как он бесполезен.
В данном окне мы просто видим, на каких скоростях работают все кулеры, за которыми следит программа, в данный момент. Чтобы настроить допустимые значения, нужно перейти в другую вкладку – «Скорости». На примере ниже мы видим 3 пункта: система, центральный процессор и AUX. При выделении одного пункта снизу появятся строки с регулируемыми параметрами: верхний и нижний предел скорости, а также разрешение ее автоизменения.

Во вкладке «Температуры» можно настроить, при каких температурах того или иного компонента будет изменяться скорость связанного с ним кулера. Чтобы установить желаемую температуру и максимальную (после достижения которой вентилятор заработает на 100%, чтобы ее сбросить), нужно выбрать пункт из списка, и установить данные параметры в нижней части окна.

Во вкладке «Fan Control» есть дополнительные параметры вращения кулеров. Здесь можно настроить профиль для конкретного устройства с точным соответствием температур и скоростей вращения. Чтобы добавить новый профиль, нужно сделать следующее:
- Отмечаем пункт сверху «Advanced Fan Control» (дополнительный контроль вентиляторов). В правой стороне окна станет активной кнопка «Add» («Добавить») – нажимаем по ней.

- Необходимо задать имя профиля. Придумайте любое.

- Кликаем по свежесозданному профилю. В строке ниже в выпадающем меню нужно выбрать вентилятор среди распознанных программой.


- Здесь нужно также выбрать компонент из списка.

- В интерфейсе появится график, пункты которого можно установить по своему усмотрению, передвигая их выше или ниже.

В утилите можно настроить определенные действия, которые будут срабатывать в ответ на то или иное событие. Для этого существует вкладка «Events» в окне конфигурации. События строятся в форме условной конструкции, которая используется в программировании: if-then (если-то).

Чтобы добавить новое событие, нужно сделать следующее:
- В строке If выбираем условие, при выполнении которого будет срабатывать событие. К примеру, температуру того или иного компонента.

- Справа можно задать значение и выбрать, в каком случае будет срабатывать событие: если значение ниже или выше заданного. В выпадающем меню выбирается знак, а правее – прописывается число.

- Можно указать дополнительные условия. Например, если превышение температуры происходило не единожды, а конкретное количество раз через определенный период.


- Правее можно дополнить событие описанием, либо указать другие действия.

- При указании всех необходимых параметров нужно нажать на «Add», чтобы добавить событие.
- Теперь новое событие будет показано в списке вверху. Таких действий можно создать неограниченное количество. На примере ниже мы видим следующее событие: если температура центрального процессора превысит цифру 80 градусов, то пользователю будет прислано уведомление на электронную почту.

Создание событий поможет еще больше автоматизировать работу программы.
SpeedFan не видит вентиляторы на компьютере или ноутбуке
Как мы уже говорили выше, иногда программа не может управлять скоростями вентиляторов. В некоторых случаях она вообще их не видит. В первую очередь, нужно сделать следующее:
- Проверьте материнскую плату в компьютере. Все вентиляторы, которые есть в ПК, должны быть корректно подключены напрямую в нее. Если же кулеры подсоединены к блоку питания, минуя материнскую плату, то ими будет невозможно управлять и даже следить за значениями скоростей.
- В BIOS можно найти пункт, в названии которого есть слова «fan control» (контроль вентиляторов). Его (или их, если таковых пунктов несколько) необходимо отключить.
Данные советы должны помочь, если ваш компьютер достаточно современный. На некоторых старых моделях материнских плат отсутствует возможность контроля за кулерами совсем.
SpeedFan не меняет скорость вентиляторов
Если программа видит кулер в системе, но не влияет на его скорость, то возможно, проблема в подключении вентилятора. Нужно убедиться, что в 4-контактный разъем на материнской плате вставлен кулер с 4-контактным разъемом. Если же у кулера только 3 проводка, его вращением управлять не получится, так как именно четвертый провод ответственен за контроль скорости.
Если же подключение осуществлено правильно, и 4 провода вставлены в 4 разъема, но скорость все равно не меняется, то нужно изменить настройки самой программы. Откройте окно конфигурации («Configure») и перейдите во вкладку «Advanced».

Здесь необходимо заменить значение, соответствующее данному кулеру, на «Manual PWM Control или Software Controlled», затем поставить галочку возле пункта «remember it», чтобы программа запомнила указанные параметры.
Утилита SpeedFan – полезный инструмент, если система сама по себе не справляется с контролем температуры. Также она обладает внушительным набором дополнительных функций, включая отображение графиков температур и мониторинг состояния жесткого диска.
Полезное видео
В данном видео наглядно показано, как уменьшить/увеличить скорость вращения кулеров в программе SpeedFun с целью охлаждения компьютера или ноутбука:
SpeedFan - бесплатная утилита, которая позволяет контролировать температуру и скорости вращения вентиляторов в системе.
Программа работает практически со всем чипами мониторинга, а также позволяет динамически изменять скорости вращения вентиляторов в зависимости от температуры внутри корпуса компьютера. Присутствует возможность изменения частот системной шины на некоторых материнских платах оснащенных поддерживаемыми программой генераторами частот.
Приложение ведет статистику снимаемых параметров и записывает их в log файл, так же может отображать графики изменения температур, напряжений и скоростей вентиляторов.
- Поддерживаются новые устройства
- Улучшена обработка текущих устройств
- Исправлены ошибки
AIDA64 Extreme Edition - незаменимое приложение для диагностики ПК с возможностью проведения.
MSI Afterburner - настоящая находка для истинного оверклокера, с помощью которой можно.
SpeedFan - бесплатный и удобный в использовании инструмент для контроля за температурой и.
Speccy - небольшая бесплатная программа, позволяющая узнать массу полезной информации об.
LastActivityView - небольшая бесплатная утилита, которая предназначена для сбора информации об.
EVEREST Ultimate Edition - одно из лучших приложений для диагностики, тестирования и анализа.
Отзывы о программе SpeedFan
Олег про SpeedFan 4.52 [30-07-2021]
ASUS X760JB
Датчики видит, аж 7 штук.
Вентилятор видит один.
Нет данных ни о скорости вентиляторов, ни о Fan Control/
Пустые поля идут.
С MSI Afterburner посл. серия видимость регулировки всего 2-х параметров.
Всё,что можно сделать- поставить критическую температуру выше 80 градусов.
Возможность регулировки графиков и фанов отсутствует.
1 | 11 | Ответить
Олег про SpeedFan 4.52 [30-07-2021]
Не работает на ноуте ASUS X760JB
2 | | Ответить
Александр про SpeedFan 4.52 [14-06-2021]
Поможет ли это программа уменьшить скорость вращения вентилятора при входе в BIOS?
2 | 17 | Ответить
Кирилл в ответ Александр про SpeedFan 4.52 [13-07-2021]
боюсь скачать, у меня ноут без настроек кулеров и все работает авто (поменять нельзя) боюсь за ошибку.
Помогите мне, кто ни будь скажет что у него виндовс 10 без настроек кулеров может тогда скачаю)
6 | 18 | Ответить
Надо? про SpeedFan 4.52 [17-11-2020]
Можно обороты на 100% поставить? ЧТО БЫ ВСЯ" пыль вылетела. Разбирать лень
43 | 120 | Ответить
Регулировать температуру компонентов компьютера и издаваемый ими шум можно как физически — купив корпус с шумоизоляцией или установив более эффективное и тихое охлаждение, так и программно — оптимизировав работу уже существующей системы охлаждения с помощью специализированных утилит.
Для этой статьи были отобраны и рассмотрены лучшие программы для настройки вращения кулера. С их помощью вы сможете тонко настроить системы охлаждения для достижения минимальных уровней шума и температур.
Лучшие программы для регулирования скорости вращения кулера
1. SpeedFan
Это простая и очень функциональная программа. Позволяет получить данные о напряжении, температурах и частоте процессора и видеокарты, а также регулировать скорость вращения подключённых к материнской плате вентиляторов. Кроме того, предоставляется информация о состоянии жёстких дисков (S.M.A.R.T.), включая их температуру. SpeedFan разработана для использования в ОС Windows.
Рассмотрим процесс регулирования скорости вращения вентиляторов компьютера с помощью SpeedFan. Скачайте, установите и запустите программу. Откроется стартовое окно, текущая вкладка — Readings. На этой вкладке показана информация о скорости вращения всех системных кулеров, а также о температурах комплектующих (процессора, видеокарты, жёстких дисков). К сожалению, не все показатели температур достоверны. Будьте внимательными. Для анализа температур лучше использовать другую программу (HWiNFO64, например).


В открывшемся окне перейдите на вкладку Advanced и выберите из списка чип, отвечающий за регулировку скорости вращения вентиляторов. В данном случае это Nuvoton NCT6779D. Выбрав чип, присвойте всем параметрам PWM mode значение Manual:

Вероятно, вы сразу же услышите, насколько громче стала работать система охлаждения вашего компьютера.
Закройте окно Configure, сохранив внесённые изменения. Теперь вы без проблем сможете регулировать скорость вращения кулеров в главном окне программы.

С помощью утилиты SpeedFan можно уменьшить шум, издаваемый компьютером, оптимизировав работу системы охлаждения. Однако стоит помнить, что полное отключение вентиляторов повлечёт за собой перегрев и выход компьютера из строя. Действовать придётся на свой страх и риск.
2. Corsair Link
Corsair Link — фирменное программное обеспечение Corsair, поставляемое вместе с блоками питания Corsair, имеющими индекс «i» в названии. С помощью этой программы можно отслеживать температуры всех компонентов системы, включая и фирменные блоки питания Corsair i. Присутствует возможность регулировки скорости вращения вентилятора блока питания.
Загрузив, установив и запустив утилиту Corsair Link, вы увидите такое стартовое окно:
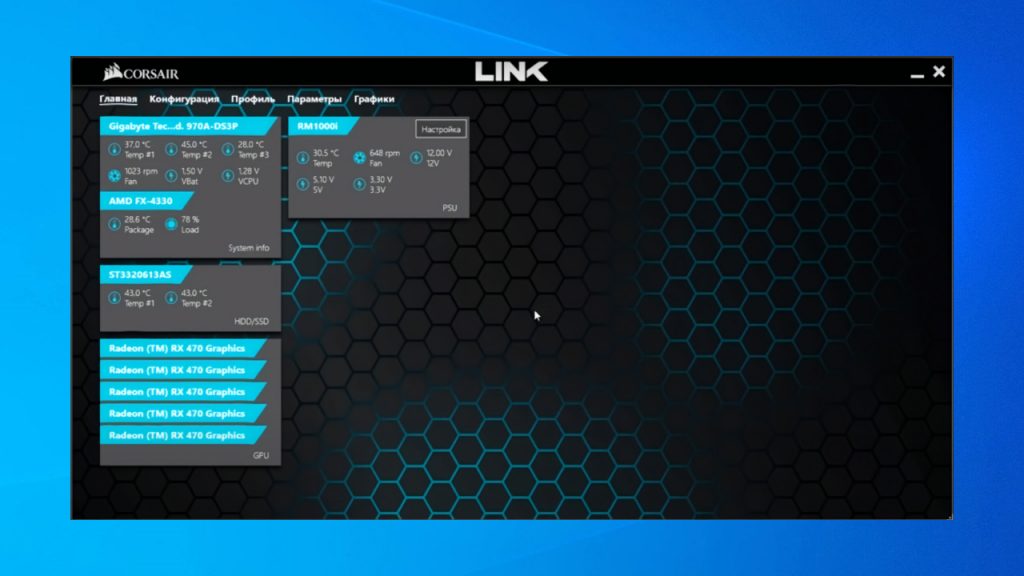
В нём показаны все компоненты компьютера, их температура и скорость вращения кулеров. С помощью утилиты Corsair Link можно регулировать лишь скорость вращения вентилятора в поддерживаемом утилитой блоке питания. Доступны четыре режима:
- По умолчанию — скоростью вращения вентилятора блока питания управляет сам блок питания.
- Фиксированный % — указываемый вручную процент от максимальной скорости вращения вентилятора блока питания.
- Настраиваемый — указываемая вручную скорость вращения вентилятора блока питания количеством оборотов в минуту (RPM).
- Максимальный — максимальной скорость вращения вентилятора.
Для примера была выбран режим Максимальный. На графике видно насколько возросло количество оборотов вентилятора в минуту при переключении с режима По умолчанию:
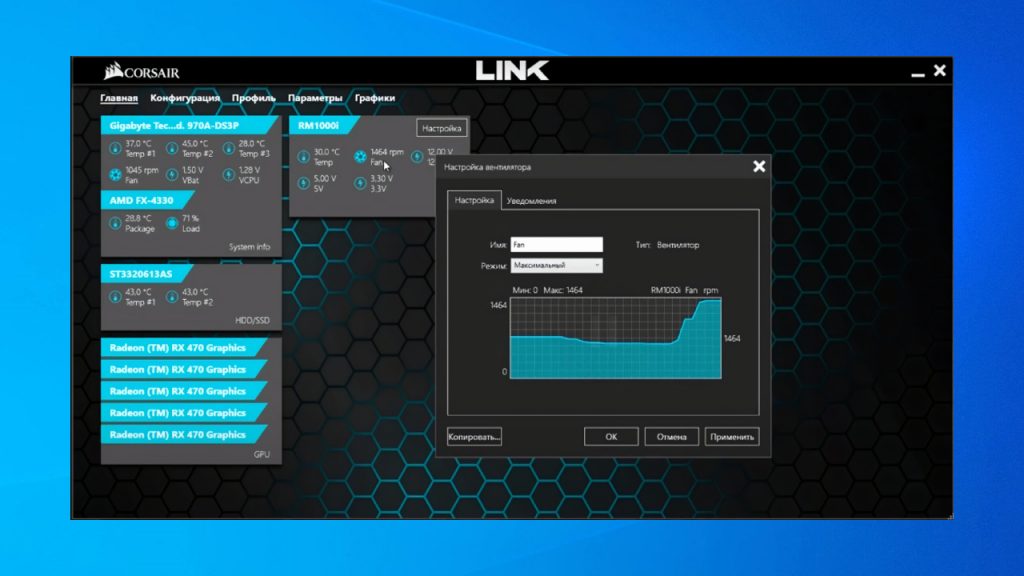
Следствиями этого стали повышение уровня шума и снижение температуры блока питания. Управлять скоростью вращения других вентиляторов с помощью этой утилиты возможности нет.
3. MSI Afterburner
MSI Afterburner — одна из самых популярных программ для разгона видеокарт. Функционал MSI Afterburner включает средства для мониторинга температуры не только видеокарты, но и практически всех комплектующих компьютера. Скоростью вращения вентилятора или турбины видеокарты можно управлять в ручном режиме.
Скачайте, установите и запустите утилиту. Для регулировки скорости вращения вентилятора используется ползунок Fan Speed (%).

Для того, чтобы параметр Fan Speed (%) стал доступен для изменений, нажмите кнопку Auto, отключив автоматическое определение скорости вращения вентилятора видеокарты. Далее действуйте на своё усмотрение. При помощи MSI Afterburner нельзя установить значение скорости вращения вентилятора видеокарты ниже определённого минимума. Это лишает неопытных пользователей возможности спровоцировать перегрев установленной в их устройстве видеокарты. Регулировать скорость вращения других кулеров с помощью MSI Afterburner нельзя.
4. NoteBook FanControl
Программа для регулировки кулера NoteBook FanControl была создана специально для владельцев ноутбуков. После загрузки и запуска необходимо выбрать ваш ноутбук среди имеющихся в программе моделей:

В списке можно найти большое множество моделей ноутбуков разных производителей, в том числе Acer, Asus, Dell, Gateway, Gigabyte, HP, Lenovo, Packard Bell, Medion, Sony, Toshiba и Xiaomi.
Найдите и выберите в списке модель своего ноутбука, затем установите для параметра Fan control service status значение Enabled. В результате станет доступен для операций ползунок, отвечающий за скорость вращения турбины системы охлаждения в вашем устройстве.

Для некоторых моделей ноутбуков доступна регулировка сразу нескольких параметров (в качестве примера был выбран Xiaomi Mi Book):

Использовать эту утилиту на стационарном компьютере не получится: изменение параметров ни на что не влияет, а температура процессора и скорость вращения вентиляторов часто может определяться некорректно.
5. ZOTAC FireStorm
ZOTAC FireStorm — фирменная утилита ZOTAC для управления видеокартами её производства. Функционал ZOTAC FireStorm во многом повторяет функционал MSI Afterburner. Загрузив, установив и запустив программу, вы увидите такое окно:

Заметна некоторая схожесть с интерфейсом MSI Afterburner. Однако эта утилита работает исключительно с видеокартами Nvidia производства ZOTAC.
Для того, чтобы управлять скоростью вращения вентиляторов или турбины на видеокарте, необходимо перевести параметр FAN в режим Manual. В результате станет доступен ползунок управления скоростью вращения, находящийся немного выше:

Обороты можно регулировать в диапазоне от 0 до 100%. Помните, что полная остановка вентиляторов или турбины приведут к перегреву и выходу из строя видеокарты.
6. GIGABYTE EasyTune
GIGABYTE EasyTune — фирменная утилита GIGABYTE, предназначенная для редактирования настроек системы (тактовой частоты процессора, скорости вращения вентиляторов, значений подаваемого на различные компоненты компьютера напряжения) без необходимости перезапуска компьютера.
Для того, чтобы управлять скоростью вращения вентиляторов с помощью этой утилиты, необходимо перейти в раздел Smart Fan Auto и выбрать одну из четырёх существующих предустановок: Full Speed (полная скорость), Performance (производительный режим), Standard (стандартный режим) и Quiet (тихий режим).

В разделе Smart Fan Advanced можно создать собственный режим функционирования системы охлаждения компьютера, настроив работу каждого подключённого к материнской плате вентилятора отдельно. Доступно два режима настройки: с помощью кривой зависимости скорости вращения кулеров от температуры и динамически изменяемой в зависимости от достигнутой температуры скорости вращения, измеряемой в оборотах в минуту (RPM):

7. Thinkpad Fan Controller
Thinkpad Fan Controller — утилита с открытым исходным кодом, созданная энтузиастами специально для ноутбуков Lenovo Thinkpad и только для них. Позволяет вручную управлять скоростью вращения системного вентилятора. Утилита проста и не требует каких-то особых знаний для её использования.
Загрузив, установив и запустив утилиту, вы увидите такое окно:

Для ручного управления скоростью вращения системного вентилятора необходимо выбрать Manual Mode и установить значение скорости вращения от 0 до 7. Изменения войдут в силу моментально. Однако, не стоит устанавливать значение 0, так как это приведёт к перегреву и порче устройства.
8. GIGABYTE i-Cool
GIGABYTE i-Cool — фирменная утилита GIGABYTE, позволяющая изменять тактовую частоту процессора и регулировать скорость вращения подключённых к материнской плате GIGABYTE вентиляторов. Программа может быть полезна только тем, кто использует устаревшие материнские платы GIGABYTE с чипсетом Intel 945, выпущенные в период с 2005-го по 2007-ый годы. В современных версиях OC Windows утилита GIGABYTE i-Cool не функционирует.
В интерфейсе программы доступно на выбор пять режимов работы, определяющих максимально возможную нагрузку на процессор. В первом режиме процессор может быть нагружен только на 12,5%, во втором — на 25%, в третьем — на 50%, в четвёртом — на 75%, а в пятом — на все 100%.

Снижение нагрузки на процессор влечёт за собой понижение уровней энергопотребления, тепловыделения и, как следствие, снижение уровня шума, производимого системой охлаждения.
Выводы
В этой статье были рассмотрены лучшие программы для регулирования скорости кулера в компьютере. Самой функциональной и полезной из них можно по праву считать утилиту SpeedFan. Несмотря на то, что она не обновлялась более двух лет, она до сих пор является наиболее простой и гибкой в использовании. Кроме того, управлять скоростью вращения кулеров можно и с помощью изменения настроек BIOS (см. статью).
Если вы нашли ошибку, пожалуйста, выделите фрагмент текста и нажмите Ctrl+Enter.
Бесплатная программа SpeedFan для 32- и 64-битной операционной системы Windows 10, 8.1, 8, 7, Vista, XP SP 3 демонстрирует текущее состояние жесткого диска, температуру всевозможных компонентов, данные об оперативной памяти и прочее.
SpeedFan для Windows

Ключевым преимуществом программного обеспечения - вероятность модифицирования скорости вращения вентиляторов в целях снижения температуры жесткого диска, основного процессора, видеокарты и материнской платы, что существенно уменьшит шум и потребление энергии.

- Предоставление данных о состоянии батареи, в том числе загруженности видеокарты, работоспособности процессоров, заполненности ОЗУ (оперативной памяти);
- Предоставление сведений о текущей производительности и состоянии жёсткого диска. Кроме того, программа отображает логи при работы электронно-вычислительной машины, время работы, температуру, общую загруженность и другое. Возможность проверки диска на наличие ошибок - одно из главных преимуществ программы;
- Управление скоростью вращения кулеров в ручном и автоматическом режиме;
- Всплывающие индикаторы, графические и текстовые подсказки по работе с программным обеспечением. Кроме того, Спид Фан отправляет пользователю уведомление при обнаружении перегрева микропроцессора, критических уязвимостях и ошибках операционной системы;
- Обработка отчётов о работе ОС и отдельных приложений и их автоматическая отправка в службу поддержки для получения справки по их устранению;
- Возможность смены языка, в том числе и русский.
Как установить SpeedFan?
Для начала следует скачать бесплатно установщик и запустить его. По умолчанию установлен английский язык, но пользователь непосредственно во время установки программы может изменить его на любой доступный. Тем не менее, запуска инсталляционного файла необходимо следовать рекомендациям "Мастера установки".
Важно! Пользователям устройства, работающего под управлением Windows XP, необходимо поместить ярлык приложения SmartFan в меню автозагрузок. Для новых версий, таких как Windows 7, 8, 10 настоятельно рекомендуется использовать специальный ползунок UAC в минимальное положение, либо добавить запуск проекта через «Планировщик заданий».
Как настроить Спидфан?
Общая настройка
Опытные пользователи рекомендуют использовать стандартные настройки программы. Менять язык с русского на английский, во избежание проблем со сбрасыванием названий температур и вентиляторов, также не рекомендуется.
Для настройки программы в первую очередь необходимо нажать на кнопку "Configure". Откроется папка "Temperatures", которая отображает сведения о датчиках, установленных на матплате, в том числе их текущие температуры с дефолтными параметрами.
В появившемся окне появились температурные значения, обнаруженные SpeedFan. "Chip" отвечает за чипы датчика. Всего насчитывается 2 вида чипов: W83782D (1 шт.) и LM75 (2 шт.). LM75, по сути, являются дубликатами, созданными основным - W83782D. Обращать внимание на "близнецов" нет смысла, так как они демонстрируют равнозначную информацию, что и главная микросхема. В зависимости от настройки конфигурационных файлов чипов Winbond актуальная температура, исходящая из основного датчика, может оказаться скрытой. В данной ситуации следует работать с LM75.
В графах «Желаемое» (Desired) и «Тревожное» (Warning) пользователь вправе выставить произвольные значения температур. Однако никак не нужно кидаться в крайности и указывать значения, к примеру, в районе 15 градусов. Это никак не принесёт нужного эффекта.
Для начала необходимо выбрать температуру, а затем подобрать её характеристики. Кроме того, допускается переименование названия температуры (с поддержкой мыши либо нажатием клавиши «F2»). Новое наименование отражаться в главном окне.
Обратите внимание! В компьютерах, как правило, присутствует большое число датчиков температур. Для их корректной идентификации советуется включить плагин-компонент AIDA64 и переименовать всегда необходимые температуры в соответствии с его показателями.
После этой процедуры в главном окне по-прежнему присутствуют неиспользуемые температуры. Для удобного пользования программой в перспективе рекомендуется снять флажки с лишних и тех, которые демонстрируют некорректные показатели.
Далее допускается урегулировать температуры, отображаемые в основном окошке. Для этого необходимо совершить единственное действие - использовать drag&drop, чтобы двигать их вверх либо вниз соответственно.
Настройка скоростей
По дефолту установлены определённые значения параметров для операционной системы. Пользователь имеет право установить свои минимальные и максимальные значения для всех кулеров.
Нельзя забывать о том, что далеко не любая матплата обладает возможностью регулировать скоростью вращения кулеров. Это зависит от того, какие датчики установлены на ней, и одновременно найдены программным обеспечением Фан Спид. Аналогичная ситуация состоит с температурой и вентиляторами. Важно подчеркнуть, что не все микрочипы контролируют данные настройки. А SpeedFan, в свою очередь, показывает все доступные ему сведения.
Настройка скоростей, по факту, не отличается от общей настройки программы. Пользователь может переименовать значения на своё усмотрение, убрать из главного меню неиспользуемые или ложные иконки, и упорядочить их.
После качественной настройки главное меню стало выглядеть намного лучше, чем после установки. Пользователю упорядоченно отображаются только используемые элементы. И ничего лишнего!
Настройка скоростей температурам
Скорости CPU0 и CPU1 по-прежнему составляют 100%. Для оптимизации работы процессора рекомендуется уменьшить нагрузку. Важно подчеркнуть, что пользователь не может менять все параметры. Редактирование возможно в зависимости от некоторых компонентов, установленных на матплате.
Любой PWM способен повысить либо сократить скорость 1-го вентилятора. Теоретически, любой кулер способен воздействовать на любую температуру. Необходимо указать, что быстрота CPU0 и быстрота CPU1 (соединены с PWM2 и PWM1) воздействуют на температуру CPU0. Это обозначает, что SpeedFan будет пытаться форсировать оба вентилятора, если температура CPU0 слишком высока и попробует ускорить их, когда температура понизится.
Невозможно не заметить наличие ещё одной температуры, которая также поддаётся настройке. Это "Case". Стоит отметить, что она меняется под влиянием кулеров PWM1 и PWM2. Но программе в любом случае необходимо сообщить об этом.
Настройка Advanced Fan Control
Advanced Fan Control - расширенная функция программы FanControl, появившаяся в свежих сборках. В конфигурациях пользователь может задавать кривую зависимости кулера от температуры. В том случае, если пользователя не устраивают "заводские" настройки точек, то он имеет возможность вручную отредактировать их в файле под названием "speedfansens.cfg".
Необходимо учесть, что наименьший и наибольший пороги скорости пропеллеров в вкладке "Speeds" обладают большим преимуществом, нежели Advanced Fan Control. Аналогичная ситуация и с температурой: в случае если степень в кривой выходит за линию "Warning" в вкладке "Temperatures", то кулер станет вертеться со максимальной допустимой скоростью.
Теперь программа настроена! Осталось доработать мелкие детали, сохранить изменения и перезагрузить программу.
Активация автоматической загрузки
Если вам необходимо запускать программу вместе с компьютером, то необходимо подключить автозагрузку. С операционной системой Windows XP проблем с автозапуском нет - для этого достаточно переместить ярлык приложения в "Автозагрузки". А на Windows 7, 8 и 10 ситуация несколько иначе.
На новых версиях операционной системы Windows перемещение ярлыка в "Автозагрузки" будет недостаточно. Самый действенный способ - смещение UAC до минимума. Но опытные пользователи советуют воспользоваться "Планировщиком заданий".
Заключение
Стоит отметить, что программа СпидФан предназначена на продвинутых юзеров, разбирающихся в сфере IT технологий. Заниматься оптимизацией производительности процессора и модификацией частотности системной шины не рекомендуется рядовым пользователям и любителям, поскольку любое неверное действие превратит компьютер в ящик. Тем не менее, для мониторинга состояния составных частей "железа" такой программе равных нет. Ведь она способна обнаружить любые критические уязвимости ОС, отключить все приложение, оказывающие большую нагрузку на работу процессора, из-за чего компьютер начинает глючить и виснуть.
Таким образом, утилита SpeedFan будет верным ассистентом любому пользователю, который основательно беспокоится о производительности и надежности ПК.
Поделитесь сайтом в социальных сетях
Последние комментарии:
Поменял термопасту на вентиляторе и скачал програму, раньше шумело, как турбина, сейчас ни звука!
Иногда бывает, когда вентиляторы нужно либо ускорить, либо снизить частоту вращения. SpeedFan открыл для себя довольно давно, про аналоги не слышал, и слышать не хочу. т.к софтина стабильна в работе.
Всегда очень важно следить за состоянием Вашего компьютера,особенно за его температурой.Главное-это не допустить перегрева,потому что это может привести к поломке!
Удобная, а самая главное простая в использование программа, которая поможет вам мониторить ситуацию с вашем компьютером. Себе скачал и установил, работает без проблем.
Наконец-то я смогу следить за температурой своего компьютера.Недавно спалил один из своих пк,но теперь я смогу следить за температурой,спасибо автору за программу!
Пользуюсь программой много лет, с ней я могу постоянно следить за производительность своего компьютера.
Скажу честно, что программа замечательно справляется со своими задачами, я рада, что она у меня есть. Мне не страшны всякие критические моменты, которые могут возникнуть!
отличная программа) удобный интерфейс)) быстро скачивается, отлично работает)) реальный помощник, не глючит))
Классная прога,которой пользуюсь уже много лет и не хочу менять,потому что она справляется на 100% со своей работой.
Всегда хотела деожать под контролем температуру железа компьютера. И вот благодаря SpeedFan я знаю когда нужно дать отдохнуть компьютеру. Спасиба разработчикам, отличная программа.
Программа мне очень пригодилась. Инструкция на сайте хорошая к ней,быстро скачала,установила и разобралась. Очень удобно и просто работать с ней. Спасибо!
Ребят,подскажите как правильно использовать данную программу,не могу разобраться,но хочу понять как полностью смогу использовать ее.
Ура,наконец-то нашел подобную программу,давно искал,хотел всегда быть в курсе всех аспектов своего пк.
Данная программа очень радует,если есть какие то проблемы в компе,то вы об этом будете знать,к тому же она русском.Работает супер,всем советую
При данной программе я всегда знаю чего хочет мой пк и что ему нужно в данный момент.Работает без проблем.Советую.
Вообщем что хочу сказать, данная программа намного облегчила мою жизнь , теперь не нужно вечно искать что перегружает твой компьютер ведь программа все сделает за тебя , спасибо разработчикам , всем советую .
Данная программа помогает демонстрировать текущее состояние жесткого диска, температуру всевозможных компонентов, данные об оперативной памяти и прочее.Если не привезти в порядок все выше перечисленное,то работы ни какой не будет.Скачала,установила,я довольна.Советую.
Слышала о программе, нашла, скачала, установила и я лучшая. Теперь я знаю что хочет мой пк. Она на русском и к тому же бесплатная.
Очень классная программа,сделана очень качественно и профессионально.Пользуюсь уже много лет и не хочу менять ее ни на одну другую!
В действительности очень классная программа,очень простой интерфейс,разработчики потрудились на славу,всем советую!
Не знал что такие програмы могут существовать. Когда узнал об этой, то был весьма удивлен. Мой ПК уже староват и стал чуть больше греться чем раньше. Теперь куллер крутется как надо и ПК стал даже чуть быстрее работать.
Эта программа просто находка для каждого пользователя пк,в ней есть все что вам нужно и это радует.
Для человека, работающего на видеонаблюдении, это самая необходимая программа. Зачастую жесткие диски крошатся, и нужно обязательно следить за их состоянием.
Это супер программа,при ее помощи я знаю температуру всевозможных компонентов, данные об оперативной памяти,все о жестком диске.Это круто и важно.
Очень удобно знать все о состоянии свой фермы. Поэтому у меня всегда и установлена Спидфан, как стандартная программа. Работает без остановок.
Читайте также:


