Как сделать эффект разбитого стекла в фотошопе
В этом уроке я объясню, как сделать реалистичный эффект разбитого стекла с помощью Фотошоп кисти.
Финальное изображение:

Дополнительные материалы:

Шаг 1
Метод, лежащий в основе этого урока достаточно легкий и его быстро выполнить. Все, что нам нужно, это фоновое изображение и кисть, имитирующая разбитое стекло. В качестве фонового изображения я взял панорамный снимок города и открыл его в фотошопе.

Шаг 2
Уменьшим насыщенность фото, перейдем в меню Изображение > Коррекция > Вибрация и установите настройки:
Вибрация: +15
Насыщенность: -70

Шаг 3

Шаг 4
Для того, чтобы объединить текст с фоном, возьмите ластик, по виду похожий на мой. Для начала Вам нужно растрировать слой с текстом ( правой кнопкой мыши на слое с текстом > Растрировать текст ). Используйте ластик особенно на нижней части текста, вдоль горизонта.

Прозрачность слоя с текстом слишком высока на мой взгляд, по этому уменьшим ее до 40%. Вот что получается на данном этапе.

Шаг 5
Чтобы придать фотографии естественности, добавим блик. Создайте новый слой и залейте его черным цветом. Затем зайдите в Фильтр > Рендеринг > Блик. Настройки указаны ниже.

Установим режим наложения на Экран для устранения черных областей.

Шаг 6
Теперь мы можем заняться эффектом разбитого стекла. Возьмите черную кисть разбитое стекло. Создайте слой и щелкните один раз по центру фото. Вы могли бы получить этот же самый эффект, используя фотографию разбитого стекла, однако с помощью кисти это проще.

Шаг 7
Для того чтобы сделать эффект реалистичным, нам нужно размыть область, которую покрывает разбитое стекло. Выберите все слои лежащие ниже слоя с разбитым стеклом и нажмите Alt + Ctrl + E, чтобы объединить их в новый слой. Затем применяем Размытие по Гауссу ( Фильтр > Размытие > Размытие по Гауссу ) с радиусом около 3 px,

Шаг 8
Создайте слой-маску для размытого слоя.

Теперь используйте черную круглую кисть, чтобы очистить некоторые области от размытого фона.

Шаг 9
В конце концов размытие осталось только на стекле, в не области стекла остался только четкий фон. Таким образом получили реалистичный эффект разбитого стекла.

Шаг 10

Шаг 11
Для того, чтобы стиль винтаж стал еще больше выражен, давайте поиграем немного с корректирующим слоем Цветовой баланс ( Слои > Новый корректирующий слой > Цветовой баланс ). Я просто изменял полутона, пока не стал доволен результатом.

Конец
Вот мой конечный результат. Я надеюсь, Вам понравился урок создания эффекта разбитого стекла.
Автор урока Mark Mayers, переводил NINJA_49.
Make smashing glass effects

Фильтр Glass в программе Photoshop не так популярен и сам по себе зачастую не дает необходимого эффекта. Однако, если применять его с определенным подходом, возможно добиться внушительного визуального эффекта. Фильтр Glass работает, искажая изображение, и использует информацию полутонов.
В этом уроке Марк Маерс показывает, как создать реалистичный сокрушительный стеклянный эффект, используя карты displacement maps. Вы узнаете, как подготовить подходящее изображение к последующей работе, и увидите как Альфа-каналы работают в соединении с фильтром Glass.
Далее вы сможете создать зеркальный световой эффект и будете использовать некоторые кисти, дабы полностью осуществить задумку. После работы с фильтром, ничто не будет мешать вам поиграть с различными текстурами, такими как дерево и камень.
Для выполнения урока можно использовать недорогие по стоимости изображения от iStockphoto, либо бесплатные с stock.xchng.

Добавьте фотографию в работу, поместите по центру и измените ее размер в соответствии с размером холста. Назовите получившийся слой ‘Face’ и сразу же добавьте его в новую группу слоев ‘FACE’. Теперь при помощи Pen Tool создайте контур вокруг языка, создайте из него выделение и примените растушевку Feather в 2 px. Возьмите Burn Tool и затемните язык.
Продублируйте слой ‘Face’, поставьте Blend Mode на Soft Light и понизьте Opacity до 21%. Назовите дубликат ‘Face soft light’ и примените к группе маску. Используйте большую с мягкими краями кисть по маске, чтобы плавно соединить резкие края лица с фоном.
![clip_image002[4]](http://img1.liveinternet.ru/images/attach/c/0/113/281/113281524_clip_image0024.jpg)
Откройте изображение дыма, скопируйте его и вставьте в нашу работу выше папки со слоями. Поместите дым в нижнюю часть холста, подкорректируйте его размеры, продублируйте слой и подвиньте в верхнюю часть работы. Слейте слои, назовите получившийся ‘Mist’ и поставьте Opacity на 37%.
![clip_image003[4]](http://img1.liveinternet.ru/images/attach/c/0/113/281/113281525_clip_image0034.jpg)
Объедините слой ‘Mist’ в новую группу с названием ‘ATMOSPHERE’. При выделенном слое ‘Mist’, удерживая Alt/Opt кликните по иконке Create New Fill или Adjustment Layer внизу панели слоев и выберите Hue/Saturation. Добавьте к последнему использовавшемуся слою новую обтравочную маску (Clipping Mask) и выставьте значения Saturation на -83 и Lightness на -30.
Сейчас мы должны смешать дымку с лицом. Для этого добавьте к группе слоев маску и используйте ту же технику, что и в шаге 2, чтобы создать мягкий переход дыма с лицом человека. Если вы посмотрите на конечный результат, то увидите, что дымка весьма прозрачна, так что не бойтесь регулировать непрозрачность Opacity по своему усмотрению.
Изображение уже начало проявлять форму, однако, на мой взгляд оно слегка перенасыщено. Поэтому, добавьте корректирующий слой Black & White (Layer > New adjustments layer), из выпадающего окошка выберите фильтр High Contrast Blue и поместите слой выше всех остальных. По своему усмотрению вы можете понизить непрозрачность Opacity слоя 23%.
![clip_image004[4]](http://img1.liveinternet.ru/images/attach/c/0/113/281/113281526_clip_image0044.jpg)
![clip_image005[4]](http://img1.liveinternet.ru/images/attach/c/0/113/281/113281527_clip_image0054.jpg)
Продублируйте канал (просто перетащите его вниз на маленькую иконку нового канала), добавьте к нему размытие по Гауссу (Filter > Blur > Gaussian Blur) радиусом 2 px и назовите ‘Glass blur’. Нажмите Duplicate Channel (наверху справа) и в появивщемся окошке выберите New under Document Destination. Этот канал будет открыт в новом Photoshop документе, мы будем его использовать как карту displacement map, поэтому временно сохранем его в файл Face_glassified.psd
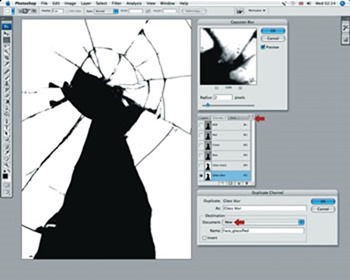
Отключите видимость слоя ‘Glass’ и добавьте ниже него чистый. Проверьте, что новый слой активен и нажмите Image > Apply Image. В диалоговом окне выделите Merged для предыдущего слоя и Normal для Blend Mode. Назовите получившийся слой ‘Face glass’.
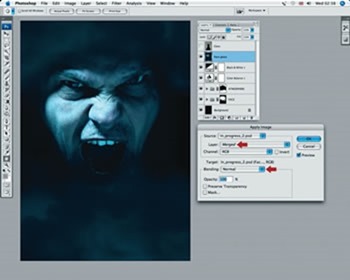
При выделенном новом слое перейдите Filter > Distort > Glass и в появившемся окошке выставьте значения: Distortion 20, Smoothness 5; кликните на стрелочку (рядом с Texture) и загрузите файл, который вы назвали Face_glassified.psd. Наконец, задайте Scaling как 100%, активируйте Invert и нажмите OK.
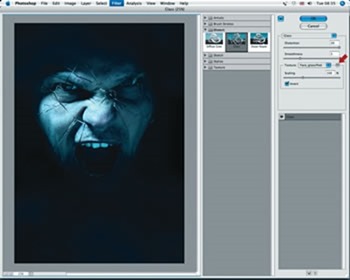
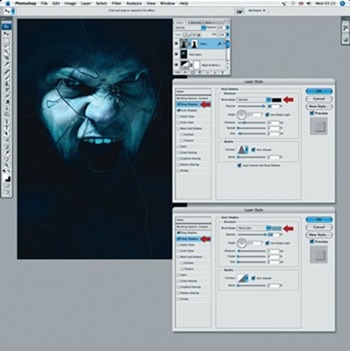
Создайте новый слой в самом верху палитры, возьмите черную мягкую кисть Brush Tool и добавьте больше теней. Режим смешивания слоя установите на Multiply, а непрозрачность Opacity на 45%. Добавьте новый корректирующий слой Black & White с опцией Maximum White и понизьте его непрозрачность до 16%.
В заключении поместите слой ‘Glass’ в в группу с маской и затемните его нижнюю часть. Добавьте несколько копий слоев в режиме Multiply с тонированными желтым цветом зубами и красным глазами.
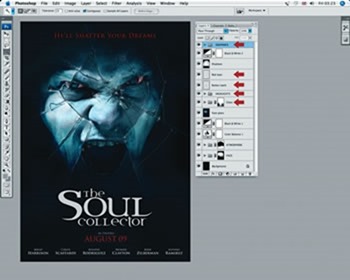
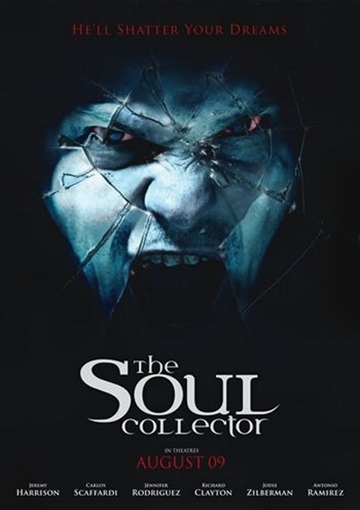
Если вы нашли ошибку, пожалуйста, выделите фрагмент текста и нажмите Ctrl+Enter.
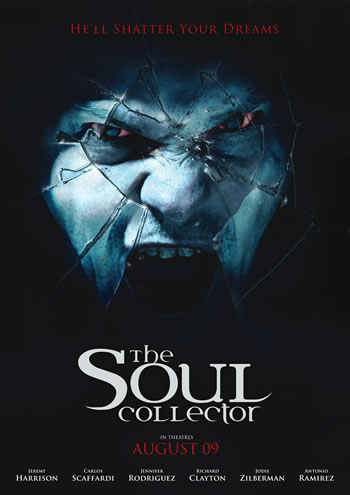
Фильтр фотошопа Glass (Стекло) часто остается незамеченным, но при творческом подходе, он способен к созданию мощного и впечатляющего визуального эффекта. Фильтр Glass (Стекло) работает, искажая изображения, используя информацию greyscale (градации серого), в то же время он сталкивается с картами трехмерных приложений.
В этом уроке Марк Майерс (Mark Mayers) расскажет вам, как создать реалистичный эффект разбитого стекла при помощи displacement maps (карт смещения). Вы научитесь подготавливать подходящее изображение к смещению и узнаете, как Альфа-каналы работают вместе с фильтром Glass (Стекло) для искажения и определения скрытого освещения и резких деталей.
Затем, вы научитесь добавлять зеркальное освещение и использовать кисти для успешной реализации эффекта. Освоив однажды фильтр Glass (Стекло), ничто не удержит вас от экспериментов с применением displacement maps (карт смещения) к текстурам, таким как дерево или камень, которые откроют вам богатство свойств текстурирования и пополнят ваш творческий арсенал.
Некоторые файлы, используемые в этом уроке, могут быть скачаны за небольшую плату в iStockphoto, в то время, как другие доступны бесплатно на сайте stock.xchng.

Шаг 1. Создайте новый документ формата А4 с портретной ориентацией в RGB с разрешением 300 dpi, в качестве цвета заднего фона выберите черный. Купите изображение или используйте свое собственное изображение, похожее на это.
Откройте изображение и поместите его в наш рабочий файл, как новый слой, названный «Face» (Лицо). Теперь изменив размер, расположите его по центру и поместите в группу, названную «Face» (Лицо). Затем, нарисуйте закрытый контур вокруг языка, создайте простое выделение с размытием в 2 px, затем используйте инструмент Burn tool (Затемнитель) для затемнения.
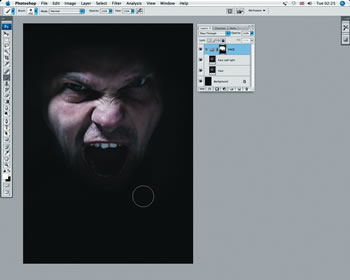

Шаг 2. Дублируйте слой «Face» (Лицо), установив blending mode (режим смешивания) на Soft Light (Мягкий свет) и opacity (прозрачность) на 21%. Назовите его ‘Face soft light’ (Лицо мягкий свет), затем добавьте маску к папке. Используйте большую кисть с мягкими краями на маске, чтобы аккуратно смешать жесткие края лица с фоном.
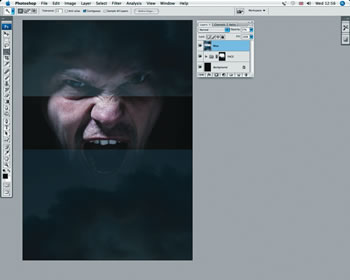
Шаг 3. Откройте изображение с дымом (вы можете скачать одно, используемое в этом уроке здесь), скопируйте и вставьте его прямоугольное выделение над папкой. Измените размер и поместите изображение в нижней части холста, затем дублируйте его, отразите по горизонтали и передвиньте в верхнюю часть холста. Слейте два слоя и назовите получившийся ‘Mist’ (Дымка) и уменьшите прозрачность до 37%.
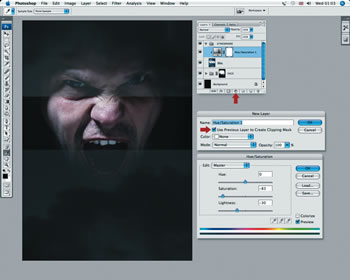
Шаг 4. Добавьте слой ‘Mist’ (Дымка) в папку, названную ‘ATMOSPHERE’ (Атмосфера). При активном слое ‘Mist’ (Дымка), удерживая Alt кликните по Create New Fill (Создать новый слой-заливка) или по иконке Adjustment Layer (Корректирующий слой) в нижней части панели слоев, и выберите в выпадающем меню Hue/Saturation (Цветовой тон/Насыщенность), установите галочку напротив Use Previous Layer to Create Clipping Mask (Использовать предыдущий слой как обтравочную маску), нажмите Ок и установите Saturation (Насыщенность) на -83 и Lightness (Яркость) на -30.
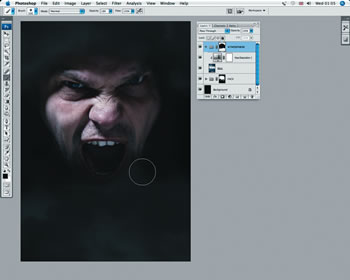

Шаг 5. Теперь нам нужно смешать дымку с лицом: добавьте маску к папке и используйте ту же самую технику, что и во втором шаге, чтобы сделать плавный переход от дымки к лицу. Если вы вернетесь к финальному изображению, вы увидите, что дымка едва уловима, поэтому свободно устанавливайте прозрачность слоя на свой вкус.
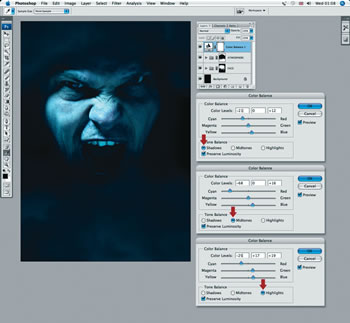
Шаг 6. Добавьте Adjustment Layer (Корректирующий слой) Color Balance (Цветовой баланс) над всеми слоями.
Для начала выберите Shadows (Тени) и установите Red (Красный) на -21 и Blue (Синий) на 12.
Затем выберите Midtones (Средние тона) и установите Red (Красный) на -68 и Blue (Синий) на 16.
В завершение выберите Highlights (Свет) и установите Red (Красный) на -25, Green (Зеленый) на 17 и Blue (Синий) на 19.
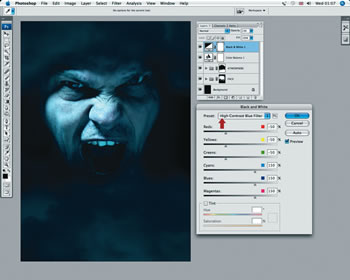
Шаг 7. Изображение начинает обретать форму, но оно немного перенасыщено на мой взгляд. Подправим это, добавив adjustment layer (корректирующий слой) Black & White (Черно-белый) над всеми слоями, выбрав фильтр High Contrast Blue (Высокий контраст синего) в предложенном меню. Вы можете ослабить эффект, уменьшив opacity (прозрачность) корректирующего слоя до 23%.
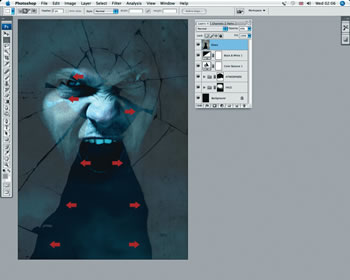
Шаг 8. Скачайте бесплатные фото с изображением разбитого стекла. Откройте фото и поместите его в наш документ как новый слой над остальными слоями, названный ‘Glass’ (Стекло). Разверните его на 90 градусов против часовой стрелки, затем уменьшите opacity (прозрачность) до 40%, это поможет нам изменить размер и положение данного слоя относительно лица, как показано на рисунке. Затем нарисуйте ряд закрытых контуров вокруг любых нежелательных участков стекла, обратите контуры в выделения и залейте их черным.
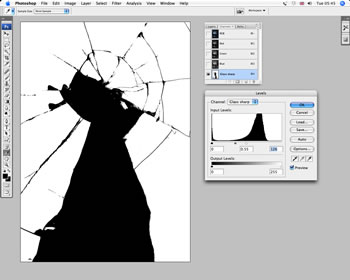

Шаг 9. Выделите слой ‘Glass’ (Стекло), выделите (Ctrl + A) все и скопируйте (Ctrl + C), затем включите панель Channels (Каналов) и нажмите по иконке Create New Channel (Создать новый канал). Вставьте ваше выделение в новый канал и назовите его ‘Glass sharp’ (Резкость стекла), затем используйте маленькую белую кисть с жесткими краями, чтобы стереть все черные отверстия и излишки. Используйте инструмент Burn tool (Затемнитель), чтобы подчеркнуть разбитые линии. В завершение, добавьте adjustment layer (корректирующий слой) Levels (Уровни), установив среднюю точку на 0.55 и белую на 126.
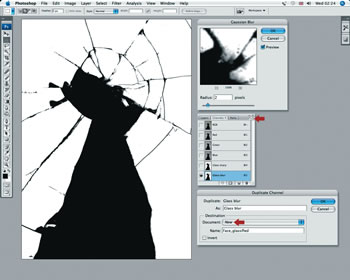
Шаг 10. Дублируйте канал, перетащив его пиктограмму к иконке Create New Channel (Создать новый канал), добавьте ему размытия по Гауссу со значением 2 px (Filter > Blur > Gaussian Blur (Фильтр > Размытие > Размытие по Гауссу) и назовите его ‘Glass blur’ (Размытие стекла).
Теперь выберите дубликат канала (кликните в панели каналов правой кнопкой мыши, в контекстном меню выберите Duplicate Channel (Копировать канал)), затем, в появившемся окне, выберите New (Новый) под Document Destination (Назначение документа). Теперь канал откроется, как новый файл; этот файл мы будем использовать в качестве displacement map (карты смещения) в 12 шаге, поэтому сохраните его на видном месте, как Face_glassified.psd (остекление лица).

Шаг 11. Сделайте видимым слой ‘Glass’ (Стекло) и добавьте под ним пустой слой. Убедитесь, что ваш новый слой активен, затем зайдите в меню Image > Apply Image (Изображение > Внешний канал), в следующем диалоговом окне убедитесь, что под Layer (Слой) установлено Merged (Слить), и что выбран режим Normal (Обычный) под Blending (Смешивание). Теперь у вас есть смешанный слой из всех видимых слоев, который вы можете назвать ‘Face glass’ (Лицевое стекло).
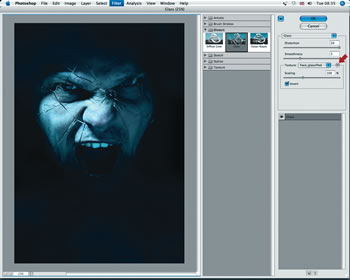
Шаг 12. При активном новом слое зайдите в меню Filter > Distort > Glass (Фильтр > Смещение > Стекло). В следующем окне установите Distortion (Смещение) на 20 и Smoothness (Сглаживание) на 5, теперь нажмите на стрелку (рядом с Texture (Текстура)), чтобы загрузить файл, который вы назвали Face_glassified.psd (остекление лица). В завершение, убедитесь, что Scaling (Масштабирование) установлено на 100%, включите опцию Invert (Инвертировать) и нажмите Ок.

Шаг 13. Сделайте видимым слой ‘Glass’ (Стекло), затем установите его blending mode (режим смешивания) на Overlay (Перекрытие) и opacity (прозрачность) на 68%. Теперь создайте выделение из канала ‘Glass sharp’ (Резкость стекла), активируйте слой ‘Glass’ (Стекло) и зайдите в меню Layer > Layer Mask > Reveal Selection (Слой > Слой-маска > Показать выделенные области).
Затем добавьте Layer Style (Стиль слоя) Drop Shadow (Тень) и установите следующие значения:
blending mode (режим смешивания) – Normal (обычный);
swatch (образец) – black (черный);
opacity (прозрачность) – 92%;
angle (угол) – 155;
distance (смещение) – 24;
spread (размах) – 0;
size (размер) – 8;
contour (контур) – Cone (конус);
antialiased (сглаживание) – on (включено).
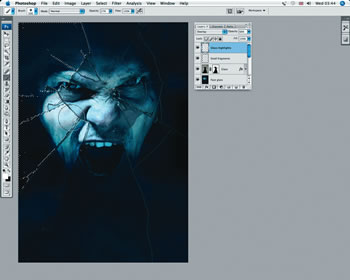
Шаг 14. Загрузите кисти Кисти Glass brushes ., затем добавьте новый слой над слоем ‘Glass’ (Стекло) и назовите его ‘Small fragments’ (Маленькие фрагменты).
Установите цвет переднего плана на белый. Используйте кисти расчетливо, штампуя вокруг основных трещин.

Затем выберите инструмент Magic Wand tool (Волшебная палочка), установите в ее настройках галочку напротив Contiguous (Смежные пиксели) и сгенерируйте частичные области выделения белого цвета из канала ‘Glass sharp’ (Резкость стекла). Добавьте новый слой, затем используйте белую кисть с мягкими краями, чтобы закрасить наиболее яркие участки стекла – обратите особое внимание на источник света. В завершение, установите blending mode (режим смешивания) для слоя на Overlay (Перекрытие), снизьте прозрачность до 66% и назовите его ‘Glass highlights’ (Свет стекла).
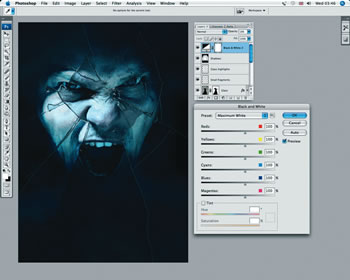

Шаг 15. Добавьте новый слой поверх остальных и используйте кисть с мягкими краями, чтобы добавить тени в верхней и нижней части. Затем установите слой на Multiply (Умножение) и opacity (прозрачность) на 45%. Теперь добавьте adjustment layer (корректирующий слой) Black & White (Черно-белый), выбрав в выпадающем меню Maximum White (Максимум белого), затем уменьшите opacity (прозрачность) корректирующего слоя до 16%.
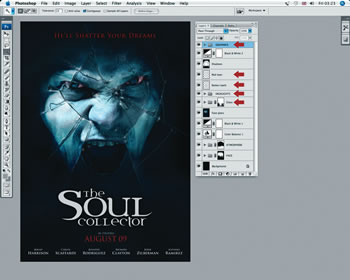
Шаг 16. Поместите слой ‘Glass’ (Стекло) в папку с маской и сотрите немного нижнюю часть. Создайте пару слоев с режимом Multiply (Умножение) и Colour (Цвет), чтобы раскрасить зубы желтым, а глаза красным. Создайте потом слои ‘Highlight’ (Яркость), затем добавьте их и слой ‘Small fragments’ (Маленькие фрагменты) в папку ‘HIGHLIGHTS’ (Света). В завершение создайте подходящую надпись.

В этом коротком уроке я объясню вам, как создать реалистичный эффект разбитого стекла на фоне с помощью кистей в Photoshop, а так же немного объясню про работу корректирующих слоев и нескольких фильтров. Урок очень прост и рассчитан на тех, кто только начинает осваивать фотошоп.
Шаг 1 Приступаем к работе

Шаг 2 Меняем насыщенность
Уменьшаем насыщенность. Перейдем в меню Image > Adjustments > Vibrance.
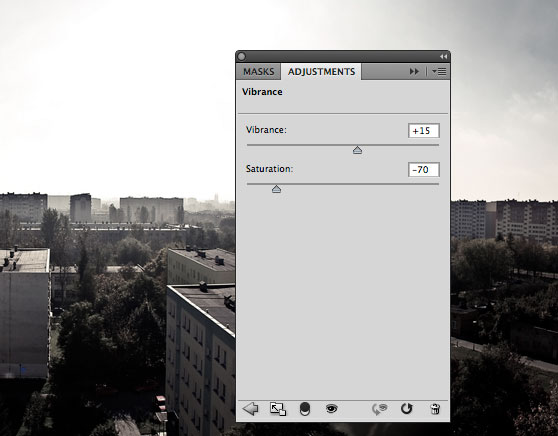
Шаг 3 Добавляем текст
Давайте добавим какую-нибудь надпись. Я использовал шрифт Pirulen – скачать можно бесплатно здесь.
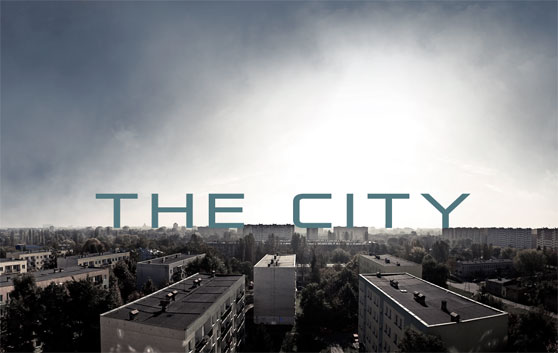
Шаг 4 Придаем тексту эффект потертости
Для того, чтобы создать эффект потертости текста, используйте инструмент Eraser Tool, выберите гранжевые кисти и стирайте некоторые части текста.Лучше всего использовать ластик в нижней части текста.

Установите прозрачность слоя до 40%:

Шаг 5 Добавляем эффект блика
Теперь можно добавить никогда не скучный эффект блика! Создайте новый слой и залейте его черным цветом. Затем перейдите на Filter> Render> Lens Flare.
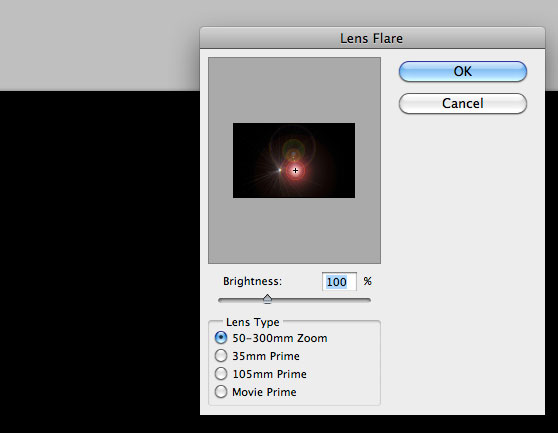
Установите режим смешивания этого слоя на Screen для скрытия черной области. Готово!

Шаг 6 Создаем эффект разбитого стекла
Теперь мы можем создать эффект разбитого стекла. Выберите одну из скаченных кистей и разместите ее на новом слое.

Шаг 7 Создаем эффект размытия
Чтобы эффект выглядел реалистичнее, нам нужно размыть ту область, которая покрыта стеклом. В палитре Layers выберите все слои кроме слоя с кистью, и нажмите Alt + Ctrl + E, чтобы объединить их в один новый слой. Затем примените фильтр размытия Filter> Blur> Gaussian Blur с радиусом примерно в 3px.
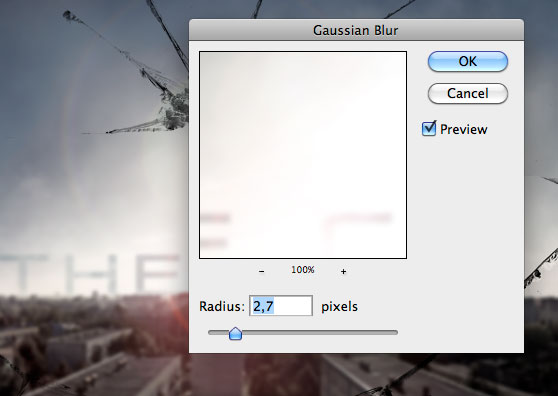
Шаг 8 Применяем маску
Примените маску к размытому слою, нажав по пиктограмме Add layer Mask в нижней части палитры Layes.
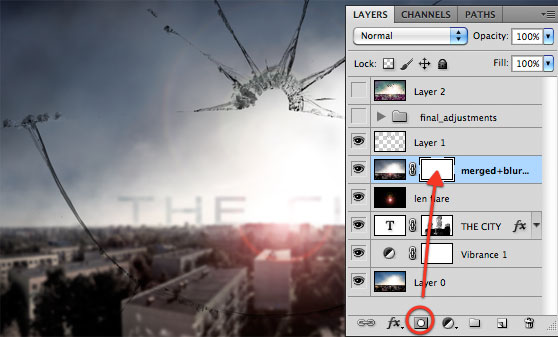
Теперь можете использовать черную кисть для скрытия некоторых частей размытого фона. В основном черный цвет используется для скрытия ненужных областей, а белый цвет, используется, чтобы их проявлять.
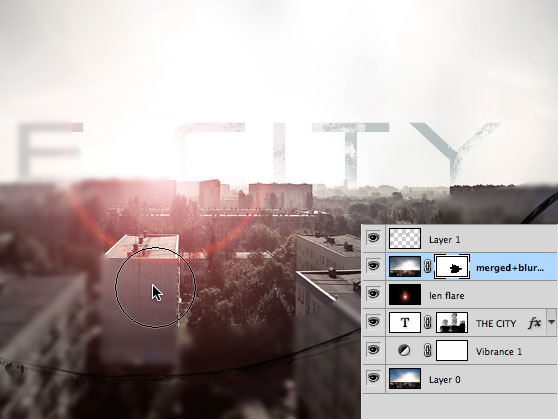
В том месте где разбито стекло фон должен быть четким, и на оборот где присутствует стекло фон должен быть размытым:

Шаг 9 Работа с корректирующими слоями
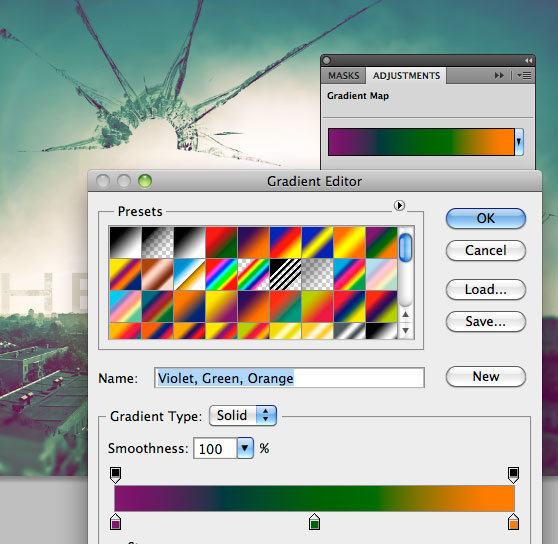
Шаг 10 Последние штрихи
Чтобы еще больше добиться винтажного стиля, давайте немного поиграем с цветом корректирующего слоя Color Balance (Layer> New Adjustment Layer> Color Balance). Я просто менял полутона до тех пор, пока результат меня не удовлетворил:
Читайте также:


