Как сделать эффект распада в фотошопе
Как сделать эффект распада
Изначально нам понадобится какая-нибудь фотография. Возьмем первое попавшееся фото со свободного доступа.

Итак, изначально немного подредактируем нашего парнишу, а то уж слишком все однотонно, да и выглядит он слишком радостным, как для человека, которого собираются расщеплять. Теперь – приступим к делу. Создаем новый, чистый слой. Убираем фон, заливаем его каким-нибудь светлым цветом, чтобы наш эффект смотрелся более эффектно.

Теперь переходим в «фильтры», на панели вверху, и выбираем «пластику».


Для редактирования – используем инструмент «деформация» и с его помощью – растягиваем нашу картинку вправо (можно и влево, в зависимости от самой фотографии). Вытягиваем нашу «модель» вот таким вот образом, в сторону будущего распада. После – жмете ОК.

Дальше – нам нужно будет сделать кисть. Для будущего эффекта – мы возьмем вот такой исходник. Вы же – можете выбрать что-то свое, в зависимости от желания получить тот или иной эффект.

После этого, на верхней панели выбираем «редактирование» и находим там пункт «определить кисть».

Когда вы это сделаете – открываете список ваших кистей и в самом низу находите ту, которую только что создали. Теперь вам нужно открыть настройку кистей, найти которую можно на промежуточной панели вверху.

Для удобства – можно перенести открывшуюся панель в правую часть экрана.

В настройках – выбираем кегль, на 1057 пикселей, а интервалы ставим на 25%. Далее – ставим галочку на динамике формы, и там уже – выбираем колебание размера и колебание угла по 10-12%.
Возвращаемся на слои и выбираем слой-маску.

Выбираем черный цвет, а после, черной кисточкой, кликаем по нашей «модели», в рандомном порядке удаляя его частички. Вот, как это выглядит на практике:

Изменяйте угол поворота кисти, чаще кликайте, двигайте мышкой. Основная ваша задача заключается в том, что нужно стереть все четкие контуры, которые есть на этой картинке, а точнее – на правой ее части. Ну и вот, что из этого получается:

Перемещаемся на слой ниже и добавляем новый, чистый слой. На левой рабочей панели – выбираете инструмент «свободное перо».

С его помощью делаете линии, как показано на скрине ниже. Главное – не перестарайтесь.

Кликаем правой кнопкой мышки, по рисунку и выбираем пункт «выполнить обводку контура».

И вот, что у вас получится, после этого. Тут нужно будет еще раз кликнуть по рисунку правой кнопкой мышки и удалить контур, чтобы оставить только эффект расщепления.

Теперь, чтобы получился такой же эффект, как и в Мстителях – нам понадобится еще один исходник. Кстати говоря – выбор исходника, при такой работе – это самое сложное. Мы же – нашли идеальный вариант в виде взрыва пудры. Естественно, мы отредактировали ее под наш эффект и сделали ее сочной черно-белой (как это делать – вы можете прочитать в соответствующей статье у нас на сайте).

Переносим обработанный исходник на нашу картинку и преобразовываем ее в смарт-объект, чтобы общее качество картинки не упало. Теперь нам нужно зайти в меню режимов и выбрать умножение.

Вот, что у нас получилось с пудрой по итогу.

Теперь же перетаскиваем эту «пудру» на нашу модель. При необходимости – регулируем ее размеры. После этого копируем, и разносим ее по всем расщепленным линиям нашей модели. По итогу же получается вот такой эффект.
На создание этого эффекта автора вдохновил фильм «Хранители», удивительное кино с красивыми спецэффектами. Один эффект особо поразил внимание автора. Это было преобразование доктора Мэнхэттэна. И он решил создать кое-что вдохновленное той сценой, используя Фотошоп.
В этом уроке Вы узнаете, как создать эффект распада, используя кисти и фильтр размытия. Это действительно просто, и Вы будете в состоянии создать хорошие проекты, используя этот вид модного стиля эффекта.

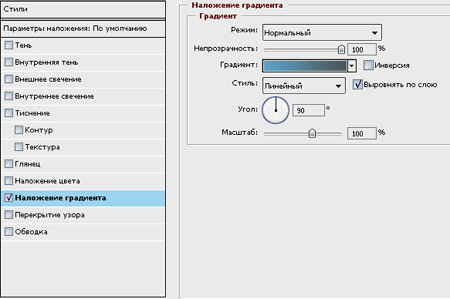

Шаг 2. Создайте новый слой, нажмите на клавиатуре клавишу D, чтобы установить цвета по умолчанию. Далее Filter>Render>Clouds (Фильтр> Рендеринг> Облака). Измените режим смешивания слоя на Screen (Осветление) и при помощи Инструмента Ластик (E) используя очень мягкую кисть, удалите некоторые области на слое с облаками.

Шаг 3. Добавьте новый слой и выберите Инструмент Градиента (G). Нажмите на цветные параметры настройки и выберите Черно-белый заданный программой.
Тип градиента Noise (шум) ,Roughness (Жесткость) - 100%,
Поставьте галочки возле Restricted Colors и Add Transparency (Ограничить цвета, Включить прозрачность). Залейте слой градиентом и выполните команду Filter>Blur>Gaussian Blur (Фильтр> Размытие> Размытие по Гауссу).
Установите Radius (Радиус)30 пикселей. После этого измените режим смешивания слоя на Color Dodge (Осветление основы) и Opacity (Прозрачность) к 50 %, а затем Инструментом Ластик (E) удалите ненужные участки.

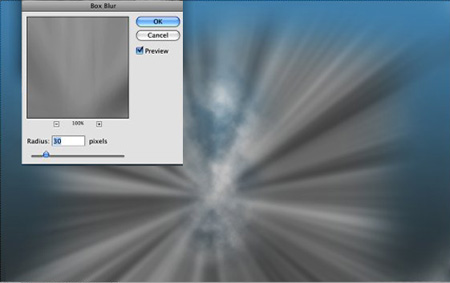
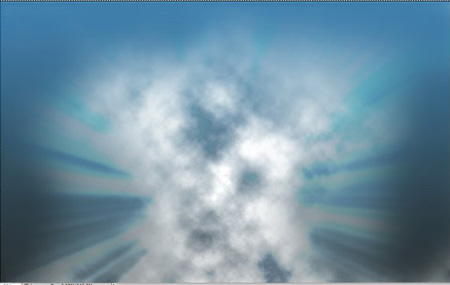
Шаг 4. Выберите изображение, на котором хотите применить эффект. Автор использовал эту фотографию. Любым удобным для Вас способом отделите парня от фона.

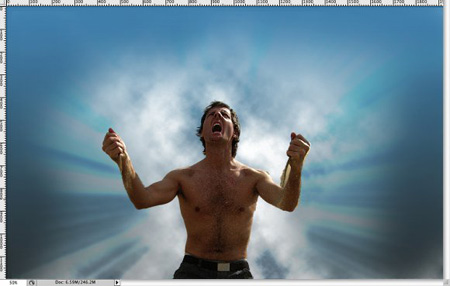

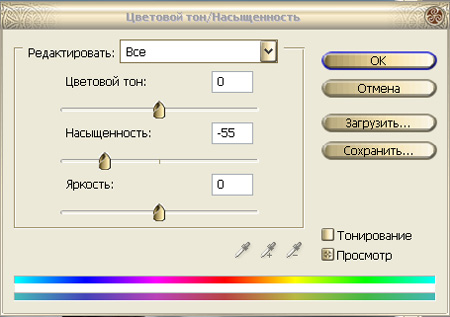
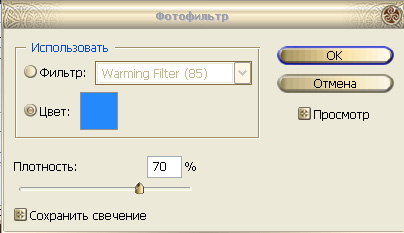
Шаг 6. Дублируйте слой с парнем и примените Filter>Blur>Radial Blur (Фильтр> Размытие> Радиальное размытие) с такими настройками:
Amount (Степень)- 10,
Blur Method - Zoom (Метод размытия - Линейный),
Quality – Best (Качество – Наилучшее).
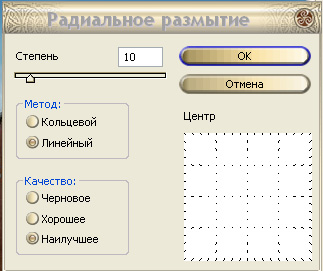
Шаг 7. Чтобы создать эффект распада необходимо использовать обычную кисть. Нажмите клавишу F5 и используйте кисть с такими настройками:
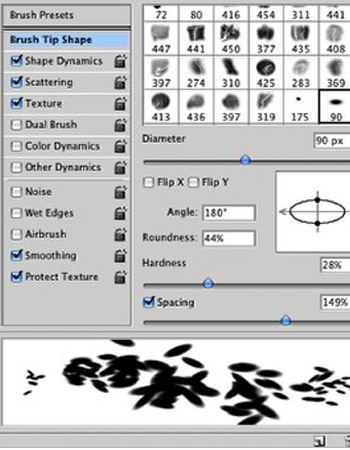

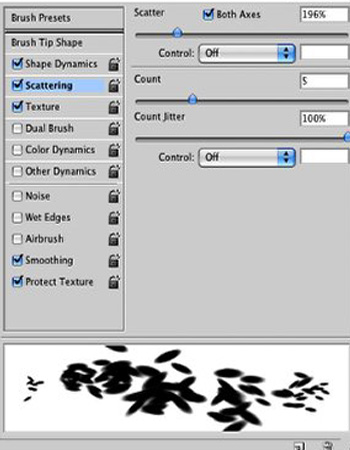
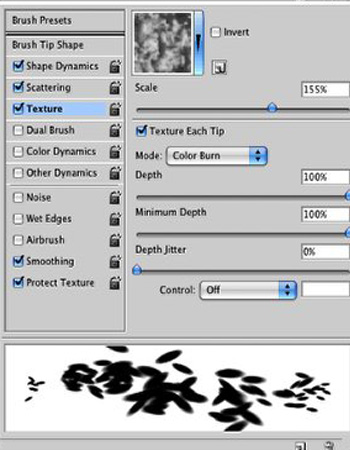

Шаг 8. Создайте новый слой и Инструментом Кисть (B) которую Вы только что создали и начинаете рисовать распад. Используйте цвет кожи парня для цвета кисти, но для эффекта глубины установите цвет на несколько тонов темнее, чем его кожа.
После этого Filter>Blur>Motion Blur (Фильтр> Размытие> Размытие в движении). Угол будет зависеть от направления частиц.
Angle (Угол) 0º, Distance (Смещение) 20 пикселей.

Шаг 9. При рисовании не забывайте менять размер и поворот кисти, а так же угол пятна движения Motion Blur. Красные стрелки на скриншоте показывают направление.
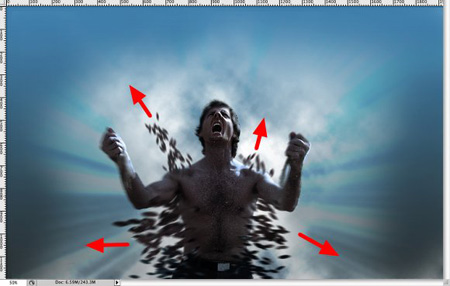
Шаг 10. Объедините два слоя с парнем . Layer>Merge Layers (Слой>Слить слой). И Layer>Layer Mask>Reveal All (Слой>, Маска Слоя> Открыть все). Выберите Инструмент Кисть (B) и черный для цвета. Кисть, которую Вы создали, начинайте зарисовывать те частицы, которые должны распадаться, на рисунке ниже показано цифрами (1-4).
После этого размойте при помощи фильтра , Filter>Blur>Radial Blur (Фильтр> Размытие> Радиальное размытие). С такими настройками:
Amount (Степень) до 10,
Blur Method - Zoom (Метод размытия - Линейный)
Best (наилучшее качество).
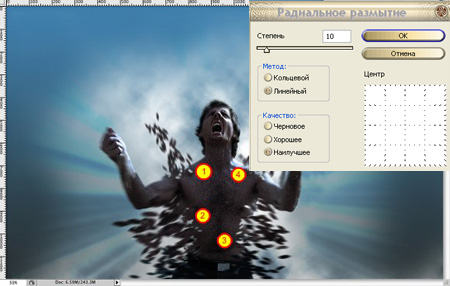
Шаг 11. Создайте новый слой, разместите его ниже слоя с парнем и нарисуйте частицы той же техникой как в шаге №8.
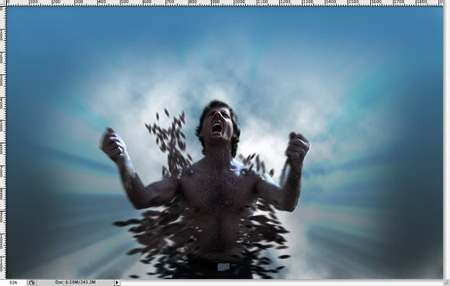
Шаг 12. Теперь нужно добавить изображения с молниями. Автор использовал изображение, которое Вы можете найти здесь.
Теперь изображение необходимо обесцветить Image >Adjustments>desaturate (Изображению> Коррекция> Обесцветить).
Изображение станет черно – белым.
Измените смешивания слоя на Color Dodge (Осветление Основы).
Если молнии покажутся вам светлыми, то отрегулируйте при помощи Image>Adjustments>Levels (Изображение> Коррекция> Уровни).
Можно добавить немного гауссовского размытия Gaussian Blur.
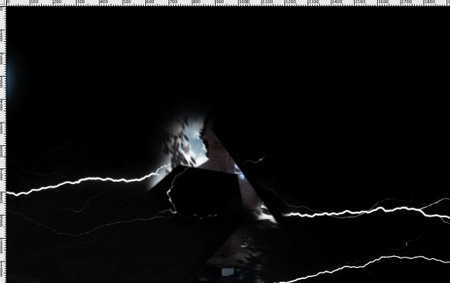
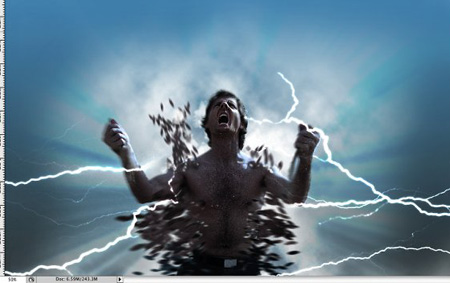
Шаг 13. Выберите все слои и дублируйте их. Дальше Layer>Merge Layers (Слой> Выполнить сведение). У Вас будет один слой с целым изображением, примените Filter>Blur>Gaussian Blur (Фильтр> Размытие> Размытие по Гауссу) со значением 30 пикселей для радиуса. Измените режим наложения слоя на Screen (Осветление) и настройки прозрачности к 70 %.
Создайте слой поверх других и залейте его черным. Измените режим смешивания на Color Dodge (Осветление основы). Мягкой белой кистью нарисуйте, как отмечено цифрами, между телом парня и частицами распада


Заключение.
Вот Вы и научились делать эффект распада. Можно ещё поработать над картинкой, добавить градиентов, мелких деталей и т.д., но это уже зависит от вашей фантазии.
Создаем эффект пиксельного взрыва на фотографии в Фотошоп

Сложность урока: Легкий
В этом уроке мы создадим эффект пиксельного взрыва на фотографии, используя свою собственную кисть и несколько корректирующих слоев.
Вот так выглядит финальный вариант:

Урок выполнен в программе Adobe Photoshop CS3.
Открываем фото девушки. Это будет основа для создания эффекта. Отражаем фото по горизонтали Image – Image Rotation – Flip Horizontally (Изображение – Вращение изображения – Отразить по горизонтали). Таким образом, iPad будет находиться слева, а взрыв – справа.

Шаг 2

Для взрыва понадобится больше свободного пространства. Давайте подкорректируем размер рабочего полотна. Активируем Crop Tool (C) (Кадрирование) и тянем среднюю узловую точку с правой стороны, как показано ниже.

Шаг 3

Используем Rectangular Marquee Tool (M) (Прямоугольное выделение), чтобы создать выделение только вокруг фотографии (черную область справа пока не трогаем).

Шаг 4
Жмем Ctrl+J, чтобы скопировать выделенную область на новый слой. Называем этот слой “Inverted”.

Шаг 5
Создаем новый слой (Ctrl+Shift+Alt+N) и заливаем его белым цветом (Shift+F5). Размещаем этот слой под слоем “Inverted”. Как вы видите, мы скрыли черный треугольник, который образовался в результате увеличения рабочего полотна.

Шаг 6

Теперь мы создадим специальную кисть. Создаем новый (временный) документ (Ctrl+N) размером 512 х 512 пикселей. Берем Rectangular Marquee Tool (M) (Прямоугольное выделение) и с зажатой клавишей Shift (для сохранения пропорций) создаем квадратное выделение. Жмем D, чтобы сбросить цвета на черный и белый, затем жмем комбинацию клавиш Alt+Backspace, чтобы залить выделение черным цветом.

Шаг 7
Переходим Edit – Define Brush Preset (Редактирование – Определить кисть) и пишем любое название кисточки (в моем случае Base Brush). Закончив, жмем ОК. Затем нажимаем комбинацию клавиш Ctrl+D, чтобы снять выделение.

Шаг 8
Открываем панель кистей (F5), настраиваем размер и динамику новой кисти, как показано ниже. Затем переходим на вкладку Brush Tip Shape (Форма отпечатка кисти) и увеличиваем Spacing (Интервал) до 46%.

Шаг 9
Сохраняем кисть, кликнув по иконке в виде стрелки (она находится в правом верхнем углу панели кистей) и выбрав New Brush Preset (Новый набор кистей). Называем нашу кисть «Пиксельный взрыв» и жмем ОК. Закрываем временный документ с черным квадратом и возвращаемся к основному. Не забывайте сохранять файл (Ctrl+S) на случай непредвиденных обстоятельств (отключение электричества или проблемы в работе Photoshop).

Шаг 10
Создаем новый слой (Ctrl+Shift+Alt+N) и активируем Clone Stamp Tool (S) (Штамп).
На панели с наборами кистей Window – Brush Presets (Окно – Наборы кистей) выбираем созданную в предыдущем шаге кисть.
Зажимаем Alt и кликаем в области правой руки, чтобы взять пробу цвета. Рядом с правой рукой рисуем штампом (принцип работы такой же, как и с обычной кистью).
Регулируем размер штампа, чтобы получить более интересный эффект, Opacity (непрозрачность) при этом оставляем на 100%.

Шаг 11
Создаем новый корректирующий слой Layer – New Adjustments Layer – Curves (Слой – Новый корректирующий слой – Кривые), в окне настроек тянем кривую вниз. Преобразовываем корректирующий слой в обтравочную маску, зажав клавишу Alt и кликнув между слоями на панели слоев.
Примечание переводчика: преобразовать корректирующий слой в обтравочную маску также можно с помощью комбинации клавиш Ctrl+Alt+G.
Корректирующие слои идентичны коррекции изображения из меню Image (Изображение), но их преимущество в том, что корректирующие слои при необходимости можно отредактировать или удалить в любой момент. Корректирующие слои можно отключать, уменьшать непрозрачность, менять режим смешивания. Используя корректирующие слои, вы сможете выполнить цветокоррекцию, не нарушая целостности изображения.
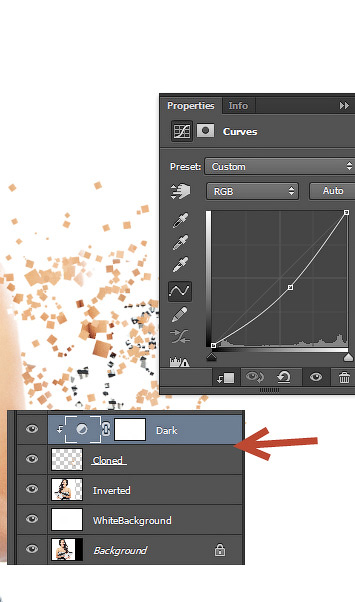
Шаг 12
Теперь создадим эффект распада на руке девушки.

Добавляем новый слой (Ctrl+Shift+Alt+N) и активируем Brush Tool (B) (Кисть). Выбираем белый цвет и закрашиваем руку девушки (используя нашу пиксельную кисть), как показано ниже.
Во время работы корректируем размер кисти, чтобы получить более интересный результат, но Opacity (Непрозрачность) оставляем на 100%.

Шаг 13
Мы почти закончили! Давайте улучшим картинку, увеличив контрастность и слегка затемнив ее. Создаем новый корректирующий слой Layer – New Adjustments Layer – Curves (Слой – Новый корректирующий слой – Кривые) и применяем настройки, показанные ниже.
Как вы видите, перетягивание черного ползунка вправо увеличивает контрастность, а перемещение кривой вниз делает картинку темнее.

Шаг 14
Давайте создадим эффект виньетки.
Создаем новый слой (Ctrl+Shift+Alt+N) и заливаем его белым цветом (Shift+F5).
Переходим Filter – Lens Correction (Фильтр – Коррекция дисторсии) и переходим на вкладку Custom (Заказной). Чтобы добавить эффект виньетки, используем настройки, показанные ниже.
Жмем ОК и меняем режим смешивания слоя с виньеткой на Multiply (Умножение). Как видите, белый цвет исчез, и остались только черные края виньетки вокруг фото.
Сделать что-то непохожее на реальность поможет только программа Photoshop. И эффект распада именно то, что далеко от реального мира. Открываем изображение с человеком (пример). Необходимо отделить фигуру человека от фона. Для этого можно использовать инструменты:
В нашем примере я использую третий вариант. Итак, с помощью инструмента «Волшебная палочка» выделяем фигуру девушки.

Когда вся фигура девушки будет выделена, то во вкладке «Редактирование» выбираем «Вырезать» и после в той же вкладке «Вставить».

Снимаем видимость со слоя фона, как показано стрелочкой № 1, из которого мы вырезали девушку. Вместо него создаем новый слой, как показано на рисунке стрелочкой № 2.

Заливаем новый слой цветом, для этого на панели инструментов задаем в верхнем квадрате цвет, какой нам нужен, нажав левой кнопкой мыши по квадратику и в открывшейся панели цветов, выбираем нужный цвет, как показано стрелочкой № 1.
С помощью инструмента «Заливка» заливаем слой цветом, нажав левой кнопкой мыши по полю слоя, как показано стрелочкой № 2. Убедитесь, что новый слой находится под слоем с девушкой. Если нет, то удерживая левую кнопку мышки в окне «Слои» справа от рабочего поля передвиньте слой с фоном вниз или слой с девушкой вверх.

Далее делаем корректирующий слой «Градиент» нажав в окне «Слоев» внизу на кнопку «Создает новый корректирующий слой или слой-заливку», как показано на рисунке стрелочкой № 1 и в открывшемся списке выбираем Градиент, и продолжаем работать с окошком «Градиентная заливка», изменяем тип градиента нажатием на строку «Стиль» и выбираем «Радиальный», как показано стрелочкой № 2.

Затем в строке «Градиент» нажимаем левой кнопкой мыши по цветовому полю, стрелочка №с 1 и в открывшемся окошке «Редактор градиента» сперва изменяем набор градиента.
Для этого нужно выбрать набор «Матовая сфера», стрелочка № 2.

Меняем цвета трех контрольных точек, нажимая на каждую из них, стрелочка № 1 внизу увидим квадратик с цветом, нажимаем по нему, стрелочка № 2

В окне «Выберите цвет» задаем какой-нибудь яркий цвет.
В окошке «Выберите цвет» нажимаем «ОК» и переходим ко второй контрольной точке, расположенной справа, задав ей контрастный цвет. Нажимаем «ОК» в окошке «Выберите цвет» и проделываем тоже самое с третьей контрольной точкой, задав темный цвет. Нажимаем «ОК» в окошке «Выберите цвет» и «Режим градиента», оставив окошко «Градиентная заливка» открытым.
Примечание: если две контрольне точки, то значит будет два цвета.
Удерживая нажатой левую кнопку мыши, сдвинем слой с градиентом влево.
В окошке «Градиентная заливка» ставим галочку в строке «Дизеринг». Нажимаем «ОК».

Удерживая нажатой левую кнопку мыши, в окне «Слои» перетягиваем слой с девушкой наверх. У нас есть фрагменты прежнего слоя между рук девушки, потому их выделяем инструментом «Лассо» и нажимаем на клавиатуре клавишу Delete.

Для того, чтобы убрать с контуров фигуры неудалившиеся части фона, то можно пройтись аккуратно возле них инструментом «Ластик» .
На рабочем поле сдвинем немного слой с девушкой влево, использовав для этого инструмент «Перемещение», самый верхний на панели инструментов.
Теперь дублируем слой с девушкой, нажав правой кнопкой мыши по слою с девушкой и в появившемся списке выбрать «Создать дубликат слоя».

В открывшемся окошке нажать «ОК».
Снимаем с верхнего слоя с девушкой видимость (глазик) у слоя на окне слоев.
Становимся мышкой на нижний и активный слой с девушкой и заходим во вкладку «Фильтр» и далее в «Пластика». В открывшемся окошке с помощью левой кнопки мыши деформируем правую часть фигуры, ту которая будет подвергаться распаду. Нажимаем «ОК».

К слою с искажением добавляем слой-маску, для этого нужно нажать кнопку, как показано стрелочкой на рисунке.

Заливаем слой-маску черным цветом при помощи инструмента «Заливка» или комбинации клавиш Altи Delete.
Возвращаем видимость верхнему слою с девушкой. Этому слою также добавляем слой-маску нажатием кнопки, как в предыдущем случае.
Выбираем инструмент «Кисть», которая имеет вот такой вид, как на рисунке.
Также нужно использовать кисти, которые похожи как бы на фрагменты, мазки.
Убеждаемся, что цвет в палитре черный, и активна в слое с девушкой часть с маской, то есть левая часть слоя находится, как бы в рамочке белого цвета.
Изменяя диаметр инструмента «Кисть», ставим мазки на правой стороне девушки.
Должен получиться вид неровных краев, как бы рванных.

Переходим на нижний слой с девушкой и также работаем на слое-маске и теми же кистями, но только белого цвета.
Примечание: для того, чтобы была активна левая часть слоя, то есть та, где маска, то надо левой кнопкой мыши нажать на маску.
На нижнем слое с девушкой ставим мазки кистью на свое усмотрение, и в данном примере получаем вот такой результат.

Данный пример выполнен с целью продемонстрировать основную методику данного эффекта, а результата можно добиться весьма высокого и даже правдоподобного, если немного потренироваться.
Читайте также:


