Как сделать эффект пленки в фотошопе
В этом уроке я покажу вам, как добавить эффект старой плёнки к вашим фотографиям в программе Photoshop.
Итоговый результат
Исходные материалы
Шаг 1
Откройте изображение ‘Плёночный негатив’ в программе Photoshop. Нам нужно обесцветить данное изображение. Идём Изображение – Коррекция – Обесцветить (Image>Adjustments>Desaturate).
Шаг 2
Далее, нам понадобится фотография. Выберите любую фотографию, не переживайте, если фотография тёмная, как на скриншоте ниже.
Переместите выбранную фотографию на наш рабочий документ, расположив поверх слоя с плёнкой. Примените масштабирование, чтобы фотография вмещалась в пределах границ изображения плёнки.
Шаг 3
Вы временно можете уменьшить непрозрачность слоя с фотографией, чтобы вам было легче увидеть границы удаления.
Шаг 4
Далее, обесцветьте фотографию.
Шаг 5
Далее, идём Изображение – Коррекция - Кривые (Image>Adjustments>Curves).
Шаг 6
Теперь, продублируйте слой с фотографией.
Шаг 7
Находясь на дубликате слоя с фотографией, идём Фильтр – Размытие – Размытие по Гауссу (Filter>Blur>Gaussian Blur). Установите радиус размытия 20 px, а затем нажмите OK.
Шаг 8
Далее, к дубликату слоя, добавьте слой-маску, нажав кнопку Добавить слой-маску (Add layer mask) в нижней панели инструментов.
Шаг 9
Шаг 10
Щёлкните мышкой в центре изображения + удерживая мышку + потяните градиент к внешнему контуру изображения.
Шаг 11
С помощью градиента, мы скроем эффект размытия в центре изображения.
Шаг 12
Далее, добавьте новый корректирующий слой Цвет (Solid Color) поверх всех остальных слоёв.
Шаг 13
Далее, поменяйте режим наложения для данного корректирующего слоя на Замена светлым (Lighten), а также уменьшите непрозрачность слоя до 75%.
Шаг 14
Шаг 15
Поменяйте режим наложения для данного корректирующего слоя на Перекрытие (Overlay), а также уменьшите непрозрачность слоя до 25%.
Таким образом, мы придадим нашему изображению эффект сепии.
Шаг 16
Далее, мы добавим виньетку с помощью чёрного градиента.
Шаг 17
Поменяйте режим наложения для корректирующего слоя с градиентом на Мягкий свет (Soft Light).
Шаг 18
Шаг 19
Далее, идём Фильтр – Шум – Добавить шум (Filter>Noise>Add noise), оставьте значение 100%, а затем нажмите OK.
Шаг 20
Далее, идём Фильтр – Размытие – Размытие по Гауссу (Filter>Blur>Gaussian Blur). Установите радиус размытия 1.0 px.
Шаг 21
Поменяйте режим наложения для данного слоя с серой заливкой на Перекрытие (Overlay), а также уменьшите непрозрачность слоя до 15%.
Шаг 22
Вы также можете повернуть изображение, а затем кадрировать изображение, чтобы создать дополнительный эффект.
Примечание переводчика: находясь на самом верхнем слое, нажмите клавиши (Ctrl+Shift+Alt+E), чтобы создать объединённый слой. Далее, к объединённому слою, примените Трансформацию (Transform), а затем с помощью инструмента Рамка (Crop tool), кадрируйте изображение.
Шаг 23
В заключение, Выполните сведение (Finally flatten) и к объединённому слою, примените фильтр Размытие по Гауссу (Gaussian Blur), радиус размытия примерно 1.5 px.
Примечание переводчика: т.к. вы уже создали объединённый слой в предыдущем действии, то вы можете сразу применить фильтр Размытие по Гауссу (Gaussian Blur).
В этом уроке я покажу вам, как добавить эффект старой плёнки к вашим фотографиям в программе Photoshop.
Итоговый результат

Исходные материалы
Шаг 1
Откройте изображение ‘Плёночный негатив’ в программе Photoshop. Нам нужно обесцветить данное изображение. Идём Изображение – Коррекция – Обесцветить (Image>Adjustments>Desaturate).

Шаг 2
Далее, нам понадобится фотография. Выберите любую фотографию, не переживайте, если фотография тёмная, как на скриншоте ниже.
Переместите выбранную фотографию на наш рабочий документ, расположив поверх слоя с плёнкой. Примените масштабирование, чтобы фотография вмещалась в пределах границ изображения плёнки.

Шаг 3

С помощью инструмента Прямоугольная область ( Rectangle Marquee tool), выделите участки фотографии, которые перекрывают текстуру плёнки. Далее, удалите выделенные участки.
Вы временно можете уменьшить непрозрачность слоя с фотографией, чтобы вам было легче увидеть границы удаления.

Шаг 4
Далее, обесцветьте фотографию.

Шаг 5
Далее, идём Изображение – Коррекция - Кривые (Image>Adjustments>Curves).

Выберите инструмент Пипетка Проба на изображении для определения точки чёрного (black color picker), далее, с помощью пипетки выберите участок изображения, где бы вы хотели, чтобы этот участок стал самым тёмным. Я выбрал участок с тёмной тенью на одном из зданий.

Далее, выберите инструмент Пипетка Проба на изображении для определения точки белого (white color picker), далее, с помощью пипетки выберите участок изображения, где бы вы хотели, чтобы этот участок стал самым светлым, например небо.

Шаг 6
Теперь, продублируйте слой с фотографией.

Шаг 7
Находясь на дубликате слоя с фотографией, идём Фильтр – Размытие – Размытие по Гауссу (Filter>Blur>Gaussian Blur). Установите радиус размытия 20 px, а затем нажмите OK.
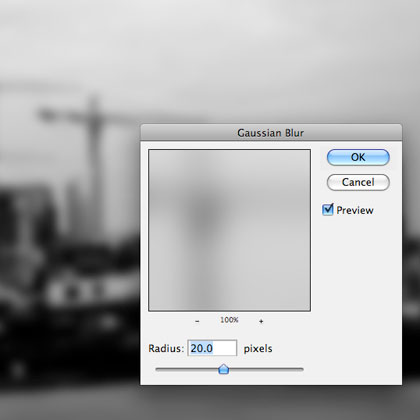
Шаг 8
Далее, к дубликату слоя, добавьте слой-маску, нажав кнопку Добавить слой-маску (Add layer mask) в нижней панели инструментов.


Шаг 9

Перейдите на слой-маску слоя. Выберите инструмент Градиент (gradient tool). Примените настройки для градиента, которые указаны на скриншоте ниже.

Шаг 10
Щёлкните мышкой в центре изображения + удерживая мышку + потяните градиент к внешнему контуру изображения.

Шаг 11
С помощью градиента, мы скроем эффект размытия в центре изображения.

Шаг 12
Далее, добавьте новый корректирующий слой Цвет (Solid Color) поверх всех остальных слоёв.

Шаг 13
Далее, поменяйте режим наложения для данного корректирующего слоя на Замена светлым (Lighten), а также уменьшите непрозрачность слоя до 75%.


Шаг 14

Шаг 15
Поменяйте режим наложения для данного корректирующего слоя на Перекрытие (Overlay), а также уменьшите непрозрачность слоя до 25%.
Таким образом, мы придадим нашему изображению эффект сепии.


Шаг 16
Далее, мы добавим виньетку с помощью чёрного градиента.

Щёлкните по кнопке Создать новый корректирующий слой или слой-заливку (New adjustment layer) в нижней панели инструментов и в появившемся окне, выберите опцию Градиент ( Gradient Fill), а затем примените настройки, которые указаны на скриншоте ниже.

Шаг 17
Поменяйте режим наложения для корректирующего слоя с градиентом на Мягкий свет (Soft Light).


Шаг 18
Далее, мы добавим немного шума к изображению. Создайте новый слой поверх всех остальных слоёв. С помощью инструмента Заливка (paint bucket tool), залейте новый слой серым цветом средних тонов.

Шаг 19
Далее, идём Фильтр – Шум – Добавить шум (Filter>Noise>Add noise), оставьте значение 100%, а затем нажмите OK.

Шаг 20
Далее, идём Фильтр – Размытие – Размытие по Гауссу (Filter>Blur>Gaussian Blur). Установите радиус размытия 1.0 px.

Шаг 21
Поменяйте режим наложения для данного слоя с серой заливкой на Перекрытие (Overlay), а также уменьшите непрозрачность слоя до 15%.


Шаг 22
Вы также можете повернуть изображение, а затем кадрировать изображение, чтобы создать дополнительный эффект.
Примечание переводчика: находясь на самом верхнем слое, нажмите клавиши (Ctrl+Shift+Alt+E), чтобы создать объединённый слой. Далее, к объединённому слою, примените Трансформацию (Transform), а затем с помощью инструмента Рамка (Crop tool), кадрируйте изображение.

Шаг 23
В заключение, Выполните сведение (Finally flatten) и к объединённому слою, примените фильтр Размытие по Гауссу (Gaussian Blur), радиус размытия примерно 1.5 px.
Примечание переводчика: т.к. вы уже создали объединённый слой в предыдущем действии, то вы можете сразу применить фильтр Размытие по Гауссу (Gaussian Blur).


Шаг 24
Ваши слои в палитре слоёв должны выглядеть, как на скриншоте ниже.

Вот и всё! Спасибо, что были со мной. Надеюсь, что вам понравился данный урок.
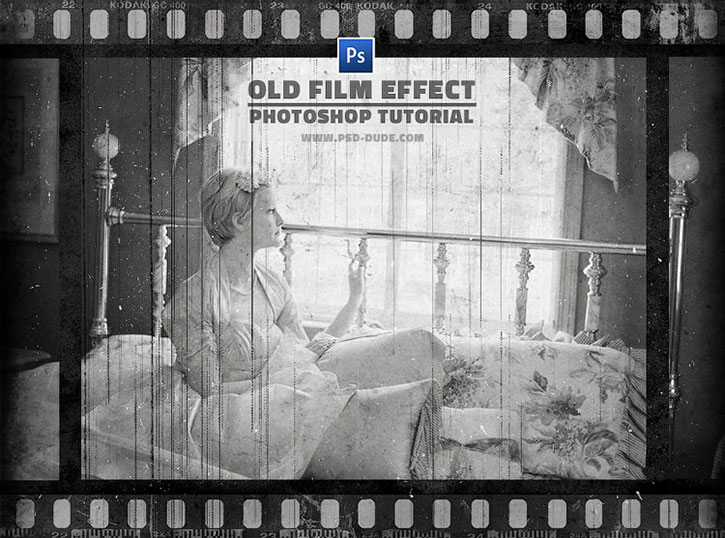
Сложность урока: Легкий
В этом уроке вы научитесь создавать эффект старой пленки в Photoshop, используя текстуры, корректирующие слои и фильтры. С помощью данной техники вы с легкостью можете создать винтажный эффект с реалистичным эффектом кинопленки.
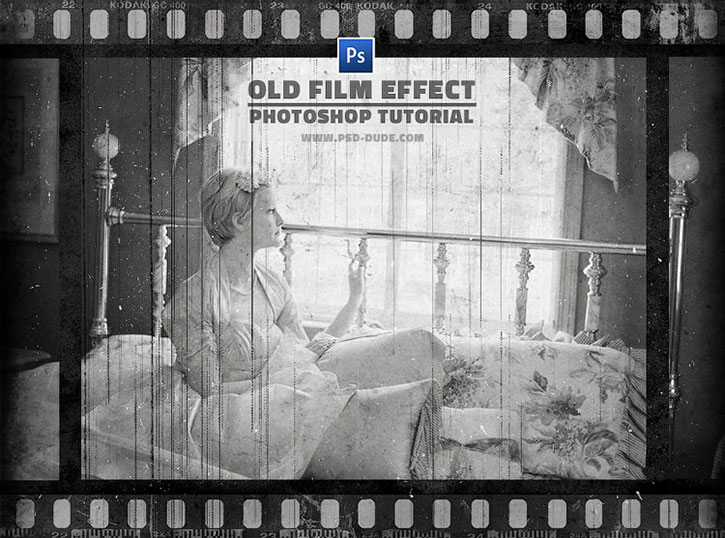
Шаг 1
Создаем новый документ размером 860 х 640 пикселей с черным фоном. После этого выше добавляем текстуру бумаги и устанавливаем ее Opacity (непрозрачность) на 30%. Выше применяем корректирующие слои: Hue/Saturation (Цветовой тон/Насыщенность) и Levels (Уровни) и трансформируем их в обтравочные маски для текстуры ниже (Ctrl+Alt+G).
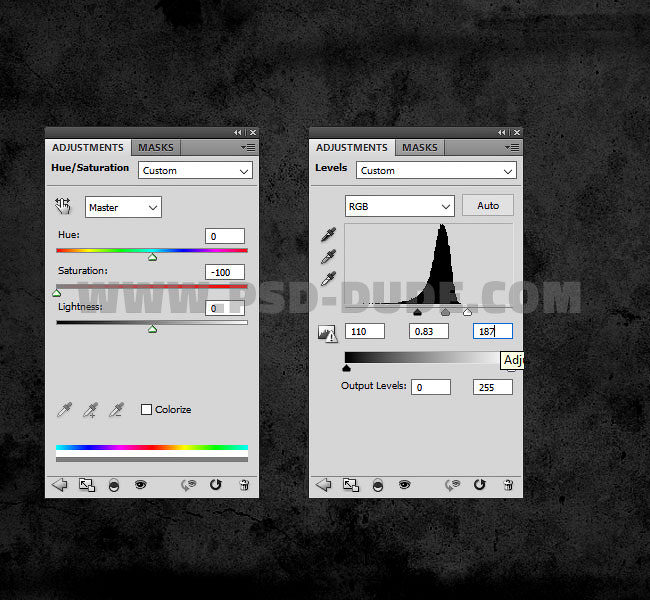
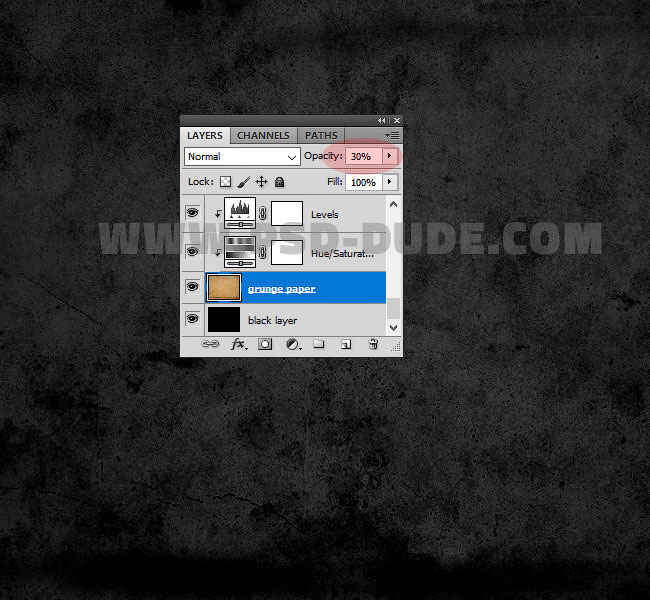
Выше создаем новый слой и называем его «Маска». Заливаем этот слой белым цветом.

Шаг 2
На новом слое вставляем текстуру старой пленки и устанавливаем ее режим смешивания на Multiply (Умножение).


Переходим на слой «Маска» и с помощью Rectangular Marquee Tool (M) (Прямоугольное выделение) создаем три выделения, как показано ниже. Чтобы создать одновременно несколько отдельных выделений, после добавления первого, зажимаем клавишу Shift и создаем еще два.
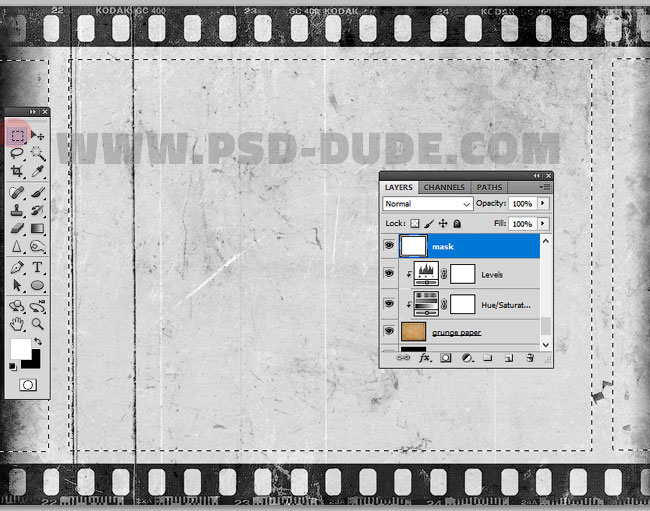

В нижней части панели слоев кликаем на кнопку Add layer mask (Добавить слой-маску).

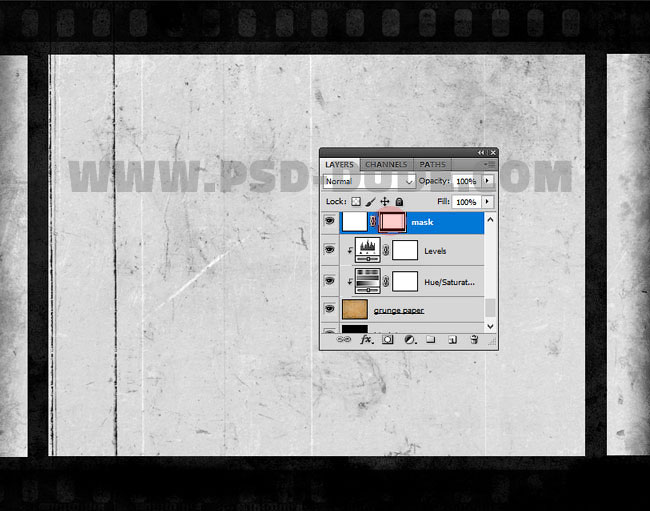
Шаг 3
Над слоем с маской добавляем ретро-фото с женщиной. Кликаем по слою с женщиной правой кнопкой мышки и выбираем Create Clipping Mask (Создать обтравочную маску) или используем комбинацию клавиш Ctrl+Alt+G.
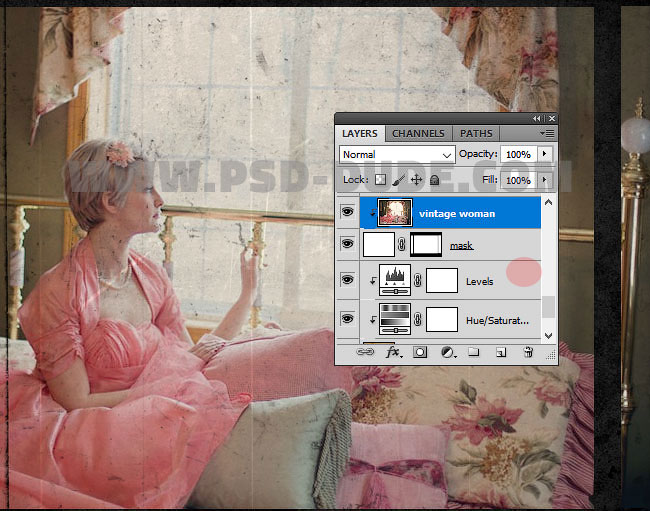

Выше добавляем корректирующий слой Hue/Saturation (Цветовой тон/Насыщенность), чтобы обесцветить картинку.
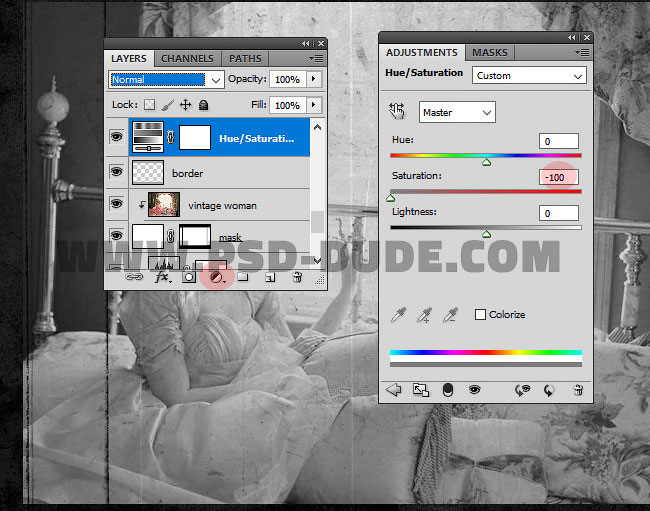
Шаг 4
Возвращаемся к самому верхнему слою с пленкой и выше создаем корректирующий слой Levels (Уровни). Кликаем по нему правой кнопкой мышки и выбираем Create Clipping Mask (Создать обтравочную маску).
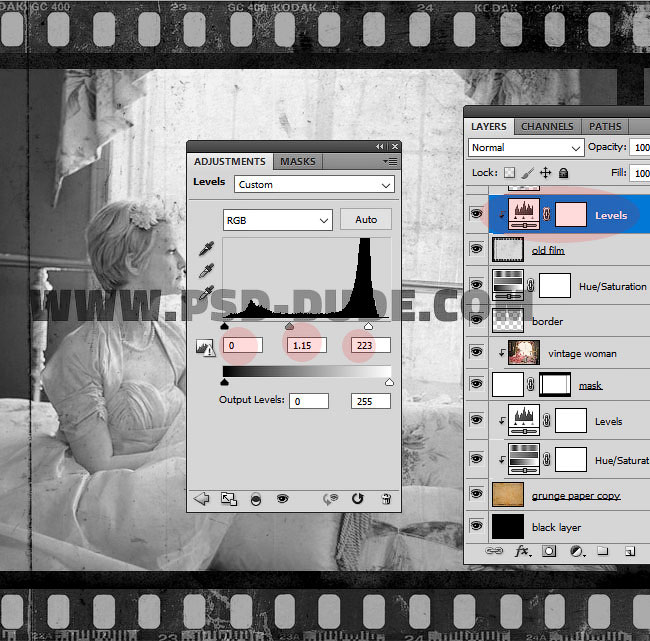
Создаем новый слой и вставляем на него бесшовную текстуру шума с режимом смешивания Screen (Осветление).
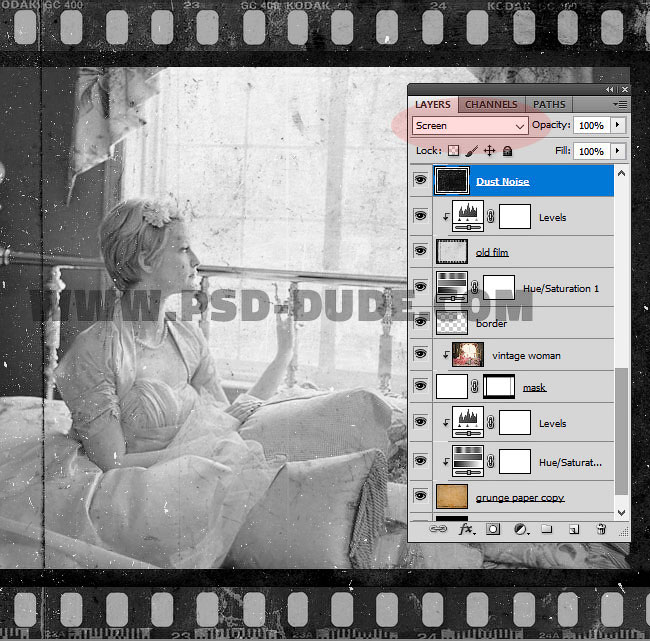
Выше добавляем корректирующий слой Levels (Уровни). Кликаем по нему правой кнопкой мышки и выбираем Create Clipping Mask (Создать обтравочную маску).
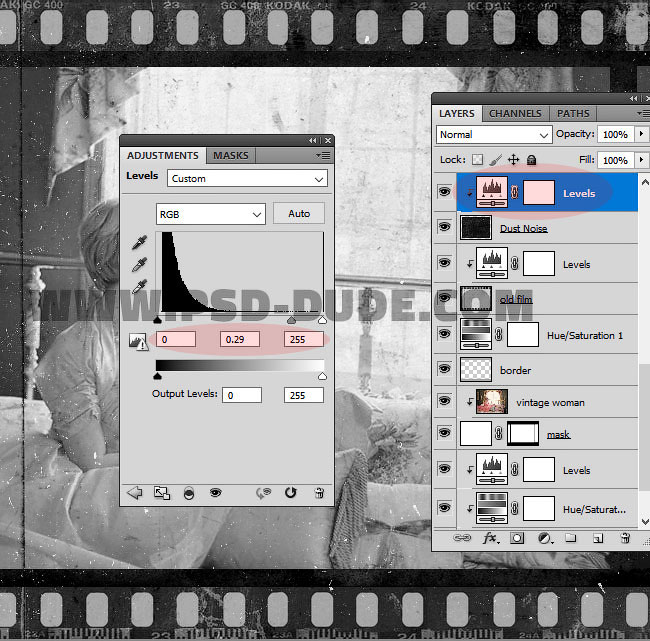
Шаг 5

Берем Eraser Tool (E) (Ластик) и, используя одну из гранж-кистей, удаляем часть шума, особенно, на верхней и нижней границах кинопленки.

Если вы хотите добавить больше винтажных эффектов, то снова вставляем текстуру шума с режимом смешивания Darken (Затемнение). После этого жмем Ctrl+I, чтобы инвертировать цвета текстуры.
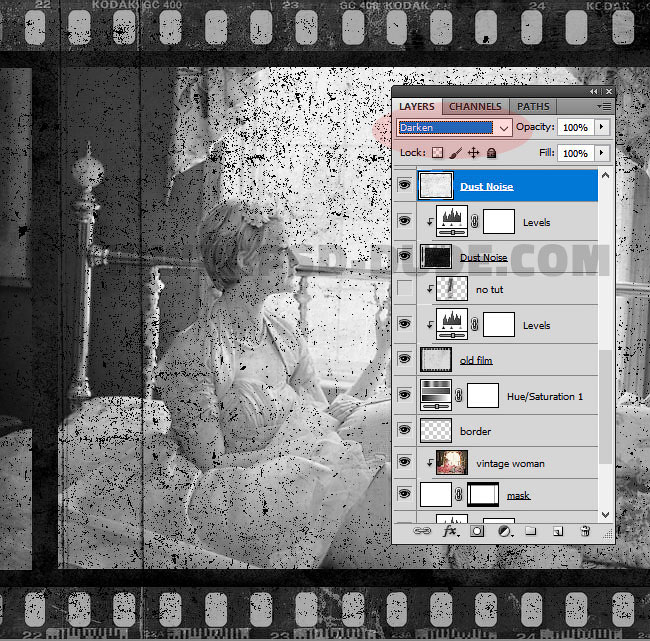
Шаг 6
Затем к этому же слою применяем размытие Filter – Blur – Motion Blur (Фильтр – Размытие – Размытие в движении). Angle (Угол) устанавливаем на 90, а Distance (Расстояние) – на 220 пикселей. В результате у нас получились тонкие едва заметные вертикальные полосы.
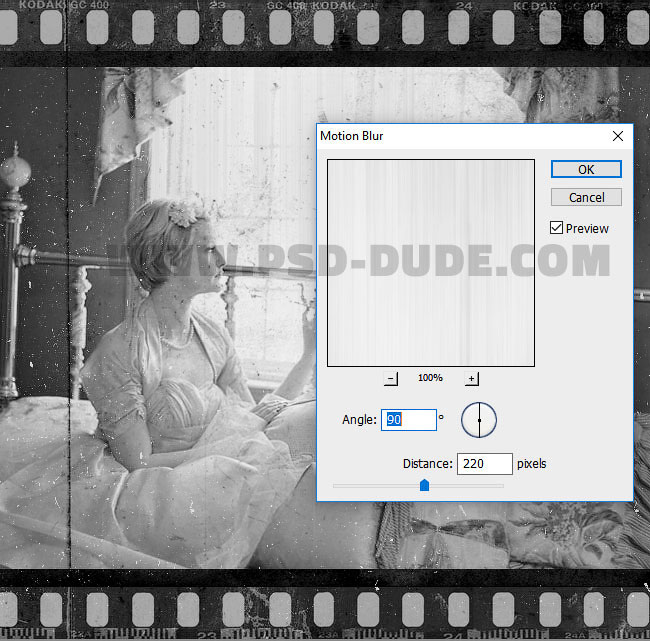
Далее к этим полосам применяем новый фильтр Filter – Sharpen – Smart Sharpen (Фильтр – Резкость – Умная резкость) со следующими параметрами.
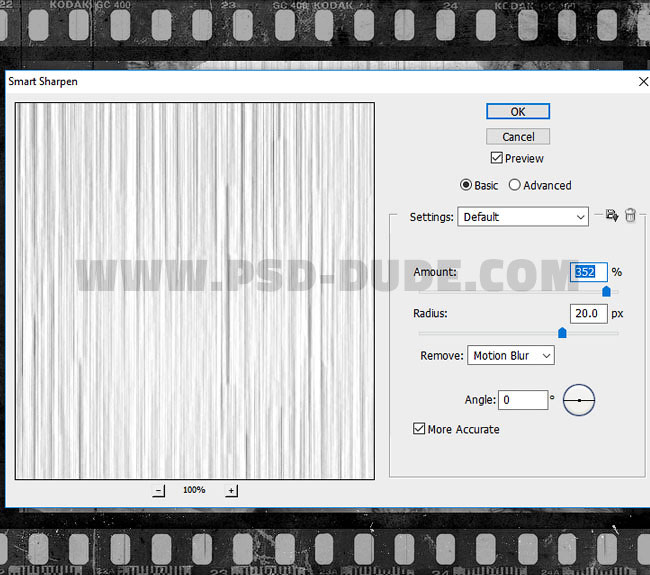
Выше добавляем корректирующий слой Levels (Уровни) и трансформируем его в обтравочную маску (Ctrl+Alt+G).

Поздравляю, вы сделали это!
Вот так выглядит финальный результат урока по созданию винтажной картинки с эффектом старой кинопленки.

Сложность урока: Легкий

В этом уроке вы узнаете, как создавать цветовые эффекты Photoshop для изображений с использованием наложения цветной засветки и как добавить атмосферный эффект затухания с помощью градиентных заливок и градиентных карт.
Примечание: Автор использовал платные материалы. В архиве вы найдёте альтернативный вариант изображений для выполнения урока.
1. Создаем цветной эффект с помощью карты градиента
Шаг 1
Для создания цветного фотоэффекта мы будем использовать корректирующий слой карта градиента. Нажимаем Ctrl+O и выбираем изображение, которое хотим использовать.
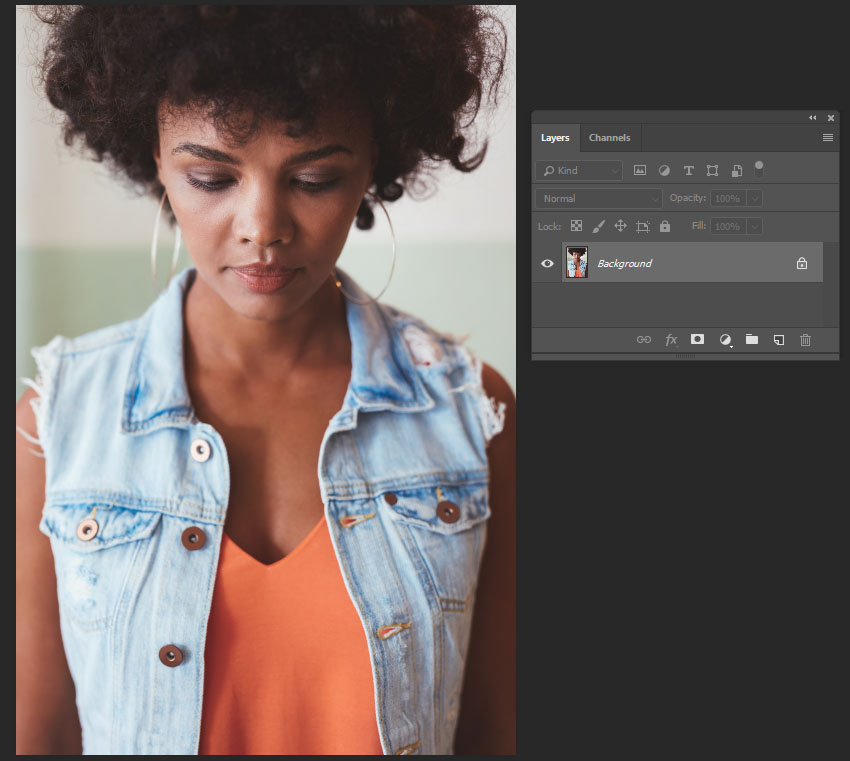
Шаг 2
Идем в меню Layer – New Adjustment Layer – Gradient Map (Слои – Новый корректирующий слой – Карта градиента).
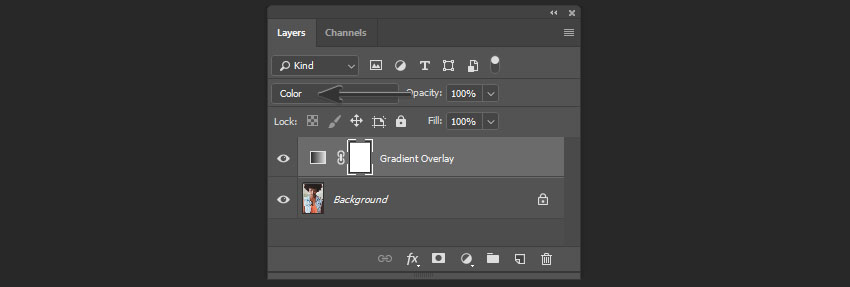
Шаг 3
Дважды щелкаем по значку карты градиента и создаем градиент со следующими настройками:
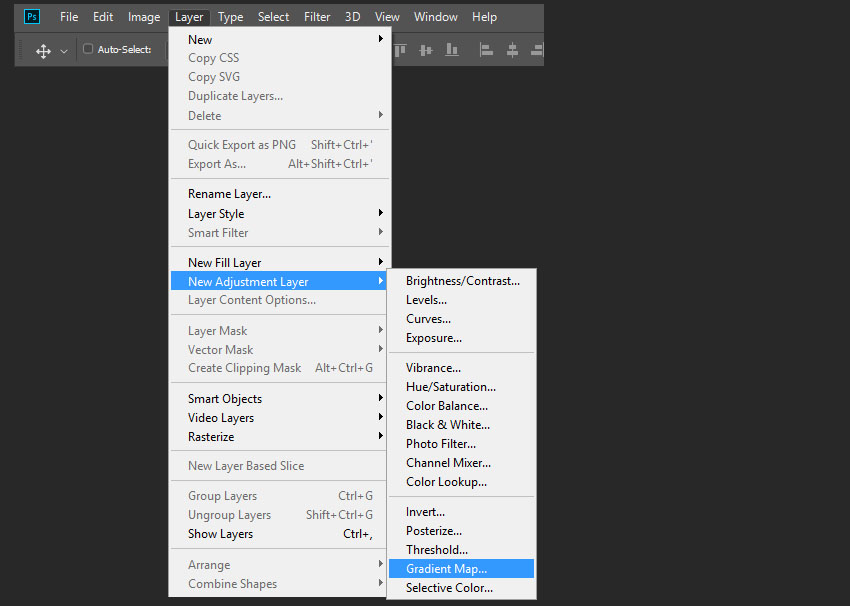
Шаг 4
Меняем режим наложения слоя карты градиента на Color (Цветность).

2. Создаем эффект засветки
Шаг 1
Теперь мы можем начать создавать легкую засветку. Идем в меню Layer – New Fill Layer – Gradient (Слои – Новый слой-заливка – Градиент).
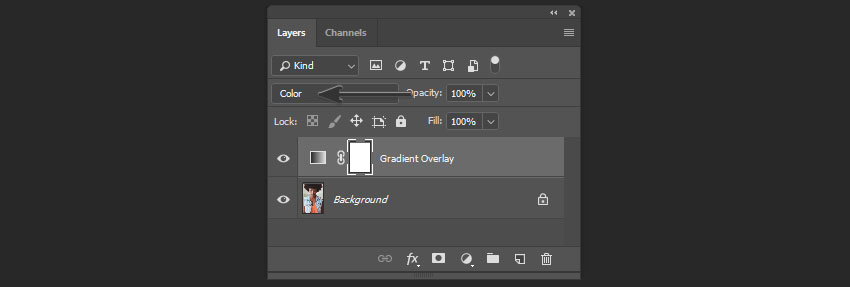
Шаг 2
Дважды щелкаем по слою Gradient Fill (Градиентная заливка), устанавливаем следующие настройки:
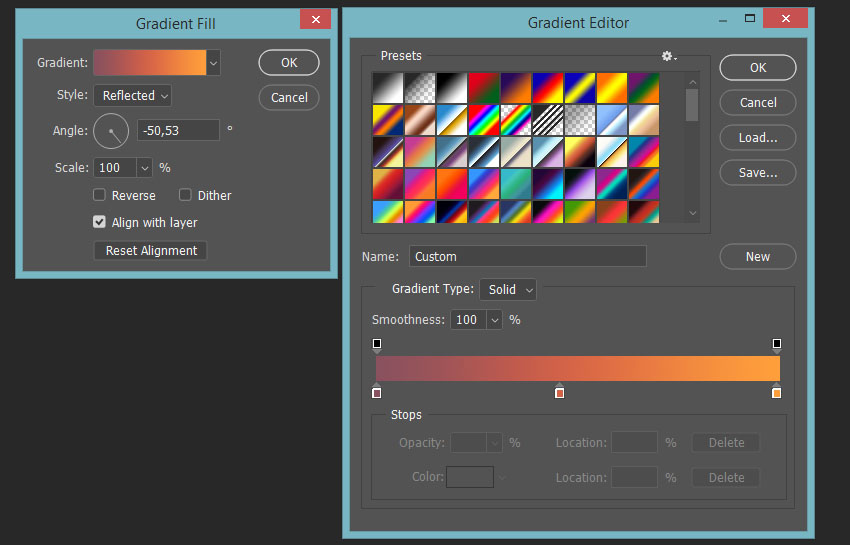
Шаг 3
Меняем режим наложения слоя градиентной заливки на Lighten (Замена светлым)
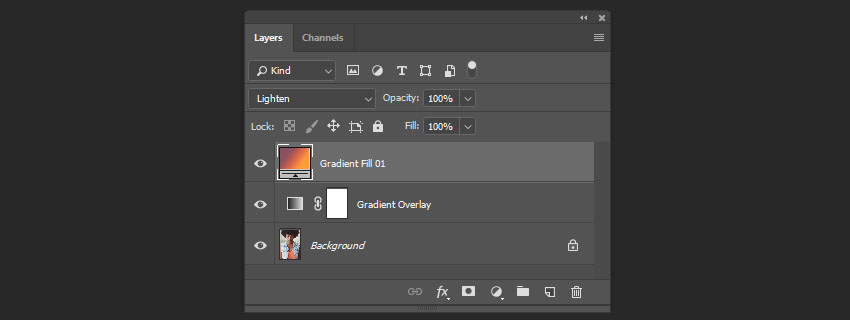
Шаг 4
Создаем еще один слой градиентной заливки, как мы только что сделали выше, но используем следующие настройки:
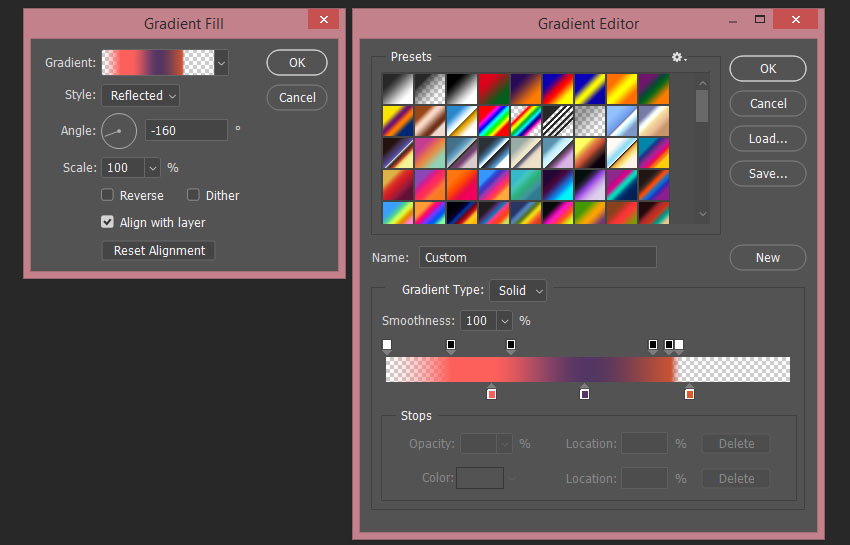
Шаг 5
Меняем режим наложения слоя градиентной заливки на Lighten (Замена светлым)
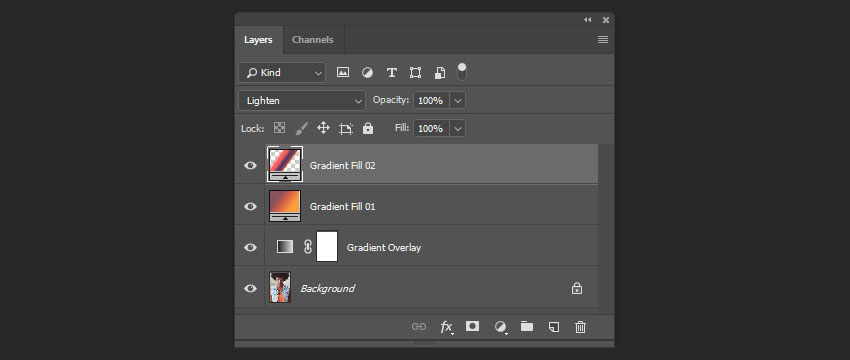
Шаг 6
И последним, давайте создадим еще один слой градиентной заливки со следующими настройками:
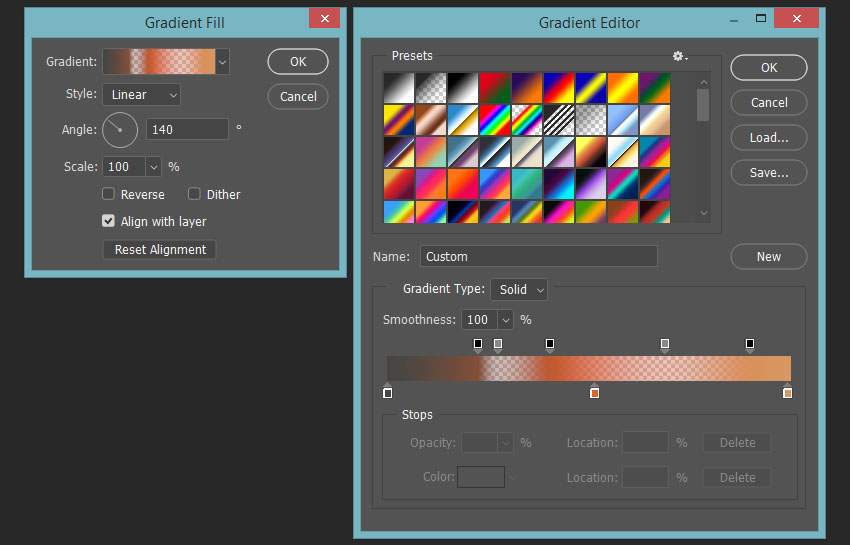
Шаг 7
Меняем режим наложения последнего слоя градиентной заливки на Lighten (Замена светлым)

Шаг 8
И, наконец, чтобы наше изображение выглядело немного «блеклым», нам нужно создать еще один корректирующий слой. Идем в меню Layer – New Adjustment Layer – Exposure (Слои – Новый корректирующий слой – Экспозиция) и устанавливаем Offset (Сдвиг) на +0.0200.
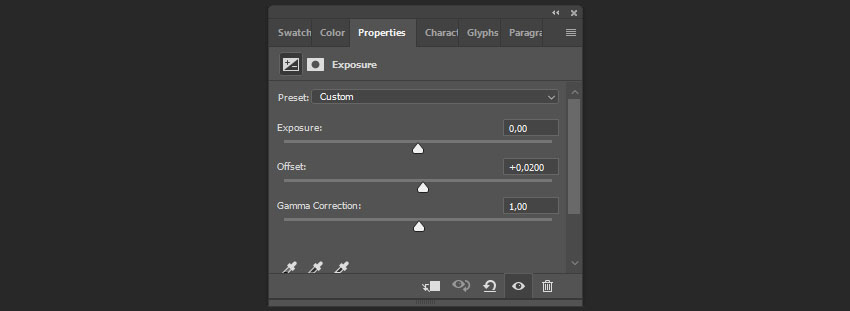
Таким простым способом мы можем создать Photoshop экшн с эффектом засветки, используя карты градиентов и слои с градиентной заливкой для достижения различных цветовых эффектов в Photoshop.

Я надеюсь, что вам понравился этот урок. Если вы хотите создавать аналогичные эффекты для портретов с помощью экшнов в Photoshop, посмотрите в моем портфолио на GraphicRiver мои Faded Presets for Stories Action, в которых есть множество эффектов выцветания и засветки.
Читайте также:


