Как сделать эффект плавления в фотошопе

Сложность урока: Легкий

В этом уроке вы узнаете, как создавать цветовые эффекты Photoshop для изображений с использованием наложения цветной засветки и как добавить атмосферный эффект затухания с помощью градиентных заливок и градиентных карт.
Примечание: Автор использовал платные материалы. В архиве вы найдёте альтернативный вариант изображений для выполнения урока.
1. Создаем цветной эффект с помощью карты градиента
Шаг 1
Для создания цветного фотоэффекта мы будем использовать корректирующий слой карта градиента. Нажимаем Ctrl+O и выбираем изображение, которое хотим использовать.
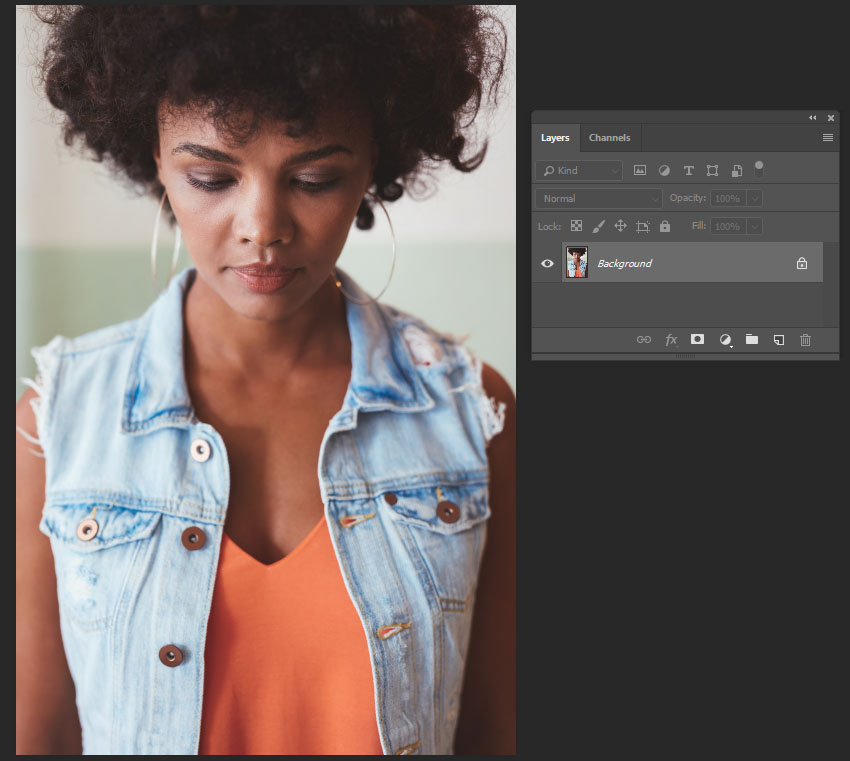
Шаг 2
Идем в меню Layer – New Adjustment Layer – Gradient Map (Слои – Новый корректирующий слой – Карта градиента).
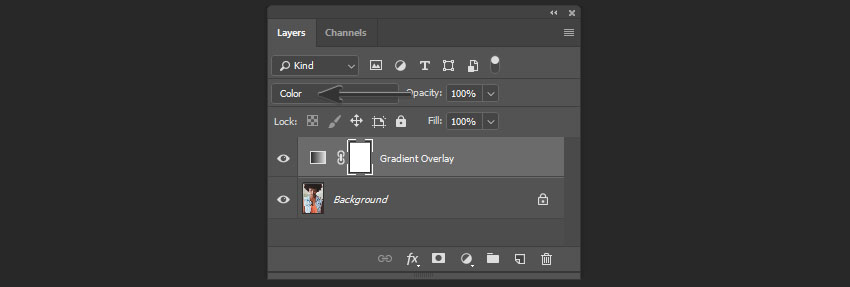
Шаг 3
Дважды щелкаем по значку карты градиента и создаем градиент со следующими настройками:
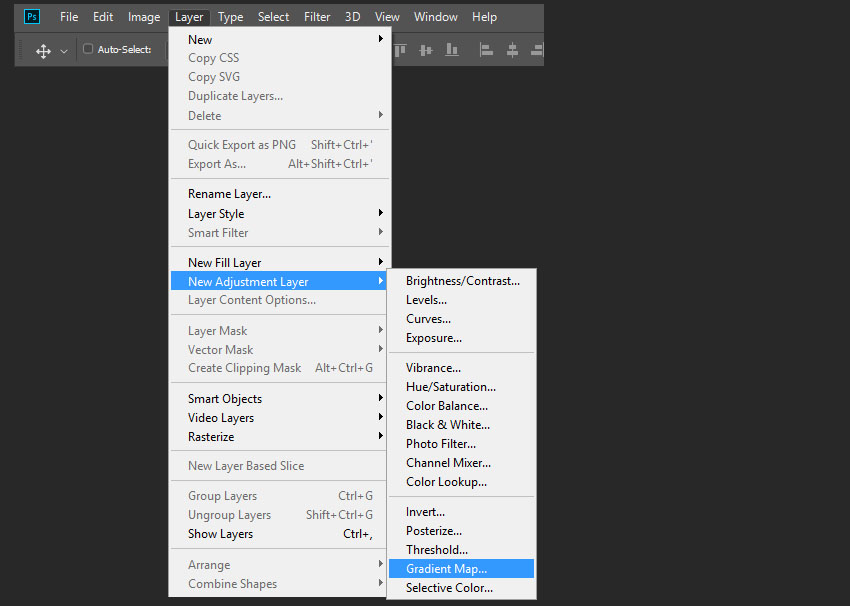
Шаг 4
Меняем режим наложения слоя карты градиента на Color (Цветность).

2. Создаем эффект засветки
Шаг 1
Теперь мы можем начать создавать легкую засветку. Идем в меню Layer – New Fill Layer – Gradient (Слои – Новый слой-заливка – Градиент).
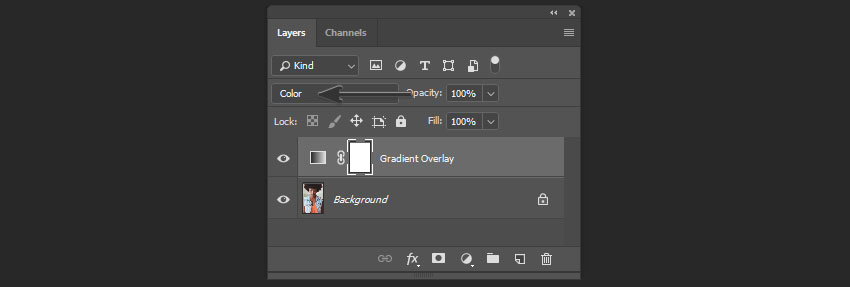
Шаг 2
Дважды щелкаем по слою Gradient Fill (Градиентная заливка), устанавливаем следующие настройки:
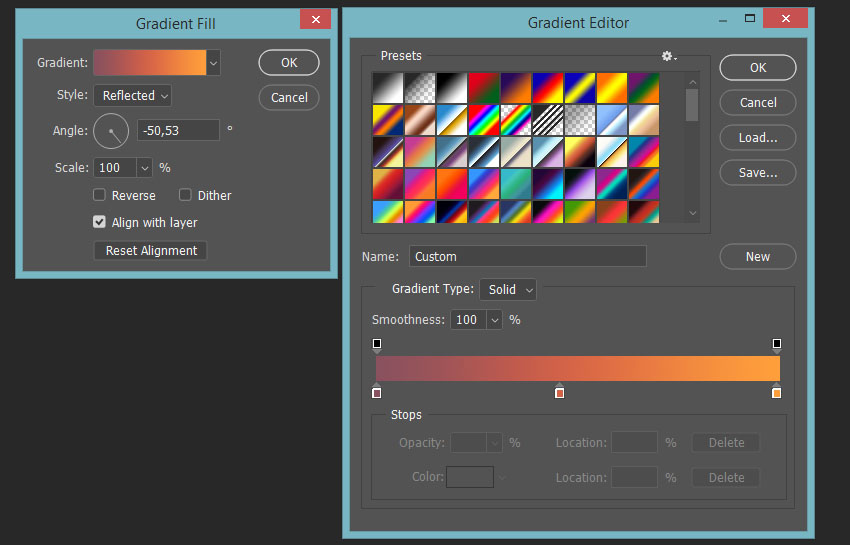
Шаг 3
Меняем режим наложения слоя градиентной заливки на Lighten (Замена светлым)
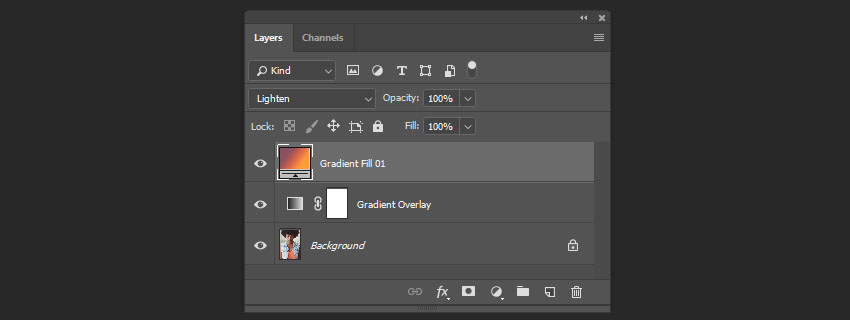
Шаг 4
Создаем еще один слой градиентной заливки, как мы только что сделали выше, но используем следующие настройки:
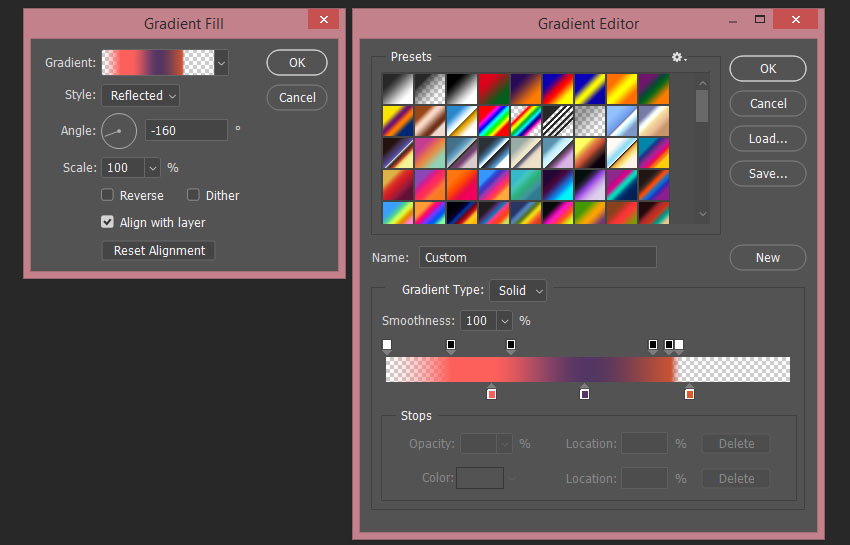
Шаг 5
Меняем режим наложения слоя градиентной заливки на Lighten (Замена светлым)
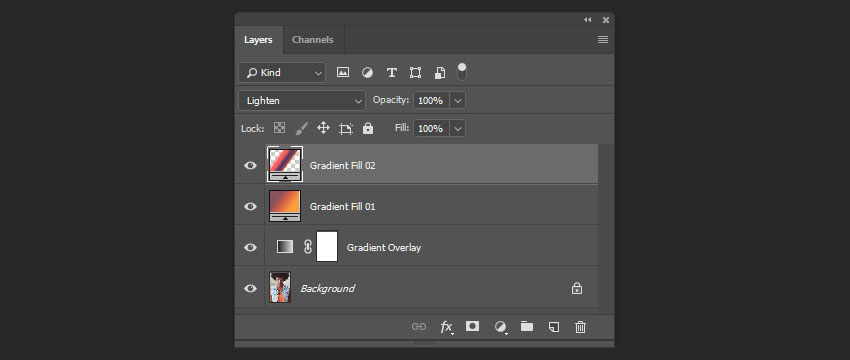
Шаг 6
И последним, давайте создадим еще один слой градиентной заливки со следующими настройками:
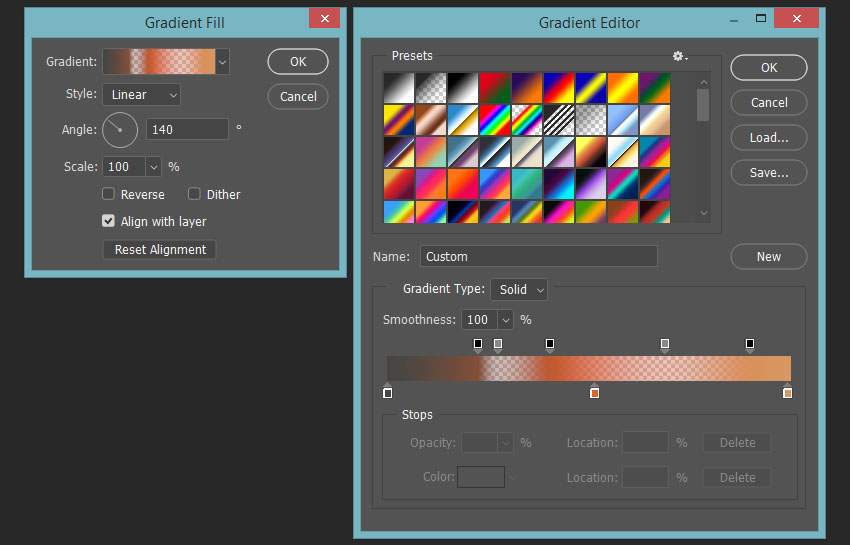
Шаг 7
Меняем режим наложения последнего слоя градиентной заливки на Lighten (Замена светлым)

Шаг 8
И, наконец, чтобы наше изображение выглядело немного «блеклым», нам нужно создать еще один корректирующий слой. Идем в меню Layer – New Adjustment Layer – Exposure (Слои – Новый корректирующий слой – Экспозиция) и устанавливаем Offset (Сдвиг) на +0.0200.
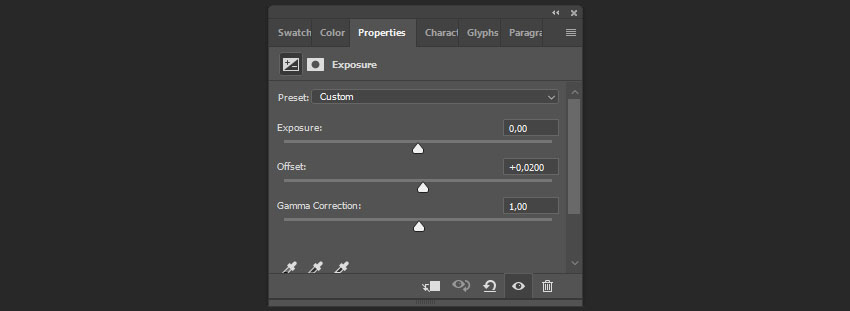
Таким простым способом мы можем создать Photoshop экшн с эффектом засветки, используя карты градиентов и слои с градиентной заливкой для достижения различных цветовых эффектов в Photoshop.

Я надеюсь, что вам понравился этот урок. Если вы хотите создавать аналогичные эффекты для портретов с помощью экшнов в Photoshop, посмотрите в моем портфолио на GraphicRiver мои Faded Presets for Stories Action, в которых есть множество эффектов выцветания и засветки.
Как сделать эффект расплавленного металла в Фотошопе? Плавка кинжала.
Этот удивительный урок Photoshop научит вас создавать эффект расплавленного металла, используя фильтр Liquefy и другие техники и инструменты.Сложность урока: Сложный
Как создать эффект расплавленного металла в Фотошопе?
Этот удивительный урок Photoshop научит вас создавать эффект расплавленного металла, используя фильтр liquefy и другие техники и инструменты.
Для того, чтобы создать эффект расплавленного металла, автор взял фотографию сабли. Вы, конечно, можете использовать любую другую фотографию, содержащую металлический объект.

Заметим, что автор урока добивается такого эффекта, используя только стандартные инструменты Photoshop CS, не прибегая к специальным плагинам и экшенам.
Итак, приступаем к плавке кинжала.
Для начала дублируйте слой с кинжалом. Layer - Duplicate Layer

Обратитесь в меню и выберите Filter - “Liquify” .
Автор сначала использовал очень большую кисть для изменения формы наконечника кинжала,
а потом постепенно уменьшал размер.


Используйте всю свою фантазию, когда вы деформируете металл, но не переборщите, чтобы добиться реалистичного эффекта.

Заметка: для лучшего результата, рисуйте кистью короткие мазки, а в конце каждого действия задержитесь с нажатой левой клавишей мыши на 2 секунды.

Воспользуйтесь инструментом Волшебная палочка и выделите расплавленную часть, щелкая по этой области несколько раз. Чтобы добавить к уже выделенному новый участок, удерживайте клавишу Shift

Теперь обратитесь к меню - Filters - Artistic - Plastic Wrap и установите настройки как здесь:


После этого возьмите ластик установите твердость 25-30% и начните корректировать, удаляя маленькие области с первого слоя до тех пор пока вы не останетесь довольны результатом.
После чего, картинка будет выглядеть примерно так:

Теперь мы нарисуем лужицу, в которую как бы стекает наша сабля.

Возьмите инструмент Custom Shape на панели инструментов. Выберите вот такую амебоподобную форму.
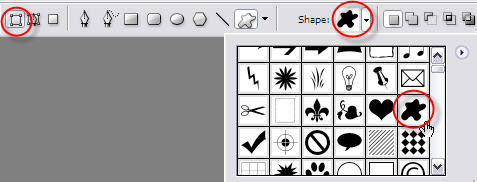
Поставьте в качестве основного цвета черный и в режиме фигур (на рисунке выше обведен первый элемент) нарисуйте похожую лужу.
Если вы хотите изменить ей форму, то воспользуйтесь комбинацией клавиш Ctrl+T свободная трансформация.
Выделите лужу. Для этого удерживая Ctrl щелкните по слою с фигурой.
Перед тем, как придавать фигуре стили, ее нужно растеризировать.
Layer - Rasterize
Дублируйте слой с лужей. Layer - Duplicate Layer

Теперь выберите инструмент Eyedropper Tool или по-русски Пипетка
И выберите прямо с рисунка два цвета (один темнее, другой светлее)

При активном слое с лужей, нажмите на кнопку - внизу палитры Layers
Выберите из окошка Gradient Overlay
Щелкая по полоске с градиентом установите свои оттенки.
Нажмите ОК . Лужа получит градиент.
Перейдите на слой, где находится дублированная лужа.
Уменьшите немного ее размер и сдвиньте ее немного вниз и влево.
Она будет играть роль тени.
Обычно тень имеет растушеванный вид. Поэтому слою добавим фильтр.
Filter - Blur - Gaussian Blur
Подберите оптимальное значение для вашего случая.
Нужно добиться эффекта, чтобы тень немного выглядывала из под цветной лужи.


Вернитесь на слой с цветной лужей.
Выберите инструмент и сделайте небольшое овальное выделение.

В месте соприкосновения струи металла с лужей нужно добавить эффект движения жидкости.
Выполняем действия Filters - Distort - Twirl
Поэкспериментируйте с настройками. Совсем чуть-чуть дайте намек на движение.
Нажмите ОК.

Наши поздравления за покорение эффекта расплавленного металла в Photoshop!
Применять оригинальные эффекты к цифровым фотографиям – это интересно и занятно, кроме того это делает сами фотографии более красивыми, захватывающими. Мы рассказывали вам о разных эффектах, но теперь решили уделить внимание такому варианту обработки как Литография. Если вам кажется, что обесцветить изображение и затонировать бежевым цветом – достаточно, то вынуждены вас немного разочаровать.
Сама по себе техника литографии – особая техника плоской печати, когда типографская краска под давлением переносится с плоской печатной формы на бумагу. Иными словами – оттиск изображения на бумаге. Видов литографий очень много. Они даже могут быть монохромными или цветными, но в любом случае – сам цифровой эффект придает оригинальному изображению стилистику старины.
Благодаря эффекту ваша фотография приобретает теплые цвета с сильными тенями, но с воздушными бликами. По ходу самого урока мы расскажем также и о некоторых нюансах эффекта и техники.
![]()
Как создать эффект литографии
Откройте нужное изображение в Photoshop. Нет необходимости дублировать его или сохранять дополнительную копию, так как мы не собираемся трогать это исходное изображение. Всё делается с помощью слоев и корректирующих слоев. Такой подход не только защищает исходное изображение, но также позволяет вам вернуться назад и настроить или изменить каждый шаг, если захотите.
Создаём черно-белый корректирующий слой (Black and White). Для этого нажмите кнопку «Добавить корректирующий слой» (Add Adjustment Layer) в нижней части панели слоев. После добавления появится окно настройки цветов. Вы можете переместить зеленый и желтый ползунки, чтобы немного осветлить изображение. Однако это зависит от фотографии, которую вы используете. Мы немного увеличили желтых и голубых, уменьшили зеленых.
Двигайте ползунки и смотрите, что меняется на изображении, тем самым, подбирая общую композицию.![]()
![]()
Добавим теперь еще один корректирующий слой – «Цветовой тон/Насыщенность» (Hue/Saturation). Убедитесь, что установлен флажок Тонирование (Colorize), и переместите ползунок Цветовой тон (Hue) в то положение, какой оттенок бежевого цвета вам нужен.
В оригинальной технике тон зависел от типа бумаги, конкретной смеси красок и времени, в течение которого происходило давление. Работая с цифровым вариантом, художникам предоставляется возможность гибкости настроек. НО! В любом случае необходимо стремиться к мягкому коричневому или карамельному цвету, светло-бежевому. Приблизительно оттенок будет находиться в диапазоне 20-30.
Следующий корректирующий слой – Яркость/Контрастность (Brightness/Contrast). Устанавливаем галочку на Использовать прежние (Legacy) и перемещаем ползунок Контрастность (Contrast ) влево, делая изображение слегка запылённым, засветлённым. Таким образом, мы сглаживаем средние тона.
![]()
Добавляем корректирующий слой Кривые (Curves) для того, чтобы откорректировать тени. Как их корректировать? Нижнюю левую точку переместите не более чем на один квадрат вправо, а центр поднимите вверх. Всё остальное редактируете на свой вкус в зависимости от вашей фотографии. Но суть в том, чтобы добавить резкости и контраста.
![]()
Это все, что касается корректирующих слоев.
Стилистика старины
Теперь создайте новый слой и откройте Редактирование (Edit ) -> Выполнить заливку (Fill), выберите 50% серого. Этот слой должен полностью покрыть ваше изображение, но не волнуйтесь – мы это скоро исправим.
![]()
![]()
Добавляем Фильтр (Filter) -> Шум (Noise) -> Добавить шум (Add Noise). Во всплывающем окне выберите Монохромный (Monochrome) и увеличьте примерно до 150%, потому что вам нужно искажать изображение.
![]()
Теперь размываем этот шум с помощью Фильтр (Filter) -> Размытие (Blur)-> Размытие по Гауссу (Gaussian Blur) и выставляет радиус не более 1 px.
![]()
Для этого слоя выбираем режим наложения Мягкий свет (Soft Light) или Перекрытие (Overlay) – смотрите, что вам больше понравится.
![]()
Выделите фоновый слой (с оригинальным изображением) и перейдите в Выделение (Select) -> Цветовой диапазон (Color Range). Выберите самые темные области, щелкнув одну из них. Настройте темные области, перемещая ползунок Разброс (Fuzziness).
![]()
Нажмите ОК. У вас появится выделение на основном слое. Не трогая его, выделите верхний слой на панели слоев, тот, что с шумом. И нажмите внизу панели Добавить маску слоя (Layer Мask).
![]()
![]()
Вот и всё.
Эффект литографии готов.
Чтобы добавить цвета и сделать изображение более «рисованным» придется поработать над ним ещё, и долго, но это достойно отдельного материала.
![]()
Если вы нашли ошибку/опечатку, пожалуйста, выделите фрагмент текста и нажмите Ctrl+Enter.
Здравствуйте, в этом уроке мы будем «плавить» фотоаппарат, используя инструменты «Маска слоя» и фильтр «Пластика».
![]()
Перейдите на слой с фотоаппаратом и добавьте к нему маску слоя, нажав на соответствующий значок на панели слоёв.
![]()
Маска является одним из лучших способов удаления фона и других ненужных частей. Так же при отделении камеры от фона вы можете использовать другие инструменты, такие как «Перо»(Р)или «Кисть» (В).
В этом уроке мы будем использовать технику удаления фона изображения при помощи маски слоя. Выберите инструмент «Кисть» (В) с нажимом 93 % — твердая кисть создает более четкую границу. Теперь можно начинать стирать фон.
![]()
Помните, что используя черный цвет, вы удаляете ненужные части, используя белый, наоборот, восстанавливаете. Используя «Ластик»(Е) вы можете вернуть изображение.
Белыми кружками на нижеприведенном рисунке обозначены области, с которыми следует поработать особенно тщательно.
![]()
![]()
Дублируйте слой с камерой и инструментом «Свободная трансформация» (Ctrl+T) измените размер, как показано.
![]()
Пришло время поработать с фильтром «Пластика». Переходим в Фильтр — Пластика (Shift + Ctrl + X). И двигаем части картинки инструментом «Деформация» (W) (находится в фильтре «Пластика»), как показано ниже. Помните, что камера лежит на поверхности и нам нужна правильная перспектива, для этого придется немного поэкспериментировать, прежде чем прийти к правильному результату.
![]()
Берем инструмент «Ластик» (Е) с нажимом 0 %. Выбираем слой с «нерасплавленной» камерой и стираем ненужные части. Затем, выбираем оба слоя и сливаем нажав Ctrl + E.
![]()
Открываем фильтр «Пластика» и создаем эффект смазаности на слитом слое. Дублируем этот слой и размещаем его ниже, но выше слоя «Задний план». С помощью инструмента «Свободная трансформация» (Ctrl + T) отражаем его по вертикали, чтобы получить подобие отражения. Затем снижаем непрозрачность и «Ластиком» (Е) стираем лишнее.
![]()
Теперь сделаем поверхность, на которой стоит наш фотоаппарат. Откройте подходящее фото и поместите в свой документ. Используйте инструмент «Свободная трансформация» (Ctrl + T), чтобы подогнать изображение под размер документа. Помните, что слой с поверхностью должен находиться под слоями с фотоаппаратом и его отражение, но над слоем «Задний план».
![]()
Определите для себя где на вашем изображении находится горизонт и используя инструмент «Ластик» Е) или «Кисть» (В) с мягкими краями сотрите все, что находится выше. Уменьшите непрозрачность этого слоя до 25 %.
![]()
Выбираем слои с камерой и её отражением (Ctrl + клик по слою) и сливаем их Ctrl+E. Создаем дубликаты, получившегося слоя. Используя инструмент «Свободная трансформация» (Ctrl + T) с зажатой клавишей Shift (чтобы сохранить пропорции) измените размеры копий. Затем, инструментом «Перемещение» (V) передвиньте слои. Слои должны располагаться соответственно, камеры которые удалены, располагаются ниже в структуре слое, камеры которые ближе к зрителю, располагаются выше в структуре слоев. Теперь создайте новый слой под слоем с большой камерой и, используя белую мягкую кисть (В) с нажимом 0 %, нарисуйте туманность вокруг камеры.
![]()
Чтобы создать больше иллюзии, можете изменить значение непрозрачности для слоёв с маленькими камерами 25 % для маленькой и 55% для средней.
![]()
Выберите слой с большой камерой. Примените Фильтр-Рендеринг-Блик, выберите «Тип объектива» 105 мм, яркость 75 % и откорректируйте позицию блика.
![]()
Итак, мы закончили. Вы можете добавить царапины на фотоаппарат, используя инструмент «Кисть» (В) белого цвета, диаметром 1 рх. Для придания реализма, создадим тень от большой камеры. Создаем новый слой и рисуем тень. Корректируем непрозрачность и ставим режим наложения на «Перекрытие».
![]()
Спасибо за внимание, надеюсь, что вам понравился этот урок! Присылайте свои работы и комментируйте урок в комментариях.
Автор: Peter Kalous
Перевод: Кулагин Никита
Если вы нашли ошибку/опечатку, пожалуйста, выделите фрагмент текста и нажмите Ctrl+Enter.
Читайте также:


