Как сделать эффект мятой бумаги в фотошопе

Недавно познакомилась с одной очень интересной техникой создания текстуры мятой бумаги и поэтому, собственно, и появился этот урок. Также в уроке есть еще один любопытный прием по созданию рваного края у фигуры. Но обо всем по порядку. Сначала создадим фон и украсим его шумом. Затем создадим прямоугольник и с помощью быстрой маски и фильтра сделаем у него рваные края. Создадим еще две копии слоя. Из нижнего слоя сделаем тень и немного трансформируем ее. На верхнем слое сделаем сам эффект мятой бумаги и наложим перекрытием. А на среднем слое будем кистью затемнять места. И по мере затемнения будет проявляться текстура бумаги.
Шаг 1.
Создаем в фотошопе новый документ размером 1280 x 1024 пикселей, заливаем черным цветом.
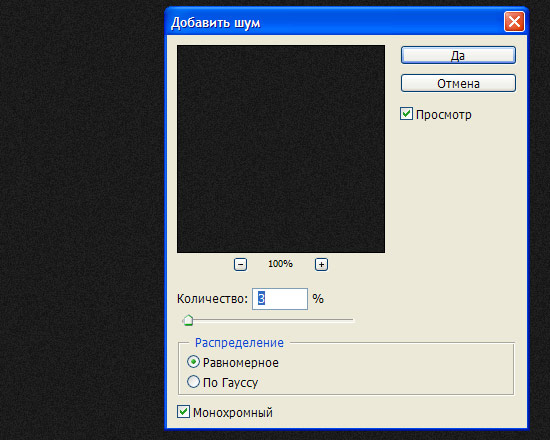
Шаг 2.
Воспользуемся «Фильтр» (Filter) > «Шум» (Noise) > «Добавить шум…» (Add Noise…) .
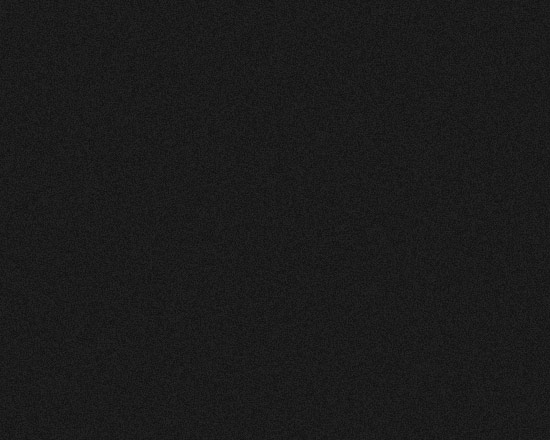
Шаг 3.
Получили такую текстуру фона.
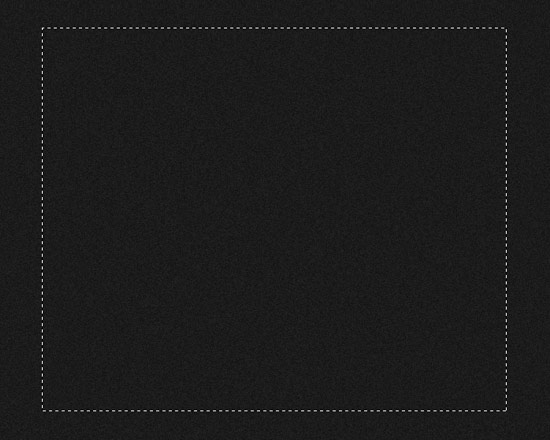
Шаг 4.
Посередине выделяем область.

Шаг 5.
Нажимаем на клавиатуре Q, для перехода в режим быстрой маски.
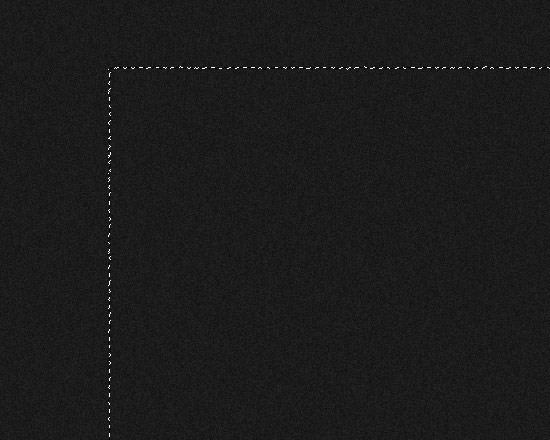
Шаг 7.
Снова нажимаем Q для выхода из режима быстрой маски. Получили выделенную область с рваными краями.
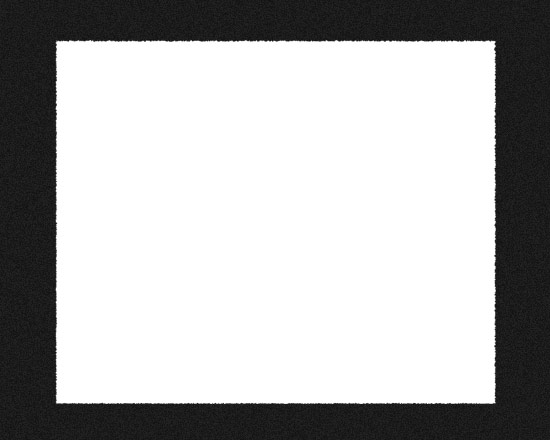
Шаг 8.
Создаем новый слой и заливаем выделенную область белым цветом. Сразу же делаем еще 2 дубликата этого слоя и пока отключаем их.
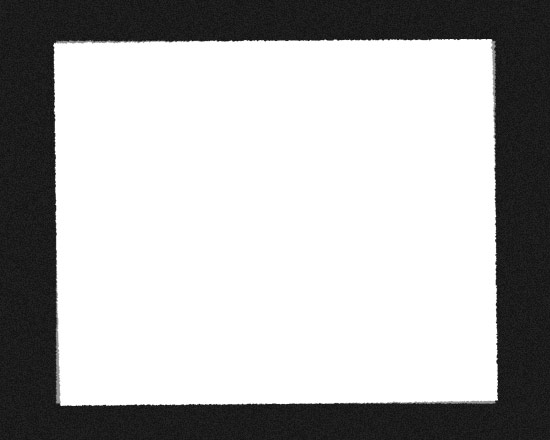
Шаг 11.
Получили такой результат. Сразу же переходим на слой с верхней белой фигурой.
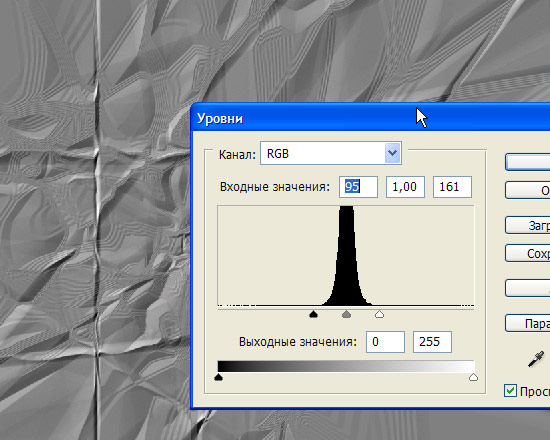
Шаг 14.
Потом нажимаем Ctrl+L и настраиваем уровни, как на рисунке ниже.
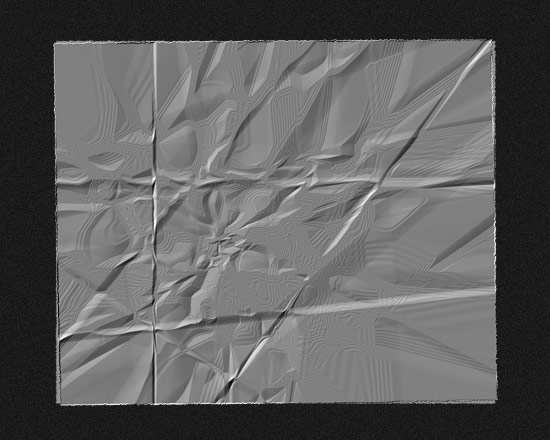
Шаг 15.
Получили такой результат.
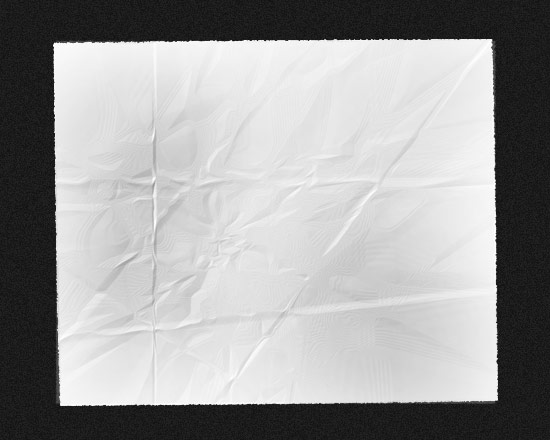
Шаг 18.
В итоге получаем такую вот текстуру мятой бумаги.

Отличный урок фотошопа от Photoshoproadmap. В нем мы научимся создавать текст с эффектом вырезанной бумаги. Смотрится очень здорово. В уроке все очень детально и подробно расписано. Сначала мы создадим нужный нам градиент, потом сделаем новый стиль слоя и настроим направление градиента для каждой буквы. В конце мы добавим цвета.
Шаг 1.
Создаем в фотошопе новый документ размером 600х200, заливаем белым цветом.
Шаг 4.
Возвращаемся в окно градиентов (1), выбираем вновь созданный градиент (2) и задаем для него тип градиента ANGLE GRADIENT (3).
Шаг 5.
Накладываем градиент строго из левого (1) угла в правый (2). Крайняя левая точка желательно должна находиться за пределами документа, только не внутри. Иначе будет некрасиво.
Результат должен быть таким.
Шаг 7.
Потом печатаем оставшиеся буквы. Причем каждую на новом слое.
Шаг 13.
Теперь для того, чтобы применить стиль к слою, надо сначала выбрать слой с буквой (1), а потом выбрать созданный нами стиль (2) на палитре стилей. Наша буква С должна выглядеть так, как на рисунке ниже.
Шаг 14.
Применим этот стиль к каждому слою с буквой. Слово будет выглядеть так.
Так выглядит эта закладка.
В ней нас интересует направление градиента (обведено красным). На рисунке ниже мы поменяли направление градиента для буквы R.
Первые две буквы готовы.
Шаг 17.
Аналогичным образом (меняем направление и сдвигаем градиент) корректируем градиенты для остальных букв.

Финал
В итоге имеем такой вот классный результат.

Этот очень простой акварельный эффект всегда дает замечательный результат. А при помощи несложного урока от Photoshoproadmap мы научимся создавать в фотошопе акварельный эффект для текста на мокрой бумаге. Сначала мы напишем текст, потом воспользуемся фильтром, потом применим сам акварельный эффект, потом добавим текстуру и немного обработаем ее.

Шаг 4.
Теперь воспользуемся одной из этих текстур.
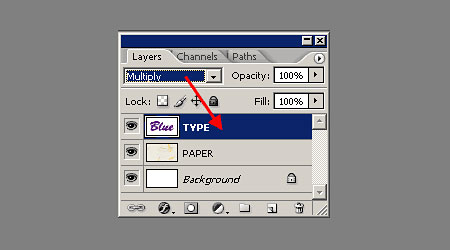
Шаг 5.
Вставляем текстуру в наш документ, поворачиваем как нужно и помещаем слой с текстурой ниже слоя с надписью.
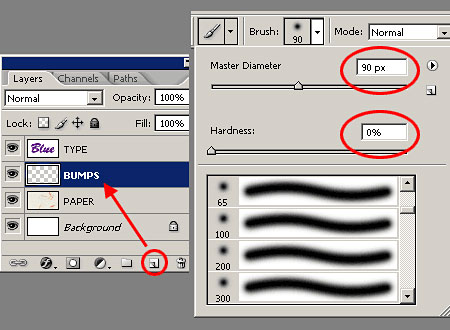
Шаг 7.
Создаем новый слой (Bumps) между слоем с текстурой и слоем с надписью. Выбираем круглую мягкую кисть диаметром 90 пикс и жесткостью 0%.
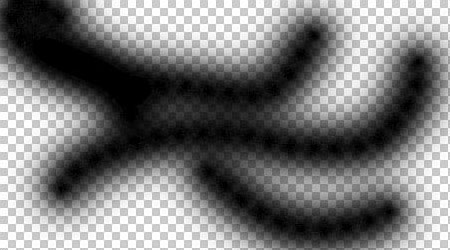
Шаг 8.
Произвольно чертим несколько линий. Цвет черный.

Должны получиться заломы на бумаге.

Тень должна выглядеть так.
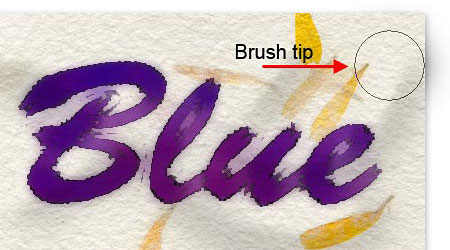
Шаг 12.
На этом шаге опять выберем большую мягкую кисть черного цвета, как в шаге 7. На самом нижнем слое несколько раз кликаем мышкой по краю бумаги.

Финал
Теперь бумага будет приподнята над поверхностью более реалистично. Финальный результат выглядит так.
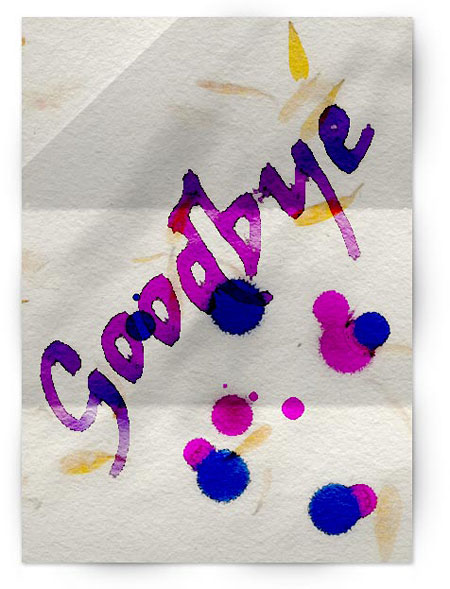
Это еще один вариант применения акварельного эффекта.
В данном уроке мы будем создавать эффект cмятой бумаги с помощью стандартных фильтров Photoshop.
Для начала откроем фото (Ctrl+O), с которым будем работать:

Затем добавляем по 25 пикселей к краям документа(Image=> Canvas Size), чтобы в будущем мы смогли дорисовать тени к холсту:


Создаём новый слой и применяем к нему фильтр «Облака» (Filter=> Render=> Clouds), а затем «Облака с наложением» (Filter=> Render=> Different clouds). Вот, что получилось:

Применяем фильтр «Тиснение» (Filter=> Stylize=> Emboss ) с такими настройками:

Копируем верхний слой и применяем к новому фильтр «Размытие по Гауссу» (Filter=> Blur=> Gaussian Blur):
Сохраняем наш документ в формате *psd и делаем два верхних слоя с текстурой невидимыми.
К слою с изображением применяем фильтр «Смещение» (Filter=> Distort=> Displace), и вставляем сохраненную раннее текстуру:

Делаем видимым нижний слой с текстурой и удаляем лишние края – Ctrl+клик по слою с изображением, Shift+Ctrl+I и Del:

Слой с изображением перемещаем, как показано на картинке ниже и меняем режим наложения на Overlay:
Добавляем тень к картинке:


Делаем видимым верхний слой с текстурой, также удаляем ненужные края и ставим режим наложения Overlay:
Старинные свитки и состарившаяся бумага придают особый шарм начертанным словам. Создать собственноручно такой листок можно при с помощью этого урока.
Создаем рабочий файл. Создаем новый слой. Инструментом «Прямоугольная область» выделяем прямоугольник и заливаем базовым цветом светлого тона.

Не снимая выделения, создаем под этим слоем новый слой и заливаем выделенную область более темным тоном.

Под слоем со светлой заливкой создать корректирующий слой с коричневатым тоном. К слою со светлой заливкой добавить слой-маску и в слое-маске кистью с мягкими мазками скрыть часть светлого тона. Это поможет создать эффект пятен.

Создать корректирующий слой «Кривые» и затемнить лист.

В окне слоев выделить слои, формирующие лист: удерживая нажатой клавишу Shift нажать по первому и по последнему слою, которые нужно выделить, и объединить в группу: комбинация клавиш Ctrl + G. К группе добавить слой-маску и создать эффект рванных краев: настроив кисть гранжевого типа черным цветом в слое-маске пройтись по краям.

Раскрываем группу нажатием по треугольнику возле миниатюры слоя в окне слоев. Создаем новый слой поверх всех слоев в группе, чтобы изменения в слой-маске распространялись на новый слой, и заливаем его «Облаками».

Изменить слою режим наложения на «Мягкий свет», добавить слой-маску и скрыть часть слоя.
Создаем новый слой поверх всех слоев в группе и заливаем его светлым тоном. Добавляем «Шумы».

Изменяем режим наложения на «Жесткий свет».
Создаем корректирующий слой «Узор» и выбираем полосы (см. как узор можно сделать самостоятельно).

Создаем заломы на листе при помощи конусовидного градиента. Слоям с градиентом изменяем режим наложения на «Мягкий свет» и уменьшаем непрозрачность.


Закрываем группу и в слое-маске группы продолжаем обрабатывать края. Для достижения лучшего результата можно создать собственную кисть, настроить её и порвать края (см. урок как создать свою кисть).

В группе создаем новый слой поверх всех слоев и гранжевой кистью усиливаем грязь.

Лишние участки грязи стереть.

Дублируем группу. Нижерасположенную преобразовываем в смарт-объект.

Придаем слою «Размытие по Гауссу».

Выполнить дополнения в виде цветовых пятен с добавлением шума, текста и цветокоррекцию.
Читайте также:


