Как сделать из человека кота фотошоп
Рисуем в фотошопе портрет кота в викторианском стиле

Сложность урока: Сложный
Художники по компьютерной графике имеют уникальную возможность окунуться в атмосферу прошлого, используя технику, а также одев своих героев в стиле прошлых эпох. В этом уроке я покажу вам, как создать весёлый портрет стильно одетого кота, данный стиль одежды навеян портретными картинами Викторианской эпохи. Мои инструменты, с которыми я буду работать, - это программа Adobe Photoshop CS6, а также планшет Wacom Intuos. Итак, давайте приступим!
Итоговый результат:

Обсуждаем Викторианскую Эпоху
Коты с человеческими усами и в костюмах всегда создают очень смешные картины! Но я понятия не имел, когда я приступил к созданию этого проекта, что идея человекоподобных животных настолько популярна на протяжении всей истории искусства, что даже имеет свое название.
Согласно Википедии, “Антропоморфизм” (попробуйте проговорить в пять раз быстрее) — наделение человеческими качествами животных, предметов, явлений, мифологических созданий.
Многие сказатели использовали в своих сказках животных, которые разговаривали и носили человеческую одежду, с незапамятных времён.
Элементы Викторианской Эпохи
Для художников по компьютерной графике, создание репродукций картин, имитирующих традиционные стили, такие, как акриловая и масляная живопись, на самом деле является веселым занятием. Для получения наилучшего представления о Викторианской эпохе живописи, я изучил много изображений с помощью Google, чтобы выбрать общие черты в технике исполнения, а также по форме содержания. Вот некоторые выделенные мной пункты, которые могли бы помочь при создании картины:
- Обычно, главный персонаж расположен напротив живописного пейзажа или декоративной драпировки.
- Взгляд персонажа зачастую слегка отведён в сторону от центра картины.
- Всегда использовались насыщенные цвета тёмных оттенков (красные, коричневые и чёрные).
- Картины выглядели реалистичными, однако использовались прерывистые мазки кистью для добавления деталей.
- Художники делали акцент на драматичное освещение с массой теней, которые окутывали персонажа.
- Музеи и владельцы частных коллекций часто украшают такие картины декоративными позолоченными рамами.
Как только я собрал достаточно информации, я мог приступить к изучению одежды, в которую будет одет мой кот!
1. Контурный Рисунок: Викторианский Кот
Шаг 1
Я наткнулся на, действительно, интересный сайт Pinterest, который посвящён Антропоморфизму и использовал его в качестве вдохновения для своей картины. Тамблер также помог собрать информацию, так как многие люди уже посвятили свои страницы моде Викторианской эпохи.
Примечание переводчика: Тамблер - сервис микроблогов, включающий в себя множество картинок, статей, видео и GIF-изображений по разным тематикам и позволяющий пользователям публиковать посты в их тамблелог (англ. tumblelog).
Итак, создайте новый документ в программе Photoshop. Установите следующие настройки:
- Размеры Изображения (Image Size) 8.5 x 11 дюймов
- Разрешение (Resolution) 300 dpi
Шаг 2
Перед тем, как начать одевать своего кота, создайте примерный контурный рисунок с изображением кота, скачав исходное изображение по ссылке в начале урока. Для создания контурного рисунка, я использовал стандартную круглую кисть.

Шаг 3
Из всего материала, который я изучил, в голове у меня было три варианта, как будет одет мой кот.

Шаг 4
Изучив все три варианта, я решил объединить некоторые детали, которые помогут создать действительно настоящую картину. Учитывая все детали, я создал более чистый вариант своего первоначального эскиза, добавив дополнительные детали, такие как монокль, отражающий Викторианскую эпоху.

Шаг 5
Чтобы не перегружать картину, я решил создать обычную овальную раму, которой будет достаточно. С помощью инструмента Овальная область (Ellipse Tool (U)), создайте вытянутый овал, далее, создайте дубликат слоя, затем уменьшите масштаб дубликата слоя, расположив дубликат внутри первого овала.
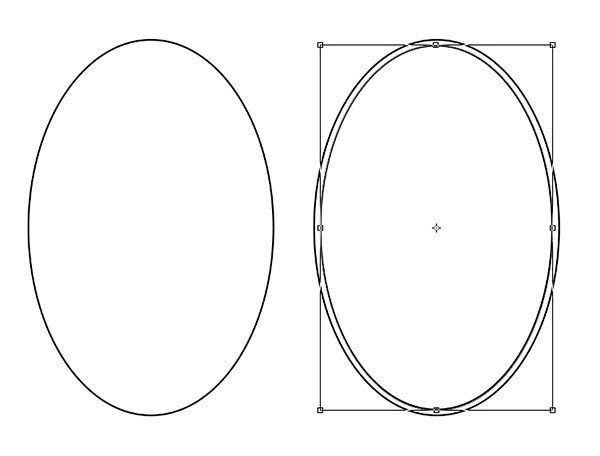
Далее, я просто расположил кота внутри рамы, использовав инструмент Свободная трансформация (Free Transform Tool (Ctrl-T)). При масштабировании, удерживайте клавишу (Shift), чтобы сохранить пропорции кота.

2. Создаём Полутоновую Основу
Начать рисовать сразу на белом фоне может показаться слишком пугающим, поэтому я использовал два слоя, чтобы создать основу.

С помощью инструмента Заливка (Paint Bucket Tool (G)), я залил задний фон светло-серым оттенком.

Далее, с помощью круглой жёсткой кисти, закрасьте раму и внутри рамы тёмно-серым оттенком.

3. Добавляем Цвета
Шаг 1
Создайте новый слой (Ctrl+Shift+N). Преобразуйте данный слой в обтравочную маску к слою с тёмно-серым овалом. Обтравочная маска поможет вам не зайти за контур овала при прокрашивании. Выберите текстурную кисть в панели кистей, чтобы приступить к закрашиванию.

Добавьте основные цвета, прокрасив голову и костюм, ссылаясь на своё оригинальное изображение, с которого вы обрисовываете кота, для соответствия цветовых оттенков.
Шаг 2
Создайте новый слой, поменяйте режим наложения для данного слоя на Умножение (Multiply). Цвет кисти тёмно-коричневый. Далее, начните добавлять глубокие тени в стиле старых Викторианских картин.

4. Создаём Текстуру, Освещение, Тени
Шаг 1
Чтобы передать реализм при создании любой картины, очень важно прокрашивать поверх слоя с эскизным рисунком. Начните прокрашивать поверх своего контурного рисунка, выделяя текстуру мордочки кота и его костюма. Обратите особое внимание на исходное оригинальное изображение кота, чтобы понять естественное направление шерсти.

Шаг 2
К слою с серым овалом, добавьте новый корректирующий слой Цветовой тон / Насыщенность (Hue and Saturation) в качестве обтравочной маски так же, как и предыдущий слой. Уменьшите значение Яркости (Lightness) до -70, таким образом, мы можем добавить больше контраста между котом и задним фоном.

Шаг 3
Создание картин в цифровом формате в разных режимах наложения позволяет корректировать цветовые оттенки без разрушающих действий для картины. Здесь я использовал режим наложения Перекрытие (Overlay), чтобы немного осветлить изображение, прокрасив тёплым жёлтым оттенком.
Примечание переводчика: автор создаёт новый слой поверх слоя с котом, а затем, слегка прокрашивает кота и рубашку, режим наложения для данного слоя Перекрытие.

Шаг 4
Экспериментирование с котом может привести к множеству сюрпризов! Добавление дополнительного источника света поможет сделать нашу картину действительно выразительной, поэтому я воспользуюсь комбинацию жёсткой и мягкой кисти, чтобы прокрасить участки, куда попадает свет на кота.

5. Рисуем Драпировку на Заднем Фоне
Поскольку различные элементы картины созданы на отдельных слоях, мы можем легко добавить элемент заднего фона, такой как красные шторы. Вначале, создайте новый слой в качестве обтравочной маски к слою с портретным овалом, расположив данный слой ниже слоя с котом. Далее, с помощью жёсткой круглой кисти, начните рисовать красные шторы, напоминающую Викторианскую драпировку.

В качестве заключительного штриха, выберите гранжевую кисть, чтобы добавить текстуру к шторам.

6. Усиливаем Текстуру Меха и Костюма
Шаг 1
Итак, пришло время оживить картину! Воссоздайте текстуру меха с помощью коротких штрихов в направлении потока шерсти. С помощью жёсткой круглой кисти, создайте общую текстуру, а затем переключитесь на мягкую круглую кисть, чтобы создать эффект пушистости.

Шаг 2
Поменяйте режим наложения для слоя на Умножение (Multiply), чтобы создать глубокие тени для всей картины. Далее, для второго слоя установите режим наложения на Перекрытие (Overlay), используйте белую кисть для создания световых бликов и добавления контраста относительно тёмного заднего фона.
Примечание переводчика: автор создаёт два новых слоя, технику создания светотеней выберите на своё усмотрение.

Шаг 3
Для того чтобы нарисовать реалистичный мех, необходимо использовать несколько слоёв с тенями, средними тонами и световыми бликами и соответственно воссоздать нужное направление и форму шерсти. Варьируйте длину мазка кисти, старайтесь резко не отрубать мех, а то вы получите неестественный эффект.

7. Используем Корректирующие Слои для Усиления Цвета

Добавьте ещё один корректирующий слой Цветовой Баланс (Color Balance) для коррекции Средних тонов (Midtones) и Световых бликов (Highlights), чтобы добавить синий оттенок.
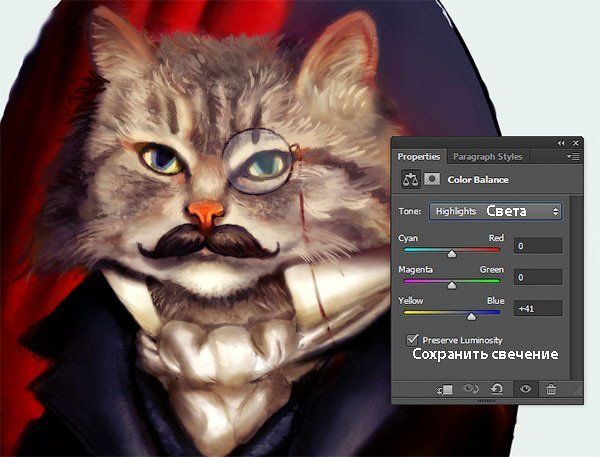
8. Рисуем Раму и Задний Фон
Шаг 1
Давайте перейдём к раме, а также к заднему фону. С помощью инструмента Овальная область (Ellipse Tool (U)), создайте форму овала поверх вашего наброска, залейте овал белым цветом.

Шаг 2
Щёлкните правой кнопкой по слою с овалом и в появившемся окне выберите опцию Параметры наложения (Blending Options). Выберите следующие стили слоя: Тень (Drop Shadow) и Внутренняя тень (Inner Shadow).

Шаг 3
Создайте новые слои в качестве обтравочных масок к слою с овалом для создания теней, добавления цвета и создания текстуры для рамы. Обравочные маски слоёв позволят вам прокрашивать кистью без боязни зайти за контур овала.
Примечание переводчика: создайте три новых слоя поверх слоя с овалом. Преобразуйте каждый слой в обтравочную маску. На каждом слое, автор создаёт тени, добавляет цвет и текстуру.

Используйте насыщенный красный цвет в качестве основы для рамы, а также примените яркую золотую текстуру поверх всех слоёв с помощью гранжевой кисти.
Заключительный вид картинной рамы.

Шаг 4
Пришло время для добавления цвета к заднему фону. Создайте новый слой. Залейте этот слой тёмно-синим цветом, преобразуйте данный слой в обтравочную маску к слою с серым задним фоном. Вы, конечно, можете залить и сам слой с серой заливкой, но мне нравится, чтобы элементы картины создавались на отдельных слоях, что позволяет легко проводить коррекцию.

9. Создаём Дамасский Узор
Шаг 1
Давайте повесим нашу Викторианскую картину на стену с простым дамасским узором. Создайте новый документ в программе Photoshop, нарисуйте дамасский узор. Закрасьте узор чёрным цветом с помощью жёсткой круглой кисти.

Шаг 2

Продублируйте узор несколько раз, соединив дубликаты узоров вместе с помощью инструмента Свободная трансформация (Free Transform Tool (Ctrl+T)). Объедините все слои с узором в один слой. Как только вы создадите объединённый слой с узором, выделите узор с помощью инструмента Прямоугольная область (Rectangular Marquee Tool (M)) и далее, идём Редактирование – Определить кисть (Edit > Define Brush), чтобы создать свою кисть с дамасским узором.

Шаг 3
С помощью кисти с дамасским узором, аккуратно нанесите узор на половину стены. Далее, продублируйте слой с узором. Отразите дубликат слоя по горизонтали, Редактирование – Трансформация – Отразить по горизонтали (Edit > Transform > Flip Horizontal), чтобы создать цельный узор для заднего фона. Далее, поменяйте режим наложения для слоя с узором на Яркий свет (Vivid Light), а также уменьшите непрозрачность (Opacity) слоя до 12%.


Добавьте простой эффект виньетки, путём создания нового слоя и заливки его чёрным цветом. Далее, с помощью инструмента Ластик (Eraser Tool (E)), обработайте центр изображения. Поменяйте режим наложения для слоя с виньеткой на Мягкий свет (Soft Light), непрозрачность слоя 80%.

10. Заключительные Детали
Пришло время для завершения картины! С помощью жёсткой круглой кисти непрозрачностью (50-100%), проведите ретушь картины. Во время этого этапа я, в основном, сфокусировался на том, чтобы детали были чётко видны, а не были слишком размытыми.
Не забывайте про такие детали, как усы, золотая цепочка для монокля, включая пуговицы на жилетке. И, конечно же, дополнительное отражение света на шерсти кота!
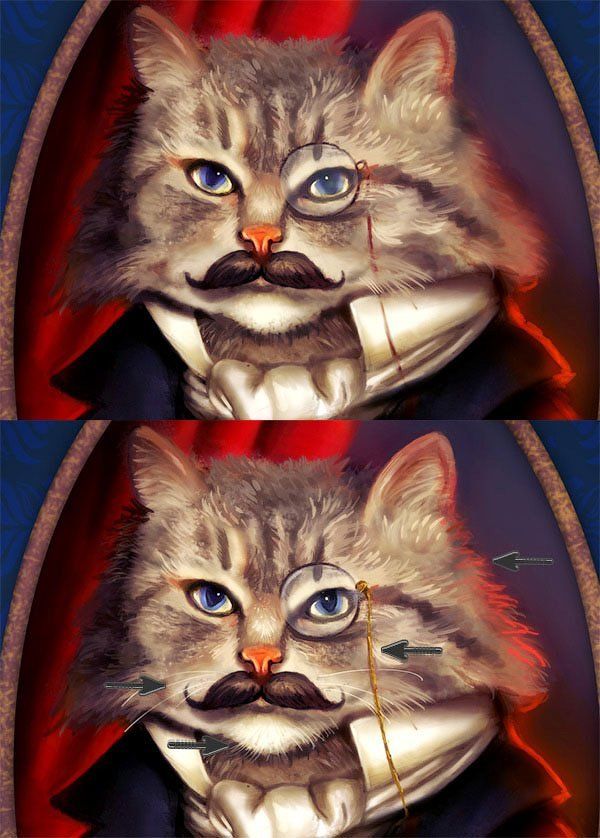
Ваш Викторианский Кот нарисован!
Надеюсь, что вам понравилось следить за процессом создания увлекательной картины. Сегодня вы узнали про новую технику, которая поможет вам расширить свои знания в области цифрового искусства, воплощая их в программе Photoshop. Желаю вам удачи!

У пользователей соцсетей новое развлечение: с помощью специального фильтра превращать себя в кошек и наблюдать за реакций своих кис. Многие пушистики от таких трансформаций впадают в ужас, и выражения их мордочек бесценны. Рассказываем, где найти это приложение и эффект, чтобы разыграть своего хвостатого.
Одни из первых подборок видео, на которых владельцы кошек превращаются в питомцев с помощью некого фильтра, появились 12 ноября в аккаунте пользователя твиттера ?ɐǝʇN. Ролики, судя по вотермарке, взяты из китайской соцсети Weibo. В них девушки держат на руках котеек, а лица хозяек напоминают Гермиону Грейнджер, которая сварила немного не то Оборотное зелье. Стоит ли говорить, что это та ещё крипота?

Но вам больше запомнятся не жуткие кошачье-человеческие лица девушек, а их кошки. Животные на видео будто бы поражены необычным обликом хозяек, и на их мордочках отражаются все оттенки эмоций. Им страшно.

Очень, очень страшно.

Они отказываются верить в происходящее.
Второе видео не так популярно (пользователи твиттера взглянули на него 94 тысячи раз), но кошки в нём не менее харизматичны.
В открывшемся меню доступны режимы Shoot для снимков или же Video. Фильтр можно найти, нажав на кнопку со смайликом и надписью Cutie. Он доступен в разделах Recommended, Trending и New, и в последнем, исходя из опыта автора материала, его обнаружить проще. Эффект называется Cat Mask (на иконке есть эта надпись) и представлен мордой полосатой кошки.
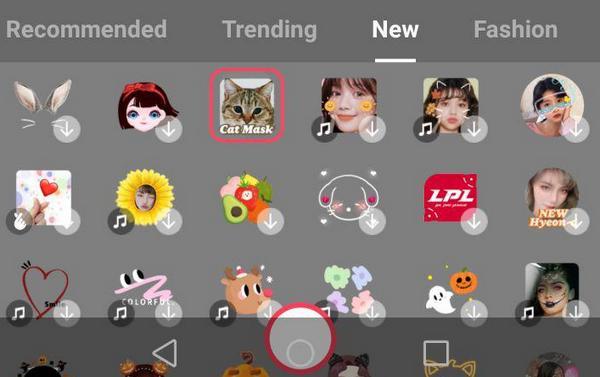

Виральные видео с котиками не только повеселили обитателей твиттера, но и натолкнули на серьёзную дискуссию, ведь многие люди после роликов решили: кошки испугались именно крипового вида хозяек. А значит, пушистые куда умнее, чем мы думаем, подумали люди: питомцы поняли, что смартфон показывает их с владельцами, и напугались непривычного вида хозяек.
В прошлом кошки не проходили так называемый тест зеркалом, пишут другие комментаторы, то есть они не доказывали, что способны узнавать себя в отражении. А что, если хитрые усатые просто не хотели сотрудничать с жалкими человеками, задался вопросом другой пользователь твиттера.
Впрочем, не все мурки и барсики показали такую яркую реакцию на Cat Mask. На некоторых видео они не обратили внимания на то, как поменялись их хозяева. Кстати, исходя из этих роликов, похожие эффекты есть и в других приложениях.
А ещё ранее учёные из Орегонского университета попытались понять, почему кошки порой ведут себя эгоистично. И опять-таки результаты исследования противоречат мнению о высокомерном характере мурок.
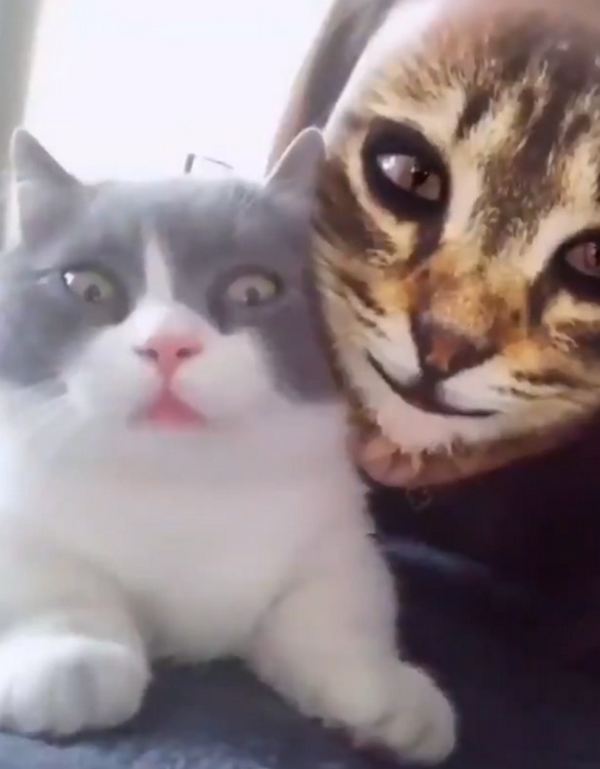
Итаааааак! Что-то новенькое. На этот раз маска превращает в кошку! Как вам такое? Хотите это испытать на себе? Но где взять фильтр, который превращает в кота?
Человек и кошка
На этот раз это не Snapchat и даже не Instagram. Маска, которая превращает человеческое лицо в кошачье, находится в приложении Meitu. Бесплатно скачать программу можно в официальных магазинах AppStore и Google Play.
Где взять
Еще немного
Фильтр, который превращает в кота Cat Mask в Meitu также доступен:
Snapchat
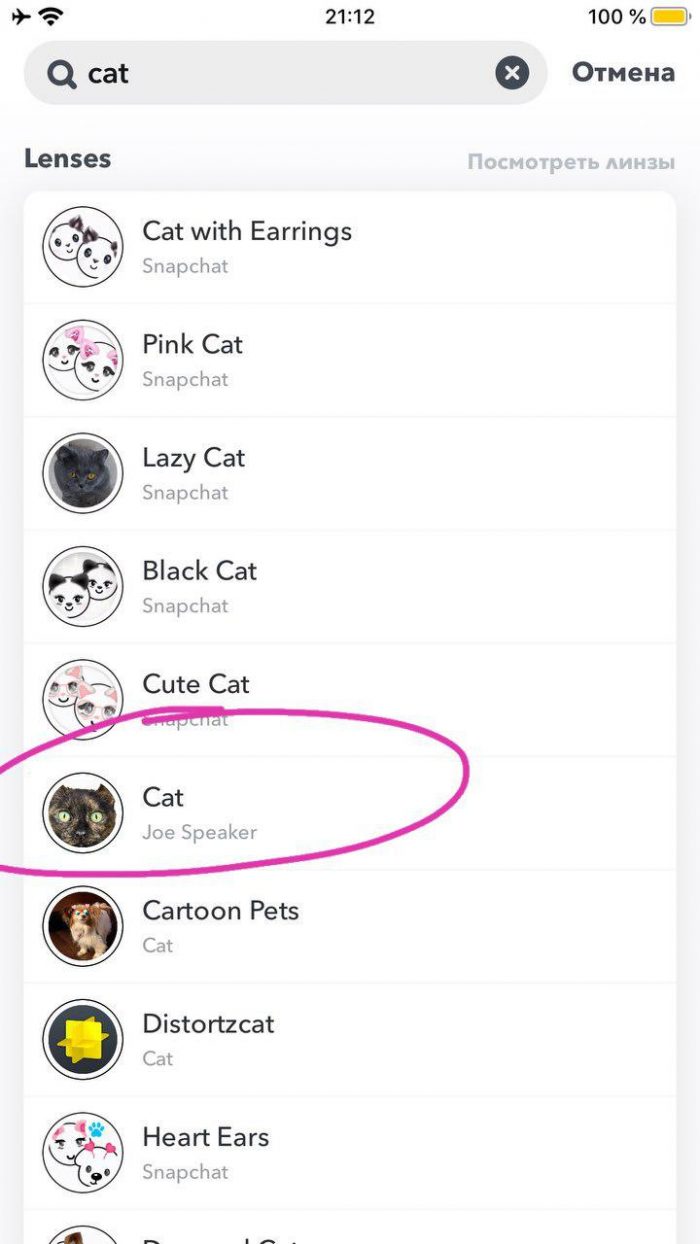
А вот как всё это смотрится на видео:
Хочу знать, как выглядит
Но, судя по водяному знаку, она эту маску взяла из китайского приложения Weibo.

И ее питомец в шоке!
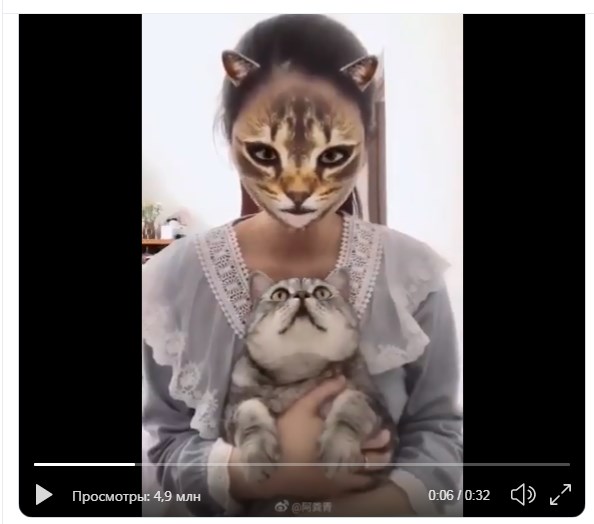
А вот и Ютубчик подъехал:
Сорви овации
Будьте самыми стильными! Используйте суперэффекты:
Спасибо за ваше потраченное время
В САМОЕ СЕРДЦЕ
Декорации поменять несложно. Но если вы хотите изменить свою жизнь, нужна внутренняя трансформация. Это захватывающий опыт: проложить свои рельсы туда, куда хочешь попасть, вместо того, чтобы просто перекрашивать вагон и наслаждаться видами из окна по все той же дороге.
Вырезать пушистый объект или волосы в Фотошоп - это довольно сложная работа. Инструментами, имеющимися в арсенале Фотошоп, удобно выделять геометрические объекты с простым фоном, но на выделение более сложных объектов может уйти много времени, и при этом потребуется огромное терпение. В этом уроке, на примере, я покажу вам, как вырезать собаку без помощи каких-либо инструментов в Фотошоп.
Для этого урока я выбрал такую фотографию:

На это фото мы перенесём изображение собаки.

Для начала необходимо открыть фотографию с питомцем в Фотошоп и перейти на панель каналов, если она у вас не отображена, то перейдите во вкладку Window > Channels (Окно - каналы).
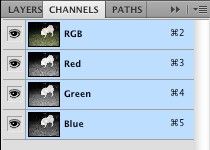
Теперь просмотрите каждый канал в отдельности, чтобы выбрать канал с наивысшей контрастностью.



На данном этапе возникла проблема. Дело в том, что ни один из трёх каналов не имеет достаточной контрастности, чтобы создать маску, а затем вырезать нужный объект. Мы могли бы воспользоваться красным каналом, но есть ещё один способ.
Переведите копию изображения в режим CMYK, для этого сначала зайдите в меню Image > Duplicate (Изображение - Создать дубликат), а после этого в Image > Mode > CMYK (Изображение - Режим - CMYK).
Снова просмотрите каждый канал в отдельности.




Обратите внимание, на чёрном канале отображается самый светлый передний план, а на жёлтом - самый темный фон (задний план). Нам нужно совместить оба канала для создания нового канала Alpha, на котором будет самая высокая контрастность между белой собакой и окружающим её тёмным фоном. В этом случае нам будет легче всего вырезать собаку.
Зайдите в меню Image > Calculations (Изображение - Вычисление). В качестве первого источника установите жёлтый канал, а во втором - черный. Режим смешивания измените на Multiply (Умножение) и в параметре Result (Результат) установите New Channel (Новый канал).
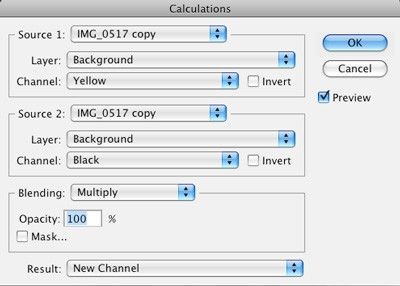
Выберите инструмент Осветлитель (O), в параметрах установите Range (Диапазон) - Midtones (Средние тона) и Exposure (Экспозиция) 50%. Выбранной кистью осветлите собаку на краях. Опирайтесь на скриншот ниже.

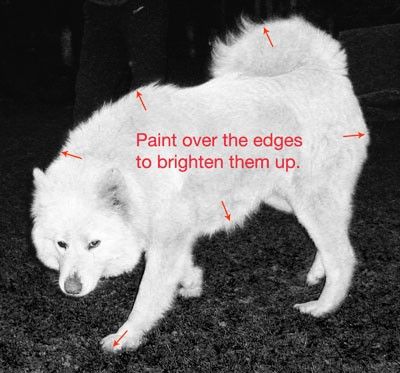
Возьмите инструмент Затемнитель (O) и измените такие параметры: Range (Диапазон) - Midtones (Средние тона) и Exposure (Экспозиция) 65%. И этой кистью затемните фон рядом с собакой. Смотрите скриншот ниже.

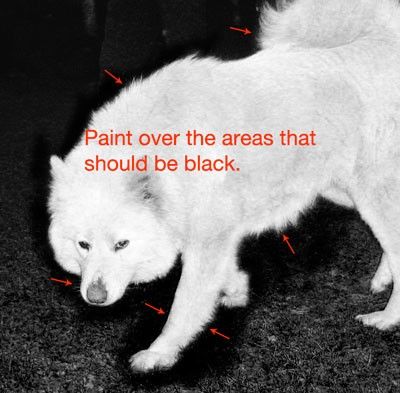
Усильте контраст между фоном и собакой при помощи коррекции Levels (Уровни).
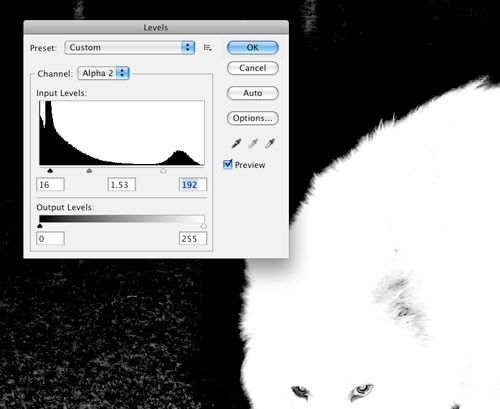
Когда вы будете настраивать Уровни, не забудьте оставить серый цвет на границе между белой собакой и тёмным фоном. Так как именно он в дальнейшем придаст мягкий переход между новым фоном и собакой.
Возьмите белую кисть и раскрасьте остальные области собаки. После этого цвет поменяйте на чёрный и раскрасьте фон.
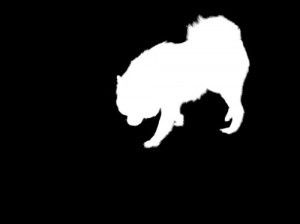
Выделите Alpha канал с силуэтом собаки (Ctrl + клик по миниатюрному изображению содержимого канала). Затем перейдите во вкладку Selection > Save Selection (Выделение - Сохранить выделенную область) и назовите его dog.
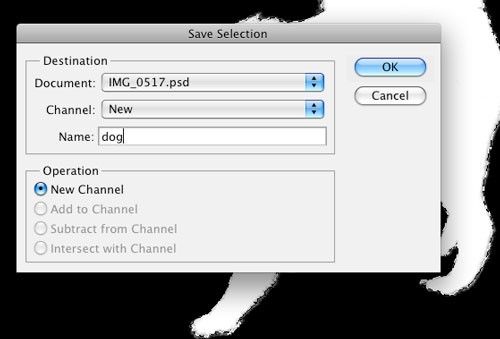
Вернитесь к прежнему режиму RGB. Откройте изображение с морем и разместите его ниже слоя с собакой.
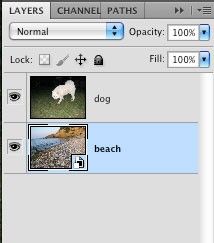
Перейдите на слой с собакой и зайдите в меню Выделение - Загрузить выделенную область. В диалоговом окне в параметре Channel (Канал) выберите dog.
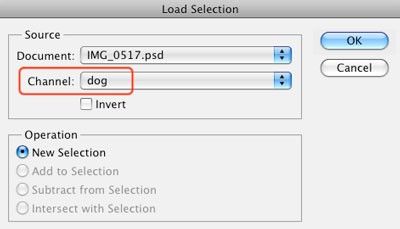
Затем добавьте к нему маску, кликнув по значку Add Layer Mask (Добавить слой-маску).
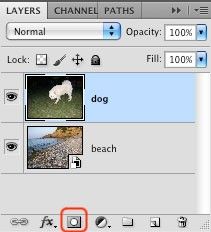
У вас должен получиться такой результат:

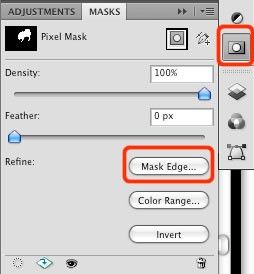
Кликните по инструменту Утончить радиус (E) и обрисуйте собаку с внешней стороны. Для лучшего результата поэкспериментируйте с настройками в диалоговом окне.
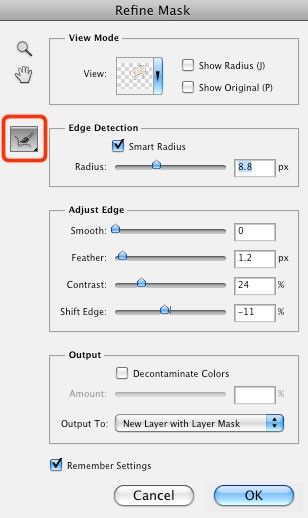
Выберите миниатюру слоя с собакой, перейдите к инструменту Губка (O), в параметрах установите Mode (Режим) - Desaturate (Снизить насыщенность) и Flow (Нажим) 50%. Настроенной кистью обрисуйте края собаки, чтобы удалить синий оттенок.
Активируйте команду Свободное трансформирование Ctrl + T и подгоните размер собаки относительно нового изображения. Отредактируйте края собаки при помощи инструментов Осветлитель (O) и Затемнитель (O) и добавьте к ней тень. Если необходимо можете воспользоваться опцией Утончить края маски, как мы делали ранее.


Надеюсь, данный урок был для вас полезен и вы теперь с лёгкостью сможете вырезать любой объект, будь то пушистая собака или волосы.
Читайте также:


