Как сделать эффект энди уорхола в фотошопе
Сегодня Энди Уорхола называют королем поп-арта, но начал он как Андрей Вархало. Простой болезненный мальчишка из семьи этнических словаков, которые приехали в Америку в Питсбург на заработки. Отец работал на шахте, а мама – уборщицей.
Этот город дышал через трубы заводов, небо всегда было затянуто серой пеленой, а по улицам ходили угрюмые, похожие друг на друга люди. Никакого духа творчества и богемности. Сам Андрей большую часть времени проводил либо дома в постели, либо в больнице, листая журналы. Он разглядывал фотографии знаменитостей и представлял, что однажды будет одним из них. Мама улыбалась и понимала – это нереально.
Во время учебы в институте Карнеги Андрей понял, что для успеха в Америке ему нужно быть бОльшим … американцем. Недолго думая, он стал представляться, как Энди Уорхол собрал портфолио и начал ходить по собеседованиям в редакции глянцевых журналов.
Но была одна загвоздка – Энди совершенно не умел начинать разговор. Спросить, как дела? Перекинуться парой слов о погоде? Какой должна быть интонация? Эти мысли сводили его с ума, и тогда он придумал универсальный способ знакомства. Уорхол входил в помещение, хватался за голову, просил подать воды и падал в обморок. Люди тут же начинали суетиться вокруг него и сами заботились о том, чтобы установить с ним контакт.
На собеседовании в Харперс Базар из портфолио Энди вывалился таракан. Квартиры, в которых он жил, кишели ими, и один незаметно пробрался в стопку работ. Главный редактор журнала Кармел Сноу пожалела нищего молодого художника и дала работу.
На фото: Кармен Сноу, главный редактор Harper’s Bazzar. На фото: Кармен Сноу, главный редактор Harper’s Bazzar.Энди оправдал ее ожидания. Рекламодатели были в восторге! В 60-х по совету друзей Уорхол решил выставить свои собственный работы. Этот шаг перевернул всю его жизнь.
Заглавная работа – суп Кемпбелл. Это даже не рисунок – это печать! Сам Уорхол сказал: «Я хотел нарисовать ничто. Я искал что-то, что могло бы выразить саму его сущность, и это оказалась банка супа». Общественность была в восторге! Наконец искусство стало таким простым, понятным, доступным. Искусство было в каждом доме, в каждой банке супа. Уорхол будто бы всем разрешил не умничать, не строить из себя что-то, а просто жить так как им нравится.
Он стал сенсацией! Но не торопился шиковать, снял за копейки студию – промышленное помещение на фабрике в Манхеттене. Тогда все заброшенные здания, церкви и заводы заселяли художники, музыканты и другие творцы. Ремонт, как и полагается, делать не стал – бочки и паллеты выполняли роль столов, а колотый кирпич на стенах был полноценным арт-объектом. Так зародилось целое направление в интерьере – лофт.
В 2020 лофт по-прежнему востребованный тренд: открытая проводка, штукатурка с эффектом бетона, бочки и алюминиевые предметы интерьера, декоративный кирпич, минималистичная и функциональная мебель – все это актуально и сегодня. Конечно, удобств стало больше и «потрепанность» – скорее художественный прием, а реальная мебель очень даже функциональная и комфортная. Например, гарнитур «Маттео» от компании «Стильные Кухни» идеальное решение для интерьера в стиле лофт – фасады без ручек, матовые поверхности, металлические конструкции, монохромные цвета и полное отсутствие какого-либо декора: патины, витражей, резьбы. При этом каждый сантиметр максимально функционален. Оценил бы даже Уорхол.
В этом уроке вы узнаете, как создать поп-арт эффект в стиле работ Энди Уорхола. Для работы мы будем использовать фильтры и разноцветные градиенты.
Примечание: Автор использовал платные материалы. В архиве вы найдёте альтернативный вариант изображений для выполнения урока.
1. Добавляем стоковое фото
Создаем в Photoshop новый документ (Ctrl+N). Затем перетаскиваем на него фото, для которого нужно создать поп-арт эффект.
2. Обрисовываем контур модели
Шаг 1
Шаг 2
Вокруг области для вырезания создаем опорные точки. Сильно не старайтесь, для данного эффекта подойдет более-менее аккуратный вариант.
Левой кнопкой мышки кликаем по документу, чтобы добавить опорную точку. Затем ставим вторую точку и, не отпуская кнопку мышки, тянем, чтобы создать кривую.
3. Превращаем контур в выделение
4. Удаляем фон
Жмем сочетание клавиш Ctrl+J, чтобы скопировать выделенную область на новый слой. Называем этот слой «Женщина» и удаляем оригинал.
5. Применяем корректирующий слой Threshold (Порог)
Шаг 1
Дублируем (Ctrl+J) слой «Женщина».
Шаг 2
Временно скрываем копию слоя. Над оригинальным слоем «Женщина» добавляем корректирующий слой Layer – New Adjustment Layer – Brightness/Contrast (Слой – Новый корректирующий слой – Яркость/Контрастность). Затем кликаем по нему правой кнопкой мышки и выбираем Create Clipping Mask (Создать обтравочную маску) или используем комбинацию клавиш Ctrl+Alt+G.
Шаг 3
Теперь для слоя «Женщина» добавляем корректирующий слой Layer – New AdjustmentLayer – Threshold (Слой – Новый корректирующий слой – Порог). Кликаем по нему правой кнопкой мышки и выбираем Create Clipping Mask (Создать обтравочную маску).
Шаг 4
6. Применяем фильтр Photocopy (Ксерокопия)
Шаг 1
Снова делаем видимым копию слоя «Женщина».
Применяем к копии слоя «Женщина» фильтр. Переходим Filter – Sketch (Фильтр – Эскиз) и выбираем Photocopy (Ксерокопия).
Шаг 2
Переключаем режим наложения копии слоя «Женщина» на Multiply (Умножение).

Сложность урока: Легкий

В этом уроке вы узнаете, как создать поп-арт эффект в стиле работ Энди Уорхола. Для работы мы будем использовать фильтры и разноцветные градиенты.
Примечание: Автор использовал платные материалы. В архиве вы найдёте альтернативный вариант изображений для выполнения урока.
1. Добавляем стоковое фото
Создаем в Photoshop новый документ (Ctrl+N). Затем перетаскиваем на него фото, для которого нужно создать поп-арт эффект.

2. Обрисовываем контур модели
Шаг 1

Берем Pen Tool (P) (Перо), с помощью которого мы обводим контур модели. На верхней панели слева проверьте, чтобы был выбран режим Paths (Контуры).

Шаг 2
Вокруг области для вырезания создаем опорные точки. Сильно не старайтесь, для данного эффекта подойдет более-менее аккуратный вариант.
Левой кнопкой мышки кликаем по документу, чтобы добавить опорную точку. Затем ставим вторую точку и, не отпуская кнопку мышки, тянем, чтобы создать кривую.

3. Превращаем контур в выделение

Берем инструмент Path Selection Tool (A) (Выделение контура), кликаем правой кнопкой по выделению и выбираем Make Selection (Создать выделенную область).


4. Удаляем фон
Жмем сочетание клавиш Ctrl+J, чтобы скопировать выделенную область на новый слой. Называем этот слой «Женщина» и удаляем оригинал.

5. Применяем корректирующий слой Threshold (Порог)
Шаг 1
Дублируем (Ctrl+J) слой «Женщина».

Шаг 2
Временно скрываем копию слоя. Над оригинальным слоем «Женщина» добавляем корректирующий слой Layer – New Adjustment Layer – Brightness/Contrast (Слой – Новый корректирующий слой – Яркость/Контрастность). Затем кликаем по нему правой кнопкой мышки и выбираем Create Clipping Mask (Создать обтравочную маску) или используем комбинацию клавиш Ctrl+Alt+G.

Шаг 3
Теперь для слоя «Женщина» добавляем корректирующий слой Layer – New Adjustment Layer – Threshold (Слой – Новый корректирующий слой – Порог). Кликаем по нему правой кнопкой мышки и выбираем Create Clipping Mask (Создать обтравочную маску).

Шаг 4
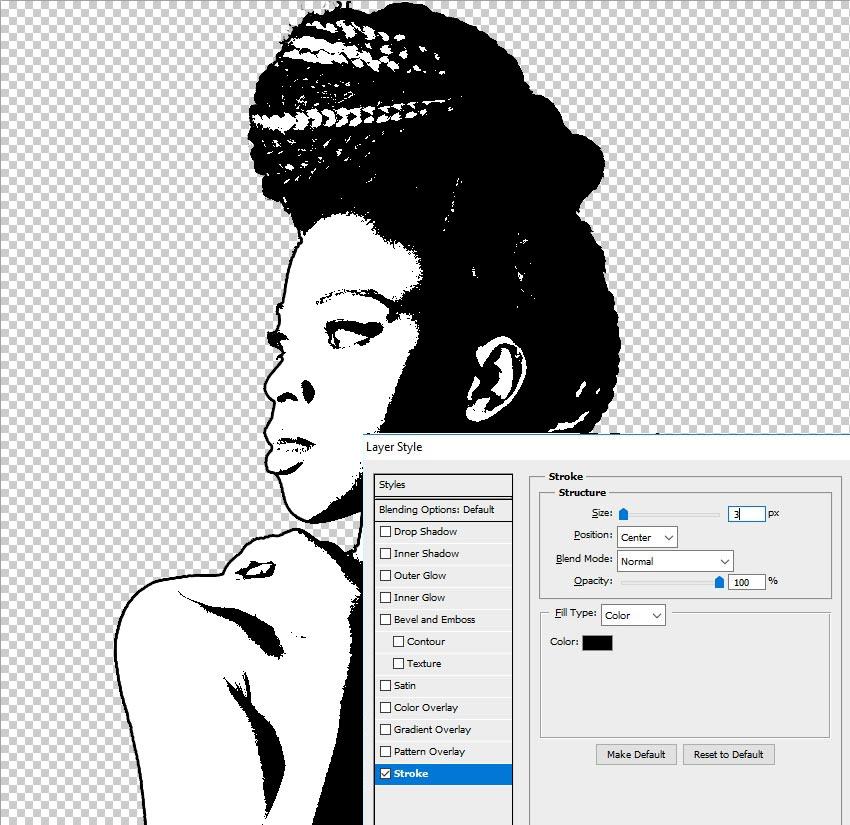
6. Применяем фильтр Photocopy (Ксерокопия)
Шаг 1
Снова делаем видимым копию слоя «Женщина».
Применяем к копии слоя «Женщина» фильтр. Переходим Filter – Sketch (Фильтр – Эскиз) и выбираем Photocopy (Ксерокопия).
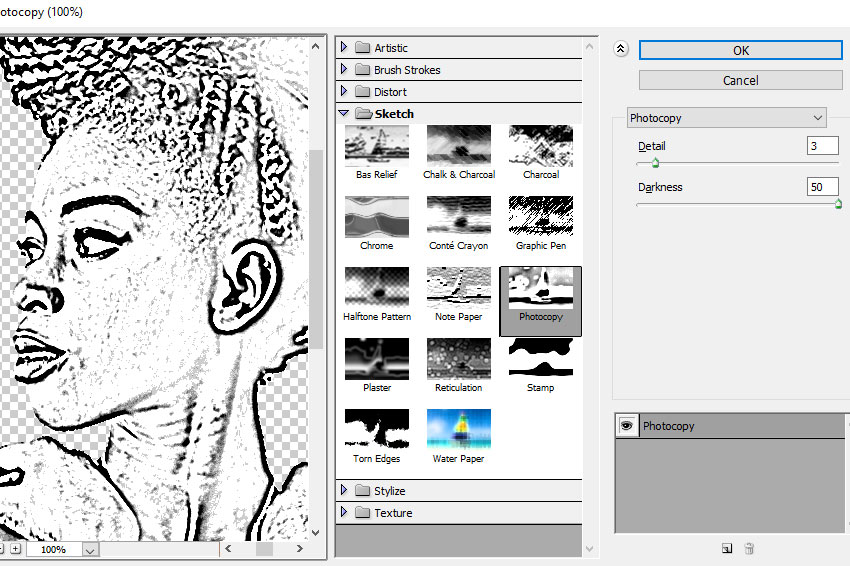
Шаг 2
Переключаем режим наложения копии слоя «Женщина» на Multiply (Умножение).
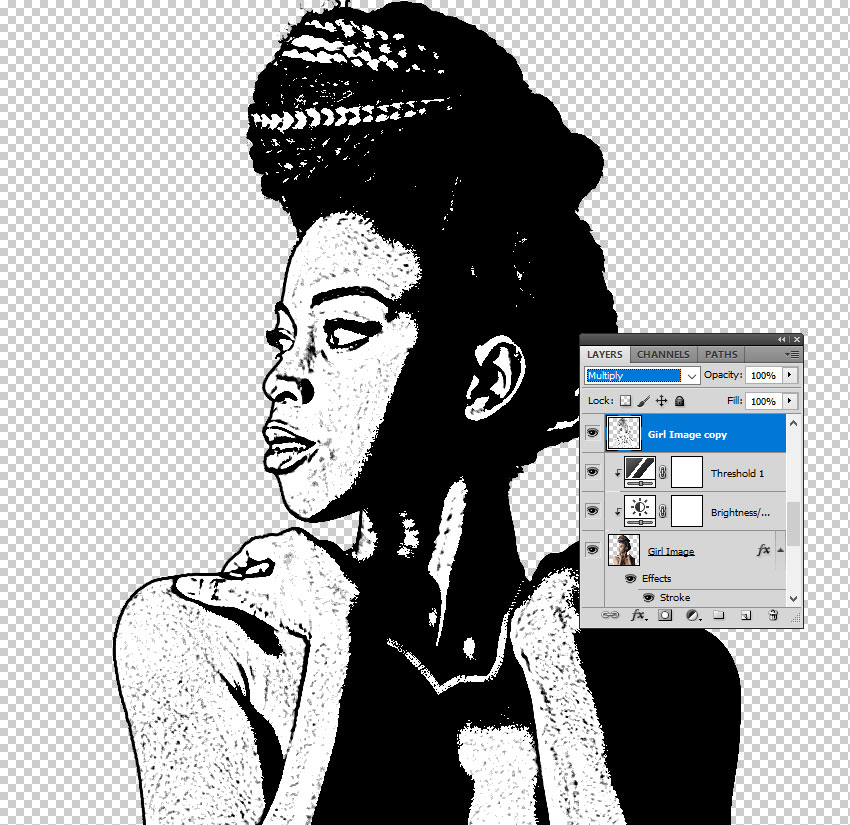
Шаг 3
Выше копии добавляем корректирующий слой Levels (Уровни). Трансформируем его в обтравочную маску для копии (Ctrl+Alt+G).
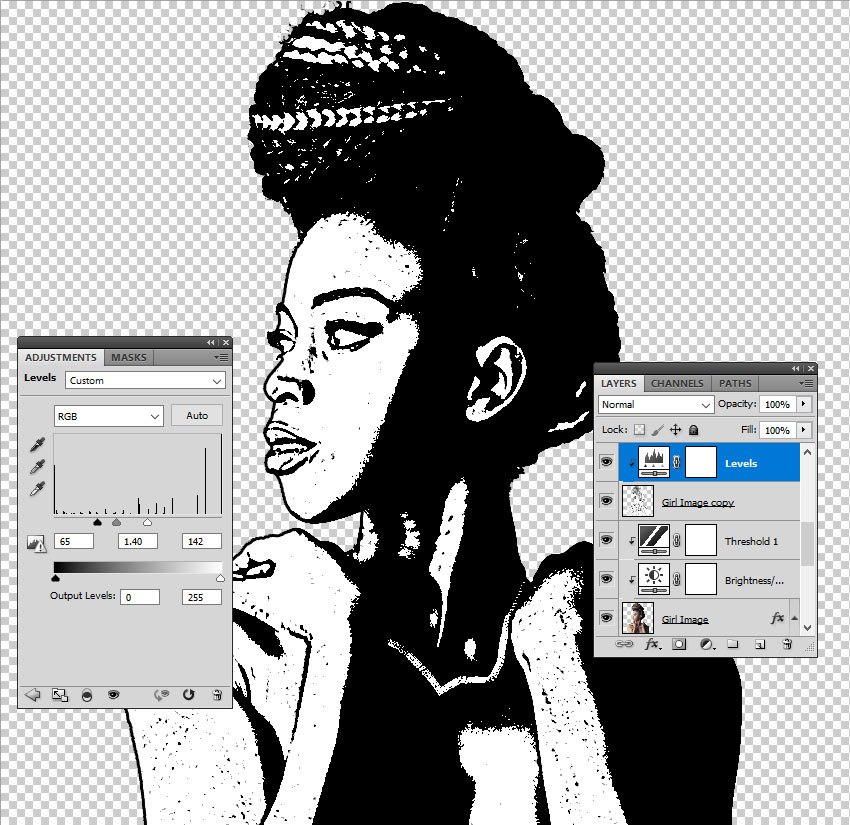
7. Создаем эффект Уорхола
Шаг 1
С зажатой клавишей Ctrl выделяем все слои на панели слоев. Кликаем по ним правой кнопкой мышки и выбираем Convert to Smart Object (Преобразовать в смарт-объект). Называем получившийся смарт-объект «Эффект Уорхола».

Шаг 2
Выше добавляем корректирующий слой Gradient Map (Карта градиента) и трансформируем его в обтравочную маску (Ctrl+Alt+G).
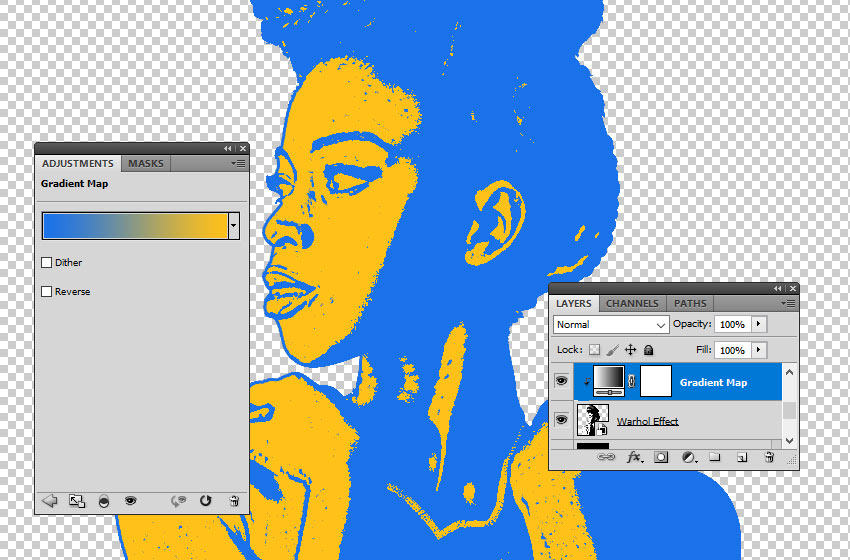
8. Добавляем фон

9. Создаем плакат в стиле поп-арт
Шаг 1
Жмем сочетание клавиш Shift+Ctrl+Alt+E, чтобы создать объединенную копию всех видимых слоев. Называем получившийся слой «Плакат поп-арт».

Шаг 2
Жмем Ctrl+T и уменьшаем картинку на 50% (вводим нужные значения на верхней панели). Также обязательно переставляем Reference Point Location (Контрольная точка) в левый верхний угол, как показано ниже.

Шаг 3
С помощью комбинации Ctrl+J трижды дублируем слой «Плакат поп-арт».

Шаг 4
Распределяем копии, как показано ниже.

Шаг 5
Чтобы изменить цвета копий, для каждой добавляем корректирующий слой Hue/Saturation (Цветовой тон/Насыщенность) в режиме обтравочной маски (Ctrl+Alt+G). Благодаря этому эффект будет влиять только на слой, к которому применена маска.

Поздравляю, мы закончили!
В этом уроке вы узнали, как с нуля создать пор-арт эффект в стиле работ Уорхола, используя только фильтры и корректирующие слои.

Чтобы получить такой же эффект за пару нажатий мышкой, предлагаю воспользоваться моим экшеном Pop Art Warhol Effect. С его помощью вы сможете выбрать размер и цветовую палитру плаката.
В этом уроке мы расскажем о том, как создать постер в стиле поп-арт, подражая работам Энди Уорхола. Главное правило — не бояться использовать яркие оттенки и кричащие цветовые сочетания.

1 Открываем фотографию, которую собираемся взять за основу.

2 Дублируем слой.

3 Стираем слой Background, а затем создаем новый слой, заливаем его белым цветом и помещаем под слой с фотографией.

4 Инструментом Pen Tool в режиме Paths выделяем фигуру девушки по отношению к фону.

5 Перейдя в панель управления Paths, щелкаем правой кнопкой мыши по выделенному пути и превращаем его в выделение (Make Selection).

6 Инвертируем выделение (меню Select > Select Inverse) и стираем фон.

7 Корректируем параметры Brightness/Contrast таким образом, чтобы изображение получилось более контрастным.

8 Применяем фильтр Cutout со следующими параметрами: Number of Levels — 4, Edge Simplicity — 2, Edge Fidelity — 1.

9 Дублируем слой. Снова применяем фильтр Cutout — на этот раз изменив параметры таким образом, чтобы максимально упростить контуры изображения.

10 Снижаем непрозрачность (Opacity) верхнего слоя до 70% и объединяем оба слоя (Ctrl+E). Также на этом этапе можно по своему усмотрению подкорректировать уровни (Levels).

11 Создаем новый документ. Включаем видимость линейки и разграничиваем рабочее поле на четыре равные части.

12 Создаем в новом документе новую группу слоев и перетаскиваем в нее слой из первого файла с фотографией девушки.

13 Теперь первый файл можно закрыть. Корректируем масштаб изображения таким образом, чтобы по ширине оно точно соответствовало одной четвертой размера файла. Для этого удобно использовать команду Scale (меню Edit > Transform > Scale). Удерживая клавишу Shift, изменяем масштаб изображения.

14 Создаем новый слой и размещаем его под слоем с фотографией. Теперь трижды дублируем группу слоев и помещаем каждую группу в один из сегментов изображения.

15 Теперь займемся цветом. Начнем с первой группы слоев. Выбираем слой, находящийся под фотографией. Делаем прямоугольное выделение, не забыв включить опцию Snap To Guides (меню View > Snap To > Guides).

16 Выбираем яркий цвет и заливаем им выделенный участок.

17 Аналогичным образом поступаем со всеми группами слоев, каждый раз выбирая разные оттенки — обязательно яркие и интенсивные.

18 Теперь нужно раскрасить саму фотографию. Начнем опять-таки с первой группы слоев. Создаем новый слой и помещаем его между двумя существующими.

19 Удерживая клавишу Ctrl, щелкаем по слою с фотографией девушки, чтобы вызвать выделение. Возвращаемся к новому слою и заливаем его любым понравившимся цветом. Затем переводим режим наложения слоя с фотографией девушки в Screen.

20 Аналогичным образом раскрашиваем все остальные группы слоев.

21 Необходимо добавить еще один цвет в каждую из групп слоев. Как обычно, начинаем с первой. Объединяем два верхних слоя нажатием на Ctrl+E.

22 Затем повторяем то, что делали раньше: вызываем выделение, возвращаемся к новому слою и заливаем его ярким цветом.

23 На этот раз режим наложения верхнего слоя изменяем не на Screen, а на Multiply.
Читайте также:


