Как сделать дырку в фотошопе
Сейчас есть масса графических редакторов. Некоторые платные, а некоторые находятся в свободном доступе и абсолютно бесплатны. Я расскажу о том как можно вырезать изображение используя самую известную и распространённую программу Photoshop.
Программа очень функциональна и богата различными инструментами и фильтрами. Одно и тоже действие можно произвести совершенно различными путями. Поэтому каждый дизайнер может выбрать удобный для себя способ.
Сегодня мы разберём как можно вырезать изображение и наложить его на другой фон различными способами, а также рассмотрим плюсы и минусы каждого из них.
Для начала небольшое отступление. Для того чтобы было понятно о чём пойдёт речь несколько слов о том как происходит работа в фотошоп.
Мы можем открыть уже имеющееся изображение или создать новое. После этого у нас становятся активными инструменты и опции меню для редактирования.
Нам следует обратить внимание на окошко со слоями. Здесь будут происходить основные перестановки и перегруппировки слоёв. Нам постоянно надо будет выделять различные слои. На это стоит обратить внимание!

В том случае если у вас что не копируется, не выделяется, не редактируется и т.д. то возможно у вас просто не выделен нужный слой. Для того чтобы выделить нужный слой, вам просто нужно найти его в окошке под названием Слои (Layers) и сделать его активным, щёлкнув по нему мышью.
Также мы можем скрыть слой, сделав его невидимым или заблокировать его чтобы избежать незапланированной правки.
1. Ластик.

Пожалуй самый простой способ освободить лишнее пространство не только в тетради, но и в фотошопе. Этот инструмент можно вызвать клавишей E.
Интересное по теме 7 главных принципов графического дизайна2. Выделение.
В панели инструментов (по умолчанию она находиться слева) выбираем значок с изображением квадрата обозначенного пунктирными линиями (рис_1). У нас появляется контекстное меню из четырёх подпунктов.

Выбирая прямоугольное выделение мы можем выделять прямоугольные области, соответственно если берём окружность то выделяем округлые области. Также мы можем выделять горизонтальные или вертикальные линии в один пиксель толщиной (две последние опции).
С помощью этих инструментов мы можем выделять области изображения для последующего редактирования. Но этот способ хорош лишь в тех редких случаях когда мы работаем с примитивами. Т.е. нам подойдёт этот способ если необходимо выделить и вырезать один или несколько прямоугольников или серию окружностей. Для того чтобы вырезать что-либо из фотографии нам понадобятся более сложные инструменты.
Теперь мы видим результат на прозрачном фоне.
Закончим с примитивами и пойдём дальше.
3. Лассо

Для того чтобы понять как они работаю стоит попробовать каждый инструмент из этой серии.
Выделение с помощью лассо подойдёт для вырезания изображений средней сложности. После того как мы выделили часть изображения мы можем его редактировать или вырезать на следущий слой нажав Ctrl + C, а затем Ctrl + V. Работа с областями выделенными с помощью лассо не отличается от работы с прочими выделениями.
Интересное по теме Основы работы с изображениями в InDesign4. Быстрое выделение.
Инструмент быстрое выделение (клавиша W) позволяет нам выделять сложные элементы в том случае если они располагаются на контрастном фоне. К примеру чёрный квадрат на белом фоне.

Инструмент быстрое выделение может очень выручить если изображение довольно контрастное. Иногда можно добавить изображению контрастности, для того чтобы затем воспользоваться быстрым выделением, но это не всегда даёт положительный эффект. В целом, в комбинации с другими методами выделения даёт неплохой эффект.
5. Маска.
Инструмент под названием слой-маска в AdobePhotoshop я считаю одним из самых ценных в этом графическом пакете.

С помощью него мы можем очень быстро безболезненно избавиться от ненужных пикселов. Избавление от ненужных пикселов будет безболезненным по той простой причине, что слой-маска позволяет нам без труда вернуть всё на место.
Теперь справа от нашего изображения мы видим маску. Если слой-маска полностью залит чёрным цветом то наше изображение слева абсолютно прозрачно, т.е. мы фактически его не видим вообще. Если наша маска окрашена в белый цвет, то мы соответственно видим слой к которому применена маска.
Для того чтобы редактировать маску нам нужно сделать её активной, т.е. щёлкнуть по ней в окне со слоями.
6. Быстрая маска.
Режим быстрой маски можно включить в панели инструментов (на рис_3 выделен жёлтым прямоугольником), либо нажав клавишу Q.
Активировав режим быстрой маски вы можете выделить необходимую область используя различные инструменты заливки. После того как мы активировали быструю маску мы можем заливать наше изображение только одним красным цветом, при этом от интенсивности заливки будет зависеть то как будет выделен объект. Суть быстрой маски заключается в том что выделено будет то изображение, которое было закрашено красным цветом (цвет заливки можно изменить забравшись в настройки программы).
Интересное по теме Классификация объектов в CorelDrawВ целом маска даёт неплохой и быстрый результат, но плохо подходит для выделения высоко детализированных изображений.
7. Перо.
Для выделения сложных детализированных участков этот инструмент подходит как нельзя лучше. Я использую этот инструмент чаще остальных, т.к. он даёт высокую точность обрезки изображения и полный контроль над процессом.

Выбрав инструмент перо (горячая клавиша P) мы создаём форму которую в дальнейшем можем легко отредактировать или экспортировать в другую программу, к примеру в Иллюстратор.
Теперь для того чтобы выделить область этой формы нам нужно зажать клавишу Ctrlи щёлкнуть мышью по изображению этого контура в окне работы с контурами. После того как наш контур выделился мы можем с ним работать как с обычным выделением.
8. Комбинированный.
Мы рассмотрели далеко не все инструменты, которые помогут вам выделить часть изображения в фотошопе, для того чтобы вырезать его.
Но из личного опыта могу сказать что часто наилучшим будет комбинированное использование различных методов.
Маскировка дефектов с помощью "заплатки" очень часто бывает востребована при подготовке фотографий к печати. Этот метод не сложный. Освоить его могут даже начинающие пользователи фотошопа.

Для примера я привожу фотографию, которую я сделал в Волгограде, когда был в гостях. На переднем плане кучи мусора. Что не очень украшает пейзаж. Пришлось "убрать" мусор, чтобы сохранить о городе своей юности приятные впечатления.

Как это сделать? Щелкните мышью по пиктограмме Заплатка
Если на этом месте видна другая пиктограмма, тогда нажмите и удержите, буквально на секунду, кнопку мыши на этой пиктограмме - откроется вся группа инструментов, сосредоточенных в данной палитре. Из них выбираете Инструмент "Заплатка". Курсор мыши сразу же примет форму этой пиктограммы.
Теперь действуем по порядку:
1. Выделяем заплатку рядом с дефектом. Для образца, скажем, рядом с ямой в асфальте выберем ровный участок. Или, рядом с наляпанным на
стену дома объявлением выбираем чистую стену. На этом участке, держа нажатой левую кнопку мыши выводим контур заплатки. Когда вы отпустите кнопку мыши, этот контур "заструится".
2. Теперь щелкните мышкой по пиктограмме 1 (инструмент выбора и перемещения слоя) и курсор примет форму этой пиктограммы.
3. Нажмите клавишу Alt и удерживая ее перетащите заплатку курсором на дефект, который Вы хотите закрыть.
NB Что, на месте заплатки осталась дыра? Значит Вы не все сделали правильно. Вставляйте заплатку обратно на свое место или нажимаем:
Редактирование => Отменить перемещение.
Теперь аккуратно нажимаем клавишу Alt, не отпускаем ее! Берем курсором заплатку и перемещаем её на место дефекта. Не отпуская клавишу Alt и вновь перемещая заплатку, можно замостить огромные территории. Если в жизни убрать все мусорные кучи на природе сложно, то с помощью фотошопа это не представляет труда! Вам осталось только потренироваться.
Совет: Заплатки лучше ставить на увеличенной фотографии. Для этого нажимаете клавишу "Ctrl" и на цифровой клавиатуре клавишу "+" На увеличенной фотографии можно аккуратнее заделать дефекты, а когда Вы уменьшите фотографию до обычного размера - следов Ваших действий не будет видно. Для уменьшения снимка используйте "Ctrl" и "-"

2. Инструментом Polygonal Lasso Tool сделайте выделение для будущего разрыва:

И нажмите Delete
3. Теперь Select (Выделение) -> Modify (Модификация) -> Expand (Расширение) со значением 7px:

4. Затем Filter (Фильтр) -> Distort (Искажение) -> Ripple (Рябь) со значением Amount 100% и размером Medium (средний)
5. Выделите правую или левую часть любым удобным вам инструментом (я сделал это тем же Polygonal Lasso Tool), скопируйте и вставьте его (Ctrl+C и Ctrl+V).

Теперь эта часть у вас на новом слое, вам нужно удалить её же на старом слое, для этого щёлкните по иконке нового слоя, снова появится выделение, перейдите на первый слой, и нажмите Delete:

6. Теперь к одной из частей примените трансформацию Edit (Редактирование) -> Transform (Трансформация) -> Rotate (Поворот), и немного поверните её, затем отодвиньте. Должно получиться что-то похожее:

7. Слейте слои с частями фотографии (Ctrl+E) и в Layer (Слой) -> Layer Style (Стиль слоя) -> Blending Options (Параметры смешивания) отметье галку Drop Shadow и установите такие настройки:

Теперь можете наслаждаться результатом:

Вот такой несложный урок о том, как разорвать фотографию в Photoshop. До новых встреч, друзья!
Для чего нужны нарисованные в Фотошоп имитации входных пулевых отверстий? "Украшательства" такого вида могут быть использованы при создании различных коллажей(например прошитая автоматной очередью дверца автомобиля). Уместно использование таких текстур и при создании открыток на военную тематику.Имеет место использование нарисованных пулевых отверстий в многочисленных играх-стрелялках. Как видите спектр применения широк, а значит востребован. Имитация входных пулевых отверстий может быть создана в металле, стекле, дереве и в прочих поверхностях.
Техника изготовления несколько отличается друг от друга и производится несколькими способами. Сегодня рассмотрим один из способов как в Фотошопе сделать пулевые отверстия в металлической поверхности.
Создам новый документ произвольного размера и применю к нему фильтр - Рендеринг -Облака

Открыв галерею фильтров найду фильтр с названием Хром. Параметр смягчения оставлю нулевым, а вот детализацию подбираю экспериментально. В моём случае она равна 7.

Получилась такая производная текстуры металла. Чтобы подчеркнуть и усилить качество переходов я воспользуюсь инструментом коррекции уровни.
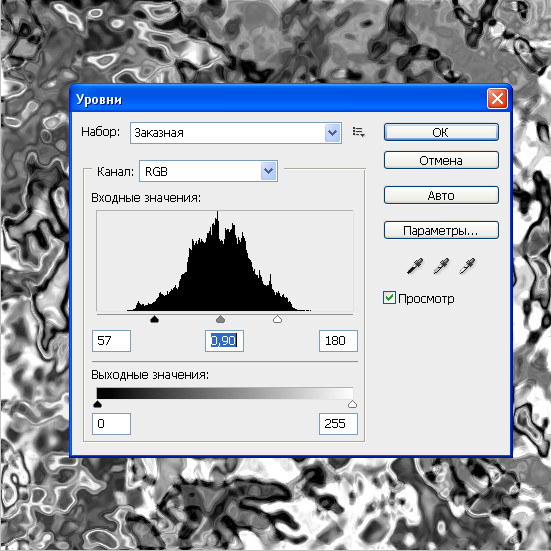
Получилась вот такая поверхность.Это та самая поверхность имитирующая разрыв и коробление металла при входе в него другого металлического предмета.

Следующим шагом будет создание нового слоя и нанесение пулевого отверстия. Для этого круглой чёрной кистью средней жёсткости нанесу на новом слое имитацию отверстия.
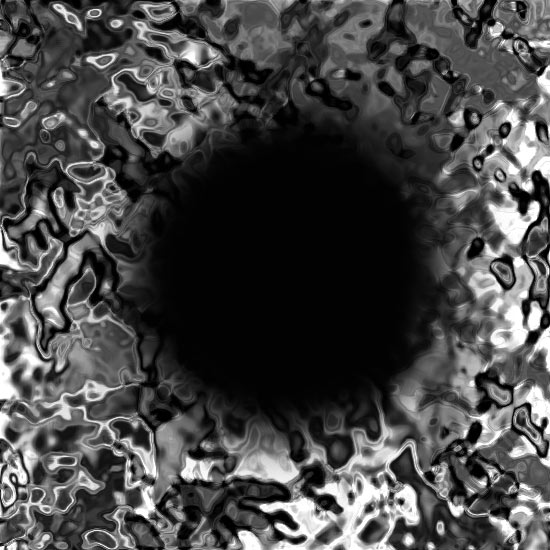
Для того что бы придать отверстию некий объём воспользуюсь простым эффектом Тиснение.

Параметры тиснения подбираются произвольно, а у меня они получились вот такими.

Объединяю оба слоя в один. Теперь мне необходимо вырезать пулевое отверстие из текстуры металла. Любым инструментом из группы лассо или перо нанесу вот такой "рваный" контур и образую выделенную область с растушёвкой ноль.
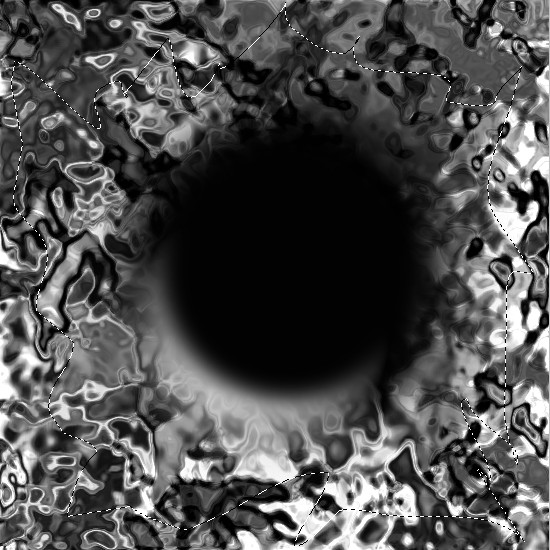
Чтобы кромка края "рваного" контура не была такой чёткой я употреблю фильтр Разбрызгивание. Делается это в режиме "быстрая маска".
После всех манипуляций с фильтром Разбрызгивание копирую выделенную часть изображения на новый слой.
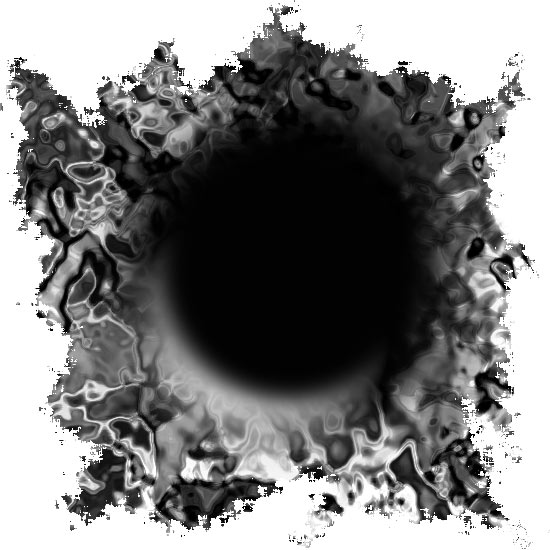
Для придания наибольшей реалистичности и объёма сделанному отверстию осветлю и затемню некоторые участки изображения. Делается это инструментом осветлитель и затемнитель. Вокруг самого отверстия пройду осветлителем, а структуру металла обработаю затемнителем. Получится вот так.


Cтатья не является прямым указанием к беспрекословному исполнению, а написана в целях ознакомления с возможностями тех или иных инструментов графического редактора Фотошоп. Удачи! :)
Читайте также:


