Как сделать две анимации на одном объекте powerpoint
В Power Point предоставлены широкие возможности для создания креативных и интересных слайдов, одна из которых - анимация. Попробуем воспользоваться ею и создать анимированный многостраничный слайд. Чтобы Вы сразу поняли, к чему мы будем стремиться - в видео ниже показан итоговый результат.
Приступим к созданию такого слайда.
Подготовка фона слайда
Для начала создайте пустую презентацию и для удобства уменьшите масштаб полотна на экране ( Ctrl+колесико вниз ). Так будет проще работать с большими фигурами.
Теперь залейте слайд каким-то фоновым цветом. Кликните на слайде правой кнопкой мыши и выберите " Формат фона ". В появившейся панели установите Сплошную заливку и выберите понравившийся цвет (подробнее о работе с цветами и оформлением презентаций в целом читайте в этой статье ).
В правой части фона слайда можете разместить какие-то изображения или текст. С них слайд будет начинаться.
Подготовка страниц слайда
Создайте фигуру " Прямоугольник ", высота которой равна высоте слайда, а ширина - чуть меньше ширины слайда. Затем создайте фигуру " Прямоугольник со скругленными верхними углами ", разверните ее на 90 градусов по часовой стрелке и введите номер или букву слайда. Если текст отобразился перевернуто, то выделите его, кликните правой кнопкой мыши, выберите " Формат текстовых эффектов ". На вкладке " Параметры текста " найдите группу команд " Надпись " и в выпадающем списке " Направление текста " выберите " Повернуть на 270 градусов ".
Теперь выделите обе созданных Вами фигуры, нажмите правую кнопку мыши и выберите команду " Группировать ". После этого добавьте заливку, тень и уберите рамки вокруг фигур.
Далее добавьте на созданную страницу нужное содержимое. Текст, рисунки, диаграммы и т.д. Старайтесь не занимать самую левую часть фигуры (она будет скрыта следующими страницами).
Выделите все добавленные объекты, а также сгруппированную ранее фигуру, и сгруппируйте еще раз, что получить единый объект.
Аналогично создайте вторую, третью, четвертую и другие страницы. Делайте их такого же размера, но сдвигайте относительно первой чуть влево, а ярлык с литерой страницы располагайте чуть выше предыдущего.
При выравнивании объектов обращайте внимание на направляющие, которыми PowerPoint подсказывает, как выравнять объекты.
Когда все страницы будут созданы, проверьте, всё ли Вы сгруппировали. Выберите " Главная " - " Выделить " - " Область выделения ". На панели справа должно быть столько групп, сколько страниц для слайда у Вас создано.
Если всё в порядке - можно приступать к созданию анимаций.
Настройка анимации страниц
Выделите все созданные страницы. Можно зажать Ctrl и кликнуть на каждой по очереди. Аккуратно сдвиньте их в левую часть слайда так, чтобы на фоне остались видны только ярлыки листов, а всё остальное оказалось за пределами слайда.
Теперь отключите предпросмотр анимаций. На вкладке " Анимация " выберите " Просмотр " и снимите галочку " Автопросмотр ".
Кликните на странице с ярлыком А и выберите " Анимация " - " Добавить анимацию " - " Линии ".
На той же вкладке " Анимация " выберите " Параметры эффектов " - " Вправо ".
На слайде появится горизонтальная стрелка, направленная вправо.
Кликните на красном конце стрелки, чтобы он превратился в точку. Теперь, удерживая эту точку, потяните первую страницу вправо практически до конца слайда. Следите, чтобы она двигалась строго по прямой, не съезжая вверх или вниз.
Проделайте ту же операцию для каждой последующей страницы от A до D. Добавленная новая стрелка всегда будет короче уже созданной (так Вы поймете, что кликаете на нужную). Каждая последующая страница должна немного "не доезжать" до предыдущей (чтобы ярлыки листов оставались видны). Как это правильно сделать - смотрите в видео ниже.
Когда анимации будут добавлены, останутся мелкие штрихи. Кликните на каждую страницу по очереди и на вкладке " Анимация" установите " Запуск по щелчку " и " Длительность " полторы секунды.
Подправьте цвета, шрифты и прочее. Сдвиньте содержимое страниц и фона чуть вбок, если они сильно сместились в какую-то сторону. После завершения - нажимайте F5 и наслаждайтесь. По клику левой кнопкой мыши импровизированные страницы буду по очереди выезжать на экран, как показано в начале статьи. Подготовка такой анимации требует немного времени, но выглядит в итоге весьма эффектно.
Файл с презентацией можно скачать на нашем канале . Желаем Вам творческих успехов и вдохновения в создании своих слайдшоу!
Поддержать наш проект и его дальнейшее развитие можно вот здесь .
Ваши вопросы по статье можете задавать через нашего бота обратной связи в Telegram: @KillOfBot

Если у вас есть несколько объектов на слайде PowerPoint, которым вы хотите назначить одну и ту же анимацию, вам не нужно применять анимацию к ним по отдельности. Вместо этого сгруппируйте их вместе, чтобы они действовали как один объект.
Для начала откройте презентацию PowerPoint и перейдите на слайд, содержащий объекты, которые вы хотите сгруппировать и анимировать. Если вы еще не вставили объекты, вы можете сделать это, щелкнув вкладку «Вставить» и выбрав параметр (например, «Изображения» или «Фигуры») для желаемого объекта.

Затем выберите все объекты на слайде, которые вы хотите сгруппировать. Вы можете сделать это, нажав и удерживая клавишу «Ctrl» («Command» на Mac) и щелкнув объекты. Кроме того, вы можете щелкнуть и перетащить указатель мыши на объекты.
Объект выделяется, если вокруг него появляется рамка.

Затем щелкните правой кнопкой мыши выбранный объект. В появившемся контекстном меню наведите курсор на «Группа», а затем выберите «Группа» из подменю.

Все выбранные объекты теперь сгруппированы вместе, и PowerPoint будет рассматривать их как единый объект.

Когда вы применяете анимацию, она повлияет на все объекты, находящиеся в этой группе. Чтобы установить анимацию, щелкните группу и на вкладке «Анимация» выберите анимацию, которую вы хотите использовать, в параметрах «Анимация». В этом примере мы будем использовать анимацию «Float In».

Теперь, когда вы воспроизводите анимацию, объекты в группе будут анимироваться одновременно.

Во время демонстрации презентации может потребоваться выделить какой-либо элемент не только рамочками или размером. В PowerPoint имеется собственный редактор, позволяющий накладывать дополнительную анимацию на разные компоненты. Данный ход не только придает презентации интересный вид и уникальность, но и повышает ее функциональность.
Типы анимации
Сразу стоит рассмотреть все имеющиеся категории эффектов, с которыми предстоит работать. Они разделяются по области использования и характеру осуществляемого действия. Суммарно все они делятся на 4 основные категории.
Группа действий, проигрывающая появление элемента одним из способов. Наиболее распространенные виды анимации в презентациях, служащие для улучшения старта каждого нового слайда. Обозначаются зеленым цветом.

Выход
Как можно догадаться, эта группа действий служит, наоборот, для исчезновения элемента с экрана. Чаще всего, используется совместно и последовательно с анимацией входа одинаковых компонентов для того, чтобы они убирались перед перемоткой слайда на следующий. Обозначаются красным цветом.

Выделение
Анимация, которая так или иначе обозначает выбранный элемент, привлекая к нему внимание. Чаще всего это применяется к важным аспектам слайда, привлекая к нему внимание либо отвлекая от всего остального. Обозначаются желтым цветом.

Пути перемещения
Дополнительные действия, служащие для изменения местоположения элементов слайда в пространстве. Как правило, данный способ анимирования используется крайне редко и для дополнительной визуализации особенно важных моментов в сочетании с другими эффектами.

Теперь уже можно приступать к рассмотрению процедуры установки анимации.
Создание анимации
В различных версиях Microsoft Office способы создания подобных эффектов разные. В большинстве старых версий для настраивания элементов такого типа нужно выделить требуемый компонент слайда, нажать на него правой кнопкой мыши и выбрать пункт «Параметры анимации» или похожие значения.

В версии Microsoft Office 2016 используется несколько другой алгоритм. Всего есть два основных способа.
Способ 1: Быстрый
Самый простой вариант, который предназначен для назначения одного действия для конкретного объекта.
-
Настройки эффектов находятся в шапке программы, в соответствующей вкладке «Анимация». Для начала работы стоит войти в эту вкладку.

Для того, чтобы наложить на элемент специальный эффект, сначала нужно выбрать конкретный компонент слайда (текст, картинку и т.д.), к которому это будет применяться. Достаточно просто выделить.


Этот способ производит быстрое добавление эффектов. Если пользователь нажмет на другой вариант, старое действие заменится выбранным.
Способ 2: Основной
Также можно выбрать необходимый компонент, а затем нажать на кнопку «Добавить анимацию» в шапке в разделе «Анимация», далее следует выбрать требуемый тип эффекта.

Этот способ намного лучше за счет того, что позволяет накладывать разные анимационные скрипты друг на друга, создавая нечто более сложное. Также это не заменяет старые приложенные настройки действий элементов.
Дополнительные виды анимации
В списке в шапке представлены только наиболее популярные варианты анимации. Полный перечень можно получить, если развернуть этот список и в самом низу выбрать вариант «Дополнительные эффекты…». Откроется окно с полным перечнем имеющихся вариантов эффектов.

Изменение скелета
Анимации трех основных типов – вход, выделение и выход – не имеют так называемого «скелета анимации», поскольку отображают просто эффект.
А вот «Пути перемещения» при накладывании на элементы изображают на слайде этот самый «скелет» — чертеж маршрута, который будут проходить элементы.

Для его изменения необходимо нажать левой кнопкой мыши на прочерченный маршрут перемещения и затем изменить его, перетаскивая в нужные стороны конец или начало.

Для этого потребуется хватать за круги в углах и серединах граней области выделения анимации, а затем растягивать в стороны. Также можно «ухватиться» за саму линию и вытягивать ее в любую нужную сторону.

Чтобы создать путь перемещения, для которого шаблон отсутствует, потребуется вариант «Пользовательский путь передвижения». Он обычно является самым последним в списке.

Это позволит самостоятельно начертить абсолютно любую траекторию движения любого элемента. Само собой, потребуется максимально точное и ровное рисование для изображения хорошего передвижения. После того, как маршрут будет нарисован, скелет получившейся анимации также можно изменять, как вздумается.

Настройки эффектов
Во многих случаях просто добавить анимацию мало, нужно ее еще и настроить. Для этого служат все элементы, расположенные в шапке в этом разделе.
-
Пункт «Анимация» добавляет эффект на выбранный элемент. Здесь представлен простой удобный список, при необходимости его можно расширить.

Кнопка «Параметры эффектов» позволяет настраивать более конкретно данное выбранное действие. У каждого вида анимации имеются собственные настройки.

Раздел «Время показа слайдов» позволяет произвести настройки эффектов по длительности. То есть, можно выбрать, когда начнет проигрываться конкретная анимация, сколько она будет длиться, с какой скоростью идти и так далее. Для каждого действия есть соответствующий пункт.

Раздел «Расширенная анимация» дает возможность настроить более сложные виды действий.

Например, кнопка «Добавить анимацию» позволяет накладывать несколько эффектов на один элемент.
«Область анимации» позволит вызвать отдельное меню сбоку для просмотра очередности настроенных действий на одном элементе.
Пункт «Анимация по образцу» предназначен для распространения однотипных настроек спецэффектов на одинаковые элементы на разных слайдах.
Кнопка «Триггер» позволяет назначать более сложные условия для запуска действий. Особенно это полезно для элементов, на которые накладывалось несколько эффектов.

Дополнительно: критерии и советы
Существуют определенные стандартные критерии на использование анимации в презентации на профессиональном или конкурсном уровне:
- Суммарно длительность проигрывания всех элементов анимации на слайде должна занимать не более 10 секунд времени. Есть два наиболее популярных формата – либо по 5 секунд на вход и выход, либо по 2 секунды на вход и на выход, и 6 на выделение важных моментов в процессе.
- Некоторые типы презентаций имеют свой тип разделения времени анимационных элементов, когда они могут занимать почти полную длительность показа каждого слайда. Но такая конструкция должна оправдывать себя тем или иным способом. Например, если на таком подходе держится вся суть визуализации слайда и информации на нем, а не просто использование для украшения.
- Подобные эффекты также нагружают систему. Это может быть неощутимо на небольших примерах, поскольку современные устройства могут похвастаться хорошей производительностью. Однако серьезные проекты с включением огромного пакета медиафайлов могут испытывать трудности при работе.
- При использовании путей передвижения стоит тщательно следить, чтобы мобильный элемент не выходил за границы экрана даже на долю секунды. Это демонстрирует непрофессионализм создателя презентации.
- Крайне не рекомендуется применять анимацию к видеофайлам и изображениям в формате GIF. Во-первых, нередки случаи искажения медиафайла после срабатывания триггера. Во-вторых, даже при качественной настройке может произойти сбой и файл начнет проигрываться еще в процессе действия. Грубо говоря, лучше не экспериментировать.
- Нельзя делать анимацию чрезмерно быстрой в целях экономии времени. Если существует строгий регламент, лучше вовсе отказаться от этой механики. Эффекты, в первую очередь, являются визуальным дополнением, поэтому они должны как минимум не раздражать человека. Чрезмерно быстрые и не плавные же движения не вызывают удовольствия от просмотра.
В конце хотелось бы заметить, что на заре существования PowerPoint анимация являлась дополнительным украшающим элементом. Сегодня без этих эффектов не обходится ни одна профессиональная презентация. Крайне важно практиковаться в создании эффектных и функциональных анимационных элементов, чтобы добиться от каждого слайда максимально качества.
Отблагодарите автора, поделитесь статьей в социальных сетях.
Примечание: Мы стараемся как можно оперативнее обеспечивать вас актуальными справочными материалами на вашем языке. Эта страница переведена автоматически, поэтому ее текст может содержать неточности и грамматические ошибки. Для нас важно, чтобы эта статья была вам полезна. Просим вас уделить пару секунд и сообщить, помогла ли она вам, с помощью кнопок внизу страницы. Для удобства также приводим ссылку на оригинал (на английском языке).
Наилучший способ анимировать несколько объектов на слайде — это сгруппировать их в первую очередь. Таким образом, вы хотите применить эффект анимации только один раз. Вы выберете все объекты и примените команду Группа . Видеоролик:
Группировка набора элементов и применение анимации
Объекты SmartArt и надписи, в том числе маркированный список, уже сгруппированы, поэтому анимацию можно к ним добавлять без подготовительных действий.
Удерживая нажатой клавишу CTRL, выделите все объекты, к которым вы хотите добавить анимацию.
Ничего страшного, если они не соприкасаются друг с другом или перемешаны с другими объектами, которые не нужно анимировать. Например, на рисунке ниже среди прямоугольников и треугольников для группировки выделены все прямоугольники.
Правой кнопкой мыши щелкните один из выбранных объектов, выберите пункт Группировать и команду Группировать.

Рисунок: после группировки фигур они будут анимироваться как один объект.
На вкладке Анимация выберите эффект анимации, который вы хотите применить к группе.
При воспроизведении анимации группа будет выступать в качестве одного объекта.
Дополнительные сведения о группировке и анимации
Еще один способ выбрать группу объектов для группировки — перетащить их по горизонтали. Это называется рисованием бегущей строки . Если область выделения не содержит нужных элементов, щелкните их, удерживая нажатой клавишу CTRL. Если он содержит некоторые ненужные объекты, сделайте это, удерживая нажатой клавишу CTRL, щелкая дополнительные объекты, чтобы снять выделение. Выбрав все нужные объекты, сгруппируйте их с помощью описанной выше процедуры.
К одной строке текста или к одному объекту, например рисунку, фигуре или элементу Графический элемент SmartArt, можно применить несколько эффектов анимации.
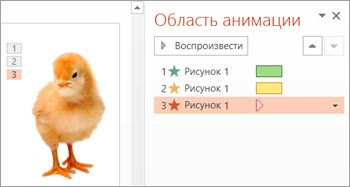
Совет: При работе с несколькими эффектами анимации удобнее всего начать с области анимации, где можно просмотреть список всех эффектов анимации для текущего слайда.
Открытие области анимации
Выделите на слайде объект или текст, который нужно анимировать.
На вкладке Анимация нажмите кнопку Область анимации.
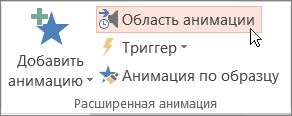
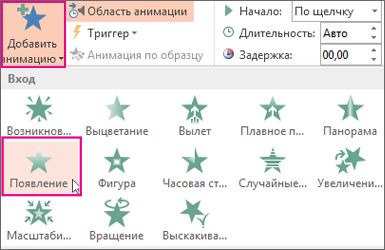
Чтобы применить дополнительные эффекты анимации к тому же объекту, выберите его, нажмите кнопку Добавить анимацию и выберите еще один эффект.
Важно: После применения первого эффекта анимации добавить дополнительные эффекты можно лишь одним способом: нажать кнопку Добавить анимацию. Пользуясь любым другим способом, вы лишь замените текущий эффект новым.
Настройка времени начала и длительности показа эффекта анимации
Вот что нужно сделать, чтобы управлять временем воспроизведения эффектов анимации:
В разделе Область анимации щелкните стрелку вниз возле эффекта анимации и щелкните вкладку Время.
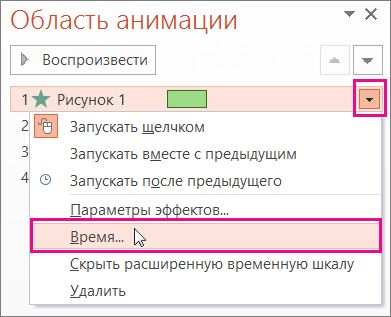
На вкладке Время щелкните стрелку вниз в разделе Начало и выберите время начала.
Чтобы воспроизведение начиналось по щелчку мыши, выберите пункт По щелчку.
Чтобы эффект анимации запускался одновременно с предыдущим эффектом, выберите пункт С предыдущим
Чтобы запускать эффекты последовательно, выберите пункт После предыдущего.
Совет: Предыдущий эффект анимации указан в порядке воспроизведения в области анимации (обычно находится непосредственно над эффектом, для которого вы устанавливаете время).

Чтобы отложить запуск эффекта анимации, щелкните стрелку вверх возле пункта Задержка столько раз, сколько нужно, чтобы установить нужное количество секунд.
Чтобы изменить скорость эффекта анимации, задайте нужную Продолжительность.
Чтобы просмотреть, как эффекты анимации выглядят вместе, на вкладке Анимация нажмите кнопку Просмотр.
Совет по работе с несколькими эффектами анимации
При работе с несколькими объектами на слайде может быть сложно выделить объекты и примененные к ним эффекты анимации.
На рисунке ниже имена объектов по умолчанию не очень информативны, поэтому сложно сказать, к какому объекту применен каждый отдельный эффект.
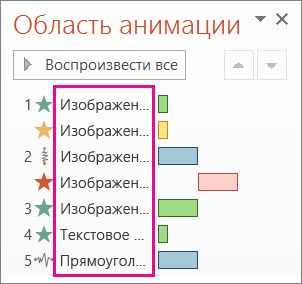
В области выделения вы можете дать уникальное имя каждому объекту, чтобы с ними было легче работать при применении эффектов анимации. См. ниже:
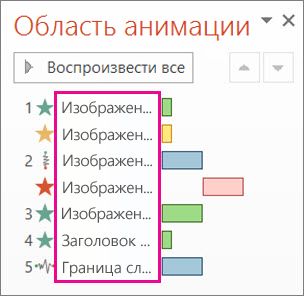
Чтобы изменить имена объектов по умолчанию, на вкладке Главная нажмите кнопку Выделить, а затем — пункт Область выделения.
В области выделения дважды щелкните имя объекта по умолчанию, чтобы открыть поле, и введите новое имя объекта.
При помощи инструмента Добавить анимацию можно сделать несколько последовательных эффектов.

Например, для одного объекта можно применить появление, выделение и выход.
Для просмотра эффекта откройте файл Пример 1.
Последовательность эффектов анимации
Для установления порядка эффектов анимации, выберите нужный эффект и перемещайте его при помощи стрелок инструмента Изменить порядок анимации.

Для одновременного запуска нескольких эффектов установите начало показа эффекта «С предыдущим»

В окне Длительность можно подобрать время, в течение которого будет продолжаться эффект.
Задержка позволяет указать время, на которое будет отложено начало исполнения анимации.
Триггер по щелчку позволит запускать анимацию только при щелчке на самом объекте.
Вставка звука
Для того, чтобы вставить звуковой файл в презентацию PowerPoint необходимо перейти на вкладку Вставка и выбрать инструмент Звук.
В этом инструменте есть несколько возможностей:
· выбрать звук из файла
· из организатора клипов
Выбирая из файла, необходимо указать путь к звуковому файлу на вашем компьютере. Файл должен быть в звуковом формате. Например mp3, wav.
Только файлы формата wav можно внедрить в презентацию. Остальные файлы будут представлены в виде ссылок.
При переносе с компьютера на компьютер презентацию нужно переносить со всеми звуковыми файлами и проверять правильность пути к звукам перед запуском презентации.
В организаторе звуков представлен стандартный набор звуковых файлов.
И еще одна возможность – записать звук прямо в презентации.
После того, как звуковой файл вставлен на слайд, появляется вкладка Воспроизведение. На этой вкладке инструменты управления воспроизведения звука.

Для начала воспроизведения звука выберите один из трех предложенных вариантов: по щелчку (когда звук воспроизводится после нажатия на пиктограмму со звуком), автоматически (воспроизведение начинается при переходе на соответствующий слайд), для всех слайдов (звук будет проигрываться на протяжении всей демонстрации презентации).
Флажок Скрыть при показе имеет смысл ставить только в последних двух случаях.
Дополнительные настройки звука есть на вкладке Анимация в инструменте Область анимации.
Выбирая нужный звуковой файл можно установить параметры эффектов.

Вставка видео
Работа с видео в значительной мере похожа на работу с аудио файлами, однако есть некоторые особенности.
При переносе презентации с компьютера на компьютер, необходимо переносить и видеофайл, т. к. он не внедряется в презентацию, а помещается при помощи ссылки.
Возможные причины сбоя показа видео в презентации:
· Отсутствуют видеофайлы. Как было сказано выше, они не встраиваются в презентацию, а хранятся отдельно от нее. Без видеофайлов, отображение видео на слайде невозможно. Храните и переносите файл презентации и файлы с видео в одной папке.
· На чужом компьютере отсутствуют необходимые кодеки. Например, вы используете видео в формате AVI, а такого кодека на компьютере нет. Можно использовать видео в формате WMV, так кодеки Windows Media Video входят в состав Windows.
Читайте также:


