Как сделать думерское фото в фотошопе
Здравствуйте. Меня зовут Татьяна Невмержицкая. Я арт-фотограф из Киева. В большинстве случаев я фотографирую на улице, и для меня очень важна передача глубины, трехмерного пространства на фотографии. В этой статье я хочу поделиться приемами, которыми я пользуюсь для этих целей при фотосъемке и обработке.
Начнем с ответа на вопрос: «Как же вообще мы видим объемные предметы?».
Мы смотрим на мир обоими глазами; картинки, улавливаемые левым и правым глазами немного отличаются ввиду расположения органов. Это легко можно проверить, поставив палец у носа и закрывая попеременно то левый, то правый глаз: палец будет смещаться влево и вправо соответственно. Наш мозг, получая информацию от обоих глаз, объединяет две разные картинки в одну, которая и воспринимается объемной. Какую же картинку дает объектив? Какой бы он ни был, изображение получается всегда плоским. Объектив — это набор линз в одной плоскости, и он не может воссоздать настоящий 3D-эффект. Это было бы возможно, если бы было два объектива и на матрицу писались бы изображения с обоих. Кстати, так и снимают 3D-кино: используя два разнесенных на небольшое расстояние объектива.
Поэтому все дальнейшие способы передачи объема будут не о настоящем 3D, а лишь об иллюзии объема, трехмерного пространства на двухмерной фотографии. А чтобы эту иллюзию усилить, смотреть фотографии нужно тоже правильно, а именно так же, как они были сняты — ОДНИМ глазом. Если мы смотрим обоими глазами и мозг считывает одинаковую картинку (а фотография плоская, потому и картинки одинаковые), то никакой трехмерности мы не
получим.
Другое дело — отключить механизм бинокулярного зрения, прикрыв один глаз. Попробуйте:
• отберите удачно снятые с точки зрения передачи глубины фотографии или используйте мои фотопримеры;
• откройте их в полноэкранном режиме;
• сядьте так, чтобы монитор был на уровне глаз и ничего не отвлекало боковое зрение;
• смотрите и сравнивайте одним и двумя глазами.
Если все сделаете правильно, то одним глазом вы увидите стерео-картинки, похожие на те, какие раньше были в советских диафильмах. Если не получилось, значит просто фото не очень подходит. Явного 3D-эффекта вы не добьетесь, если будете рассматривать, например, студийную фотографию на однородном фоне.
Итак, какие же приемы можно использовать для передачи глубины пространства на фотографии?!
1. ГРИП
Все же одно свойство, схожее с устройством зрения, наши объективы имеют. Это ГРИП — глубина резко изображаемого пространства. Вам кажется, это не так из-за того, что в основном мы видим все вокруг резким? А поднесите палец к носу и сфокусируйтесь на нем. Задний план уйдет в размытие. Используя малую ГРИП, мы выделяем главный объект съемки, фокусируясь именно на нем. При этом второстепенные персонажи и фон размываются, имитируя наш механизм зрения.
Конечно, этот способ не применяется в пейзажной съемке, где все планы должны быть в зоне резкости.
Напомню, как получить малую ГРИП и красивое боке:
• чем больше открыта диафрагма, тем больше размытие. Используйте светосильные объективы. Я, например, чаще всего фотографирую на значениях диафрагмы в диапазоне 1.8–2.2;
• чем длиннее фокусное расстояние, тем больше размытие, красивее боке, пластичнее картинка;
• чем ближе к модели (крупнее портрет), тем больше размытие;
• камера с полной матрицей дает большее размытие, чем кроп;
• чтобы было чему размываться, не нужно ставить модель близко к фону (у самой стены, забора, дерева). Всегда лучше разнести их на планы с разными зонами резкости. Этот совет применим и для студийной съемки.
Очень часто в фотозонах яркими стенами на заднем плане и множеством реквизита сложно выделить модель. А стоит отдалить ее от фона и снять с открытой диафрагмой — и фотографии выглядят уже гораздо художественнее, с акцентом на главном. С интерьером тоже нужно уметь работать!

Передний план — именно о нем часто забывают в портретной съемке. Он помогает еще лучше передать глубину. Из переднего плана можно создать своего рода рамочку, обрамление сюжета — эффектный ход построения композиции. К тому же таким способом передается ощущение подглядывания, когда хочется передать непринужденность и естественность сцены.
В качестве переднего плана можно использовать ветки кустов, цветы, низкие ветви деревьев. Если таких рядом нет, попросите ассистента подержать заготовленные веточки перед камерой. В студии можно использовать подходящий реквизит, цветы, выглядывать из-за приоткрытых дверей. Передним планом может выступать и просто трава, размытая в боке: просто понизьте точку съемки и снимайте сидя или лежа. Если в съемке используются летящие предметы (цветочные лепестки, осенние листья, перышки, бумажные странички, конфетти и т. п.), попросите ассистента разбрасывать их в разных плоскостях от модели, чтобы были как в зоне резкости, так и размытые на переднем и заднем планах. Такие вот детали эффектно «вводят» зрителя в картинку, когда как бы вылетают из реальной жизни в фотографию.
Бывает, не получается поместить что-то на передний план сразу при съемке (например, не влезает в кадр). Тогда можно сфотографировать подходящую веточку отдельно и потом добавить, используя Photoshop, или с помощью этой же программы создать передний план из заготовок на прозрачном фоне, найденных в Интернете. Не забудьте их размывать в разной степени в разных плоскостях.
В пейзажной фотографии часто используется широкоугольный объектив для эффектной подачи переднего плана. Расположенные впереди объекты (камни, бревна, мост и проч.) как бы затягивают нас в картинку. Геометрические искажения широкого угла в этом случае только на руку. Этот же прием можно применять и в портретах, усиливая передний план и эффект «затягивания».

3. ЛИНЕЙНАЯ ПЕРСПЕКТИВА
Это закономерное изменение масштабов изображения разноплановых объектов, расположенных на плоскости. Чем ближе к фотоаппарату находится объект, тем он крупнее. Первый признак линейной перспективы — уменьшение масштаба удаляющихся предметов, второй — стремление параллельных сойтись в одной точке на линии горизонта.
Что делать, чтобы передать эту самую линейную перспективу в кадре:
• выбирайте удачно задний фон. Уходящая вдаль тропинка (прямая или извилистая), дорога, рельсы, ряд домов, длинный коридор, столбы или колонны — все это помогает в передаче перспективы и создании эффекта присутствия зрителя в кадре;
• старайтесь располагать модель и схождение линий перспективы в силовых точках, но не в одной и той же;
• не располагайте линии так, чтобы они уводили взгляд из кадра. Взгляд должен следовать внутрь кадра и блуждать по нему;
• иногда можно использовать широкоугольный объектив, приблизившись к модели.
Он усиливает передачу перспективы, так как в жизни мы смотрим на мир тоже под широким углом. При этом располагайте модель посередине, так как геометрические искажения усиливаются к краям кадра.

4. ВОЗДУШНАЯ (ТОНАЛЬНАЯ) ПЕРСПЕКТИВА
Это физическое явление, суть которого в том, что свет, проходящий через прозрачную среду — воздух, преломляется, рассеивается и отражается. В зависимости от состояния атмосферы, ее загрязненности и влажности свет рассеивается в воздушном слое в большей или меньшей степени. Тогда мы видим воздушную дымку (высветленные дали). Теперь понимаете, почему такие воздушные фотопейзажи получаются ранним утром или в туман, когда воздух чистый и влажный?
Для передачи воздушной перспективы следует помнить, что чем дальше объект:
• тем менее насыщенные тона;
• менее четкие очертания объектов съемки (дымка);
• мягче контраст;
• светлее детали.
Если вам повезло и вы фотографировали рано утром на рассвете, то, возможно, все эти нюансы камера и передаст. В противном случае это просто можно учесть при обработке:
• снизить насыщенность заднего плана;
• поднять резкость и четкость на модели (и переднем плане в пейзаже);
• поднять контраст ближних объектов, оставляя задний план неконтрастным;
• добавить световые пятна на задний план или нарисовать туман, дымку (белой кистью с малой прозрачностью в режиме наложения «Экран»);
• затемнить передний план, сделать виньетку.

5. ЦВЕТ
Цвет и объем также тесно взаимосвязаны. Выступающие (теплые) цвета воспринимаются ближе, отступающие (холодные) — дальше своего настоящего положения. Это явление называется хроматической стереоскопией. Данный эффект художники с успехом используют для передачи трехмерных форм. Его действенность проверена при практике живописи и при работе с интерьером и гардеробом. Отступающие и выступающие цвета способны визуально искажать трехмерное пространство или делать плоскость объемной, рельефной.
Расположенные рядом теплые и холодные цвета помогают друг другу зазвучать ярче, громче. Теплый становится еще теплее, а холодный — еще
холоднее. Используя контраст теплого и холодного, можно выделить на фотографии главное. На пространственные свойства влияют также разница светлоты и контраст цветовых пятен объекта. При большом контрасте меньшее цветовое пятно становится броским и выделяется как фигура, а большее воспринимается как фон. Броские и контрастные цвета выдаются вперед и выступают. При небольшом и среднем контрасте серые цвета
удаляются.
Как все это использовать в фотографии:
• продуманно подходите в плане цвета к выбору модели (цвет волос), фона, одежды, предметов интерьера и реквизита;
• можно использовать при фотосъемке источники света разной температуры. В студии это может быть холодный свет от окна в сочетании с постоянным теплым искусственным светом, также подойдут постоянные источники разной цветовой температуры. В интерьере можно комбинировать естественный свет от окна или отраженный свет вспышки в совокупности с теплым светом ламп, свечей, гирлянд на заднем или переднем плане;
• тонируйте фотографию в процессе пост-обработки. Вариантов множество: от раздельного тонирования (сплит-тонинг) светов и теней в теплые или холодные в «полуавтоматическом» режиме функциями фотошоп до раскраски кистью нужных объектов (в режиме «Мягкий свет»);
• уделяйте внимание не только гармоничным цветовым схемам, но и количеству каждого цвета на фотографии. Выделите цветом главные объекты и детали, на которых хотите сделать акцент;
• правильно работайте с насыщенностью: насыщенные и чистые цвета воспринимаются ближе, а менее насыщенные — дальше.
В идеале нужно, чтобы на фотографии было применено несколько из вышеперечисленных приемов. Тогда ваши фотографии оживут и заиграют, как и в трехмерной реальности.

Adobe Photoshop – мощный графический редактор, который позволяет делать удивительные композиции из заурядных фотографий. Техника создания объёмных фото с помощью инструментов фотошопа – одна из таких. Изучив предложенную тему, Вы сможете сами быстро придавать объём и динамику своим фото с помощью стандартных инструментов Adobe Photoshop. Данный урок применим на любой версии программы. Начиная от Adobe Photoshop 5.5 и до Adobe Photoshop CS6.
Создание объёмной фотографии в Фотошопе.
О программе Adobe Photoshop
Adobe Photoshop – один из наиболее популярных пакетов для обработки растровой графики. Несмотря на высокую цену, программой пользуются до 80% профессиональных дизайнеров, фотографов, художников компьютерной графики. Благодаря огромным функциональным возможностям и простоте использования Adobe Photoshop занимает доминирующее положение на рынке графических редакторов.
Богатый инструментарий и простота применения делает программу удобной как для простой коррекции фотографий, так и для создания сложных изображений.
Тема 3. Улучшение фотографий. Урок 8. Создание объёмной «трёхмерной» фотографии в Adobe Photoshop.
Фотографии, несомненно, важны для каждого из нас. Это память и, если можно так сказать, иллюстрация наиболее ярких моментов жизни. Но изображение имеет один недостаток. Картинка, как на мониторе компьютера, так и в «бумажном» отпечатке, плоская.
А зачастую хочется подчеркнуть динамику, драйв, настроение. Возможно ли вернуть объём нашему фото? С помощью фотошопа – несомненно. На прошлом уроке рассматривались методы усиления объёмности фотографий. Данное занятие – логичное продолжение. На основе изученных базовых инструментов Adobe Photoshop мы за 10-15 минут создадим яркую, динамичную и объёмную фотографию.
Для работы будут применяться следующие методики:
- Выделение части изображения и копирование на новый слой
- Усиление объёма изображения с помощью фильтров Adobe Photoshop
- Наложение слоёв в Фотошопе
- Стили наложения слоёв.
Первые три темы уже пройдены в рамках данного курса Adobe Photoshop. В тексте будут размещаться ссылки на уже размещённые уроки.
Пока же поговорим о том, как мы воспринимаем объём. Любой предмет взаимодействует с теми, которые находятся за ним. Как минимум, затеняет их. Задача придания объёмности фотографии сводится к двум методикам:
- Работа с тенями, контурами объектов: усиление границ света и тени
- Работа с резкостью и размытием на разных участках фото
Как это выглядит на практике мы начали изучать в рамках урока «Как просто и быстро увеличить объём фотографии в фотошоп». Но тогда работа велась со всем изображением. Сейчас поработаем с фрагментами.
Практическая часть.
Выделение фрагмента фото, отсечение его от фона – эффективный способ привлечения внимания к изображению. Такие фотографии смотрятся ярко, эффектно, хорошо запоминаются. Методика часто применяется в рекламе, периодической печати. И в домашних коллекциях.
Для работы возьмём привычную по теме «выделение» фотографию лошади. В качестве «жертвы» мог быть и портрет любого человека. Что, кстати, можете попробовать сделать со своими фото.

Для начала лошадь необходимо выделить и разместить на новом слое. Как это делается – описано ранее. Вы можете воспользоваться любым инструментом. Начиная от «выделения с помощью контуров», заканчивая «выделением через каналы». Последнее, возможно, наиболее оправдано, т.к. позволяет максимально точно выделить зону гривы.
Итак алгоритм действий
- Любым из привычных Вам способов выделите лошадь
- Скопируйте её на новый слой
- Сделайте 1-2 копии слоя с лошадью (без фона).
- Выделите часть изображения на фоне и удалите её. Для этого достаточно нажать кнопку «Del»
Совет: желательно перед удалением части фона «освободить» слой – снять блокировку. Для этого необходимо дважды щёлкнуть левой клавишей мыши на значке замка в левой части плашки слоя на палитре слоёв.
В результате у Вас должно получиться примерно такое изображение:

Далее перейдите на второй слой (с лошадью без фона). Как известно, объекты на переднем плане имеют свойство затенять фон. Добавление тени вокруг лошади делается с помощью инструментов палитры «Стиль слоя».

Для вызова стиля наложения слоёв:
- Выделите слой, к которому будете применять эффект
- В меню «Слои» выберите пункт «Стиль слоя»
- Далее – любой из вариантов в выпадающем меню. Откроется общая палитра настроек всех инструментов.
Эффекты включаются простановкой галочки в левой части палитры (напротив их названия). Для регулировки эффектов необходимо перейти на соответствующую вкладку. Это делается аналогично переходу между слоями – щелчком левой клавиши мыши на соответствующей строке.
Кратко опишем основные параметры стилей слоя
- Блок инструмента «Тень» добавляет тень от данного слоя. При этом цвет тени, её свойства и режим наложения можно регулировать по Вашему желанию.
- Инструмент «Внутренняя тень». Работает аналогично предыдущему инструменту. С одним отличием – тень отбрасывается внутрь вашего изображения. Это создаёт эффект «вдавленного» или «утопленного» края.
- Блоки Внешнее и Внутреннее свечение отвечают за подсветку внешних зон или внутренних краёв изображения. При этом, если присмотреться к настройкам инструментов, свечение и тени – одно и то же. Превратить инструменты друг в друга просто – достаточно поменять накладываемый цвет и режимы наложения.
- Инструмент «Тиснение» работает с гранями изображения. Его алгоритм аналогичен фильтру «тиснение», который был изучен на предыдущем занятии. Тиснение добавляет света и тени на границы, создавая эффект объёма.
- Глянец. Как понятно из названия, задача данного инструмента – добавить блики и так называемый глянцевый эффект.
- Инструменты «Наложение цвета», «Наложение градиента», «Наложение узора» заполняют зону изображения соответственно цветом, градиентным переходом или текстурой. При этом можно добиться как полной замены, так и совмещения в режимах, аналогичных режимам наложения слоёв. Цвет, текстура и градиент так же могут регулироваться по параметру прозрачность.
- Инструмент «Обводка» добавляет вокруг слоя контур. При этом обвести объект можно цветом, градиентным переходом или узором. Очень эффектно смотрится при применении к правильным геометрическим фигурам или, например, тексту.
Замечание: Если ваш слой заблокирован либо является фоновым (что в принципе одно и то же) – стили слоёв применить к нему невозможно. Для исправления ситуации снимите блокировку (преобразуйте в обычный слой). Для этого выделите слой дважды щёлкните на значке замок.
Совет: добавить стиль слоя можно так же из панели «Слои». Для вызова инструментов:
- Выберите слой на палитре «Слои».
- В нижней части палитры «Слои» нажмите на значок f(x)
- Из выпадающего списка выберите нужный стиль
Когда стиль будет установлен, под значком слоя появятся дополнительные пиктограммы. Редактировать эффект применения (либо вообще отменять таковой) можно двумя способами:
- Дважды щёлкнуть на названии эффекта. Откроется соответствующая панель настроек
- Выберите слой. Затем перейдите к панели настроек через меню «Слои» - «Стиль слоя».
Для дальнейшей работы нам понадобится всего лишь два эффекта - «Тень» и «Тиснение». Они имеют сходные основные параметры настройки. Пройдёмся по каждому из них:

Настройка эффекта «Тень»
- Меню «Наложение» полностью идентично наложению слоёв. Справа от выпадающего списка можно выбрать цвет тени. Для этого достаточно дважды щёлкнуть на черном квадрате.
- «Непрозрачность» - полный аналог прозрачности при наложении слоёв – регулирует уровень перекрытия нижележащих пикселей (информации на нижних слоях).
- «Угол»– регулирует угол падения света. Тень отбрасывается в противоположную сторону. Очень важный инструмент. Несовпадение углов света на эффекте с освещённостью снимка всегда выдаёт неудачный коллаж.
- «Смещение» регулирует расстояние от объекта до тени. Указывается в пикселях. Чрезмерный уровень смещения может привести к появлению «пустой» окантовки между объектом и тенью.
- «Размах» – регулирует размер самой тени. Учитывая, что тень – это серая область, которая потом размыта, то «Размах» описывает размер начальной области тени. Чем он больше – тем больше тень
- «Размер» отвечает за уровень размытия тени. Действие алгоритма полностью повторяет работу механизма «Размытие». Для понимания принципов достаточно повторить урок «выделение с размытием»
- Блок «Контур» отвечает за тип контура на краях изображения. Фактически это – структура скоса при создании эффекта объёма.
- Пункт «Смягчение» регулирует эффект «смазывания» крайних пикселей. Он полезен при наложении тени на выделение с резкими краями.
Настройка эффекта «Тиснение»
Выпадающее меню стиль. Регулирует способ формирования каймы и то, на каких пикселях она формируется: внутри изображения или снаружи. Кратко опишем каждый из вариантов:
- «Внутренний скос» создаёт грань на внутренних границах слоя
- «Внешний скос» влияет на нижележащие слои: грань формируется из пикселей подложки.
- «Тиснение» - имитация вдавливания слоя в изображение, лежащее снизу. Типичный пример – объёмная (высокая) печать в полиграфии. Или, например, шрифт Брайля для слепых.
- «Контурное тиснение» аналогично предыдущему инструменту. За одним исключением: в работе принимают участие крайние пиксели выбранного слоя.
- «Обводящее тиснение» работает только в паре с эффектом «Обводка». Позволяет ограничить размеры скоса площадью обводки.
Выбор метода. Следующий блок отвечает за метод, которым будет создаваться скос. Доступны следующие варианты «Плавный», «Жесткая огранка», «Мягкая огранка». Эффекты «Внутреннее свечение» и «Внешнее свечение» имеют параметры «Мягкий» и «Точный». Остановимся на каждом из них:
- «Плавный» метод – размывает края подложки. Метод применим независимо от выбранного эффекта. Очень эффективен при работе с небольшими фрагментами.
- «Жесткая огранка» устанавливает жёсткий скос, аналогичный, например, срезу ножом грани. Работает эффективно с объектами правильной геометрии и текстом.
- «Сглаженный» обеспечивает лучшую детализацию мелких объектов.
- «Мягкая огранка» – метод аналогичный «жесткой огранке». С одним «но» - формирует более плавные углы скоса. Хорош при подчёркивании деталей на краях.
- «Мягкий» метод. Название говорит само за себя. Мягкий скос, аналогичный подтёку воска на свече.
- «Точный» – чрезвычайно жёсткий метод. Формирует очень точную, контрастную границу. Применим к «неживым» объектам. При подчёркивании природных форм смотрится ненатурально.
Параметр «Глубина» отвечает за задание глубины скоса: количества пикселей из которых будет формироваться край.
Параметры «Размер» и «Смещение» аналогичны параметрам эффекта «Тень».
Блок инструментов «Затенение» позволяет установить цвет тени и подложки. Фактически – подсветку граней скоса, на которые падает свет. Установки аналогичны режиму «Тень».
Продолжение практики
Вернёмся к практической работе:
- Если вы ещё не создали копии слоя с лошадью – самое время это сделать
- Перейдите на нижний из слоёв с вырезанным животным
- Разобравшись с параметрами, сформируйте тень от лошади. Старайтесь, чтобы тень падала по направлению света основной фотографии, либо под углом 90 градусов к вектору освещённости. Во всех остальных случаях результат не будет выглядеть естественным.
- Для подчёркивания объёма лошади установите небольшие уровни тиснения. Учитывая, что размещённая на сайте фотография имеет всего 800 пикселей по горизонтали, параметры размера ограничены 10-15 пикселями. А смягчение – 10-ю.
Однако, наличие скоса вокруг лошади и «плоская структура» самого изображения смотрятся ненатурально.
- Для того, чтобы улучшить восприятие, вспомните предыдущий урок по увеличению объёма.
- Выберите слой, лежащий над тем, с которым только что работали (копия лошади).
- Примените к этому слою один из фильтров. Например «Тиснение» («Фильтр» - «Стилизация» - «Тиснение»)
- После этого отрегулируйте метод наложения слоя и его прозрачность.
В результате за скос по краям фигуры лошади отвечает стиль слоя.
А структуру кожи и объём фигуры формируем наложением копии.
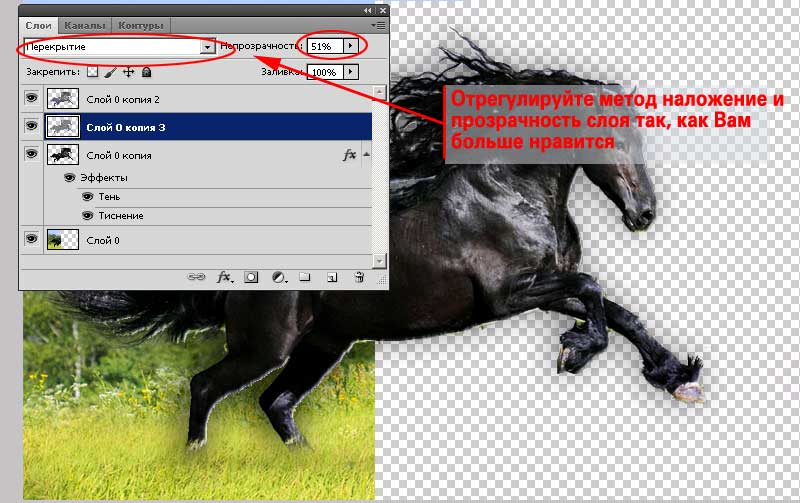
При необходимости можно дополнительно применить эффект объёма к ещё одной копии. И так же «поиграть» с режимами наложения.
Но, как видно из предыдущего рисунка, игра с объёмом привела к неприятным эффектам: вокруг ног лошади (на траве) есть белая окантовка.
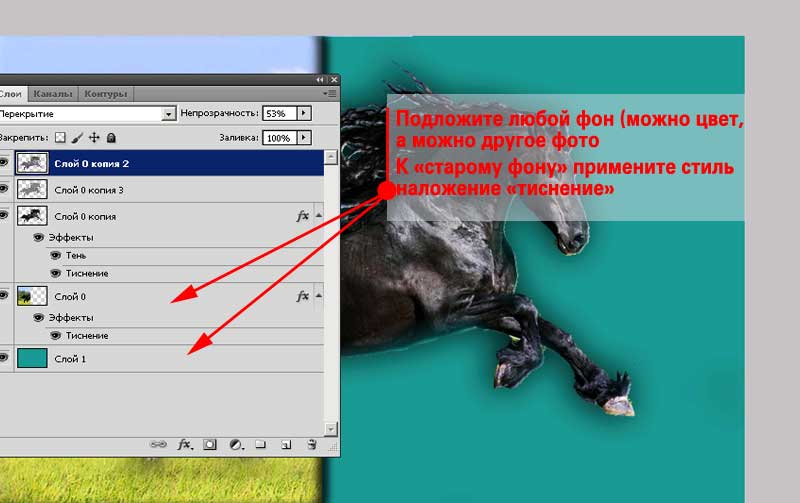
Чтобы от неё избавиться:
- Выберите ластик с мягкими краями и малыми режимами непрозрачности и нажима
- Начиная от самого нижнего слоя обработайте края ластиком
- Повторите действия на всех слоях с лошадью (кроме слоя фона)
- Повторите пункты 2-3 до исчезновения неприятного эффекта либо получения удовлетворительных результатов
- С помощью стиля слоя сформируйте тиснение и тень от фонового рисунка
- Подложите под фоновый рисунок ещё одно изображение или добавьте снизу слой и залейте цветом. (для наглядности автор сознательно «развернул» тень от фона в другую сторону).
В результате получится примерно такое изображение (либо превосходящее его по качеству):
Придавайте снимкам реалистичности в программе ФотоМАСТЕР:
Для Windows 7, 8, 10, XP, Vista. Быстрая установка.
Как придать объёма фотографии

Передать объём предметов на двумерной плоскости – задача не из легких. Существуют особые приемы, позволяющие добиться максимально естественного отображения окружающего мира на фотографиях. Это, прежде всего, правильное построение композиции, работа со светом и глубиной кадра. Немаловажное значение имеет также постобработка. Хорошая программа для редактирования фото сделает снимок более атмосферным и поможет получить красивые объемные фото. Давайте рассмотрим основные приемы и техники для создания подобных изображений.
Посмотрите на фотографию, приведённую ниже. На ней условно можно выделить передний, средний и задний планы. Фотограф сфокусировался на объекте съемки – девушке, оставив размытыми другие части изображения. Замыленность фона – это инструмент, с помощью которого создаётся объем в кадре. Художественное размытие можно получить при помощи диафрагмы фотоаппарата. Чем меньше диафрагменное число, тем менее четким будет фон. Подобный прием зачастую используется фотографами при портретной съемке.

Замыленный фон даёт ощущение объёма
Для данного эффекта придуман термин «Глубина резко изображаемого пространства». Сокращенно – ГРИП. На его значения влияют: фокусное расстояние, дальность объекта, значение диафрагмы и размер матрицы.
Размытый задний план позволяет отделить модель от фона и сделать снимок объемным.
Линейная перспектива
Это прием построения композиции, при котором объекты в кадре выстраиваются в линию. Параллели пытаются сойтись в одной точке, стремясь в бесконечность. Типичные примеры: дорога, рельсы, уходящие вдаль, перила лестницы или ряды домов. Линейная перспектива часто встречается в пейзажной съемке.

Уходящие вдаль линии хорошо подчёркивают трёхмерность пространства
- Основой для линейной перспективы может послужить практически все, что нас окружает: тропинка или дорога, уводящие взор к горизонту, линии электропередач, длинный коридор, ряд плотно смыкающихся зданий. Все это является отличным способом создания объема.
- Линии должны увлекать взор за собой, в глубину кадра, но ни в коем случае не уводить за его пределы.
- Снимайте на широкоугольный объектив. С его помощью легче всего передать линейную перспективу. Данная оптика позволяет увеличить угол обзора и захватить линии полностью вплоть до слияния их в одной точке.
Тональная перспектива
Суть её в том, что из-за оптической плотности воздуха дальние объекты в кадре приобретают размытые очертания. Задний план деконтрастируется, высветляется. Благодаря этому взгляд фокусируется на переднем плане.
Туман, мгла, пыльная буря и прочие погодные явления влияют на оптическую плотность воздуха. Получить лёгкую дымку легче всего на рассвете, когда повышена влажность, а воздух чист. Таким образом, фото становиться объемнее.

Утренняя дымка прекрасно способствует созданию объёма
Запомните, удаленно расположенные объекты выглядят гораздо менее насыщенными и контрастными. А также они имеют сильно размытые очертания и кажутся несколько светлее.
Придать фото объем можно при помощи цвета. Объекты в теплой гамме кажутся ближе, чем они есть, а в холодной – дальше. Такой эффект носит название хроматической стереоскопии. Данный принцип с успехом применяется в живописи для создания трехмерного пространства. Визуальное искажение пространственных форм за счет цвета приводит к тому, что плоскость кажется нам более рельефной. Контраст теплого и холодного рождает особую гармонию: цвета звучат чище, ярче. Теплые становятся еще теплее, а холодные – холоднее.

Контрасты добавляют рельефа
Вот основные принципы, которые помогают создать объемный кадр при помощи цвета:
- продумайте цветовую гамму заранее. Все имеет значение: цвет волос модели, одежда, интерьер. Чем тщательнее будет произведен отбор, тем проще будет выйти при обработке на контрастную цветовую схему;
- при студийной съемке используйте цветные фильтры. Холодный и теплый свет помогут добиться контраста;
- во время домашней съемки пробуйте сочетать разные источники освещения: например, холодный дневной и теплый искусственный свет (от окна, ламп или свечей);
- не пренебрегайте тонировкой в процессе постобработки фотографий. Это может быть тонкая настройка отдельных цветов, автокоррекция, ручная прокраска кистью в определенном режиме перекрытия и т.п.
Сделайте снимок объемным при помощи фоторедактора
Объем в фотографии можно усилить посредством постобработки. Профессиональная ретушь придаст глубины и резкости, сделает цвета чистыми и насыщенными, что благотворно скажется на качестве снимка в целом. Существуют различные способы добавления объема на фото: от сложного Dodge and Burn (прорисовка светотени) до менее трудоемких и более быстрых. Давайте рассмотрим наиболее те, которые легко осуществить в программе ФотоМАСТЕР.
Для начала нужно скачать фоторедактор и установить его, после чего можно приступать к коррекции. Если не всё в работе инструментов будет понятно, воспользуйтесь онлайн учебником на сайте.
Добавьте объем при помощи повышения контраста. Эта настройка находится во вкладке «Улучшения». Однако не увлекайтесь. В противном случае вы рискуете получить неаккуратную, грязную работу. Сделать снимок более рельефным можно также при помощи кривых. По сути это то же добавление контраста, но корректируемое более тонко. Придайте кривой s-образную форму. Это сделает тени еще более насыщенными и усилит света.
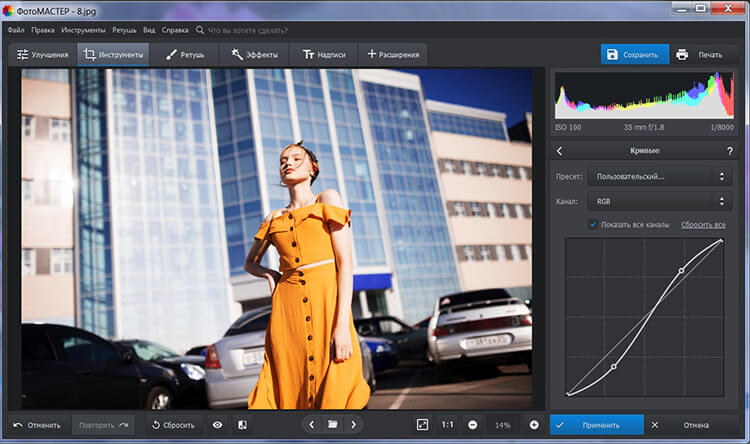
Корректируйте освещение с помощью кривых
Добавьте объем при помощи цвета. В той же вкладке «Улучшения» вы сможете работать с каждым оттенком в отдельности. Менять их на другие, повышать или понижать насыщенность, делать более светлыми и темными. Как сделать объемное фото при помощи цвета? Разведите цвета на холодные и теплые, усильте резкость. Высветлите оттенки на заднем плане, что приведет к легкому деконтрасту и визуально отдалит объект.
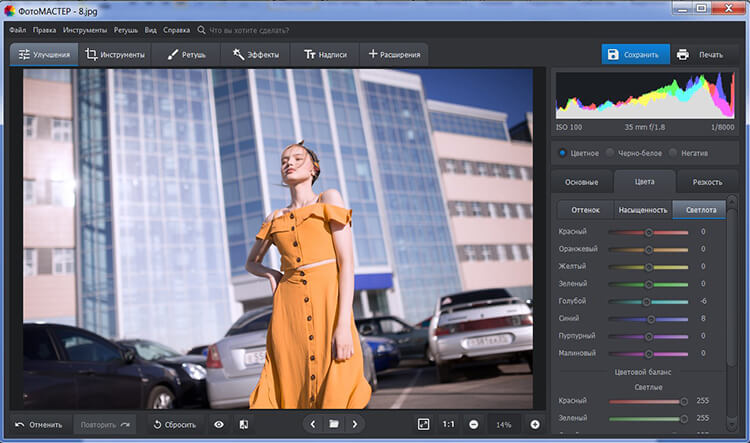
Настройте цвета
Размойте задний план. Данную процедуру можно осуществить при помощи инструмента «Радиальный фильтр». Найдите его во вкладке «Ретушь». Установите границы и размойте фон. Дополнительно вы можете усилить контраст, убрать или увеличить насыщенность и изменить цветовую температуру.
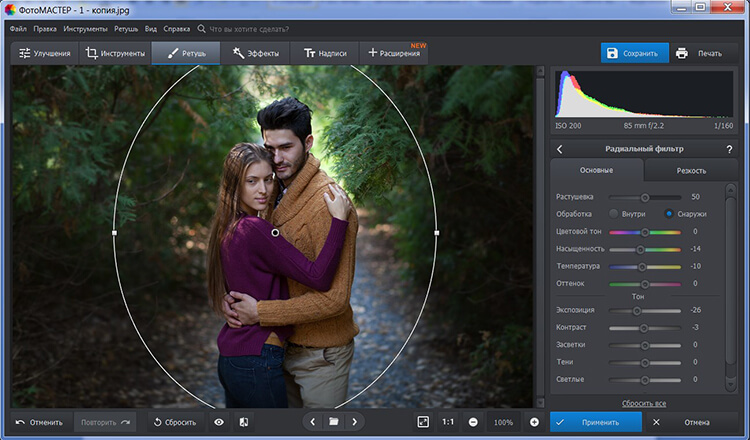
Размытие заднего плана даст объём
Добавьте объем при помощи виньетирования. Это поможет акцентировать внимание на модели. Виньетка настраивается во вкладке «Инструменты». Предусмотрена возможность оформить края в темных или в светлых тонах.
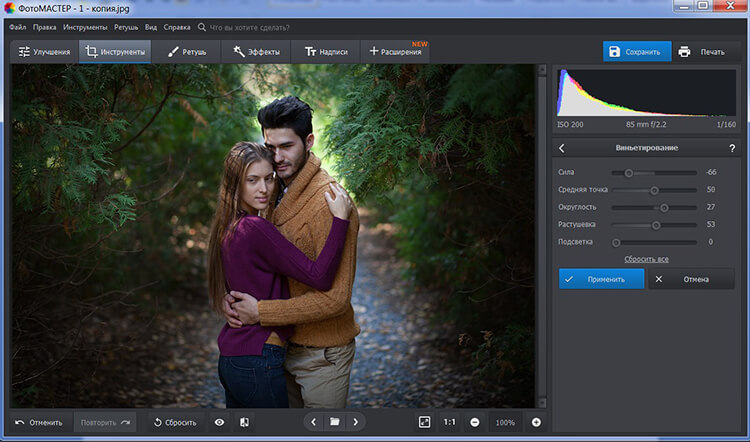
Виньетка сделает центральный объект выразительнее
Если вы хотите изменить конкретный участок изображения, воспользуйтесь инструментом «Градиентный фильтр» (вкладка «Ретушь»). У вас получится настроить не только светотень, но и цветовой тон корректируемого участка.
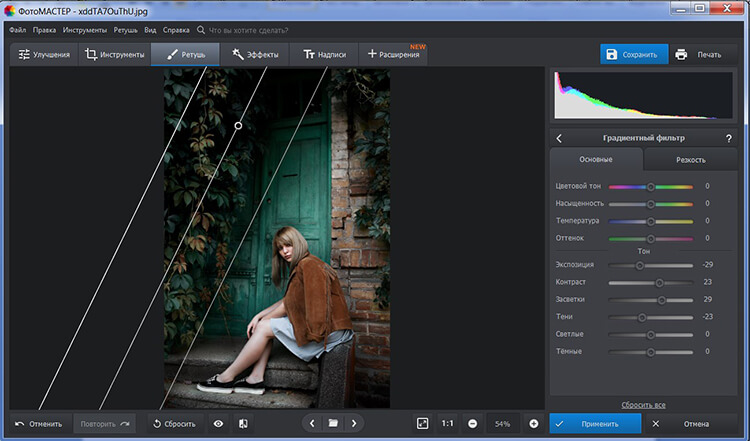
Вы можете скорректировать отдельный участок фото
Теперь вы знаете, как сделать объемное фото своими руками. Качественный результат гарантирован, если вы примените несколько вышеперечисленных правил. Пусть ваши снимки приобретут жизнь в 3D реальности!
В данном уроке мы рассмотрим способ создания простых 3d объектов из плоских изображений в 3d редакторе photoshop. В одном из уроков я показывал способ создания простых 3d объектов с помощью функции скручивания, в данном случае мы будем делать из плоского изображения 3d объект с помощью, так называемой, функции раздувания. Мы в буквальном смысле будем раздувать плоское изображение в 3d объект.
1. Подготовка изображения с объектом
Для работы я нагуглил изображение жука, которого в народе называют "божьей коровкой", вид изображение я подбирал специально сверху. Объект на изображении должен быть именно плоским, то есть находиться в одной плоскости. Если изображение чуть сбоку, там чуть снизу и тому подобное, то оно не подойдет!

Первым делом, нам необходимо снять блокировку слоя, кликнув левой кнопкой мыши по иконке замочка слоя с изображением.

Теперь необходимо данный объект вырезать с фона, в данном случае это сделать просто, с помощью инструмента "волшебный ластик". Выбираем данный инструмент и кликаем по белому фону.

Теперь давайте немного уменьшим наш объект, для того чтобы было удобнее с ним в 3d работать и что бы вам было всё видно. Выберем в верхнем меню "Редактирование" - "Свободное трансформирование" и настроим нужный нам размер объекта.

2. Создание 3D объекта из изображения
При выделенном слое с объектом выбираем в верхнем меню "3d" - "новая 3d экструзия из выделенного слоя", нажимаем "да" и photoshop переключает нас в 3d редактор.

Здесь, как мы видим, у нас уже произошло выдавливание. В панели справа можно увидеть "глубину экструзии".

Мы убавим значение глубины экструзии до минимума и отключим тени, потому что наш 3d объект будет накладываться на какой-то коллаж и тени мы там сами сможем дорисовать.

Далее, в наборе фигур, нам необходимо выбрать "раздувание". Называется оно "Раздувание в виде подушки". Кликаем и смотрим, сразу же у нас получается вот такой 3d объект.

Здесь, как мы видим, текстуры у него что сверху, что снизу - одинаковые, но нам это не важно, потому что жук у нас будет все равно ползти на брюхе и нижние текстуры будет не видно. Даже если что-то там, где-то и будет видно, то это всегда можно подкрасить.
Теперь надо его доработать, потому что "божья коровка" слишком плоской получилась. Мы переходим вот в эту вот вкладку, которая называется "Капитель" и здесь устанавливаем стороны, которые мы будем раздувать. Вместо значения "Спереди и сзади" устанавливаем "Спереди" и настраиваем угол с интенсивностью.

Угол мы поставим на 90 градусов и интенсивность выставим на глаз, вот такой жук у нас получился.

Ну и теперь ее можно поставить на какую-то композицию, допустим, на цветок и отрендерить. Нажимаем "3d" - "рендеринг слоя" и ждем.

Объект отрендерился и теперь мы можем посмотреть что получилось. Если мы перейдем во вкладку "слои" и преобразуем этот 3d слой в смарт-объект, то увидим, что у нас вот такой вот жук получился на прозрачном фоне.

3. Подгоняем 3D объект под фоновое изображение
Давайте рассмотрим на примере, как посадить этого жука, допустим, на цветок. Я взял изображение цветка и с жуком мы проделываем все то же самое, что и при подготовке к 3d. То есть, снимаем блокировку слоя, удаляем задний фон инструментом "Волшебный ластик" и перетаскиваем его на это изображение с цветком. Далее настраиваем нужный размер насекомого "Свободным трансформированием". Размер можно будет подогнать и потом, я пока что оставлю вот такой размер, чтобы было удобно работать, а в дальнейшем еще немного уменьшу.

При выделенном слое с жуком выбираем в верхнем меню "3d" - "новая экструзия", опять же выбираем "раздувание", убираем тени, настраиваем интенсивность и угол. Вообщем все тоже самое, что и делали до этого. Таким образом мы просто подгоняем под фон 3D объект. Оставим примерно вот такое положение.

Ну и далее выбираем в верхнем меню "3d", делаем рендеринг, затем переходим во вкладку "слои" и преобразуем наш 3d объект в смарт-объект. В результате получаем вот такое изображение.

Божью коровку теперь можно уменьшить, подогнать под размеры цвета, ну и наложить тени, блики и т.п.. В одном из уроков я подробно рассматривал способ, с помощью которого можно вписать объект в любой фон в фотошопе.
4. Раздувание объекта с обеих сторон
Как видите, достаточно просто из плоской картинки раздуть какой-то 3d объект. Теперь рассмотрим немного другой пример - это раздувание с обеих сторон. Мы жука раздували только сверху, рассмотрим вот такой объект, как груша и проделываем то же самое, то есть снимаем блокировку слоя, вырезаем грушу с нашего фона, так же немного уменьшаем, так же делаем "3d" - "новая 3d экструзия из выделенного слоя". У нас получается вот такой вот объект.

Опять же убираем все тени и выбираем "Раздувание в виде подушки". У нас получается объект, переходим опять во вкладку "накопитель" и здесь мы оставляем спереди и сзади стороны, настраиваем угол на 90 и интенсивность прибавляем. Смотрим чтобы у нас груша была такая, пропорциональная, не плоская.

Вот таким образом, мы сделали 3d грушу, которую так же можно использовать в каком-нибудь коллаже. Таким вот лёгким способом вы можете разнообразить свои работы какими-нибудь простыми 3d объектами.
Читайте также:


