Драйвер для планшета самсунг gt p3110 для подключения к компьютеру
Мини-FAQ по устройствам Galaxy Tab 2
Для обсуждения способов сброса/обхода/взлома Google аккаунта существует тема Способы обхода аккаунта Google (FRP) после сброса
Путь к архиву на вашем ББ в своём названии должен состоять из букв английского алфавита, цифр или символов (например D:\_tut_drova\3100\CWM 6.0.2.7…, но никак не _тут_дрова )
примечание ББ ( Б ольшой Б рат) - компьютер или ноутбук
1.На ваш ББ скачиваете CF-Autoroot для вашей модели планшета.
2. На выключенном планшете входите в режим Downloading…
3. Запускаете Odin, подключаете планшет к ББ.
4. Находите файл CF-Autoroot на вашем ББ и прописываете в строке PDA, нажимаете Start, ждёте окончания установки
Если ваш планшет рутован, у вас появится приложение SuperSU или Superuser. Для проверки запустите приложение, требующее рут-права (TitaniumBackup, RootExplorer, etc.) Но recovery у вас стоковое. Удобно ли это? Решать вам, лично мне нет. Те, кому не нужен ClockWorkMod recovery, могут дальше не читать.
5. Загружаете на карту памяти CWM для вашей модели планшета . Установите на планшет программу MobileODIN и откройте её. Если у вас CWM в виде .tar-файла или recovery.img (имя только recovery, никак иначе) выбираете пункт Recovery, далее Flash Firmware, ждёте. Если в виде .zip – выбираете OTA/Updare ZIP, далее Flash Firmware, ждёте.
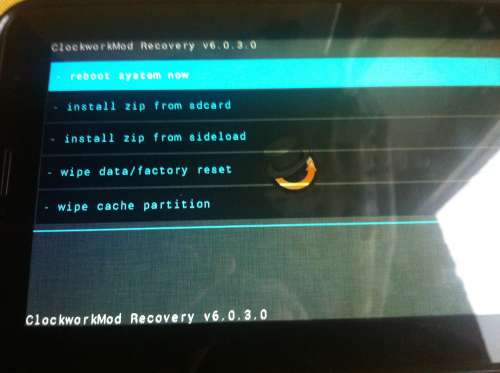
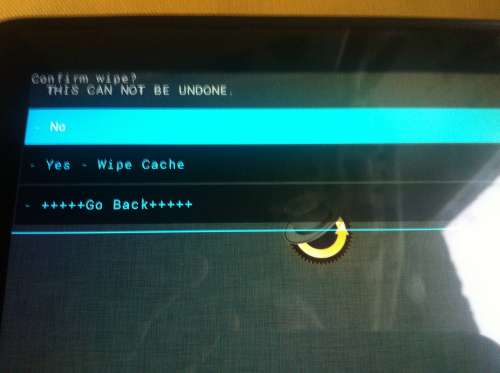
Установка: вайп кеш + вайп далвик кеш => установка мода => перезагрузка устройства => вай кеш + вайп далвик кеш. Нужен ROOT!
Всё, что вы делаете, вы делаете на свой страх и риск!Устанавливаем TriangleAway => разрешаем root-права => находим reset flash counter => тапаем => соглашаемся с предупреждением => пользуемся.



+ определяет аппарат, определяет версию андроида, устанавливает дрова, русский язык присутствует
- медленно работает, требует подключения к интернету
Поддерживаемые ОС:XP/ Vista/ Win7/ Win8
Pit Files:
for p3100 7.0p3100.zip ( 1.99 КБ )
for p311x 7.0p311x.zip ( 1.99 КБ )
"прошивка многофайловой, как руки перед едой - лучше мыть, но иногда и так сойдёт" (с)>>ССЫЛКА на НАРОД<<
Так же для прошивки P3100XWBLF5 есть обновление через FOTA до P3100XWBLK1 или берем ее >>ТУТ<<
P3100XWBLK1 встанет только на P3100XWBLF5. Ни на какую другую 4.0.х эта обнова не встанет.


Как включить раздел "Для разработчиков" в 4.2.2: настройки => об устройстве => номер сборки => и нажать 7 - 10 раз.
Перед установкой 4.2.2 необходимо сделать wipe data/factory reset Свежие версии прошивок от Android-Andi , спасибо ув. LogMainHamachi98. Для P3100 выбирать espresso3g, для P3110 – espressowifi.
CandySix от CCD
Bliss6
И, кстати, думаю не стоит напоминать, что перед установкой кастома на табе должен быть установлен ClockWorkMod и получен root?
Ссыль на XDA
--------
Данная прошивка основана на Android 4.2.2 JB
----
CyanogenMod 10.1.3 спасибо ув. drujinec
G.APPs for Slimkat 4.4.2 =>=> Я-ДИСК <=<=<=<= спасибо ув. alextech77
Не забываем про GAPPS'ы

"После каждой перепрошивке не забываем делать полный WIPE через рекавери. Это избавит вас от постоянной загрузки планшета и зависании на надписи SAMSUNG, а так же от багов оставшихся от прошлой прошивки. Конечно, страдает установленый софт и настройки, но их переустановить гораздо проще, чем отловить баг, оставшийся после перехода на новую прошивку" (с)
В данном разделе размещены ядра как и для кастомных прошивок, так и для официальных (стоковых)Ядра для Android KitKat 4.4 лежат в спойлере "Кастомные прошивки" => CyanogenMod 11. FAQ по ядрам и с чем их едят.
Установка кастомных ядер в основном производится через CWM. Если установка отличается того или иного ядра, то это обязательно будет прописано.
Как по названию файла отличить обычное ядро от разогнанного. Возьмем за пример два ядра:
1) kkboot-0.5.2-addon-oc-p31xx.zip
2) kkboot-0.5.2-core-p31xx.zip
В 1-ом варианте ядро разогнанное, во втором - обычное. Как определил? Да очень просто. В разогнанном ядре в названии файла всегда присутствуют 2 буквы ос. Если они там есть то значит ядро с разгоном, если нет, значит без разгона.
Перед установкой рекомендуется сделать бэкап данных через CWM во избежания перепрошивки если что-то пойдет не так.

Для управления частотами процессора и графики Кетут рекомендует STweaks, приложение бесплатное, в GooglePlay есть
blackhawk-next-kernel-1.8.3-p31xx.zip ( 8.5 МБ )
аддон для ядра, ставить не выходя из CWM vendor-blobs-new-ducati-blackhawk.zip ( 4.28 МБ )
=======
аддон для ядер, ставить не выходя из CWM proprietary-vendor-samsung.zip ( 6.51 МБ )
Данные ядра рекомендованы для стоковых (официальных) прошивок 4.1.2. На других прошивках вероятно может работать некорректно.
--------
PSN_AGNI_pureSTOCK_NON-OC_4.1.2_kernel_P3100-signed.zip ( 6.86 МБ )
Описание:
CPU GOVERNORS: conservative, ondemand, powersave, interactive, performance, userspace
I/O GOVERNORS: deadline, noop, cfq
default cpu governor: interactive (best suited)
default I/O governor: cfq (best suited)
default max CPU frequency: 1.0 GHz
swap support enabled
Kernel Samepage Merging enabled
cleancache enabled
Better PowerVR SGX540 GPU driver than stock
NTFS R/W Support
CIFS & NFS Network FileSystems
GPU: 307 MHz
CPU: 0.3, 0.6, 0.8, 1.0 GHz
--------
PSN_AGNI_pureSTOCK_OC_4.1.2_kernel_P3100-signed.zip ( 7.17 МБ )
Заявлена 100% работа на Cyanogenmod 10.1 JB 4.2.2. На остальных прошивках может работать некорректно.
DhollmenCM-P3-Kernel_20130310.zip ( 5.2 МБ )
Владельцы смартфонов регулярно подключают мобильный девайс к ПК. Делается это для того, чтобы передать файлы с одного носителя на другой для дальнейшего использования. Но иногда пользователи сталкиваются с проблемой, когда телефон Samsung Galaxy Tab 2 7.0 8GB P3110 White не видит компьютер. Почему так происходит, и что нужно делать в такой ситуации?
Почему Samsung Galaxy Tab 2 7.0 8GB P3110 White не видит компьютер
Если человек подключает смартфон к ПК через USB-кабель, но компьютер никак не реагирует, значит, пользователь столкнулся с одной из следующих проблем:
- неисправность кабеля;
- поломка гнезда USB на одном из устройств;
- на компьютере установлены некорректные драйвера для смартфона, или их нет вовсе;
- при подключении выбрана опция «Только зарядка»;
- сбой в работе операционной системы одного из устройств.
Таким образом, все обозначенные проблемы можно поделить на физические и программные. Чтобы определить точную причину того, что телефон Samsung Galaxy Tab 2 7.0 8GB P3110 White не видит ПК, нужно выполнить проверку оборудования и настроек обоих устройств.
Как решить проблему
Для начала вы должны убедиться, что для подключения используется исправный кабель. Самый простой способ – поставить телефон на зарядку с тем же шнуром. Если девайс заряжается, значит, проблема точно не в кабеле.
Второй момент, который пользователи часто упускают из вида, – выбран неправильный тип подключения. Когда человек соединяет смартфон с ПК, на экране мобильного устройства появляется уведомление, предлагающее выбрать один из нескольких типов сопряжения:
- только зарядка;
- камеры;
- медиаустройство и так далее.
По умолчанию указывается тип «Только зарядка». При таком подключении смартфон на ОС Андроид просто получает энергию от компьютера. Проверьте настройки сопряжения и выберете пункт «Подключить как медиаустройство» или «USB-накопитель». Только в таком случае ПК увидит телефон Samsung Galaxy Tab 2 7.0 8GB P3110 White, как полноценный носитель информации.
Если же при подключении мобильного девайса к ПК не происходит совсем ничего (гаджет даже не заряжается), нужно проверить работоспособность интерфейса USB на компьютере. Например, можно вставить флешку или подключить мышку.
Проблемы физического характера (поломка кабеля или разъема) решаются только заменой комплектующих. А в ситуации, когда вы выбираете правильный тип подключения (медиаустройство) и пользуетесь исправными аксессуарами, причиной появления ошибки становятся неисправные драйвера.
Как правило, они устанавливаются автоматически при первом сопряжении смартфона и ПК. Загружается ПО только при наличии соединения с интернетом. Если не подключиться к сети, драйвера загружены не будут. Поэтому рекомендуется проверить доступ к интернету.
Проверить работоспособность драйверов можно следующим образом:
- Открыть диспетчер устройств (Win+R и затем ввести devmgmt.msc).
- Найти в списке MTP-устройство или название телефона.
- Дважды нажать левой кнопкой мыши.
- Кликнуть «Обновить драйвер».
- Выбрать «USB-устройство MTP».
- Нажать «Далее».
- Дождаться окончания переустановки драйверов.
Если же в диспетчере устройств никак не отображается смартфон, есть смысл включить на гаджете Андроид режим разработчика:
- Открыть настройки телефона.
- Перейти в раздел «Для разработчиков».
- Активировать функцию.
- Кликнуть «Конфигурация USB по умолчанию».
- Выбрать значение «Передача файлов».
Когда не помогает ни один из предложенных советов, единственный выход – сбросить настройки смартфона. Эта операция выполняется в том случае, если владелец устройства подозревает, что сопряжение отсутствует из-за наличия вирусов.
Для сброса настроек нужно:
- Открыть настройки.
- Перейти в раздел «Восстановление и сброс».
- Нажать «Сбросить настройки».
После выполнения операции с мобильного девайса удалятся все файлы. Чтобы не потерять важную информацию, рекомендуется предварительно создать резервную копию.
Альтернативные методы подключения
Если соединить телефон Samsung Galaxy Tab 2 7.0 8GB P3110 White с компьютером через USB не получилось, можно попробовать альтернативные методы передачи информации с одного устройства на другое:
Первый вариант не нуждается в подробном описании, так как в таком случае просто требуется вставить карту памяти в адаптер и подключить к ПК через соответствующий разъем. Но подобный вид сопряжения позволит лишь перекинуть файлы на флешку или с нее.
Чтобы получить доступ к памяти смартфона, нужно использовать соединение Wi-Fi. Для этого понадобится дополнительная программа. Например, MyPhoneExplorer. Ее следует загрузить как на ПК (с официального сайта), так и на телефон (через Google Play).
Дальнейшее подключение выполняется следующим образом:
- Подключить оба устройства к одной сети Wi-Fi.
- Открыть приложение MyPhoneExplorer на телефоне.
- Придумать пароль для подключения.
- Открыть программу на ПК.
- Нажать кнопку «Файл» и выбрать пункт «Подключить».
- Подтвердить сопряжение вводом ранее созданного кода.
Так смартфон сможет подключиться к ПК без использования USB-кабеля. В MyPhoneExplorer на компьютере отобразится список всех доступных файлов. Можно перекинуть информацию как с телефона, так и на него.
Как не столкнуться с проблемой в будущем
Чтобы впредь ситуация не повторялась, и телефон Samsung Galaxy Tab 2 7.0 8GB P3110 White всегда видел компьютер, следуйте нескольким простым советам:
- Используйте для подключения только комплектные аксессуары. Не покупайте дешевые кабели.
- На телефоне выставляйте параметр «Медиаустройство» или «USB-накопитель».
- При первом сопряжении не забудьте установить драйвера и при необходимости обновить их.
Соблюдение всего трех правил раз и навсегда избавит от проблем при подключении телефона к компьютеру.

С развитием компьютерных технологий появляется все больше новых девайсов, которые обладают множеством самых разнообразных возможностей. Пользователи могут передавать данные с одного устройство на другое с помощью подключения по USB кабелю. Но часто возникают такие проблемы, что приходит в неисправность разъем или провод, а может проблема таится и в драйверах. Решить проблему с подключением планшета на системе Android к компьютеру поможет эта статья.
Стоит отметить, что практически не имеет значения ваша модель устройства, так как все они работают по одному и тому же принципу, если говорить о девайсах, на которых установлена ОС Android. А вот, например, устройства Apple могут работать немного иначе, поэтому нужно будет искать другие варианты решения проблем.
Проверяем драйвера на компьютере
Чтобы планшет корректно отображался у вас на компьютере, на нем должны стоять драйвера для USB. Если Вы не можете подключить ни одно устройство к своему USB-разъему, они просто не обнаруживаются, то возможно проблема заключается как раз в драйверах. Возможно, они просто отсутствуют. Тогда вам необходимо выполнить несколько действий.
Скачайте программу, которая автоматически определяет необходимые для установки драйвера, например Driver Pack Solution. Далее вам необходимо обновить драйвера и перезапустить компьютер. Совершить это можно и через диспетчер устройств, но в некоторых случаях это не работает. Чтобы обновить драйвера этим способом необходимо:



После установки перезагрузите компьютер и подключите планшет.
Настраиваем планшет для подключения к компьютеру
Если с драйверами все в порядке, но планшет все равно не подключается, то возможно выполнена неправильная настройка самого андроид девайса.
Нужно обратить внимание на то, что разные модели планшетов можно подключать к компьютеру как разные устройства:
- USB-накопитель или USB large storage. Рекомендуется выбирать этот параметр подключения, чтобы осуществлять различные действия между компьютером и планшетом. Работа в этом режиме позволит вам управлять файлами на планшете с компьютера, свободно обмениваться всеми типами файлов.
- Медиа-устройство(MPT). Подключаясь через этот режим, вы можете передавать медиафайлы только на компьютер, при этом с компьютера управлять файлами на планшете запрещено.
- Режим камеры практически ничем не отличается от предыдущего.
- На некоторых моделях также присутствует режим только зарядки. При подключении этого режима отключаются практически все функции планшета, дабы осуществить быстрейшую зарядку.
Иногда прошивка планшета может работать так, что в некоторых режимах планшет не будет подключен к ПК, а только будет осуществляться зарядка. Проверьте подключение с разными режимами, чтобы решить эту проблему.
Переключаться между режимами можно таким образом:
- Подключите планшет к компьютеру.
- Тапните несколько раз по экрану или раскройте верхнюю левую панель, где будет отображаться значок USB. Процесс открытия этой функции напрямую зависит от вашей модели устройства и ее прошивки.


Не забудьте также нажать кнопку «Включить USB-накопитель». Вкладка с этой кнопкой должна отобразиться на экране при подключении планшета к компьютеру, если все работает исправно.

Ищем причины неисправности подключения и варианты решения
Если после действий с компьютером и планшетом устройство все так же не подключается к компьютеру, то стоит рассмотреть варианты различных поломок и неисправностей.
Планшет не отображается в списке устройств
Если после того, как вы произвели подключение к компьютеру, планшет начал заряжаться, но в списке устройств на ПК нет вашего девайса, значит, проблема заключается в самом софте, который установлен на планшете. Можно попробовать решить эту проблему частично. Вам необходимо просто перезагрузить планшет, после чего он высветится в списке подключенных устройств и при необходимости начнется скачивание и установка дополнительных драйверов.

Проблема с кабелем
Зачастую проблема с подключением может быть связана с тем, что USB-кабель поврежден. Может быть, он где-то перегнут или уже имеет совсем плохой вид, с возможными повреждениями по длине кабеля. В этом случае попробуйте заменить кабель на другой, и подключите устройство снова.

Проблема с USB-разъемом компьютера
Возможно, проблема заключается в том, что сломался разъем на компьютере. В этом случае подключите к этому же разъему флешку или другое устройство. Если не помогло, то попробуйте подключить планшет к другому разъему. Если нет такой возможности, то обратитесь в сервисный центр, где вам заменят или починят USB-разъем.
Отладка по USB
В определенных случаях, это касается некоторых моделей, проблема подключения может быть связана с тем, что включена или выключена отладка по USB.
Эта функция нужна для того, чтобы проверять работоспособность некоторых приложений и всей системы Андроид в целом.
Отключить или включить отладку по USB можно следующим образом:
- Перейдите в «Настройки».
- Выберете пункт «Для разработчиков» (в некоторых случаях это пункт «Приложения»).


Стоит обратить внимание, что на разных моделях и прошивках местонахождения отладки может отличаться. Варианты расположения отладки:
Еще есть несколько вариантов, но они на данный момент уже менее актуальны, да и найти этот параметр будет довольно просто.
Другое
Если ни один из вышеперечисленных способов вам не помог, значит, можно совершить несколько действий, которые помогут в таких критичных случаях. Вы можете вернуть планшет к заводским настройкам. Таким образом удалятся все пользовательские настройки и удалятся все файлы. Если и этот способ не помог, тогда нужно перейти к самому последнему варианту – перепрошивка устройства. Возможно, вы поймали какой-то вирус или возник системный сбой, который не решился при возвращении к заводским настройкам.
Вернуть планшет к заводским настройкам можно таким образом:
-
Перейдите в «Меню», а после в «Настройки».



После выполнения сброса планшет перезагрузится, и вы сможете им пользоваться.
Если вы неопытный пользователь, то не пытайтесь прошить планшет самостоятельно, так как можете получить «кирпич» лучше обратитесь в сервисный центр.
Совершайте все действия очень осторожно, лучше попросить кого-нибудь другого вам помочь, если вы не разбираетесь в таких устройствах, так как вы можете сделать только хуже. Также не пытайтесь силой вставлять провод в разъемы, так как возможно вы делаете что-то не так, и это приведет к поломке.
Сегодня мы поговорим про уже устаревшую модель планшета от компании Samsung, которая в свое время покорила своими возможностями многих владельцев, однако сейчас планшет samsung gt p3110 ничто иное, как хорошее воспоминание про которое не следует забывать.

Технические возможности
Главной особенностью данного планшетного ПК является его семидюймовый экран – промежуточный между смартфонами и габаритными 10 дюймовыми планшетами. При сборке на него была установлена на то время популярная ОС Андроид версии 4.0, однако уже сейчас существует большое количество обновления, как официальных, так и сборных.
Разрешение дисплея составляет 1024х600 пикселей, который выполнен на матрице IPS и поддерживает до 10 одновременных прикосновений. За функциональные возможности отвечает двуядерный микропроцессор на чипе TI OMAP с тактовой частотой в 1000 МГц, ОЗУ составляет одна планка в 1Гб, внутренней памяти может быть 8/16 Гб в зависимости от сборки. Для увеличения емкости памяти имеется слот microSD.
Для съемки видео и фотографий на планшете имеется фронтальная и тыловая камера, 1,3 и 3 МП.
Из дополнений на девайсе имеется, например:
- Wi-Fi
- Bluetooth
- GPS
- Акселерометр
- Компас
- В некоторых сборках 3G
- В американских версиях имеется ИК-порт
К дополнению, купив специальный переходник пользователь сможет использовать функцию host, которая позволяет подключать внешние периферийные устройства.
Габариты планшетного ПК составляют 194х122х10 миллиметров, а вес – 340 грамм.
Внешнее очертание
На лицевой панели мы можем обнаружить глазок фронтальной камеры, динамик и датчик освещенности.

Экран покрыт специальным защитным стеклом, как видим яркости даже при максимальных настройках недостаточно для комфортного использования при ярком дневном свете.

На задней панели находится основная камера, к сожалению, без фотовспышки. На правой боковой грани по традиции две клавиши: включения планшета и регулировка уровня громкости.

На нижнем торце расположились фирменный разъем для зарядки устройства, для синхронизации с компьютером, а также подключения различных переходников. По бокам разместились динамики и слева гнездо микрофона.

На левой боковой грани имеется два слота: для внешней карты памяти и слот для сим-карты.

На верхнем торце мы нашли разъем для минигарнитуры – 3,5 мм и еще один микрофон.

Данный планшет samsung p3110 имеет в своей комплектации только зарядное устройство, кабель для синхронизации с компьютером и набор различных документов, все остальные аксессуары приобретаются самостоятельно.
Настройка интернета
В данной линейке рабочий стол идентичный, те же виджеты и ярлыки. Из функциональных клавиш на столе можно найти: возврат, домой, приложение, снимок с экран, панель уведомления при нажатии на часы и ярлык для перехода к меню приложений.

Обычно главное меню выглядит именно так – ничего лишнего. В зависимости от места покупок набор приложений может изменяться, так как действую партнерские программы. Для настройки находим аналогичный ярлык – пятый в первой ряде.

Для настройки беспроводного доступа следует, как показано на картинке ниже поставить переключатель Wi-Fi в нужно положение и дождаться пока в правом окне отобразится список доступных точек.

Настройка беспроводной точки
Далее выбрать и начать подключение, теперь следует ввести пароль доступа и как видим выше получить ip-адрес для выхода сеть. Почти аналогичные действия следует сделать и для передачи данных через Bluetooth, также переключить переключатель дождаться списка доступных, ввести одноразовый пароль и тогда уже спокойно передавать данные.

Переходим в пункт дополнительные, далее в мобильные сети, кстати, в данном пункте содержаться и другие дополнительные настройки, что позволят расширить функциональные возможности планшетного девайса.

Ставим галочку напротив пункта передачи данных и переходим к пункту точки доступа.

Теперь как показано на картинке создаем новую точку. Как видим на планшет уже созданное подключения, которое не помещает нам создать новое.

Теперь следует заполнить поля нужными данными, которые можно взять из ниже предложенных или посетить официальный сайт своего сотового оператора.
Пароль:
Оператор BeeLine- beeline
Мегафони tele2- не требуется
МТС- mts
Имя пользователя
Оператор BeeLine- beeline
МТС- mts
tele2и Мегафон- не требуется
Проверяем введенные данные и сохраняем точку подключения, стоит отметить, что название точки может быть любым, однако рекомендуем называть в соответствии с названием вашего тарифного плана.

Ссылка для скачивания:
Важно знать, смена режимов происходит при вытянутой сим-карты с самого модема.
Прошивка
Скачиваем программу KIES и устанавливаем драйвера на компьютер посредством подсоединения к ПК планшета, далее следует ограничить воздействия приложения – убив процессы или удалив вообще.
Обратите внимание, что ниже приведенная инструкция, выложенная в ознакомительных целях, как личная победа и многочисленные попытки, поэтому администрация сайта не несет никакой ответственности за последствия неудачных попыток, все это ложится на плечи владельца.

Программа для прошивки
Выключаем планшет, рекомендуем перед этим сделать резервную копию важных файлов и зарядить устройство на 50%, как минимум. Далее зажимаем клавиши включения и громкость минус – переводим в режим обновления и подсоединяем к компьютеру.
На картинке выше должен закраситься один из портов, расставить галочки как показано и нажимаем кнопку PDA для выбора ранее скачанной прошивки и нажимаем кнопку Start и ждем окончания установки, после чего отсоединяем гаджет – выше над портов появится надпись PASS.
Первая загрузка будет долгой, но следует ждать.
Получение Root
Для получения прав суперпользвователя воспользуемся уже знакомой программой Odin.
Также подключаем планшет к компьютеру, как и в процессе прошивки и через клавишу PDA выбираем файл и ждем окончания установки и может смело пользоваться всеми достоинствами root-прав.
Официальная установка прошивки
Так как планшет достаточно популярный компания производитель, через некоторое время сама присылает обновления на операционную систему, которые можно установить полностью официально без уничтожения лицензии.

Или через стандартную программу KIES также обновить прошивку на своем планшетом компьютере – выбор за Вами.
Видео обзор корейского 7-дюймового планшета
Читайте также:


