Как сделать дисторшн в fl studio
Как-то раз вернувшись домой, наслушавшись всевозможной электронной музыки, которая оказалась на плеере, ты решил, что пора бы тоже подарить этому миру пару хитов. Естественно перед тем, как покупать дорогостоящее оборудование и с головой окунаться в сферу профессионального музыкального продюссирования, хочется просто, забавы ради, попробовать и «пощупать», а что же это такое создание электронной музыки на компьютере…
В данном цикле статей я хочу осветить процесс создания музыки в программе FL Studio.
Всех кому интересно, как порадовать друзей и знакомых новым произведением Вашего искусства прошу под кат.
Введение
Для начала понадобится демо-версия программы FL Studio, скачать которую можно отсюда(97,6 МБ), компьютер средней производительности, немного свободного времени и наушники, для того чтобы не убить соседей, своими экспериментами со звуком.
Музыкальный трек в FL Studio, составляется из фрагментов именуемых pattern (паттернами). Каждый такой паттерн состоит из последовательностей нот, заданных одному или нескольким каналам (channels). Размер паттерна кратен четвертям, минимальный размер паттерна – одна четверть. Такты в FL Studio имеют по умолчанию размер 4/4(в настройках проекта размер можно изменить) и в редакторе паттернов такты разделены более светлыми линиями сетки и подписаны сверху цифрами по порядку. Паттерн состоит из нот, тон которых лежит в пределах 10 октав, минимальная длительность ноты – одна сто двадцать восьмая.
Интерфейс FL Studio
Общее правило, чтобы изменить положение какого-либо регулятора, надо нажать на него левой кнопкой мыши и не отпуская кнопку передвинуть мышь вниз чтобы убавить или вверх, чтобы прибавить. Также можно изменять положение роликом мыши, когда курсор находиться над регулятором.

Интерфейс выглядит так (прокомментировано только самое важное на первом этапе освоения).
Step Sequencer
Step Sequencer содержит в себе список каналов и используется для редактирования паттернов. Номер редактируемого паттерна отображается сверху (см. первый скриншот), а также он выделен оранжевым цветом в плейлисте.

Каждая строка – это один канал, этот канал может быть либо синтезатором (канал который генерирует звук на основе заданных нот), либо семплером (канал который использует уже готовые звуки (семплы)).
На скриншоте видно, чтобы заставить звучать ту или иную ноту, нужно нажать на соответствующий ей прямоугольник, для того чтобы определить тон ноты, следует открыть окно с клавишами и выбрать нужную, также можно изменить параметры ноты.
Для того чтобы добавить новый канал следует выполнить пункт меню Channels – Add one. , затем в выпадающем списке выбрать нужный канал.
Также можно клонировать или удалить выбранные каналы. Выбор осуществляться правым кликом мышки на сером прямоугольнике справа от названия канала. Левый клик выбирает/снимает выделение со всех каналов сразу.
Чтобы переместить канал выше/ниже следует удерживая клавишу ALT стрелку ВВЕРХ/ВНИЗ. Также можно двигать несколько выделенных каналов одновременно.
Выбранные каналы можно объединить в группу, для этого есть пункт меню Channels – Group selected.
Playlist

Плейлист используется для редактирования трека в целом. Он состоит из двух частей, в первой находится список паттернов данного проекта, во второй клипы автоматизации (Automation Clips) и аудио клипы (Audio Clips), также сюда можно и паттерны вставлять.
Чтобы нарисовать паттерн надо щёлкнуть левой кнопкой мыши на нужном месте (в режиме карандаш или кисть, естественно), чтобы удалить паттерн нужно щёлкнуть правой на нём.
Для выделения не обязательно переключать инструмент, достаточно удерживать клавишу CTRL, также чтобы что-то обрезать можно удерживать клавишу SHIFT.
Чтобы выделить всю строку данного паттерна достаточно кликнуть на маленький прямоугольник справа от его названия.
Паттерны как и канал можно перемещать, клонировать и удалять. По одному или сразу несколько (команды для этого находятся в контекстном меню паттерна или меню плейлиста в пункте, Patterns).
Для объединения нескольких паттернов в один надо их выделить и в контекстном меню выбрать Merge selected.
Для объединения нескольких «прямоугольников» одного паттерна в один надо в контекстном меню выбрать Flatten selected.
Чтобы выделить всю строку данного паттерна достаточно кликнуть на маленький прямоугольник справа от его названия.
- Main – привязка осуществляется в соответствие с глобальной привязкой выбранной сверху;
- Line – привязка к линиям сетки;
- Cell – привязка к ячейкам сетки;
- (none) – отключить привязку;
- 1/6, 1/5, 1/4, 1/3, 1/2 step – привязка к 1/6, 1/5, 1/4, 1/3, 1/2 части шага сетки соответственно;
- Step – привязка к целому шагу сетки
- 1/6, 1/5, 1/4, 1/3, 1/2 beat – привязка к 1/6, 1/5, 1/4, 1/3, 1/2 части бита (бит — одна четверть) соответственно;
- Beat – привязка к целому биту.
- Bar – привязка к такту.
Piano Roll

Непосредственно редактор мелодии. Окно состоит из панели инструментов, аналогичной той, что в плейлисте, нотного стана слева, окна ввода нот по центру и окна параметров снизу.
Логика проста, один прямоугольник – одна нота, длинна прямоугольника – длительность ноты.
Большинство операций производиться также как и в плейлисте, только чтобы скопировать и перенести выделение надо удерживать SHIFT.
Чтобы увеличить длительность достаточно потянуть за правый край ноты, но если включен CAPSLOCK на клавиатуре, то менять размер можно и за правый край.
Кроме того в режиме CAPSLOCK, при изменении размера выделенной области он будет меняться целиком, при выключенном же будут меняться только размеры нот по отдельности.
Привязка к сетке действует также как и в плейлисте.
Mixer
- Master – Общий канал, все send и insert треки проходят через него и уже потом на выход.
- Insert – Обычные каналы (таких на микшере 64 штуки), обычно связанный с каким-нибудь генератором или семплером.
- Send – редуцированные каналы (4 шт).
Чтобы привязать какой-нибудь канал к треку микшера следует в окошке FX окна Channel Settings выбрать цифру нужного трека, либо в микшере нажав правой кнопкой на нужном треке, выполнить Link Selected Channels — To this track (Либо CTRL+L на клавиатуре). В последнем случае к данному треку привяжутся все выбранные каналы. Если выполнить Link Selected Channels — Starting from this track (SHIFT+CTRL+L), то выбранные каналы привяжутся по-порядку к каждому треку начиная с выбранного.
Browser
- Channel presets – сохранённые настройки каналов. Здесь можно найти кучу настроенных генераторов.
- Current Project – секция текущего проекта. Здесь храниться история действий и то из чего состоит прокет, клипы, каналы эффекты.
- Mixer Presets – настройки треков микшера.
- Packs – банки семплов.
- Projects – проекты.
Channel Settings
Настройки канала. Для начала достаточно знать, в верхней части расположены регуляторы громкости, баланса и питч, рядом с которым регулируется величина отрезка регулирования питча в октавах. Правее окошко FX номер в котором соответствует треку микшера к которому привязан данный канал.
Ниже расположено несколько вкладок. Про назначение их постараюсь объяснить в части второй.
Итак. Вдоволь начитавшись и насмотревшись картинок хочется уже что-нибудь сочинить.
Создадим новый проект использовав готовый трансовый шаблон. Для этого выполняем File – New from template – Genere — Trance.

В первом паттерне сделаем ударную партию:
Устанавливаем режим воспроизведения в pat (жёлтый квадратик сверху) и жмём на Play или на пробел. Слушаем. Останавливаем воспроизведение, ещё раз нажав пробел или Stop сверху.

Во втором паттерне сделаем бас партию. Открываем Piano Roll для канала Trance Bass (правый клик на названии канала Trance Bass – Piano roll). Рисуем там примерно вот так:

В третьем паттерне тоже будет бас партия. Открываем Piano Roll для канала Trance Bass и рисуем:

Во третьем и четвёртом паттерне создадим небольшую мелодию:


Теперь откроем Playlist и расставим паттерны как-то так.
Устанавливаем режим воспроизведения в song (вся песня). Слушаем. Радуемся.
То что получилось у меня забираем здесь:
Проект Fl Studio
Рендер MP3 (128kbps)
Рендер MP3 (320kbps)
Конечно работа над треком не заканчивается, но курс молодого бойца музыкального фронта пройден.
To be continued…
UPD: приму в комментах пожелания и предложения по поводу того, что бы вы хотели увидеть в следующих статьях.
Дисторшн в переводе с английского означает искажение. Если быть более конкретным – это искажение звука, искажение формы волны.
Дисторшн – это эффект, в основе которого лежит клиппирование или электронное сжатие входного сигнала. Эффект добавляет в сигнал дополнительные гармоники и обертоны, насыщая звук, делая его более богатым. Он применим в абсолютно любом жанре электронной музыки и может быть использован для обработки бас гитары, электрогитары, пианино, трубы и других живых инструментов, а также синтетических звуков.

Эффект может быть реализован в виде аналоговых приборов (педаль, усилитель) или же с помощью цифровых плагинов и программ.
Искажением можно назвать сигнал, который на выходе отклоняется от нормы в сравнении с первоначальным.
Давайте сравним необработанный сигнал и сигнал с использованием эффекта дисторшн.


Как видим в результате обработки сигнал выровнялся по громкости (более тихие участки уравнялись по уровню с более громкими) и верхушки сигнала срезались, он приобрел форму приближенную к прямоугольной.
Давайте послушаем звук электрогитары (использован плагин FL Slayer) без эффекта дисторшн и с применением эффекта.
Я думаю вы заметили разницу. При использовании обработки звук стал более насыщенным и ярким.
Ну и на последок рассмотрим настройки плагина Fruity Fast Dist программы FL Studio, который используется для реализации эффекта искажения.

PRE (Pre amp) – предусиление сигнала на входе эффекта (увеличивает громкость сигнала на входе);
THRES (Threshold) – порог срабатывания, уровень сигнала, при превышении которого сигнал начнет искажаться;
A-B (Distortion type) – выбор типа искажения А или В;
MIX (Mix level) – смешивание обработанного звука с необработанным. Если ручку повернуть до конца вправо, то будет слышен только обработанный звук.
POST (Post gain) – усиление, ослабление сигнала после обработки. Если сигнал после обработки будет слишком громким, можно ослабить его с помощью этого регулятора.
Создание баса в танцевальных направлениях музыки очень важная часть процесса продакшена, так как бас наряду с бочкой является фундаментом всего трека. От того каким будет бас зависит, будет ли композиция «качать» или нет. Важен каждый элемент: ритм, тембр, хороший низ и т.п.
Сегодняшний пост посвящён созданию типичного баса для таких стилей как Progressive Trance и Uplifting Trance.
Я начинаю создание баса с написания его партии в редакторе отпечатков клавиш. В данном случае партия баса выглядит вот так.

При написании партии баса я использую какой-либо стандартный басовый пресет любого синтезатора (Sylenth1, Spire). Бас в данных стилистиках обычно пишется на одной ноте с определённой (подходящей) ритмикой.
Создадим бас с использованием трёх слоёв:
- Sub Bass – низкочастотный бас с обрезанными верхами;
- Mid Bass – среднечастотный бас с обрезанными низами;
- High Bass – высокочастотный бас с обрезанными низами.
Как видите низкие частоты будут присутствовать только у партии Sub Bass.
Вырезая низкие частоты у Mid Bass и High Bass мы избегаем появления фазовых искажений, которые обязательно появились бы при сложении низких частот двух слоёв.
Создание слоёного баса
1. Создаём Sub Bass.
Для этих целей используем пустой пресет синтезатора Sylenth1.
Вносим небольшие коррективы в звук.

Амплитудная огибающая (AMP ENV A):
Filter Type – Low pass;
Main Volume – 10.0
2. Направляем Sub Bass на один из каналов мкшера и обрабатываем его эквалайзером (вырезаем высокие частоты до 260 Гц) как показано ниже.

Также можно использовать низкочастотный энхансер для того чтобы обогатить сигнал гармониками в нижней середине (MaxxBass; Rbass).
3. По аналогии создаём Mid Bass из пустого пресета синтезатора Spire и вносим необходимые коррективы.

Filter Type – perfecto;
Амплитудная огибающая (ENV 1):
4. Направляем Mid Bass на следующий канал микшера и обрабатываем его.
Вырезаем низкие частоты (260 Гц), чтобы не было низкочастотных искажений при наслоении на Sub Bass.

Увеличиваем громкость с помощью любого подходящего плагина (например Fruity Compressor).

Делаем небольшую компрессию.

Усиливаем частоты в раёне 150 Гц на 2 дБ и в раёне 3 кГц на 2дБ.

5. Подмешиваем Mid Bass к Sub Bass
6. Создаём High Bass.
Я отключил блоки реверберации и задержки, а также откорректировал амплитудную огибающую.

7. Направляем High Bass на следующий канал микшера и обрабатываем.
Вырезаем низкие частоты с помощью High pass фильтра (340 Гц).

Поднимаем частоты в раёне 2,5 кГц на 2 дБ.
Используем MSED для расширения стерео.

Используем Bionic Delay для создания небольшого эффекта задержки.

8. Подмешиваем High Bass к двум первым слоям
9. Объединяем все три слоя в группу Bass master и обрабатываем эту группу

FL Studio (ранее Fruity Loops) это популярный редактор-секвенсор для написания музыки, созданный программистом Дидье Дэмбреном, который разрабатывал эту программу восемь лет, и выпускаемый компанией Image-Line Software. Музыка создаётся путём записи и сведения аудио- или MIDI-материала.
Гитара (Realstrat + Guitar Rig)
Можно конечно для записи рок гитар использовать и встроенный плагиин Slayer или Slayer2, но звук у них получается не очень впечатляющий. И есть отличная альтернатива Slayer'у, это Realstrat виртуальный VST инструмент моделирования звуков электро-гитары.

При написания реалистичной рок гитары используется связка Realstrat и наложенный на него эффект Slayer2_FX или виртуальный гитарный процессор Guitar Rig (дальше речь пойдет именно о нем). Для использования различных гитарных приемов (Bend, Mute, Scrapes и т.д.) на Realstrat'е можно использовать эффекты, в плагине предусмотрено переключение эффектов клавишами Key Switches KS. Рисунок 1 — 1. Также нужно настроить канал через который будет выводиться наш инструмент Channel Settings. Рисунок 1 — 2 для того, чтобы иметь возможность настраивать каждый инструмент отдельно. Теперь в микшере Mixer. Рисунок 1 — 3 на канале с инструментом гитары необходимо выбрать эффект Guitar Rig 4. Рисунок 1 — 4.

Рисунок 1:
В Guitar Rig выбираем процессор который нам нужен.
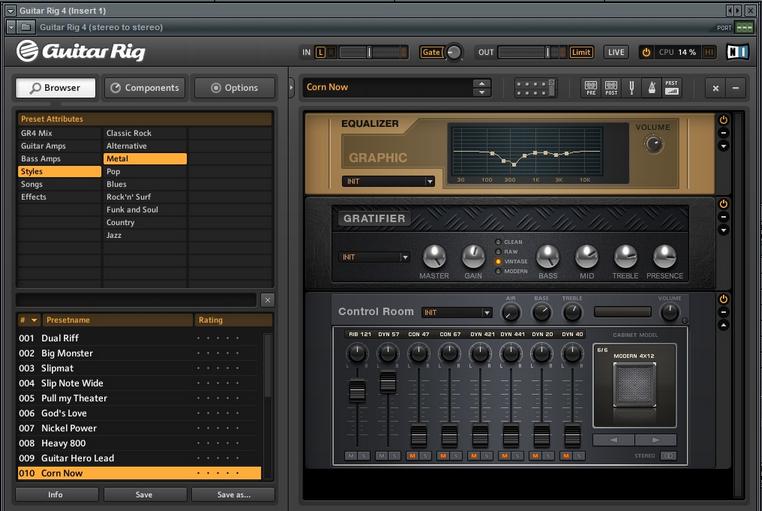
В Key Switches Пример настройки KS. Рисунок 2 настраиваем клавиши на использование нужных нам гитарных приемов.

Рисунок 2:
- BridgeMute — приглушение струн.
- SlideDown — спуск по струнам.
- SlideUp — подъем (аналогично предыдущему).
- Scrapes — для придания реалистичности, скрипы, скрежете на гитаре и т.д.
- Bend — подтяжка, поднятие ноты на определенный интервал.
- Interval — использование различных октав, рифов и т.д.
Если, что то опустил или у Вас возникнут вопросы, я с удовольствием на них отвечу.
Читайте также:


