Как сделать дискорд оффлайн
Мессенджер Discord – одно из самых популярных приложений для геймеров. Программа работает быстро даже на слабых компьютерах, имеет специальную функцию — оверлей (текстовый чат поверх картинки), а также умеет показывать игры, которые запускают друзья. В клиенте Дискорда можно как отключить отображение о запуске игры, так и поменять название, которое будет показываться в статусе пользователя.
Как выключить отображение игры?
Сервис автоматически сканирует запущенные приложения и выводит их название рядом с никнеймом пользователя. Происходит так с играми для компьютера и консоли XBOX. В параметрах можно настроить, какие игры будут транслироваться в статус и на главную страницу, изменить их названия, а также полностью отключить такой вид оповещения.

С компьютера
В браузерной версии отсутствует необходимая вкладка настроек, поэтому скрыть этот параметр можно только через десктопный клиент. Для этого нужно открыть приложение и перейти в настройки:
- Нажать на иконку шестеренки рядом с именем пользователя.

- Перейти в пункт «Игровая активность».
- Отключить опцию с помощью рычажка.

Вверху этой вкладки показывается последняя открытая программа: ее можно убрать из списка «Добавленные» и, таким образом, ее название не будет показываться друзьям. После отключения трансляции в статус Дискорд все равно будет определять открытые программы. Однако другие пользователи не смогут видеть запущенные вами игры, ни в статусе, ни на основной вкладке.
На мобильном устройстве
Дискорд для Андроида не умеет «захватывать» открытые приложения. Поэтому на смартфоне нельзя добавить отображение игровой активности пользователя, только настроить трансляцию запущенных программ с ПК или ноутбука.
- Запустите Discord.
- Перейдите в настройки (три точки в верхнем левом углу).
- Найдите необходимую вкладку.
- Отключите функцию «Отображать в статусе игру, в которую вы сейчас играете».
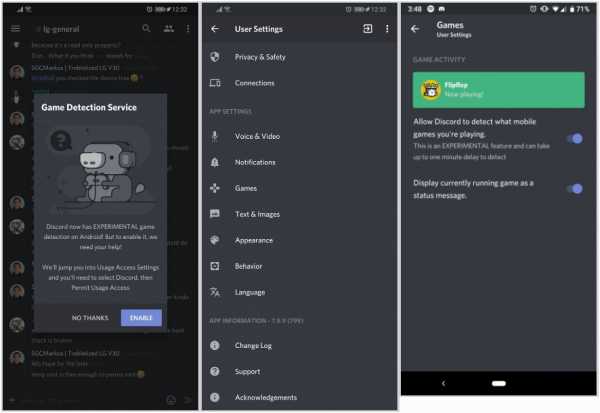
Вместо трансляции названия открытой игры можно установить пользовательский статус. Сделать это можно в параметрах профиля: кликните по соответствующему пункту, нажмите «Set custom status», затем введите желаемую надпись.
Статус «Невидимый»
В Дискорде доступно несколько типов статусов:
- «Онлайн»;
- «Не активен»;
- «Не беспокоить»;
- «Невидимка».
Первый устанавливаются по умолчанию, когда пользователь подключается к сервису. Не активен – когда человек отошел от компьютера и не трогает мышь и клавиатуру. В этих двух режимах уведомления приходят со звуковым оповещением, а рядом с никнеймом показываются зеленая и желтая точки соответственно.

Если установлен режим «Не беспокоить», рядом с именем отображается красный индикатор состояния, а уведомления на Рабочий стол не приходят.
Установить «невидимый» статус можно через настройки профиля:
- Кликнуть по аватарке пользователя.
- В появившемся списке выбрать нужную опцию.
- Настройка применится автоматически.
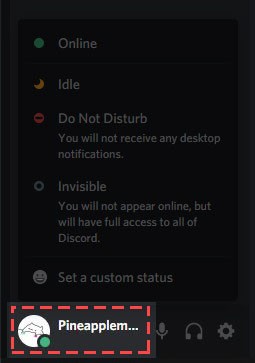
Аналогичным способом это делается в браузерной и мобильной версиях сервиса.
Режим «Невидимый» не ограничивает возможности пользователя. При его активации можно продолжать общение в текстовых чатах и на голосовых серверах. Однако другие пользователи будут думать, что вы не в сети, и не будут отвлекать от дел.
Любой статус отображается одновременно с пользовательским статусом, в котором можно написать все что угодно, в том числе и смайлики (доступны с подпиской Nitro).

Как сменить название отображаемой игры?
В настройках Дискорда можно добавить любую игру или программу. Чтобы это сделать, необходимо открыть пункт «Игровая активность» и на время отключить трансляцию в статус:
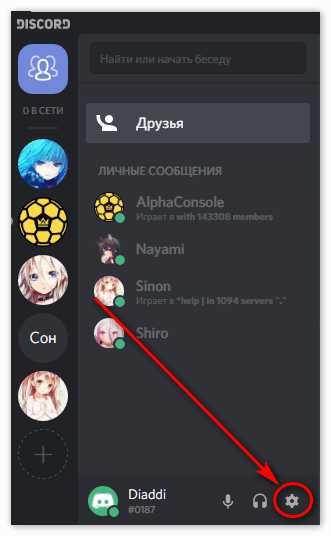
- Выбрать необходимое приложение.
- Приложение появится в списке «Добавленные игры».


При соблюдении этих действий серый прямоугольник вверху окна станет зеленым, и на нем отобразится желаемое название.
Перед этими действиями необходимо запустить программу. Дискорд предлагает добавлять игры только из списка уже запущенных приложений. Указывать место расположения .exe файлов, как, например, требует Steam, не нужно.
Важно! Данный способ не работает с играми, скачанными из Steam, Epic Games и других магазинов. Discord не позволяет менять их название, так как они официально подтверждены.
Можно добавить любое приложение, в том числе и браузер, а затем переименовать его. Таким способом можно получить смешной статус формата «играет в игру *любой текст*». Такая надпись под ником будет показана в списках друзей, а также в списках участников сервера.


Discord (DiscordApp) - Русскоязычное сообщество запись закреплена
Добавлены простые настройки серверов. Получился почти что Discord 2. Стоит признать, новичкам наше приложение может показаться устрашающим. Попытаться всей учебной группой создать сервер — всё равно что пойти в незнакомый лес без карты и компаса, проплутать там целый день и в итоге оказаться где-нибудь совсем не там — например, в настройках пользователя. Поэтому мы добавили следующее:
Упрощённый процесс адаптации: Мы переделали приветственную экскурсию по Discord и добавили больше подсказок, чтобы осваивать приложение было не так сложно.
Упрощённые приватные каналы: Теперь можно быстро переключить текстовый канал в приватный и настроить права доступа.
Улучшенная программа обновления Discord для Windows. Она не тратила время попусту. Теперь она сильнее и быстрее на зависть остальным приложениям на вашем компьютере…
Добавлена поддержка нескольких голосовых регионов на одном сервере. Раньше можно было задать только один регион для всего сервера. Теперь собственный регион можно назначить каждому голосовому каналу.*
По умолчанию во всех голосовых каналах действует автоматический выбор региона. Регион будет определяться по первому пользователю, подключившемуся к пустому голосовому каналу.
Администраторы могут сменить регион голосового канала, зайдя в настройки голосового канала > «Обзор» > «Назначение региона».
Кстати, варить яйца рекомендуется не больше десяти минут, дольше уже вредно. Теперь вы знаете, как быстро приготовить себе завтрак.
Добавлены права на использование слэш-команд. Владельцам серверов рекомендуется включить эти права на своих каналах. Они потребуются ботам, использующим слэш-команды.
Проблема с местоположением сервера
Давайте попробуем разобраться, что происходит по ту сторону, когда мы отправляем какую-то команду боту. Разумеется, боты работают на стороне сервера, а не на стороне компьютера клиента, иначе они бы отключались для всех, если один из пользователей выключал компьютер.

Каждый бот привязан к какому-то приложению, которое располагается на физическом сервере. Где находится этот сервер, знать не обязательно. Потому что сначала ваш клиент Дискорда обращается к главному серверу Дискорда, а тот, в свою очередь, проверяет по собственным базам и находит локацию сервера бота. Впрочем, это все тонкости, которыми не владеют даже некоторые разработчики этих самых ботов.
Собственно, от теории к проблеме. Сбой может произойти на трех уровнях:
- На уровне клиента. Если компьютер не может обратиться к сервакам Дискорда. Впрочем, в таком случае оффлайн были бы все боты, да и сам клиент не запускался.
- Сервер Discord не может найти бота и обратиться к нему. На вашей стороне это не особо заметно, а вот надпись: «Бот не онлайн» обеспечена.
- Приложение на удаленном компьютере, которое должно было реагировать на ваши команды, не работает. Его может выключить как разработчик, так и владелец хостинга. В крайнем случае, хостинг может просто упасть либо информация о нем исчезла из базы.
По сути, в любой из этих ситуаций остается только ждать, пока будет налажена связь. Лучшее, что может сделать пользователь, так это обновить Дискорд. И то, вероятность, что это поможет, минимальна.

Лагает сам бот
Как мы уже говорили, всеми любимые боты – это обычные программы на удаленном компьютере. Представьте, что к одной программе одновременно обращается десяток пользователей. А что, если этих пользователей сотни? Так вот, в таком случае программа не успевает отвечать всем и переходит в привычный для пользователей Windows режим «Не отвечает». Правда, боты обычно находятся на Linux, там это происходит немного иначе.
Следственно, либо бот перестанет отвечать на запросы, либо просто выйдет из сети. В таком случае снова придется только ждать случая, когда нужный функционал отвиснет и будет доступен для всех участников. Кстати, некоторые разработчики на своих сайтах оставляют статус активности их приложений. Там каждый человек может посмотреть, в сети ли бот или нет.

Лагает сам Дискорд
- Перезапустить компьютер, а после запустить приложение от имени администратора. Перезапуск нужен для удаления некоторых временных файлов и прерывания всех процессов.
- Почистите компьютер от мусора. Для этого подойдет как встроенный cleanmgr (введите это название в поиск и откройте первый найденный результат), так и устанавливаемый Ccleaner. В случае с последним неплохо было бы почистить и реестр.
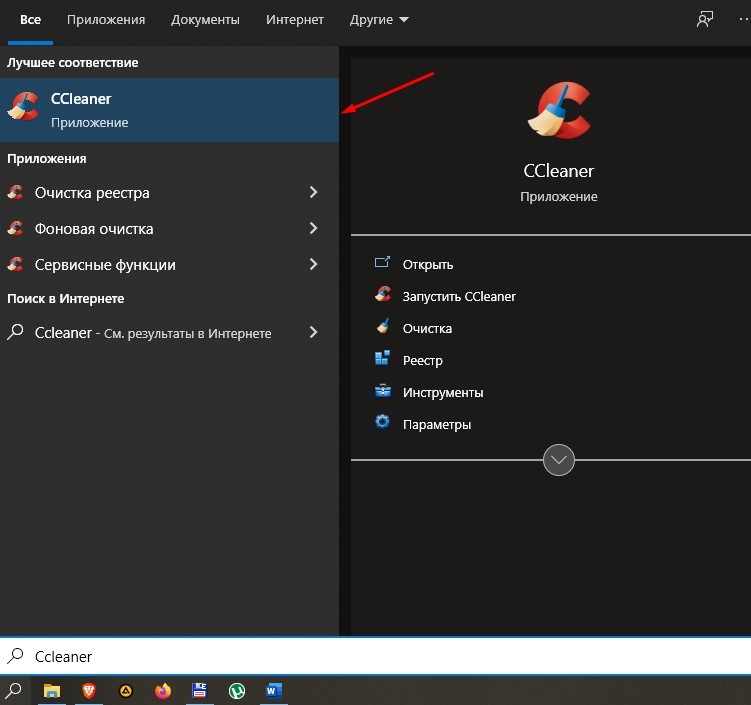

Вот и все. Подытоживая, починить bot-а довольно трудно на стороне пользователя (клиента). Единственное, что остается делать, так это ждать.
Мессенджер Discord объединяет игроков и пользователей на созданных участниками серверах. Некоторые сообщества администраторы предпочитают скрывать от определенного круга пользователей. Чтобы увидеть скрытые каналы программы Дискорд, необходимо установить дополнительный плагин для просмотра. Важно изучить представленные инструкции и пояснения заранее, чтобы исключить возможность появления неполадок.
Описание Show Hidden Channels
Чтобы посмотреть необходимые данные, пользователю потребуется скачать и установить отдельный рабочий инструмент.
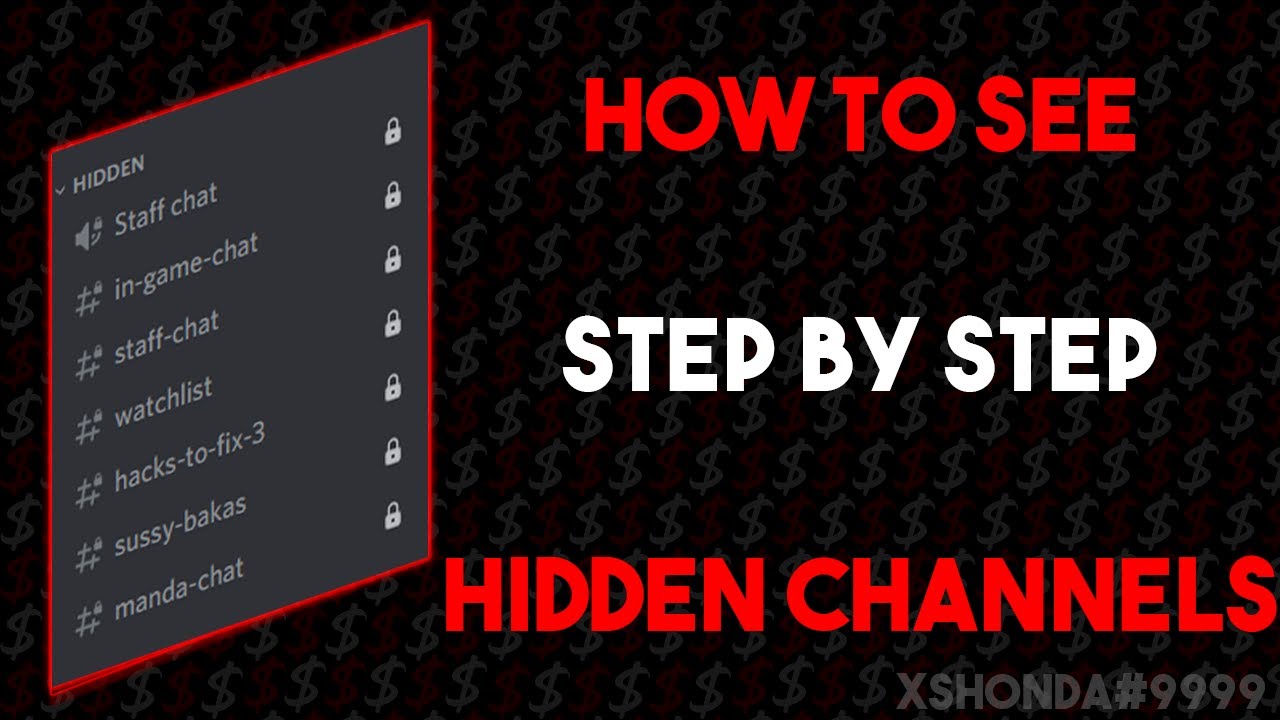
Особенности такого программного обеспечения:
Внимание! Пользователь может использовать или не использовать предлагаемый ресурс. Решить вопрос может получение роли с иными параметрами и характеристиками, для чего юзеру нужно будет обратиться к администратору выбранного сервера.
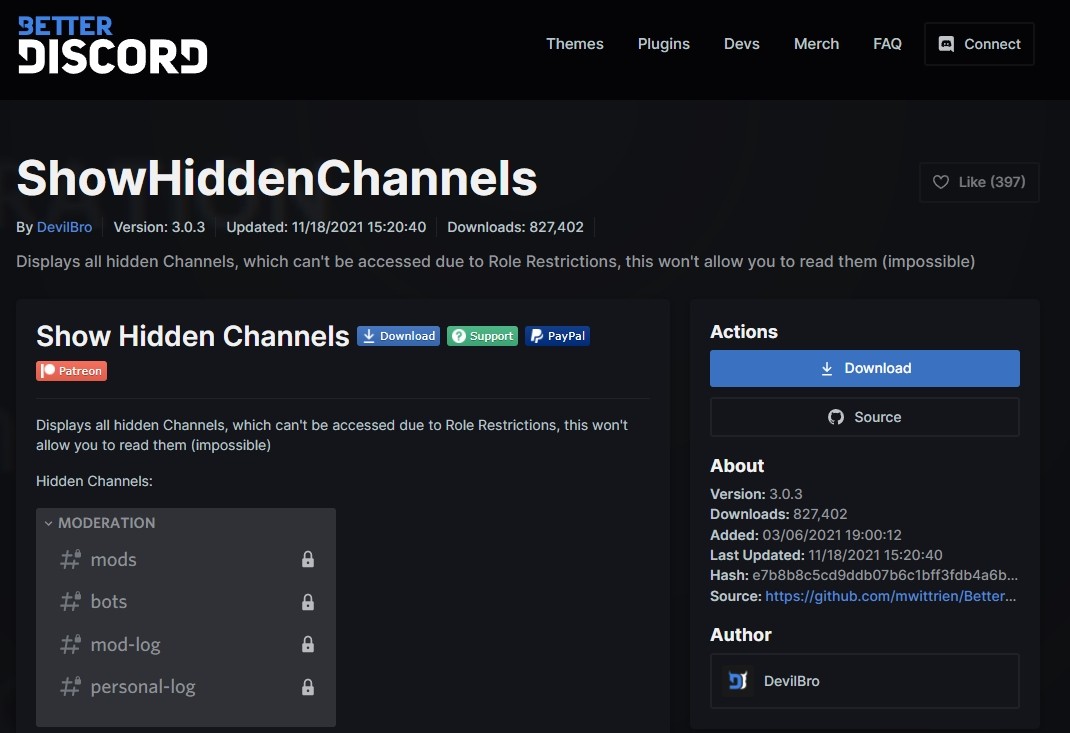
Как пользоваться
Чтобы начать работу с выбранным объектом, его требуется скачать и установить на персональное устройство (стационарный или портативный компьютер). Этапы действий:
Чтобы начать использование ресурса, нужно зайти в раздел «Notification Settings», ввести наименование и выбрать пункт «Mute».

Есть ли другие плагины?
Это инструменты, которые устанавливаются как дополнение для уже используемой программы или приложения. Основной функционал при этом не меняется, но появляются дополнительные возможности.
Внимание! В мессенджере можно работать с разными объектами, но для отображения названий скрытых сообществ используется только один плагин с названием Show Hidden Channels (которое с английского переводится как «показать спрятанные каналы»).

Возможные проблемы
При установке дополнительных элементов могут возникнуть непредвиденные сложности. Например:
- мессенджер запрашивает отдельное программное обеспечение – для использования подобных инструментов пользователю требуется предварительно установить BetterDiscord;
- утилита не работает – софт постоянно обновляется, поэтому необходимо проверить последние обновления приложения;
- возникают сбои или неполадки – в некоторых случаях придется обращаться в службу поддержки, сервер которой можно найти на главной странице.
Пользователи могут присоединиться к каналу стандартным образом. Важно использовать корректные данные пароля и логина, но передавать данные третьим лицам недопустимо.

Для некоторых ролей администраторы устанавливают определенные ограничения. Например – игрок не может просматривать скрытые текстовые сообщества. Для просмотра используют отдельный плагин Show Hidden Channels. Установить элемент несложно, инструкции подойдут начинающим юзерам.
Читайте также:


