Как сделать диаграмму в автокаде
Автор:
Данная процедура используется для определения единиц измерения для нового или уже существующего чертежа.
Изменяя единицы измерения чертежа, можно указать, требуется ли для объектов, имеющихся в чертеже, сохранение их исходного размера, или же надо изменить масштаб для приведения их к новым единицам измерения. Можно указать также, следует ли для объектов, вставляемых из чертежа, в котором используются другие единица, изменить масштаб с целью приведения их к единицам измерения текущего чертежа, или же надо сохранить их исходные размеры.
Можно указывать тип единицы измерения и точность для единиц измерения линейных размеров и углов, площадей и объемов. В качестве параметров, характеризующих точность измерений, указывается только количество десятичных знаков, отображаемых в интерфейсе. Это не то же самое, что число десятичных разрядов, используемых программой для вычислений.
Когда изменяются единица изменения, значения по умолчанию во вкладках "Площадь" и "Объем" изменяются с учетом новых единиц измерения чертежа. Характеристики масштаба чертежа на вкладке "Масштаб" также изменяются, отражая новые единицы измерения чертежа.
Задание стандартных параметров единиц измерения для текущего чертежа.
Здесь предлагаются различные метрические и британские единицы. Выбор единиц определяет ту единицу измерения, которой приравнивается каждая единица в текущем чертеже. Например, если выбраны дюймы, то каждая единица измерения чертежа составляет один дюйм.
Чтобы вставлять объекты в исходном размере, без изменения масштаба, отмените выбор данной опции. Например, при вставке элемента длиной один дюйм в чертеж с единицами "миллиметры" данная настройка (будучи активной) вызывает автоматическую замену длины объекта на 25,4 мм. Если данная настройка отключена, длина элемента остается равной одной единице измерения (только теперь это уже не один дюйм, а один миллиметр).
Если требуется измерять углы не против часовой стрелки, а по часовой стрелке, выберите опцию "По часовой стрелке".
В импортируемых геодезических чертежах возможно наличие инструкций по черчению, в которых может понадобиться изменение базового угла для обеспечения правильной ориентации данных.
Ниже приводятся значения углов, соответствующие сторонам света:| Значение | Направление |
|---|---|
| 0 | Восток |
| 90 | Север |
| 180 | Запад |
| 270 | Юг |
Если не требуется, чтобы для заданных единиц чертежа отображался стандартный суффикс, введите новый.
Если не требуется, чтобы для заданных единиц чертежа отображался стандартный суффикс, введите новый.
| Если требуется . | то. |
|---|---|
| сохранить настройки единиц в качестве настроек по умолчанию для новых чертежей, работа над которыми начинается с нуля либо с использованием шаблонов, не содержащих информации о настройке чертежа, | выберите "Сохранить" в качестве значения "По умолчанию". Параметры во вкладках "Масштаб" и "Управление слоями" также сохраняются в качестве настроек по умолчанию. |
| сохранить настройки единиц только для текущего чертежа, | щелкните "Сделать стандартным" и "Применить". |
Выводится подсказка о необходимости указать, какие из объектов, имеющихся в текущем чертеже, должны быть заново масштабированы в соответствии с новыми единицами.
Построение векторной диаграммы в AutoCad. Этапы построения:. 1. Создать новый чертеж. Этапы построения:. 2 . Сохранить под именем Диаграммы . dwg : Выполнить команду Файл / Сохранить ; Ввести имя файла ; Нажать Сохранить. Этапы построения:. 3 . Задать лимиты чертежа (размеры):.
Построение векторной диаграммы в AutoCad



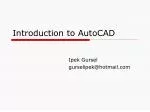



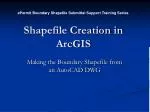


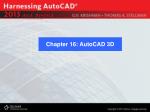

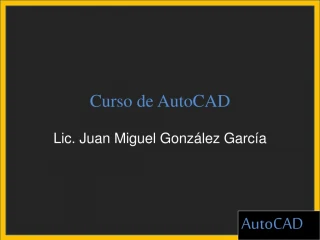







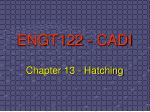
Presentation Transcript
Этапы построения: 1. Создать новый чертеж
Этапы построения: 2. Сохранить под именем Диаграммы.dwg: • Выполнить команду Файл / Сохранить; • Ввести имя файла; • Нажать Сохранить
Этапы построения: 3. Задать лимиты чертежа (размеры):
Этапы построения: 4. Настройка шаговой привязки
Этапы построения: 5. Настройка отслеживания углов при построении
Этапы построения: 6. Повернуть ось OX вертикально вверх
Этапы построения: • Выбрать инструмент Полилинияна панели инструментов Рисование (слева от экрана) или команда ПЛ 7. Построение векторов напряжений
Этапы построения: 7. Построение векторов напряжений • Кликнуть в предполагаемом началевектора • Задать направлениевектора с помощью полярного отслеживания • Задать начальную ширину - 3 • Задать конечную ширину - 3 • Ввести длинувектора
Этапы построения: 7. Построение стрелки • Задать направлениес помощью полярного отслеживания • Задать начальную ширину - 0 • Задать конечную ширину - 4 • Ввести длинустрелки- 7
Этапы построения: 9. Построение векторов токов • Развернуть ось ОХ в направлении нужного вектора напряжения
Этапы построения: • Выбрать инструмент Полилиния • Кликнуть в нулевой точке • Отследить угол 9. Построение векторов токов
Этапы построения: 9. Построение векторов токов • Ввести длину вектора, нажать Enter • Построить стрелку
Этапы построения: 10. Построение результирующего тока • выделить вектор токаIb
Этапы построения: 10. Построение результирующего тока • выбрать инструмент Копировать на панели инструментов Редактирование (справа от экрана)
Этапы построения: 10. Построение результирующего тока • указать базовую точку для копирования в начале вектора тока Ib
Этапы построения: 10. Построение результирующего тока • Перенести копию Ibк концу вектора тока Iа
Этапы построения: 10. Построение результирующего тока • Аналогично перенести копию вектора тока Iс
Этапы построения: 10. Построение результирующего тока • Построить вектор из нулевой точки в конец последнего скопированного вектора с помощью полилинии
Этапы построения: 11. Изменение размерного стиля
Этапы построения: 11. Изменение размерного стиля • Нажать кнопку Новый
Этапы построения: 11. Изменение размерного стиля • На основе стиля ISO-25задать новый стиль Длины • Нажать Далее
Этапы построения: 11. Изменение размерного стиля • Нажать Ок • Аналогично создать новый стиль Углы
Этапы построения: 12. Нанесение размеров на чертеж
Этапы построения: 12. Нанесение размеров на чертеж
Этапы построения: 12. Нанесение размеров на чертеж • Выделить вектора напряжения и соответствующие им вектора токов • Проставить размер
Этапы построения: 12. Нанесение размеров на чертеж
Этапы построения: 12. Нанесение размеров на чертеж
Этапы построения: 12. Нанесение размеров на чертеж • Выделить результирующий вектор • Проставить размер
Этапы построения: 13. Работа со слоями
Этапы построения: 13. Работа со слоями
Этапы построения: 13. Работа со слоями С помощью кнопки Создать слой добавить следующие слои:
Этапы построения: • 13. Работа со слоями • Перенести вектора на соответствующие им слои. • Для этого: • Выделить нужные вектора • Кликнуть по кнопке Слои • Выбрать нужный слой
Читайте также:


