Как сделать цветоделение в фотошопе для шелкографии
Может они хотят плашечные цвета? Лучше уточнить у самой шелкографии.
magneto
Ответ: цветоделение для шелкографии
В шелкухе, сколько помню, одна из засад - углы (может с сеткой замуарить).
Не стоит ожидать королевского великодушия от пешки, вышедшей в ферзи.ch_alex
Погулять вышел.
Ответ: цветоделение для шелкографии
Ну так используйте флексовую математику. Скажем, стандарт (к примеру офсетный ABS) минус 7,5 градусов. Для FLEX_ABS углы задаются стандартно (15-75-0-45 - их всего четыре!), но РИП выдаст нужные повороты. Заодно нарисует круглую точку по на всех процентах (проём до 85% будет иметь звездообразную форму).
Естественно я говорю об AGFA. В других РИПах свои навороты.
В принципе, у нас выводили полноцвет под шелкотрафарет, мы давали офсетные углы и композитную точку (при переходе через 50% она становится квадратной, минимизируя периметр границы печатного элемента до и после 50%). Не жаловались и продолжают выводиться.
Нет такого бухгалтера, который не способен угробить любое, хорошо налаженное производство. (С) CH_ALEXОтвет: цветоделение для шелкографии
В комплекте для инсталляции PrintOpen 5.1 есть профайл для шелкографии. Видимо, им и стоит воспользоваться.
Я несу чушь, и стараюсь её не расплескать. Потому что, хороша только полная чушь.Malenkiy Tigr
Участник
Ответ: цветоделение для шелкографии
Уточните, пожалуйста, вопрос. Речь идет именно о делении файла, или, возможно, о передаче сложных для шелкухи частей картинки? У меня, например, есть заказчики, которые требуют себе на трафарет еллиптическую точку. Или отсутствие наличия (С) градаций
kuzzz
Участник
Ответ: цветоделение для шелкографии
MetroidZ: Может они хотят плашечные цвета?
CMYK заменить в каналах пантонами - это возможно? Меня все пугают, что без опыта за такое браться не стоит, а что делать? Нада)) Еще и точного метода не знаю.
Есть прогримка Fast Films, она и делает то, что мне надо, но стоит.. в общем, нет возможности приобрести. Может, кто знает принцип такого деления?
ch_alex - значит, делили по цмик?
Malenkiy Tigr - цельная картина на футболку требуется, еллиптическая точка - я такого не знаю(((, требование пока одно - максимальная приближенность к фотографическому качеству.
Malenkiy Tigr
Участник
Ответ: цветоделение для шелкографии
требование пока одно - максимальная приближенность к фотографическому качеству. ню-нюпозвольте Вас спросить, молодой человек, Вы имеете хоть смутное представление о процессе печати шелкотрафаретом?
kuzzz
Участник
Ответ: цветоделение для шелкографии
ню-нюпозвольте Вас спросить, молодой человек, Вы имеете хоть смутное представление о процессе печати шелкотрафаретом? девушка я, эх. имею представление, то так и мучаюсь. эх.
заменила цмик на пантоны, все поблекло. очень хочется думать, что бывает лучше))
Malenkiy Tigr
Участник
Ответ: цветоделение для шелкографии
Malenkiy Tigr
Участник
Ответ: цветоделение для шелкографии
Вложения
EGOR_
Участник
Ответ: цветоделение для шелкографии
Могу тока огорчить. В начале своей деятельности, а цветоделение для шелкографии - у меня - основной хлеб (нанесение рисунка на керамику, напрямую и деколем), пытался пользоваться разным и вышеперечисленным софтом. весь софт - кривой и даёт массу косяков.
в итоге - пришёл к тому, что разрабатываю рисунки вручную в Фотошопе, помогая себе несложным экшном. До 10 цветов - не так, в принципе, сложно.
То, что пишут про углы и косяки из-за сеток - фигня, просто при изготовлении прозрачек - не используйте кратные повороты (90,45 градусов и т.д.), муара и не будет. Например, задаём для 120-й сетки - негатив - 60lpi, 22 градуса - и никакой ступеньки не возникает, ибо отверстия сетки совпадут с точками негатива хаотично.
подобрать режим - поможет обычный растромер, имеющийся в любой типографии.
далее, чтобы понять разницу укрывистости реальной краски и процента "чёрного" в Фотошопе - делал себе шпаргалку (рис.1), очень полезно.
Ну и, в итоге, можно быстренько получать некий результат (рис.2). Это - показываю, самый простой случай (трёхцветка без перекрыва).
ну и простая деколька до кучи (рис.3).
Редакция журнала «КомпьюАрт» совместно со студией «Рея» продолжает публикацию уроков по правильному цветоделению файлов для трафаретной печати. Данную информацию нам любезно предоставил Андрей Короб, бессменный руководитель студии «Рея».
Урок 4. CMYK на белом фоне
Берем предложенное изображение, при необходимости сливаем вместе все слои.
Делаем дубликат изображения и назваем его исходник (рис. 1).
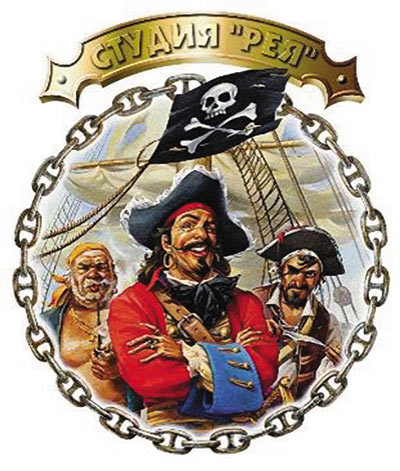
Первоначальную картинку сворачиваем и работаем дальше только с исходником.
Проверяем, чтобы файл был в формате cmyk, если файл в формате rgb, при переводе в cmyk происходит потеря яркости и насыщенности цветов исходного изображения. Поэтому перед цветоделением согласовываем данные изменения с заказчиком.
Перед началом цветоделения обязательно делается доработка исходного изображения.
Мы должны создать системный маскирующий (корректирующий) слой. В окошке слоев в нижней части нажимаем на половинчатую окружность.
В выпадающем списке — на Levels. Появится окно, где вверху будет список каналов cmyk.
Из списка каналов выбираем Cyan.
В нижнем графике вместо 0 следует поставить 40.
Из списка каналов выбираем Magenta.
В нижнем графике вместо 0 следует поставить 60.
Из списка каналов выбираем Yellow.
В нижнем графике вместо 0 следует поставить 40.
Из списка каналов выбираем Kontur (black).
В нижнем графике вместо 0 следует поставить 40.
Если в изображении печатается телесный оттенок (фрагмент тела), на каналах Cyan и Kontur в верхнем графике вместо 255 ставим 235. Если телесный цвет не печатается, кроме нижнего графика ничего не меняем.
Далее нажимаем Ок, сливаем слои (рис. 2).
В Channels заходим в меню и из списка выбраем Split channels. Вместо одного файла мы получаем четыре, с маркировкой в виде названий каналов сохраняем их в формате tif в папку с названием файла (рис. 3).





Тестовый файл
Выбираем файл с пометкой y (рис. 4). Делаем из него дубликат и называем test.
Заходим в Channels, ctrl + клик левой клавишей на название канала, Ctrl+Shift+i, Ctrl+j.
Открываем закладку Layers, встаем на Background, заливаем его белым цветом. Переводим файл в формат RGB, затем встаем на верхний слой. В меню слоев нажимаем Lock (сохранение прозрачности).


Берем из палитры Yellow CMYK, заливаем цветом Alt+Delete. В меню слоев опцию Normal меняем на Multiply.
Открываем файл m (рис. 5) заходим в Channels, Ctrl + клик левой клавишей на название канала, Ctrl+Shift+i, Ctrl+j.
Открываем закладку Layers, встаем на верхний слой и, удерживая нажатой копку Shift, с помощью инструмента move захватываем изображение и перебрасываем его в окно тестового файла. В меню слоев нажимаем Lock (сохранение прозрачности). Берем из палитры Magenta Cmyk, заливаем цветом Alt+Delete. В меню слоев опцию Normal меняем на Multiply.
Открываем файл с (рис. 6) заходим в Channels, Ctrl + клик левой клавишей на название канала, Ctrl+Shift+i, Ctrl+j.
Открываем закладку Layers, встаем на верхний слой, и, удерживая нажатой кнопку Shift, с помощью инструмента move захватываем изображение и перебрасываем его в окно тестового файла.


В меню слоев нажимаем Lock (сохранение прозрачности), берем из палитры Cyan Cmyk, заливаем цветом
Alt+Delete. В меню слоев опцию Normal меняем на Multiply.
Открываем файл k (рис. 7). Далее Ctrl+a, Ctrl+c, открываем тестовый файл, Ctrl+v, в меню слоев опцию Normal меняем на Multiply (рис. 8).


Если результат тестового файла устраивает, то файлы с маркировкой каналов y,m,c,k закрываем без сохранения изменений. Если результат тестового файла не устраивает, то, изменяя значение Opacity в слоях, добиваемся нужного результата. В файлах с той же маркировкой необходимо внести изменения в соответствии со значениями Оpasity в тесте.
Открываем файл с этим оттенком, делаем дубликат слоя, встаем на Background и заливаем его 100% white.
Затем встаем на верхний слой и выставляем точно такое же Opasity, как на тестовом файле.
Далее Flatten image, сохраняем.
Далее делаем финальную просадку (для водных красок финальная просадка не требуется).
Открываем все подготовленные файлы, в каждом делаем дубликат слоя. Встаем на нижний слой, берем из палитры 100% white, нажимаем
Alt+Delete, встаем на верхний слой и меняем на нем Opacity.
Далее Flatten Image, сохраняем, ставим кресты, отправляем на фотовывод.
Урок 5 CMYK на черном фоне
Берем предложенное изображение, делаем дубликат со слитыми слоями, переводим в CMYK (рис. 9).
Проверяем пипеткой те места, где должен быть черный фон, чтобы он был черным, а не темносерым. Делаем дубликат изображения и называем его исходник. Первоначальное изображение сворачиваем и работаем дальше только с исходником.
Берем исходник, делаем с него дубликат и назвываем tg (темносерый). Переводим его в формат Grayscale.
Берем из палитры 100% black, заходим в меню Select, затем Color Range, выставляем в шкале 200, нажимаем Ок, нажимаем Ctrl+j. Встаем на нижний слой, берем из палитры 20% black, нажимаем Alt+Delete.


В меню слоев нажимаем на треугольную стрелку наверху справа и выбираем Flatten Image.
Далее нажимаем Сtrl+i. Сохраняем полученное изображение в формате TIF в папку с названием файла.
Первый цвет готов (рис. 10).
Берем исходник, делаем с него дубликат и называем w. Делаем первый вариант белого цвета, для этого заходим в Channels, встаем на канал с черным цветом и, стоя на нем, переводим изображение в формат grayscale.
Далее нажимаем Ctrl+l, на верхнем графике вместо 0 ставим 100.
Вместо 1 ставим 0,5. Далее нажимаем Ctrl+i.
Сохраняем полученное изображение в формате TIF в папку с названием файла.
Второй цвет готов (рис. 11).
Если изображение низкоконтрастное и нефактурное, нужен второй вариант цвета. Для этого мы кроме полноценного первого варианта делаем полуфабрикат. Делаем еще один дубликат файла с исходника и целиком переводим его в формат Grayscale. Далее при построении тестового файла мы переносим его в тест следом за w с той же опцией Screen. После того как тестовый файл будет собран целиком, мы подгоняем белый цвет до нужной яркости. Для этого, стоя на слое полуфабриката внутри теста, мы используем работу с графиками Ctrl+l, включаем и выключаем видимость слоя w и полуфабриката. Меняем Opacity на этих слоях, дублируем их и добиваемся нужного результата. Получив нужный результат, мы делаем с тестового файла дубликат с именем White и удаляем из него все слои, кроме слоев с белым и слоя с черным фоном! Затем нажимаем на Flatten Image и переводим файл в формат Grayscale.
Второй цвет готов.
Берем исходник, делаем с него дубликат и называем y. Заходим в список каналов и убираем из них Magenta. Если в изображении есть зеленый цвет, то из списка каналов убираем Cyan.
Канал Yellow в списке каналов переносим наверх. Стоя только на канале Yellow (видимость остальных каналов должна быть отключена), переводим изображение в формат Grayscale.
Если есть Cyan, то Ctrl + клик левой клавишей мыши на Cyan, Ctrl+l, в нижнем графике вместо 0 выставляем 130.
В верхнем графике белым ползунком дотягиваем до первого максимального пика на кривой графика.
Если канала Cyan нет, начинаем сразу с черного. Далее Ctrl + клик левой клавишей мыши на Black, Ctrl+l, в нижнем графике вместо 0 выставляем 130, в верхнем графике белым ползунком дотягиваем до первого максимального пика на кривой графика. Только после создания черного канала пипеткой проверяем, чтобы фон, где раньше был черный, по меню info стал белым. Если фон не белый, еще раз нажимаем Ctrl+l и в верхнем графике дотягиваем до пика. Нижний график не трогаем.
Лишние каналы из списка удаляются, файл сохраняется.
Yellow готов (рис. 12).

Берем исходник, делаем с него дубликат и назваем m. Заходим в список каналов и удаляем из них Yellow. Если в изображении есть лиловый и фиолетовый цвета, из списка каналов удаляем Cyan.
Канал Magenta перетаскиваем вверх в списке каналов. Стоя только на канале Magenta (видимость остальных каналов должна быть отключена), переводим изображение в формат grayscale.
Если есть Cyan, то Ctrl + клик левой клавишей мыши на Cyan, Ctrl+l. В нижнем графике вместо 0 выставляем 130, в верхнем графике белым ползунком дотягиваем до первого максимального пика на кривой графика. Если канала Cyan нет, начинаем сразу с черного цвета. Далее Ctrl + клик левой клавишей мыши на Black, Ctrl+l. В нижнем графике вместо 0 выставляем 130; в верхнем графике белым ползунком дотягиваем до первого максимального пика на кривой графика. Только после черного канала пипеткой проверяем, чтобы фон, где раньше был черный, по меню info стал белым.
Если фон не белый, еще раз нажимаем Ctrl+l и в верхнем графике дотягиваем до пика. Нижний график не трогаем. Лишние каналы из списка удаляются, файл сохраняется.
Magenta готова (рис. 13).

Берем исходник, делаем с него дубликат и назваем c. Заходим в список каналов и удаляем из них Yellow. Если в изображении есть лиловый и фиолетовый цвета, из списка каналов удаляем Magenta. Канал Cyan перетаскиваем вверх в списке каналов. Стоя только на Cyan (видимость остальных каналов должна быть отключена), переводим изображение в формат Grayscale. Если есть Magenta, то Сtrl + клик левой клавишей мыши на Magenta, Ctrl+l. В нижнем графике вместо 0 выставляем 130, в верхнем графике белым ползунком дотягиваем до первого максимального пика на кривой графика. Если канала Magenta нет, начинаем сразу с черного.
Далее Ctrl + клик левой клавишей мыши на Black, Ctrl+l, в нижнем графике вместо 0 выставляем 130, по верхнему графику белым ползунком дотягиваем до первого максимального пика на кривой графика. Только после черного канала пипеткой проверяем, чтобы фон, где раньше был черный, по меню info стал белым. Если он не белый, еще раз нажимаем Ctrl+l и в верхнем графике дотягиваем до пика. Нижний график не трогаем. Лишние каналы из списка удаляются, файл сохраняется.
Cyan готов (рис. 14).

Тестовый файл
Берем файл tg, делаем с него дубликат, называем Test (рис. 15). Заходим в Channels, Ctrl + кликаем левой клавишей мыши на название канала, Ctrl+Shift+i (инвертировать выделение), Ctrl+j. Встаем на нижний слой, берем из палитры 100% black, нажимаем Alt+Delete.
Берем на слой выше, в меню слоев нажимаем Lock (сохранение прозрачности) — внешне значок похож на шахматную доску, берем из палитры 40% black, нажимаем Alt+Delete.
Берем файл w, нажимаем Ctrl+i (инвертировать), Ctrl+a (выделить все), Ctrl+c (копировать). Открываем тестовый файл, Ctrl+v (вставить). Вместо опции Normal в меню слоев ставим опцию Screen.
Далее переводим изображение в RGB без слияния (рис. 16).


Выбираем файл с пометкой y, заходим в Channels, Ctrl + кликаем левой клавишей на название канала, Ctrl+Shift+i, Ctrl+j. Открываем закладку Layers, встаем на верхний слой, удерживая нажатой кнопку Shift, с помощью инструмента Move захватываем изображение и переносим в окно тестового файла.
В меню слоев нажимаем Lock (сохранение прозрачности), выибраем в палитре Yellow CMYK, заливаем цветом Alt+Delete. В меню слоев опцию Normal меняем на Multiply (рис. 17).

Выбираем файл с пометкой м, заходим в Channels, Ctrl + клик левой клавишей на название канала, Сtrl+Shift+i, Ctrl+j. Открываем закладку Layers, встаем на верхний слой. Удерживая нажатой копку shift, с помощью инструмента Move захватываем изображение и переносим его в окно тестового файла.
В меню слоев нажимаем Lock (сохранение прозрачности), выбираем в палитре Magenta CMYK, заливаем цветом Alt+Delete. В меню слоев опцию Normal меняем на Multiply (рис. 18).

Выбираем файл с пометкой с, заходим в Channels, Ctrl + клик левой клавишей на название канала, Сtrl+Shift+i, Ctrl+j. Открываем закладку Layers, встаем на верхний слой и, удерживая нажатой кнопку Shift, с помощью инструмента move захватываем изображение, переносим его в окно тестового файла. В меню слоев нажимаем Lock (сохранение прозрачности), выбираем в палитре Cyan CMYK, заливаем цветом Alt+Delete. В меню слоев опцию Normal меняем на Multiply (рис. 19).
Тест готов (рис. 20).

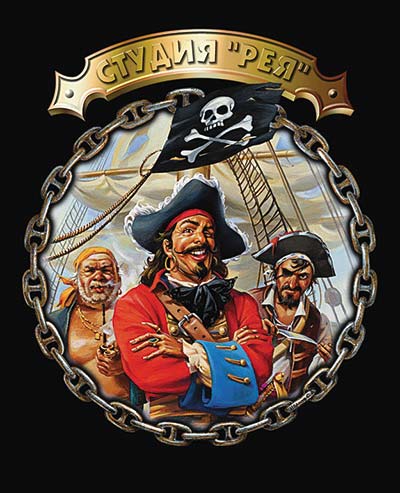
Если результат тестового файла устраивает, файлы с маркировкой каналов (tg,w,y,m,c) закрываем без сохранения изменений. Далее делаем финальную просадку (для водных красок финальная просадка не делается). Открываем подготовленные файлы, в каждом делаем дубликат слоя. Встаем на нижний слой, берем из палитры 100% white, нажимаем Alt+Delete. Встаем на верхний слой и меняем Opacity на 90 для всех файлов, кроме Cyan. Cyan меняем на 80. Затем в палитре слоев нажимаем на Flatten Image.
Редакция журнала «КомпьюАрт» совместно со студией «Рея» публикует уроки по правильному цветоделению файлов для трафаретной печати. Данную информацию любезно согласился предоставить Андрей Короб, бессменный руководитель студии «Рея».
Урок 1. Цветоделение черно-белого изображения в три цвета на черном фоне
Если в файле присутствует текст (вектор), его нужно поставить на отдельный слой и включить значок Lock. Берем предложенное изображение, проверяем, чтобы оно было в чернобелом формате Grayscale. С помощью пипетки исследуем места, где должен быть черный фон, чтобы он был именно черным, а не темносерым.

Делаем дубликат изображения и называем его исходник. Первоначальную картинку закрываем и работаем дальше только с исходником. Берем исходник, делаем его дубликат и называем tg (темносерый).
Берем из палитры 100% black, заходим в меню Select, затем Color Range, выставляем в шкале 200. нажимаем Oк, нажимаем Сtrl+j (Сtrl с+Сtrl v). Получаем два слоя.
Встаем на нижний слой, берем из палитры 20% black, нажимаем Alt+Delete. В меню слоев нажимаем на треугольную стрелку наверху справа и выбираем Flatten Image, далее нажимаем Сtrl+i. Сохраняем полученное изображение в формате tifF в папку с названием файла.
Первый цвет готов (рис. 1).
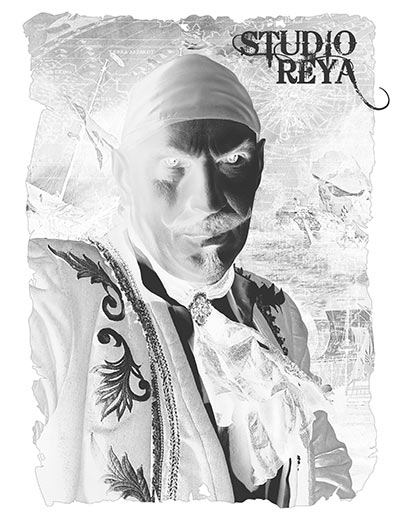
Берем исходник, делаем с него дубликат и называем g (серый).
Берем из палитры 100% white, заходим в меню Select, затем Color Range, выставляем по шкале 150, нажимаем Oк, нажимаем Сtrl+j.
Встаем на нижний слой, заходим в меню Select, затем Color Range, выставляем gо шкале 200, нажимаем Oк, нажимаем Сtrl+j.
Встаем на нижний слой, берем из палитры 20% black, заходим в меню Select, затем Color Range, выставляем по шкале 100, нажимаем Oк, нажимаем Сtrl+j.
Встаем на нижний слой, заходим в меню Select, затем Color Range, выставляем в шкале 150, нажимаем Oк, нажимаем Сtrl+j.
Встаем на нижний слой, заходим в меню Select, затем Color Range, выставляем в шкале 200, нажимаем Oк, нажимаем Сtrl+j.
Встаем на нижний слой, берем из палитры 100% black, нажимаем Alt+Delete.
Встаем на слой выше, выставляем в меню слоев Opacity 20 (табл. 1).
Таблица 1
Встаем на слой выше, выставляем в меню слоев Opacity 40.
Встаем на слой выше, выставляем в меню слоев Opacity 60.
Встаем на слой выше, выставляем в меню слоев Opacity 30.
Выставляем в меню слоев Opacity 50.
В меню слоев нажимаем на треугольную стрелку наверху справа и выбираем Flatten Image, далее нажимаем Сtrl+i.
Сохраняем полученное изображение в формате tif в папку с названием файла.
Второй цвет готов (рис. 2).

Берем исходник, делаем его дубликат и называем w (белый).
Берем из палитры 100% white, заходим в меню Select, затем Color Range, выставляем в шкале 50, нажимаем Oк, нажимаем Сtrl+j. Получаем два слоя.
Встаем на нижний слой, заходим в меню Select, затем Color Range, выставляем в шкале 100, нажимаем Oк, нажимаем Сtrl+j.
Встаем на нижний слой, заходим в меню Select, затем Color Range, выставляем в шкале 150, нажимаем Oк, нажимаем Сtrl+j.
Встаем на нижний слой, берем из палитры 100% black, нажимаем Alt+Delete.
Встаем на слой выше, выставляем в меню слоев Opacity 30.
Встаем на слой выше, выставляем в меню слоев Opacity 50.
Встаем на слой выше, выставляем в меню слоев Opacity 70 (табл. 2).
Таблица 2
В меню слоев нажимаем на треугольную стрелку наверху справа и выбираем Flatten Image, далее нажимаем Сtrl+i, сохраняем полученное изображение в формате tifF в папку с названием файла.
Третий цвет готов (рис. 3).

Тестовый файл
Берем файл tg, делаем его дубликат, называем Test, заходим в Channels, Сtrl+клик левой клавишей мыши на название канала, Сtrl+Shift+i (инвертировать выделение), Сtrl+j.
Встаем на нижний слой, берем из палитры 100% black, нажимаем Alt+Delete.
Встаем на слой выше, в меню слоев нажимаем Lock (сохранение прозрачности) — внешне значок похож на шахматную доску, берем из палитры 40% black, нажимаем Alt+Delete.
Берем файл g, заходим в Channels, Сtrl+клик левой клавишей мыши на название канала, удерживая нажатой копку Shift, с помощью инструмента Move захватываем изображение и перебрасываем его в окно тестового файла. При этом AutoSelect должен быть выключен.
В меню слоев нажимаем Lock (сохранение прозрачности), берем из палитры 20% black, нажимаем Alt+Delete, затем Сtrl+Shift+i, Сtrl+j.
Берем файл w, нажимаем Сtrl+i, Сtrl+a (выделить всё), Сtrl+c(копировать).
Открываем тестовый файл, Сtrl+v (вставляем), вместо опции Normal в меню слоев выставляем опцию Screen.
Тестовый файл сохраняем в формате psd в папку с названием файла. Остальные файлы закрываем без cохранения изменений. Тестовый файл получается немного контрастнее исходного файла.
Урок 2. Цветоделение черно-белого изображения в два цвета на черном фоне
Если в файле присутствует текст (вектор), его нужно поставить на отдельный слой, включив значок Lock. Берем предложенное изображение, проверяем, чтобы оно было в чернобелом формате Grayscale.
Проверяем с помощью пипетки места, где должен быть черный фон, и удостоверяемся, что он именно
черный, а не темносерый.
Делаем дубликат изображения, называем его исходник.
Первоначальное изображение сворачиваем и работаем дальше только с исходником.
Берем исходник, делаем его дубликат и называем tg (темносерый).
Берем из палитры 100% black, заходим в меню Select, затем Color Range, выставляем в шкале 200, нажимаем Oк, нажимаем Сtrl+j (Сtrl с+Сtrl v).
Получаем два слоя.
Встаем на нижний слой, берем из палитры 20% black, нажимаем Alt+Del. В меню слоев нажимаем на треугольную стрелку наверху справа и выбираем Flatten Image, далее нажимаем Сtrl+i.
Сохраняем полученное изображение в формате tifF в папку с названием файла.
Первый цвет готов (рис. 4).
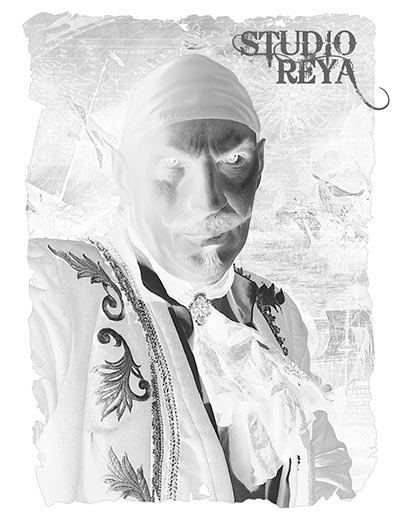
Берем исходник, делаем с него дубликат и называем w (белый).
Берем из палитры 100% white, заходим в меню Select, затем Color Range, выставляем в шкале 50, нажимаем Oк, нажимаем Сtrl+j. Получаем два слоя.
Встаем на нижний слой, заходим в меню Select, затем Color Range, выставляем в шкале 100, нажимаем Oк, нажимаем Сtrl+j.
Встаем на нижний слой, заходим в меню Select, затем Color Range, выставляем в шкале 150, нажимаем Oк, нажимаем Сtrl+j.
Встаем на нижний слой, заходим в меню Select, затем Color Range, выставляем в шкале 200, нажимаем Oк, потом — Сtrl+j.
Встаем на нижний слой, берем из палитры 20% black, заходим в меню Select, затем Color Range, выставляем в шкале 100, нажимаем Oк, нажимаем Сtrl+j.
Встаем на нижний слой, заходим в меню Select, затем Color Range, выставляем в шкале 150, нажимаем Oк, нажимаем Сtrl+j.
Встаем на нижний слой, заходим в меню Select, затем Color Range, выставляем в шкале 200, нажимаем Oк, нажимаем Сtrl+j.
Встаем на нижний слой, берем из палитры 100% black, нажимаем Alt+Delete.
Встаем на слой выше, выставляем в меню слоев Opacity 20 (табл. 3).
Таблица 3
Встаем на слой выше, выставляем в меню слоев Opacity 40.
Встаем на слой выше, выставляем в меню слоев Opacity 60.
Встаем на слой выше, выставляем в меню слоев Opacity 30.
Встаем на слой выше, выставляем в меню слоев Opacity 50.
Встаем наслои выше, выставляем в меню слоев Opacity 70.
Встаем на слой выше, выставляем в меню слоев Opacity 90 (табл. 3).
В меню слоев нажимаем на треугольную стрелку наверху справа и выбираем Flatten Image, далее нажимаем Сtrl+l и в верхнем графике вместо 1 выставляем 0,5. Нажимаем Сtrl+i и сохраняем полученное изображение в формате tifF в папку с названием файла.
Второй цвет готов (рис. 5).

Тестовый файл
Берем файл tg, делаем его дубликат, называем Test. Заходим в Channels, Сtrl+клик левой клавишей мыши на название канала, Сtrl+Shift+i(инвертировать выделение), Сtrl+j.
Встаем на нижний слой, берем из палитры 100% black, нажимаем Alt+Delete.
Встаем на слой выше, в меню слоев нажимаем Lock (сохранение прозрачности) — внешне значок похож на шахматную доску, берем из палитры 40% black, нажимаем Alt+Delete.
Берем файл w, нажимаем Сtrl+i, Сtrl+a (выделить все), Сtrl+c (копировать).
Открываем тестовый файл, Сtrl+v (вставить), вместо опции Normal в меню слоев выставляем опцию Screen.
Тестовый файл сохраняем в формате psd в папку с названием файла. Остальные файлы закрываем без сохранения изменений. Тестовый файл получается немного контрастнее исходного файла.
Урок 3. Цветоделение черно-белого изображения в три цвета на белом фоне
Если в файле присутствует текст (вектор), его нужно поставить на отдельный слой и включить значок Lock.
Берем предложенное изображение, проверяем, чтобы оно было в чернобелом формате Grayscale. С помощью пипетки проверяем места, где должен быть белый фон, чтобы он был именно белым, а не светлосерым. Делаем дубликат изображения и называем его исходник. Первоначальную картинку сворачиваем и работаем дальше только с исходником. Берем исходник, делаем его дубликат и назваем tg (темносерый).
Берем из палитры 100% white, заходим в меню Select, затем Color Range, выставляем в шкале 200, нажимаем Oк, Сtrl+j, получаем два слоя.
Встаем на нижний слой, берем из палитры 80% black, нажимаем Alt+Delete.
Затем в меню слоев нажимаем на треугольную стрелку наверху справа и выбраем Flatten Image, сохраняем полученное изображение в формате tifF в папку с названием файла.
Первый цвет готов (рис. 6).
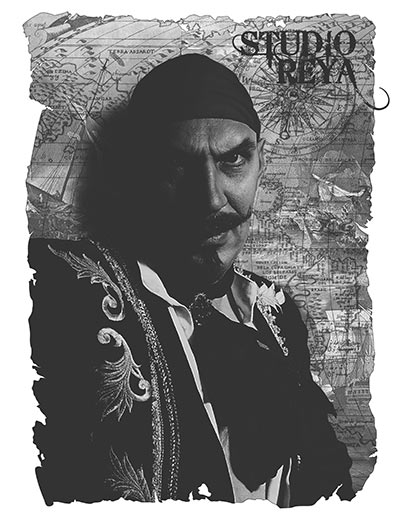
Берем исходник, делаем его дубликат и называем ttg (темносерый).
Берем из палитры 100% black, заходим в меню Select, затем Color Range, выставляем в шкале 150, нажимаем Oк, нажимаем Сtrl+j, получаем два слоя.
Встаем на нижний слой, заходим в меню Select, затем Color Range, выставляем в шкале 200, нажимаем Oк, нажимаем Сtrl+j.
Встаем на нижний слой, берем из палитры 80% black, заходим в меню Select, затем Color Range, выставляем в шкале 100, нажимаем Oк, нажимаем Сtrl+j.
Встаем на нижний слой, заходим в меню Select, затем Color Range, выставляем в шкале 150, нажимаем Oк, нажимаем Сtrl+j.
Встаем на нижний слой, заходим в меню Select, затем Color Range, выставляем в шкале 200, нажимаем Oк, потом — Сtrl+j.
Встаем на слой выше, выставляем в меню слоев Opacity 20 (см. табл. 4).
Таблица 4
Встаем на слой выше, выставляем в меню слоев Opacity 40.
Встаем на слой выше, выставляем в меню слоев Opacity 60.
Встаем на слой выше, выставляем в меню слоев Opacity 30.
Встаем на слой выше, выставляем в меню слоев Opacity 50.
В меню слоев нажимаем на треугольную стрелку наверху справа и выбираем Flatten Image, сохраняем полученное изображение в формате tifF в папку с названием файла.
Второй цвет готов (рис. 7).
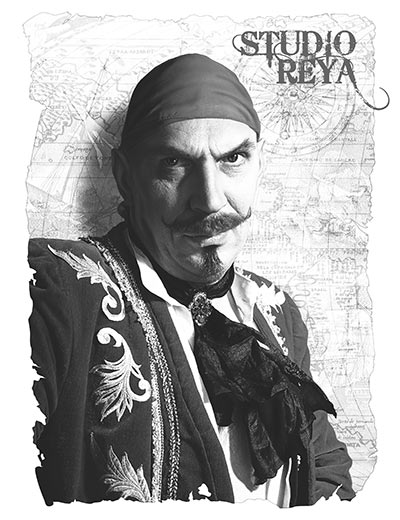
Берем исходник, делаем дубликат и называем k (контур).
Берем из палитры 100% black, заходим в меню в Select, затем Color Range, выставляем в шкале 50, нажимаем Oк, нажимаем Сtrl+j. Получаем два слоя.
Встаем на нижний слой, заходим в меню Select, затем Color Range, выставляем в шкале 100, нажимаем Oк, нажимаем Сtrl+j.
Встаем на нижний слой, заходим в меню Select, затем Color Range, выставляем в шкале 150, нажимаем Oк, нажимаем Сtrl+j.
Встаем на нижний слой, берем из палитры 100% white, нажимаем Alt+Delete.
Встаем на слой выше, выставляем в меню слоев Opacity 30.
Встаем на слой выше, выставляем в меню слоев Opacity 50.
Встаем на слой выше, выстав ляем в меню слоев Opacity 70 (табл. 5).
Таблица 5
Печать по черному фону
Печать по белому фону
В меню слоев нажимаем на треугольную стрелку наверху справа и выбираем Flatten Image, сохраняем полученное изображение в формате tifF в папку с названием файла.
Третий цвет готов (рис. 8).

Тестовый файл
Берем файл tg, делаем его дубликат, называем Test. Заходим в Channels, Сtrl+клик левой клавишей мыши на название канала, Сtrl+Shift+i (инвертировать выделение), Сtrl+j.
Встаем на нижний слой, берем из палитры 100% white, нажимаем Alt+Delete.
Встаем на слой выше, в меню слоев нажимаем Lock (сохранение прозрачности) — внешне значок похож
на шахматную доску, берем из палитры 40% black, нажимаем Alt+Delete.
Берем файл ttg, заходим в Channels, Сtrl+клик левой клавишей мыши на название канала, Сtrl+Shift+i, Сtrl+j, удерживая нажатой копку Shift, с помощью инструмента Move захватываем изображение и перебрасываем его в окно тестового файла.
При этом AutoSelect должен быть выключен.
В меню слоев нажимаем Lock (сохранение прозрачности), берем из палитры 80% black, нажимаем Alt+Delete.
Берем файл k, нажимаем Сtrl+a (выделить все), Сtrl+c (копировать).
Открываем тестовый файл, Сtrl+v (вставить), вместо опции Normal в меню слоев выставляем опцию Multiply.
Тестовый файл сохраняем в формате psd в папку с названием файла, остальные файлы закрываем без сохранения изменений. Тестовый файл получается немного контрастнее исходного файла.
При печати по белому цвету серые оттенки смотрятся темнее, чем в банке, поэтому для получения на экране монитора изображения, максимально приближенного к полученному при печати образцу, можно делать дубликаты всех слоев на тесте и выставлять на них (дубликатах) Opacity приблизительно 2030%.
При печати до 10 изделий идет насыщение сетки краской. После 10 изделий начинается стабильная печать без изменения цветовой гаммы, поэтому именно 10е изделие идет на утверждение к заказчику, как серийный образец.
Для того чтобы увидеть тиражный оттиск, нужно сделать дубликаты всех слоев, которые есть на тесте, и выставить на дубликатах Opacity 20%.
Финальная просадка делается для всех красок (кроме водных и вытравных), во всех случаях цветоделения для всех цветов, которые отправятся на фотовывод!
Если качество тестового файла полностью устраивает, нужно закрыть все файлы с названием цвета без сохранения изменений, затем открыть заново.
Сделаем копию слоя для каждого из них (tg, g, ttg, w, k). Встаем на bg в каждом из этих файлов, берем из палитры белый цвет, Alt+Delete.
Встаем на верхний слой, выставляем Opacity 90 (тем самым компенсируем 20% насыщения цвета при печати), далее Flatten Image, сохраняем, ставим кресты, отправляем на фотовывод.
Соответствие цветовых обозначений на пленках пантонам показано в табл. 6.
Существует несколько видов изображений, которые вы можете напечатать трафаретом. Каждый из них требует специальной подготовки.
Рисунок вручную
Чтобы подготовить изображение для печати методом шелкографии, не обязательно использовать компьютер. Достаточно взять прозрачную основу (пвх пленку, файл для бумаг и т.д.) и нанести на нее рисунок непрозрачным инструментом. Для этого подойдут перманентные черные маркеры или акриловая краска. Главное чтобы рисунок был непрозрачным, т.е. не пропускал свет, и равномерным.
Можно так же вырезать трафарет из плотной бумаги или картона и зафиксировать на прозрачном материале с помощью прозрачного скотча.

Важно помнить, что этот рисунок переносится на трафаретную форму методом экспонирования. Т.е. через него будет проходить свет, и в местах где свет попадет на фотоэмульсию, она затвердеет и не смоется. Т е полупрозрачные детали, тени, градиенты не пропечатаются. Поэтому в данном случае насыщенность тона (прозрачность) можно сымитировать только с помощью оптических свойств линий или точек на рисунке, используя толщину или близость однотонных элементов.


Финальная пленка (ваш рисунок на прозрачной основе) должен быть размером А4 (ширина 210 мм, высота 297 мм).
Цифровая форма
Можно подготовить изображение на компьютере и потом распечатать его на пленке. Для этого в любой из графических программ нужно создать файл в один цвет (черный) на белом или прозрачном фоне. Аналогично с ручным рисунком, в изображении не должно быть градиентов или полутонов. Не стоит использовать слишком мелкие детали и очень тонкие линии, они могут не пропечататься.

Как и в случае с ручным рисунком, важно помнить, что изображение переносится на трафаретную форму методом экспонирования. Т е через него будет проходить свет, и в местах где свет попадет на фотоэмульсию, она затвердеет и не смоется. Т.е. полупрозрачные детали, тени, градиенты не пропечатаются. Поэтому насыщенность (полутон) можно сымитировать с помощью оптических свойств линий или точек на рисунке или же используя так называемый “полиграфический пиксель”. Этим же способом можно печатать фотоизображения с помощью шелкотрафарета.
Как подготовить фотоизображение или изображение с полутонами:

Открываем изображение в Adobe Photoshop:





В процессе “пикселизации” стоит избегать слишком мелких деталей и точек, так как они могут не пропечататься. Оптимальные размеры мелких деталей должны быть “заметны” на глаз.
Подготовленное цифровое изображение можно распечатать самостоятельно на любом, даже домашнем, принтере на специализированной прозрачной пленке (например, такой).
Если такой возможности нет, мы распечатаем изображения у нас в студии. Для этого нужно прислать нам заранее файл в формате JPEG, PDF или TIFF.
Финальная распечатанная пленка или подготовленный файл должен быть размером А4 (ширина 210 мм, высота 297 мм, разрешение 300 dpi).
Каждый новый цвет печатается отдельно поверх предыдущего. Чтобы напечатать изображение в два цвета как на схеме, понадобится подготовить две отдельные пленки.

При печати нового цвета поверх предыдущего экран может сдвинуться на пару миллиметров, поэтому стоит учитывать это при подготовке. Во втором случае, например, возможно появление белого зазора между темной и зеленой частью изображение. Этот характерный для шелкотрафарета эффект можно использовать целенаправленно, например, для печати изображений со стерео-эффектом.
Для легкого совмещения цветов, важно чтобы размеры подготовленных пленок или файлов для их печати четко совпадали.
Читайте также:


