Как сделать crossfade в adobe premiere
FLIP (РАЗВОРОТ КАРТИНКИ)
В Adobe Premier есть специальный эффект во вкладке «Effects» — Horizontal Flip (Горизонтальный разворот).
Применяем (перетаскиваем) его на наше видео на таймлинии и картинка разворачивается.
До применения эффекта
После применения эффекта
Вот так просто мы развернули картинку в кадре и поправили монтаж по движению, если он нарушен. Также можно разворачивать вертикальную картинку. Во вкладке «Effects» — Vertical Flip (Вертикальный разворот).
ADJUSTMENT LAYER (КОРРЕКТИРУЮЩИЙ СЛОЙ)
Во время монтажа на таймлинии образуется много видеоотрезков. Мы работаем с определенным отрезком и применяем к нему разные эффекты, к примеру, производим цветокоррекцию. Когда мы закончили работать с нужным нам отрезком и применили к нему нужные эффекты и настройки, мы хотим поставить те же эффекты и настройки на другие отрезки. Но как это сделать быстро и без настройки каждого эффекта заново?
Создаем отдельный слой Adjustment layer. В окне Project выбираем значок New Item – далее Adjustment layer.
Во время создания слой Adjustment layer уже настроен под размер вашей картинки, но вы, конечно, можете изменять его как хотите (ширину, высоту, частоту кадров и параметры пикселя). Но мой совет – оставьте все как есть.
После создания, слой Adjustment layer появляется в окне Project, и мы можем использовать
его на таймлинии.
Ставим его на дорожку выше над нашим видео.
Применяем именно на слой Adjustment layer эффект для цветокоррекции простым перетаскиванием, пусть это будет Fast color correction (эффектов для цветокоррекции в программе много) и делаем этот отрезок светлее.
До применения эффекта
После применения эффекта
Допустим, что мы окончательно определились с цветом и теперь хотим применить этот же эффект на соседний отрезок. Для этого нам нужно всего лишь растянуть слой Adjustment layer, который стоит выше, и цветокоррекция применится и на соседний отрезок.
До применения на соседний отрезок
После. Растянули слой Adjustment layer и картинка тоже стала светлее.
Таким образом, мы можем применять большое количество эффектов на слой Adjustment layer и резать его, двигать на нужные отрезки видео, где мы хотим применить тот или иной эффект и не настраивать его заново на каждом отрезке. Если мы, по каким-либо причинам, не хотим больше использовать эффект на определенном участке, то просто отключаем или удаляем слой Adjustment layer.
ТЕНЬ В ТИТРАХ
Тень в титрах достаточно важная вещь, ведь она позволяет нам четко разглядеть титры в нашем произведении и прочитать текст, который хотят донести до зрителя авторы произведения.
Самый просто способ применить тень – это эффект Drop Shadow.
Лично я создаю титры в Adobe After Effect, экспортирую оттуда их в png и импортирую титры в Adobe Premier, как png sequence. Титры импортируются отдельным слоем, который я ставлю над видео.
Применим эффект Drop Shadow. Для этого перетащим эффект на слой с титрами.
После применения эффекта Drop Shadow
После применения эффекта, титры стали видны, но все равно они еще сливаются с фоном и нечётко читаются, даже несмотря на то, что настройки эффекта я применил на 100 процентов. Можно пользоваться Drop Shadow, пока не добьетесь нужно результата, но есть другой более эффективный способ сделать титры читаемыми. Конечно, можно просто поменять цвет титров и добиться того, что их будет хорошо видно, но что, если вы столкнулись с задачей оставить определенный цвет титров и при этом они должны хорошо читаться?
Давайте снова вернемся к окну Project и создадим Color Matte (слой с цветом).
Project – New Item – Color Matte
Color matte так же можно настроить под себя, но он уже создается с исходными настройками картинки.
Выбираем нужный нам цвет. Я выберу черный, так как тень хочу сделать черного цвета.
Даем имя нашему слою с цветом.
Слой создается отдельно в окне Project.
Ставим слой Color Matte под слой с титрами. Сейчас он закрывает весь кадр, но мы его подрежем, а для этого применим на него эффект Crop.
Подрезаем Color Matte.
Уменьшаем прозрачность слоя Color Matte. Мне хватает 50 процентов, но вы подстраивайте под свою картинку, так как вам удобно.
А теперь к нашему слою Color Matte нужно применить Fast blur, и тогда он не будет таким четким и станет размытым.
Применяем Fast blur.
РЕЗУЛЬТАТ
Мы проделали достаточно долгий путь, а не просто накинули эффект Drop Shadow. Получили красивый результат и оставили нужный цвет титров, который задумали. Слой Color Matte, который стоит под титрами всегда можно отключить или изменить, а самое приятное, что его можно перетаскивать из проекта в проект, но главное условие, чтобы была одна версия программы Adobe Premier Pro.
Learn how to apply and customize and when to use the audio transitions in Adobe Premiere Pro.
You can apply crossfades for audio transitions between clips. An audio fade is analogous to a video transition. For a crossfade, you add an audio transition between two adjacent audio clips on the same track. To fade in or fade out, you add a crossfade transition to either end of a single clip. Premiere Pro includes three types of crossfade: Constant Gain, Constant Power, and Exponential Fade.
For descriptions of the available crossfades, see Audio crossfade transitions.
Right-click (Windows) or Control-click (Mac OS) either Constant Gain or Constant Power in the Effects panel. Choose Set Selected As Default Transition from the context menu.Choose Edit > Preferences > Timeline (Windows) or Premiere Pro > Preferences > Timeline (macOS).
In the Preferences dialog box, enter a value for the Audio Transition Default Duration. If necessary, click the triangle to the left of each track name in a Timeline panel to expand the audio tracks that you want to crossfade. Make sure that the two audio clips are adjacent, and that both clips are trimmed.To add the default audio transition, move the current-time indicator to the edit point between the clips, and choose Sequence > Apply Audio Transition.
To add an audio transition other than the default, expand the Audio Transitions bin in the Effects panel and drag the audio transition to a Timeline panel, on the edit point between the two clips you want to crossfade.
Make sure that the audio track is expanded in a Timeline panel. If necessary, click the triangle to the left of the track name to expand the audio tracks that you want to crossfade.To fade in a clip’s audio, drag an audio transition from the Effects panel to a Timeline panel so that it snaps to the In point of the audio clip. You can also select the applied transition in a Timeline panel. Then, in the Effect Controls panel choose Start At Cut from the Alignment menu.
To fade out a clip’s audio, drag an audio transition from the Effects panel to a Timeline panel so that it snaps to the Out point of the audio clip. You can also select the applied transition in a Timeline. Then, in the Effect Controls panel, choose End At Cut from the Alignment menu.
Use any of the three types of audio crossfade transitions to fade in or fade out.
To edit an audio transition, double-click the transition in a Timeline panel and adjust the transition in the Effect Controls panel.
To customize the rate of an audio fade or crossfade, adjust the clip’s audio volume keyframe graph instead of applying a transition.

Всем доброго времени суток! Как и обещал, в продолжение статьи “Работа со звуком в Adobe Premiere Pro CS6” делаю полный разбор звуковых эффектов Premiere Pro CS6.
Всего “родных” эффектов не так много, а конкретнее — 31.И мы начнём разбор в алфавитном порядке. Для вашего удобства я принял решение разбить описание на три части. (Для тех извращенцев, кто использует программу на русском языке, буду указывать ВОЗМОЖНОЕ название на русском)

Balance (Баланс)
Этот эффект позволяет контролировать относительную громкость левого и правого каналов. Единственная опция настройки интуитивно понятна. Двигаем бегунок влево, значение изменяется на отрицательное (-60.2) Это значит, что 60% исходящего звука будет доносится из левого динамика. Точно такое же правило действует и на правую сторону.

Bandpass (Полоса пропускания)
Этот эффект создаёт частотную полосу и удаляет все частоты, не вошедшие в данную полосу.
Теперь о параметрах настройки:
Center (Центр) — Указывает частоту в центре выбранного диапазона.
Q — Указывает ширину полосы пропускания. Всё что попадает внутрь полосы остаётся, всё что за пределами — удаляется. Высокие значения создадут узкую полосу, а низкие — широкую.

Для более ясного понимания работы эффекта, я воспользуюсь диаграммой из Adobe Audition.
На картинке сверху изображена диаграмма диапазона частот.
Синим отмечен параметр Center (Центр)
Зелёным Q
В первом случае параметр Q имеет низкие значения, а во втором высокие.

Bass (Басс)
Эффект Bass (Басс) даёт возможность увеличивать или уменьшать низкие частоты. Параметр Boost (Усилитель) задаёт количество дБ (децибел) на которое нужно увеличить низкие частоты.

Channel Volume (Громкость канала)
Позволяет независимо друг от друга регулировать громкость звуковых каналов. Как вы уже догадались, параметр Left контролирует левый канал, Right правый.

Chorus (Хорус, Хор)
Эффект, созданный для имитации многоголосого (хорового) звучания. Эффект хора возникает за счёт копирования звука и воспроизведения его с задержкой. Но, как правило, эффект используют для того чтобы сделать звук теплее.
LFO Type — определяет тип волны низкой чистоты. Sine — синусоидная, Rect — прямоугольная Tri — треуголная.
Rate (скорость) — задаёт скорость изменения амплитуды. Если значение этого параметра высокое, то изменяемый голос будет дрожащим и нервозным. Если низкое, то вы получите лёгкий эффект вибрато.
Depth (глубина) — определяет максимальное значение в получившейся амплитуде. Например, можно настроить так, чтобы разница голосов эффекта Chorus изменялась на 5 дБ тише или громче оригинала. При низких параметрах настройки, какие либо изменения будут едва заметны. При завышенных значениях звук будет прерывистым и неестественным.
Delay (задержка) — задаёт время задержки. Один из самых важных параметров настройки эффекта. Если значения данного параметра занижены, то голоса начинают сливаться в оригинал. При слишком высоких значениях мы получим эффект зажевывания плёнки в кассетном магнитофоне.
Feedback (обратная связь) — добавляет процент обработанных голосов, подаваемых обратно на вход эффекта.
Mix (смешивание) — определяет процент смешивания оригинального звука и обработанного.

А вообще, эффект достаточно сложный для понимания, и новичкам на первое время будет достаточно предустановок, подготовленных ребятами из Adobe.
Описывать пресеты не буду, сами разберётесь.

DeClicker (убрать щелчки) — этот эффект обнаруживает и удаляет щелчки.
Threshold (порог, лимит) — задаёт порог обнаружения устраняемых нами дефектов.
DePlop — определяет степень удаления низкочастотных щелчков.
Audition (прослушивание) — позволяет прослушать только те звуки которые будут удалены.

DeCrackler (удаление потрескивания) — очень похож на эффект описанный мною выше. Только более широкого применения, он удаляет шумы и потрескивание проводных и беспроводных микрофонов, оцифрованных видео и аудио кассет, виниловых пластинок и прочего.
Как и в эффекте DeClicker в настройках присутствуют два окошка-монитора. Верхний DETECTED CRACKLES (обнаружение потрескивания) показывает обнаруженный брак в вашем аудио (треск, шумы, скрипы и т.п.) Нижнее окошко OUTPUT (Выход) показывает обработанный сигнал.
Threshold (порог, лимит) — определяет уровень обнаружения для потрескиваний и таким образом определяет, сколько из сигнала будет затронуто.
Reduction(сокращение) — определяет степень сокращения потрескиваний.
Audition (прослушивание) — позволяет прослушать только те звуки которые будут удалены.
Efficiency (эффиктивность) — чем выше показатель тем эффективнее работа эффекта.

DeEsser (Снижение шума) — удаляет различного рода шумы или шипение. Для меня один из самых незаменимых эффектов в Premiere Pro.
Переключатели Male(мужской) и Female(женский) помогают эффекту адаптироваться в разнице между тонами.
Gain (Получение) — задаёт величину удаления шумов.
А чтобы лучше контролировать работу эффекта господа из Adobe дали нам шкалу Gain Reduction.

DeHummer (?) — эффект удаляет гул электросети, освещения, плохо экранированного кабеля.
Filter (фильтр) — определяет сколько фильтров выделять на сокращение ваших помех. Чем больше количество фильтров тем больше нагружается процессор.
Reduction (Сокращение) — определяет степень сокращения помех.
Frequency (Частота) — регулятор частоты помех, как правило это либо 50 либо 60 герц для этого нам и вывели кнопочки ниже.

Delay (задержка) — добавляет эхо к вашему звуку.
Delay (задержка) — определяет то самое время перед которым начнётся воспроизведение эхо.
Feedback (обратная связь, отдача) — процент мощности сигнала задержки.
Mix (смешивание) — определяет количество эхо.
На сегодня на этом всё. Как и в прошлый раз для тех кому может было что то не ясно записал видео
Видео - важный способ показать, как проходит время. Он может помочь соединить две сцены вместе, чтобы сохранить и рассказать целую историю. Есть очень простые способы сделать это, и некоторые из них используются довольно часто. Однако создание видео с разделенным экраном - отличный эффект, если вы предпочитаете привнести в свою историю немного стильности и творчества. Это руководство расскажет вам все, о чем вы должны знать. как разделить экран в Premiere Pro.
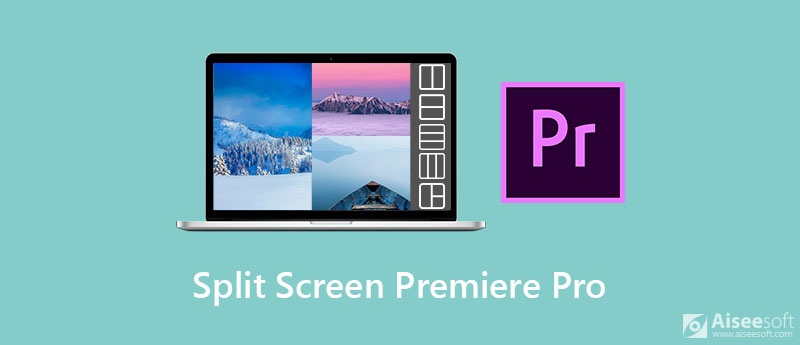
Часть 1. Как сделать видео с разделенным экраном в Premiere Pro
Чтобы сделать видео с разделением экрана в Premiere Pro, например разделить на два экрана по вертикали, вам нужно взять два отдельных клипа и убедиться, что они имеют одинаковую длину.
Добавьте все видеоклипы в Premiere и поместите их на две дорожки на шкале времени. Отрегулируйте выравнивание и убедитесь, что они запускаются одновременно. Если одно видео длиннее другого, обрежьте его и сделайте одинаковую продолжительность.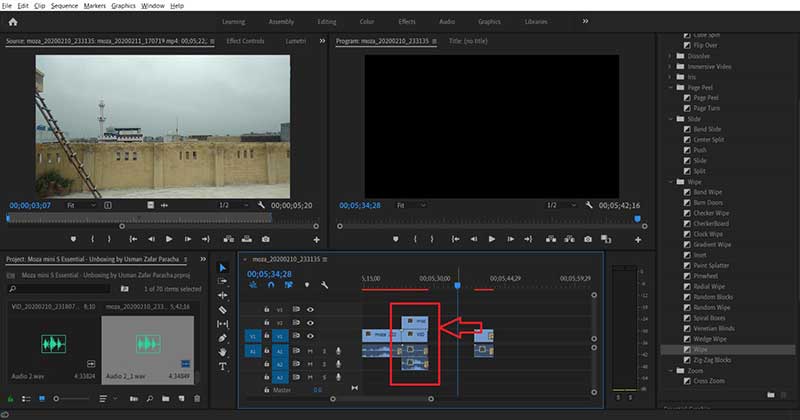
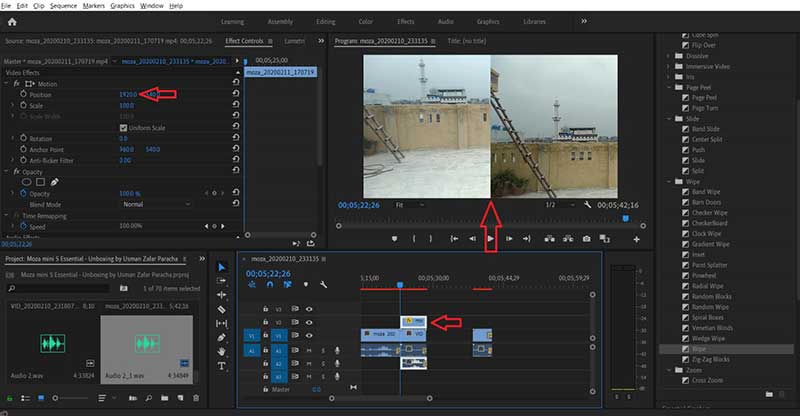
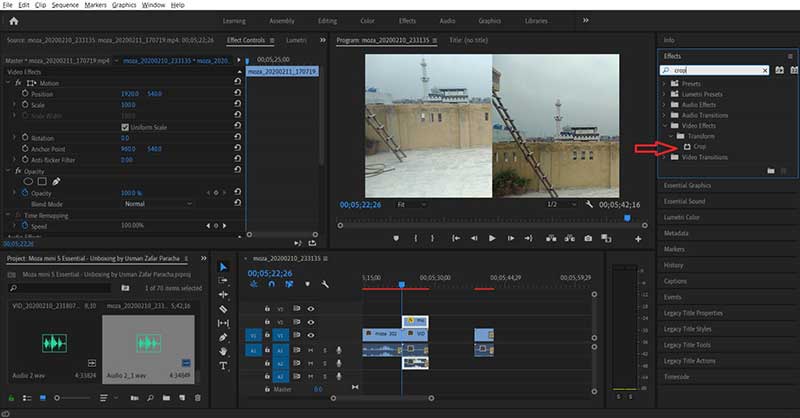
Часть 2: Лучшая альтернатива для создания видео с разделенным экраном
Premiere Pro - видеорешение от Adobe; Однако все больше и больше людей отказываются от программы, отчасти из-за сложной конфигурации. Более того, он намного дороже других видеоредакторов. К счастью, Aiseesoft Video Converter Ultimate может помочь вам упростить рабочий процесс.

- Редактируйте любые видео файлы одним щелчком мыши.
- Создавайте видеоэффекты с разделенным экраном без Premiere Pro
- Легко использовать, и вы быстро найдете то, что хотите.
- Предлагайте множество шаблонов разделенного экрана для начинающих.
Излишне говорить, что это самый простой способ разместить два видео рядом, если вам не нравится Adobe Premiere.
Как сделать видео с разделенным экраном без Premiere Pro
Загрузите и установите на свой компьютер лучшую альтернативу Premiere Pro. Есть еще одна версия для пользователей Mac. Затем откройте его и перейдите в Коллаж окно из верхней панели. Сначала перейдите в шаблон вкладка и выберите макет в соответствии с вашими потребностями. Все макеты могут быть скорректированы позже. Вы также можете выбрать соотношение сторон, номер клипа, границу и многое другое. Затем нажмите кнопку Дополнительная на первой панели и добавьте видеоклип. А затем добавьте видеоклипы на другие панели. Если макет не такой, как вы хотите, перетащите границу, чтобы настроить ее дальше.

После загрузки видео вы можете редактировать каждый из них. Например, выберите видеоклип и щелкните значок Редактировать икона. Затем вы можете обрезать, вращать, добавлять водяной знак и многое другое. Чтобы стилизовать клип, выберите его, перейдите в Фильтр вкладка и примените свой любимый фильтр. Если видеоклип слишком длинный, выберите его, выберите Порез инструмент и удалите ненужные рамки.
примените к нему свой любимый фильтр.


Когда результат вас устроит, перейдите в Экспортировать Вкладка. Нажмите Пен значок и запишите имя файла для 2 видео на одном экране. нажмите Формат раскрывающийся список и выберите подходящий формат видео. Ударь три-точка значок и выберите конкретную папку для сохранения вывода. Настройте другие параметры и нажмите Начать экспорт кнопку, чтобы начать сохранение видео с разделенным экраном.

Помимо разделения видео, вы можете использовать эту программу для удалить видео шум, объединить файлы MOV, конвертировать видео и аудио, копировать DVD и многое другое.
Часть 3. Часто задаваемые вопросы о Premiere Pro Split Screen
Как разделить видео в Premiere Pro?
Поместите видео на шкалу времени в Premiere Pro, переместите полосу в положение, которое вы хотите разделить, и щелкните значок Трещина инструмент. Теперь видео превратится в два клипа.
Какое приложение можно использовать для размещения двух видео рядом?
Существует множество приложений для редактирования видео для ПК и мобильных устройств, но лишь немногие из них могут размещать два видео рядом, например Premiere Pro, iMovie и другие.
Сколько стоит Premiere Pro?
Обычная стоимость плана для одного приложения Adobe Premiere Pro составляет 33.99 долларов США в месяц, а обычная цена плана «Все приложения» составляет 79.99 долларов США в месяц.
Теперь вы должны понять, как сделать видео с разделенным экраном с помощью Adobe Premiere Pro. Как профессиональный видеоредактор, Premiere может создавать различные видеоэффекты, в том числе размещать два видео рядом. Однако это требует некоторых технических навыков. Новичкам предлагаем попробовать альтернативное решение - Aiseesoft Video Converter Ultimate. Больше вопросов? Запишите их ниже.
Что вы думаете об этом посте.
Рейтинг: 4.8 / 5 (на основе голосов 189) Подпишитесь на нас в
Знаете ли вы, что TikTok позволяет создавать видео с разделенным экраном? Прочтите наше руководство, чтобы узнать, как сделать разделенный экран в TikTok.
Часто бывает много видеофайлов, которые нужно объединить в один. В этом посте мы объясним, как объединить видео в одно с помощью профессионального видеоредактора с разделенным экраном.
Для создателей видео, особенно пользователей YouTube, довольно популярно создавать видео с эффектом разделения экрана. Но что такое видео с разделенным экраном? А как его сделать? Подробный процесс вы можете узнать из статьи.
Сделать видео с разделенным экраном

Video Converter Ultimate - превосходный видео конвертер, редактор и энхансер для преобразования, улучшения и редактирования видео, DVD и музыки в 1000 форматов и более.
Читайте также:


