Как найти браузер в компьютере
Как выбрать самый лучший и быстрый?
В этой статье я расскажу простыми словами, что такое браузер, какие виды бывают, как сделать настройку.
Приведу примеры web browsers, использующиеся для разных операционных систем.
Что это такое
Веб-обозреватель или браузер – это специальное программное обеспечение. Помогает пользователям просматривать файлы, документы, страницы из интернета.
Какие функции выполняет? Посылает запросы к веб-сайтам, обрабатывает их ответы. Он отображает содержание html страниц, преобразует его в текст, картинки, видеофайлы. Все это мы видим в его окне.
В переводе с английского Browser – это обозреватель, просмотрщик, система или окно просмотра. Выражаясь простыми словами, это окошко в интернет.
Что такое браузер по умолчанию
Если заглянуть в историю развития интернета, самыми первыми браузерами были:
- Netscape Navigator производства Netscape. Позднее он несколько раз дорабатывался, и в конце концов был преобразован в Mozilla Firefox. Сейчас он поставляется отдельно, подходит для всех операционных систем (GNU/Linux, Windows, macOS, iOS, Android).
- Internet Explorer (Microsoft). Последний до сих является браузером по умолчанию при установке операционной системы Windows. Его 4-6 версии не очень удобны в использовании, отставали от других браузеров по скорости отображении страниц, скорости работы. Хуже других поддерживали html стандарты.
Многие пользователи недолюбливают Explorer за это. Хотя компания Microsoft постоянно пробует улучшить приложение.
Другие разработчики тоже работают над улучшением своих программных продуктов, устраняют уязвимости, добиваются кроссбраузерности. Именно поэтому любой программный продукт со временем устаревает, перестает отвечать современным требованиям. Если выходят обновления, появляется предложение обновиться, нужно обязательно соглашаться, обновлять ПО.
Виды программ
Internet Explorer не всем нравится. Не все его любят, поэтому скачивают из интернета другие браузеры, более быстрые, надежные. Когда их закачано в ПК несколько, надо указать, какой запускать по умолчанию при открытии html документа.
Как видно из предыдущего раздела, браузеры:
- поставляются в составе операционной программы (IE для Windows, Safari для Mac OS);
- распространяются бесплатно отдельно от операционной системы (Google Chrome, Mozilla Firefox, Opera), подходят для всех ОС. Перечисленные тут можете скачать с официальных сайтов, запустив браузер по умолчанию, или загрузите уже скачанный с флешки. Есть также мобильные браузеры (Opera).
Отечественный Яндекс.Браузер распространен в основном в Рунете, используется для ОС Windows, Android, iOS. Установить его можно, как обычную программу.
Где находится?

При установке ОС Windows ярлык для запуска IE встает на рабочий стол. А файлы с таким же именем хранятся в папке Program Files. Запустить прогу можно из главного меню или с панели быстрого доступа.
Как всякая программа при инсталляции он спросит, в какую папку сохранить. Обычно сохраняют на диск C в папку Program Files. Папку называют тем же именем, что браузер, а ярлык выводят на рабочий стол.
Теперь вы знаете, где находится браузер.
Как осуществить настройку
Любое программное обеспечение можно настроить под себя. Названия вкладок, возможно, будут отличаться, но суть одна. Можете:
выбрать БРАУЗЕРОМ ПО УМОЛЧАНИЮ (отметить галочкой), когда при нажатии ссылок вне браузера будет открываться именно он;
УСТАНОВИТЬ домашнюю страницу (сфера ваших интересов, сайты, посещаемые чаще иных);
СМОТРЕТЬ ИСТОРИЮ посещений (журнал), очистить (удалить) историю всю либо за определенный период;
Лучше смотреть информацию для каждого конкретного обозревателя, как осуществить настройку.
После скачивания, установки, настройки можете начинать пользоваться браузером.
Как зайти?
Кликните два раза что-то одно:
- ярлык на рабочем столе;
- значок просмотрщика на панели задач.
Другой простой способ запустить программу:
- кликнуть на любую ссылку документа с адресом в интернете;
- на значок программы, для работы которой нужен интернет.
Откроется браузер, настроенный по умолчанию. Начните им пользоваться.
Как закрыть?
Нажмите КРЕСТИК в правом углу. Программа спросит: «Закрыть все вкладки»? либо «Закрыть текущую вкладку»? Выберите нужный вам вариант.

Одновременно жмите на горячие клавиши ALT+F. Программа сразу закроется или спросит: «Закрыть?»
Если браузер завис, принудительно просто закройте зависшее приложение через ДИСПЕТЧЕР ЗАДАЧ:
- одновременно нажмите CTRL+ALT+DEL.
- в открывшемся окне найдите значок обозревателя, нажмите ЗАВЕРШИТЬ ПРОЦЕСС. Несохраненные изменения при этом будут потеряны.
Приходится так делать, поскольку иначе прогу все равно не закрыть.
Заключение
В статье подробное объяснение для чайников: браузер — что это такое, как им пользоваться, для чего нужен. Постаралась рассказать все простыми словами.
Лично я пользуюсь браузером Google Chrome. Мне он кажется наиболее быстрым, легко настраиваемым. Наличие множества функций позволяет настроить окно просмотра под себя. Я регулярно чищу кэш в Google Chrome, чтобы не засорять ПК, сэкономить место на диске. После очистки кэша компьютер «шевелится» гораздо быстрее.
Какими браузерами пользуетесь вы? Пишите в комментариях, делитесь информацией в соцсетях.
ВоркЗилла – удаленная работа для всех (промокод fp164100) МираЛинкс – платят за размещение статей Etxt – платят за написание текстов Кьюкоммент – биржа комментариев МоеМнение – бонусы за прохождение опросов ВкТаргет – заработок в соцсетях (ВК, ОК, FB и др.)
Спасибо за совет, сегодня же проганю свою тему на поиск ссылок. А если с удалением ссылки, что -то слетит в теме её можно просто закрыть noindex?
Артем, если ссылка простая, и удалять аккуратно, то все будет нормально.
А вот если ссылка закодированная, тогда могут быть проблемы. Как-то закодированные ссылки заключают сначала в контейнер, а потом удаляют.
На крайний случай, если не сможете восстановить сайт самостоятельно, можно обратиться к хостеру, восстановят из последней копии (это их работа).
Ольга, спасибо за совет. сейчас как раз решил занятся поиском ссылок и ещё раз зашёл на ваш сайт.
Напишите название темы, я попробую посмотреть.
Ирина, где Ваши ссылки? В шаблоне и ведут на Твиттер?
Или наоборот ссылки с Твиттера на Ваш сайт?
Здравствуйте.
У меня не было проблем с внешними ссылками. А вот поставила плагин IGIT New Twitter Tweet Button и вот имею историю. Убрала, потом снова поставила, смотрела в редакторе. Не могу понять как закрыть. И не знаю чем заменить.
Наталия, кнопку Твиттера без плагина установить можно, но тогда ссылка будет на сервис, который предоставляет услуги по соединению с аккаунтами твиттера.
Закройте свою ссылку от индексации и все.
Сергей, ссылка находится в футере. Сделайте бекап на всякий случай. Откройте Админпанель, редактор, футер и удалите кусок кода между тегами div.

Вот этот кусок
Пытался самостоятельно удалить внешние ссылки из шаблона. Накрылся весь сайт, изготовитель шаблона как-то хитро их закодировал. Хорошо тех.поддержка хостинга оперативно помогла с восстановлением.
Хороший у вас хостинг. А с бесплатными шаблонами надо быть поосторожнее, чего в них только не скрыто!
Светлана, 6 ссылок у вас от кнопок соцсетей, попробуйте их закрыть noindex.
4 ссылки находятся в футере, их вполне можно убрать.
Здравствуйте.
Хотел спросить. Закрытие кнопок соц. сетей и счетчиков в nofollow никак не повлияет на их работу?
Просто часто слышал, что не следует закрывать кнопки счетчика посещаемости.
Андрей, если Вы не вмешаетесь в код кнопок или счетчика, то на их работу закрытие не повлияет.
Вторая ссылка wp-copyprotect, я думаю, зашита в плагине для защиты от копирования. Ее ищите в файлах плагина и удаляйте оттуда.
Огромное очередное спасибо! Разобрался в обоих случаях. Но в другой теме возникла еще одна проблема, до свидания в той теме.
С уважением!
Михаил, тему Twenty Twelve можете поискать так:
Админпанель, Внешний вид, Темы, Установить темы. В окно поиска напишите Twenty Twelve, нажмите Поиск.
Привет всем! после этих полезных советов, решил тоже написать статью на свой блог по этой тематике: исходящие ссылки, видимо эта тема и сейчас очень актуальна.
Открываем

На некоторых компьютерах помимо программного обеспечения по умолчанию также установлены и другие браузеры:

Открывается всё аналогичным способом, просто нажмите два раза левой кнопкой мыши.


- Как только откроется нижнее окошко, просто выбираем «Все программы».

- Теперь пролистываем в самый верх и находим наши браузеры. Чтобы открыть его, достаточно просто нажать одним щелчком мыши.
- Для этого открываем браузер, который стоит по умолчанию в Windows — это Internet Explorer.
- Теперь открываем любой поисковик «Яндекс» или «Google» и вписываем в поисковую строку название браузера, который вы хотите установить. Но не обязательно заходить на поисковик и можно ввести название в самое верхнюю строку.

- Теперь по первой ссылке скачиваем программу и устанавливаем её.

- После установки значок появится на рабочем столе.
Каким лучше всего пользоваться
Небольшая инструкция будет полезна тем, кто хочет помочь близким разобраться в работе ПК и наладить общение с «миром». Также, записка для тех, кто может забыть некоторые моменты в работе с персональным компьютером.
Как включить компьютер?
Главный механизм, который запускает ПК – системный блок. Он может быть рядом с компьютером, под столом или в другом удобном месте недалеко от монитора. В зависимости от модели, кнопка питания располагается спереди, сбоку или сзади.
В основном, на передней панели, чтобы пользователь случайно не зацепил её. Помимо основной кнопки, компьютер подключается к сети: это может быть обычная розетка или переходник с красным переключателем.
Что нужно сделать, чтобы включить ПК:
· проверить, подключен ли он к сети: работает ли розетка, включен штекер;
· нажать на переключатель на переходнике (если он есть). Есть загорается красным – значит можно начинать работу;
· нажать на кнопку включения. Достаточно одного плавного нажатия.
К компьютера должна подключаться мышка и клавиатура. Они используются в качестве средств управления: ввода символов, перемещения файлов и прокрутки страниц. На ноутбуках система другая: для его включения нужно также подключать питание, но кнопка «Запуск», клавиатура и мышка уже есть у пользователя.
Для дальнейшей работы с браузером, нужно проверить подключение к сети Интернет. Кабельный тип подключается к компьютеру, на задней панели.
На его конце расположен прозрачный «штекер» - он загорается зеленым светом, если есть подключение к Интернету. Наличие доступа к сети можно проверить и на компьютере.
Как найти и использовать браузер?
В первую очередь нужно проверить подключение к Интернету. В системе Windows индикатор находится снизу, рядом с часами и текущей датой. Появится значок и название подключения, к примеру: Ethernet – активен. Если появился значок «треугольник и восклицательный знак» - значит нет подключения к Интернету.
Это может быть связано с работой поставщика услуги или неверным подключением к ПК. В любом случае, нужно проверить цельность кабеля и подключен ли он с сзади компьютера.
В Windows заранее установлен Internet Explorer. В зависимости от установленной версии операционной системы, его можно найти:
· на рабочем столе. Выглядит как английская буква «E» с желтой полоской;
· в разделе «Пуск» снизу. Ввести в строку ввода название «Internet Explorer»;
· в самом меню «Пуск» отдельной программой.
Нажав левой кнопкой мыши два раза – браузер будет запущен. Он может загружаться от пары секунд до трех минут. На это влияют технические особенности компьютера: его новизна, установленная операционная система. Пока загружается Internet Explorer, не рекомендовано нажимать на другие клавиши, пробовать запустить что-то еще.

Браузер - специальная программа, которая используется для посещения различных веб-ресурсов. Также браузер служит полноценным сервисом для сохранения сайтов, закладок и так далее. По умолчанию операционная система Windows уже имеет встроенную утилиту, но зачастую пользователи предпочитают устанавливать сторонние браузеры. В данной статье вы найдете ответ на вопрос о том, как узнать, какой браузер на моем компьютере, разными способами. Информация будет полезна в основном новичкам, но и опытные пользователи ПК смогут найти новый функционал в операционной системе.
Панель задач
В большинстве случаев браузер запускается пользователями через ярлык на рабочем столе или с помощью закрепленной иконки на панели задач. Ярлык на панели задач в Windows 10 не имеет приписку с названием, поэтому узнать его можно только в том случае, если вы знакомы с логотипом. Однако вы можете кликнуть по иконке ПКМ (правой кнопкой мыши) и увидеть в меню название программы.
Узнаем название в самом браузере
Если вы запустили браузер, но не можете определить его название или версию, то воспользуйтесь встроенной справкой. Например, при использовании Google Chrome вам необходимо нажать на кнопку основного меню, затем выбрать пункт "Справка" и нажать на "О браузере". В новой вкладке появится окно со всей необходимой информацией: полное название приложения, версия, сборка и так далее. Подобная инструкция актуальна и для всех прочих браузеров, отличаться могут лишь названия некоторых пунктов меню или разделов.
Используем "Параметры"
Чтобы узнать, какой браузер на моем компьютере установлен по умолчанию, необходимо воспользоваться стандартными средствами Windows. Для этого следуйте представленному алгоритму:
- Запустите окно "Параметры". Сделать это можно с помощью поисковой строки, введя название, или с помощью клика ПКМ по панели задач Windows 10 и выбора пункта "Параметры" в открывшемся меню.
- После этого зайдите в раздел "Приложения".
- Здесь необходимо перейти во вкладку "Приложения по умолчанию".
- В общем списке найдите пункт "Веб-браузер". Здесь будет показан браузер, установленный по умолчанию (т. е. тот, который используется в приоритете перед другими).
- Кликните мышкой по названию и откройте новую вкладку со списком всех установленных браузеров. Здесь будет находиться, как минимум, один стандартный браузер (Internet Explorer или Microsoft Edge).
- Чтобы вернуть все настройки к стандартным, можно воспользоваться кнопкой "Сбросить".
Помните, что выставляя определенный веб-браузер по умолчанию, вы будете открывать все ссылки и осуществлять переходы на сайты именно через это приложение.
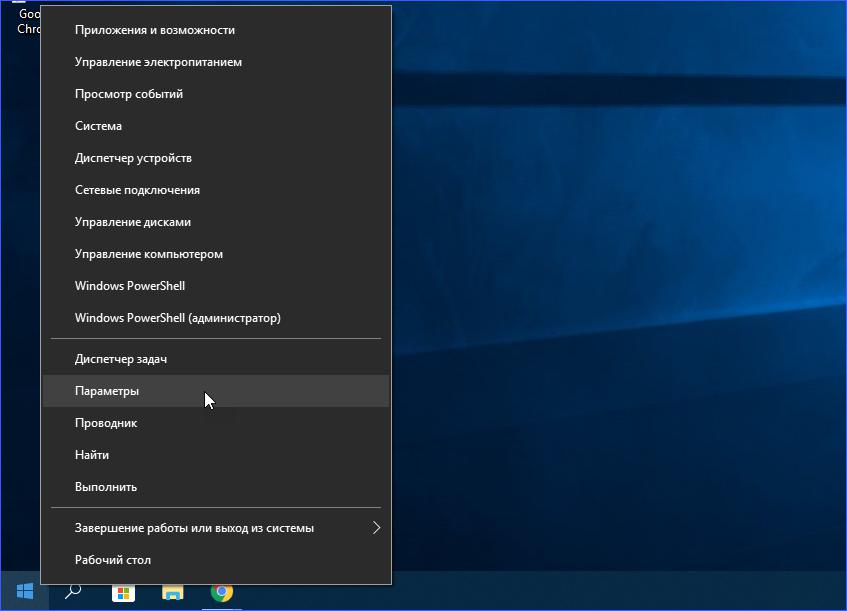
Варианты стандартных браузеров
Если вы не устанавливали сторонние программы на компьютер, то после инсталляции "чистой" операционной системы должен быть всего один браузер. Компания Microsoft использует только две программы - это Internet Explorer и Edge. Первый вариант был актуален для всех операционных систем по Windows 8.1 включительно. С выпуском Windows 10 компания представила и совершенно новый браузер под названием Edge. В зависимости от того, какой операционной системой вы пользуетесь, такой и браузер будет установлен на компьютере по умолчанию.
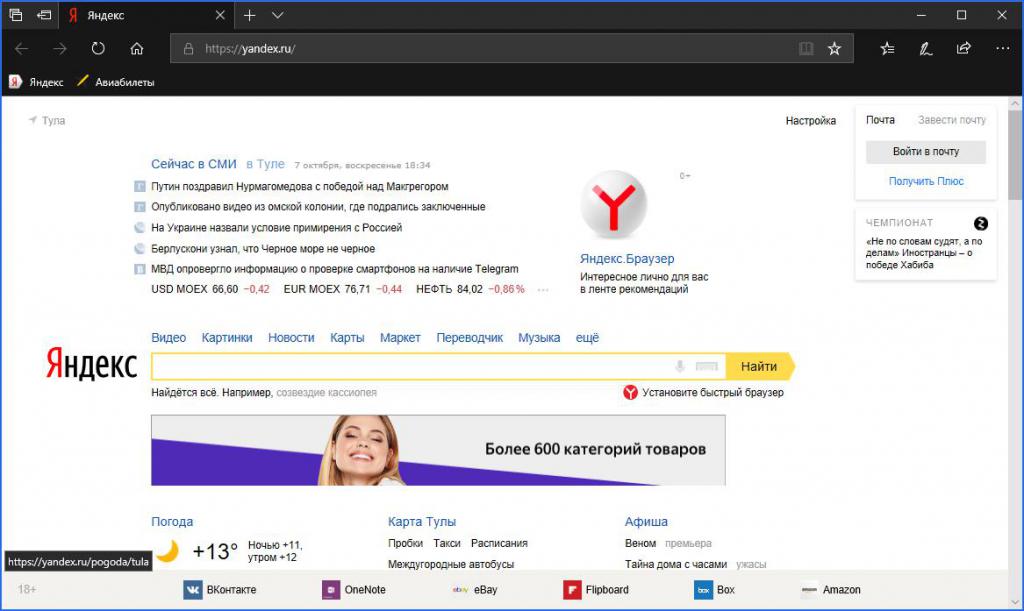
С помощью списка установленных программ
Узнать, какой браузер на моем компьютере, можно через стандартные средства Windows. Для этого необходимо воспользоваться встроенным средством для удаления программ. На "десятке" открыть данное приложение можно следующим образом:
- Зайдите в окно "Параметры".
- После этого перейдите в раздел "Приложения".
- Теперь откройте вкладку "Приложения и возможности". Здесь расположен полный список установленных программ.
- С помощью данного списка можно определить, какие браузеры установлены на данном компьютере, а также удалить ненужные, если таковые имеются.
Эту же операцию можно проделать и с помощью сторонних средств для очистки компьютера. Хорошим примером такой утилиты является CCleaner.
Актуален вариант и с использованием классического приложения "Удаление программ", которое актуально для операционных систем Windows 8 и старше. Для запуска нам потребуется зайти в "Панель управления" и в ней выбрать соответствующий раздел. Но быстрее всего открыть "Удаление или изменение программы" можно через окно "Выполнить".
Воспользуйтесь комбинацией клавиш Win+R и впишите команду appwiz.cpl, затем нажмите ОК для запуска приложения. После этого на экране появится окно со списком установленного софта.
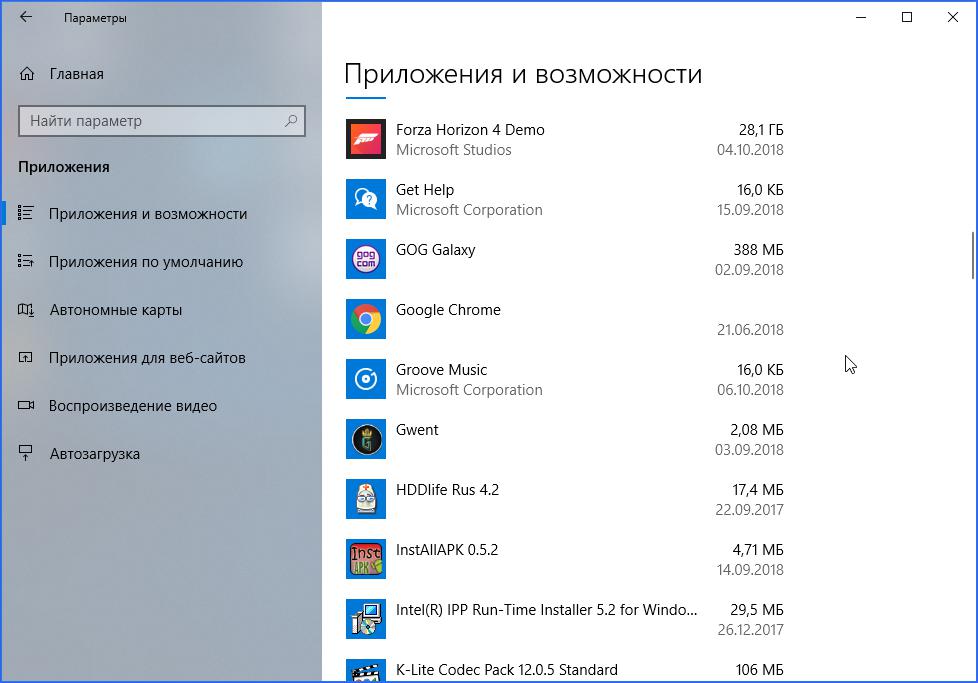
Специальные сайты
Узнать, какой браузер на моем компьютере, можно и с помощью специального веб-сайта. Для этого вам необходимо открыть новую вкладку и зайти на портал Whatbrowser. На экране автоматически появится таблица со всеми данными (поддержка куки, флеш, размер страницы, название, движок и версия браузера).

Как найти браузер на ПК?
Если вы не можете запустить браузер из-за того, что на рабочем столе или панели задач Windows 10 отсутствует ярлык, то можете воспользоваться поиском в меню "Пуск". Если вы знаете название, то просто впишите его в поисковой строке и запустите нужный файл.
Теперь вы знаете, где посмотреть, какой браузер установлен на компьютере. Как видите, сделать это очень просто стандартными средствами и без малейших навыков использования ПК.
Читайте также:


