Как сделать черные глаза в фотошопе

Я тоже недавно дошел до того, чтобы начать проходить подобные уроки и учиться всему на свете. Как оказалось, найти действительно крутые видео и статьи очень сложно. Куча роликов и публикаций, в результате прохождения которых получается проект, сделанный будто бы в Paint.
Вот я и решил поделиться с вами своим опытом и рассказать как в фотошопе сделать черные глаза круто, качественно и профессионально.

Прежде чем приступить к работе. Рекомендации для новичков. Несколько слов о материале
Если вы работаете в Photoshop не так давно или вообще впервые, то для создания проекта выбирайте большие и качественные картинки. В этом случае работать будет значительно легче и затруднений с прорисовкой не произойдет. Гуглите: «Портреты (девушка, мужчина, дети) hd» или ищите обои для рабочего стола. Все они предоставляются для скачивания в высоком разрешении.
Если глаза человека на фотографии будут большие, то сделать их как у демона несложная задача. Старайтесь для первого проекта выбрать именно такие. Пусть лицо будет в анфас, а взгляд открыт и направлен к свету, который в свою очередь отражается в зрачках.
Скачайте мой шаблон в PSD
В этом уроке, мы будем работать с бликами. Если они уже присутствуют на выбранном вами портрете, то это еще сильнее упростит вашу задачу. Как обойтись без готовых бликов я расскажу в этой статье, но работая по созданным мною инструкциям вы не столкнетесь с расхождениями, если блики будут естественными. Вам будет значительно легче научиться.
Потом вы поймете как применять подобные знания и сможете сделать блики, даже если их нет на исходнике.
Приступим
Открываем фотошоп, а затем и выбранную картинку в верхнем меню через вкладку «Файл».
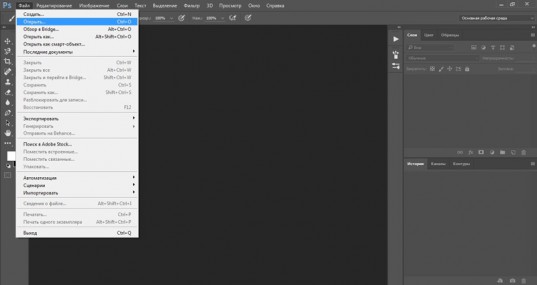
Как вы можете увидеть, на моем рисунке есть все составляющие, о которых я предупреждал. Фотка в высоком качестве, глаза большие и есть естественные блики. Старайтесь добиться этого же, чтобы создать свой первый проект без лишний проблем.
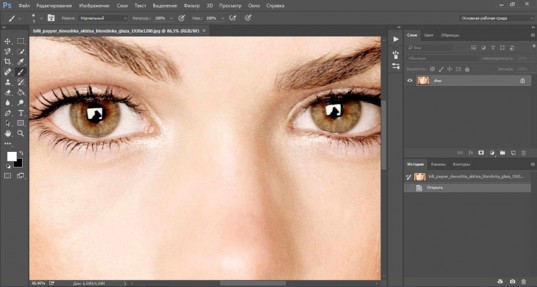
Теперь вам нужно создать новый корректирующий слой – кривые. Сделать это можно через меню «Слой» справа. Нажмите на черно-белый кружок и откроется дополнительное меню.
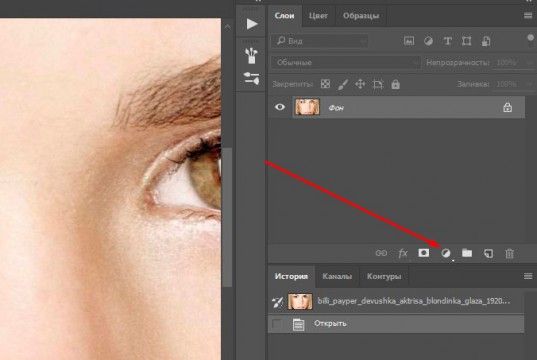
В этом дополнительном меню выберите кривые. Если тут вы найти ничего не можете то откройте сверху категорию «Слой», затем «Новый корректирующий слой» и в открывшемся меню тыкните на «Кривые».
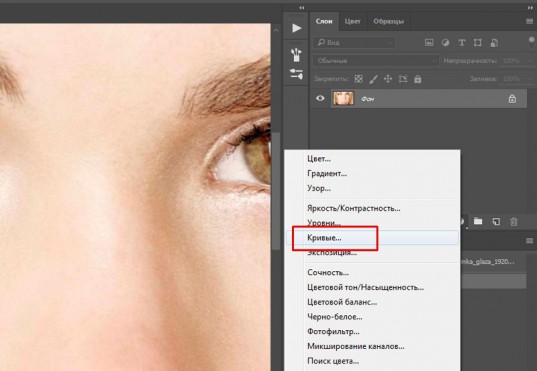
Теперь потяните за любую точку на кривой вниз, чтобы фотография стала почти полностью черной. Остались лишь небольшие светлые участки.
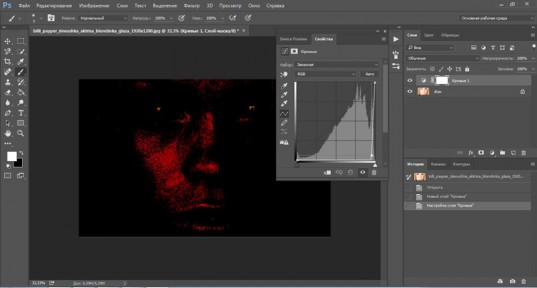
Теперь щелкните по эскизу, как показано на рисунке, и поставьте черный цвет в основной. Обратите внимание на настройки цветов в панели слева.
Теперь кликните на Alt+Backspace (клавиша удаления буквы, если вы печатаете текст в ворде). Это позволит вам осуществить заливку корректирующего слоя.
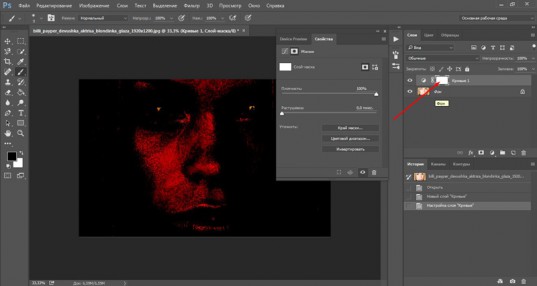
Фотография сразу же станет прежней, а эскиз слоя потемнеет. Это нам и нужно.
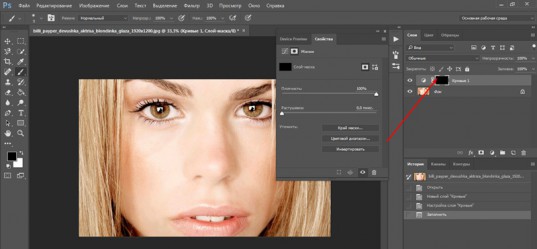
Теперь выберите инструмент кисть и выставите белый цвет в основные.
Эффект непрозрачности – 100%.
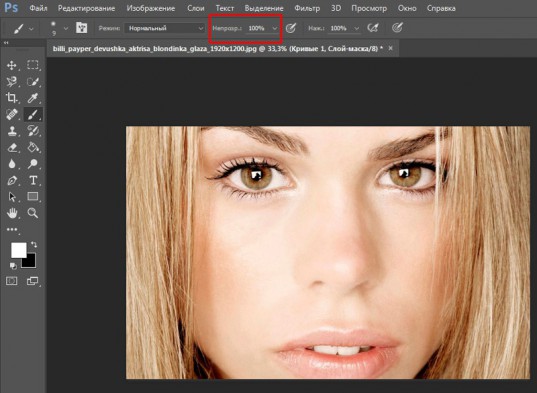
Кисть с мягкими краями и жесткость на 0.
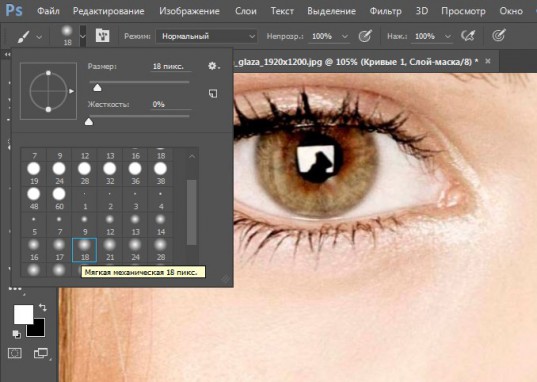
Несмотря на то, что мы выбрали белый цвет при закрашивании он будет черным. Чтобы проще уменьшать и увеличивать размер кисти используйте скобки «». Блики трогать не нужно, в этом случае глаза будут выглядеть более естественными.
В будущем, если придется работать с фотографией, на которой нет бликов, их можно нарисовать белым цветом. Просто кликните кистью в любом месте глаза, используя белый цвет. Так сделают новички и результат будет неплохим, но не идеальным. Как поступят профессионалы? Они скопируют блик из другой фотографии и вставят его на свое изображение.
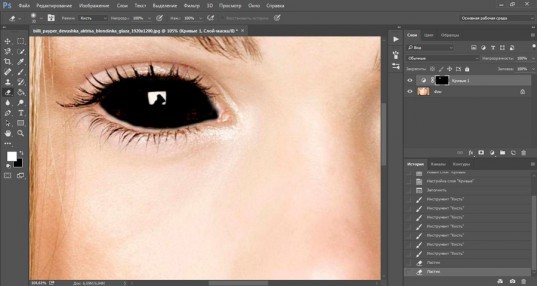
Перейдите к следующему глазу и сделайте то же самое. Закрасьте оставив блики.
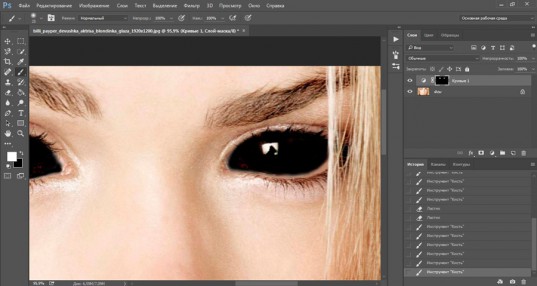
Вот такой результат у нас получился.
Я думаю, что новичкам понравится и так. Специалисты видят больше. Если глаза темные, то они не могут отражать столько же света, сколько и белые. На нижние веки нужно добавить немного тени.
Для этого снова создаем новый корректирующий слой кривые.
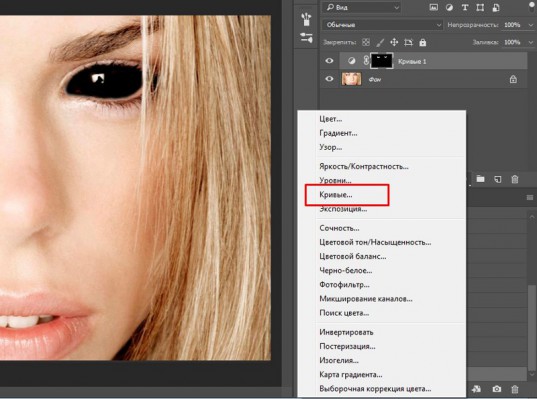
Делаем фотографию почти черной, тянем точку кривых, а затем меняем основной цвет на черный, прежде чем нажать Alt+Backspace.
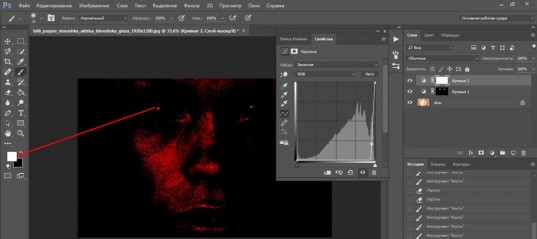
Ничего нового. Все точно также, как и при работе в первый раз.
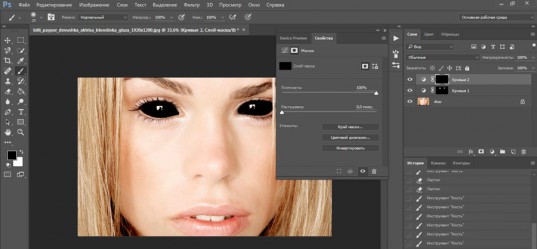
Снова выбираем кисть и ставим активный цвет – белый.
Водим кистью по нижней части века.
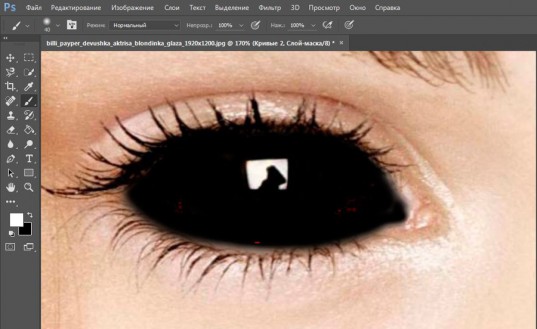
И под вторым глазом тоже.
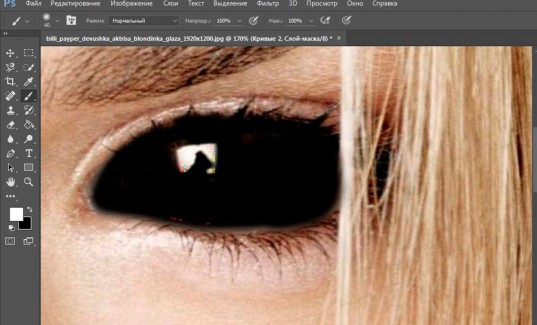
Уменьшаем непрозрачность второго слоя (нижнего века) пока результат вас не удовлетворит и тень не будет выглядеть естественно.
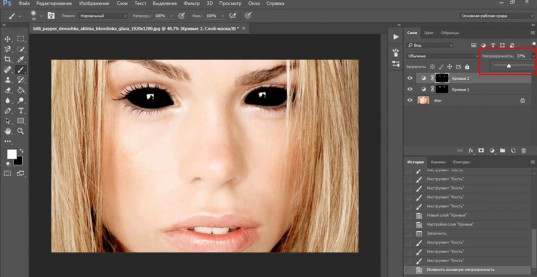
Также можете поработать с цветом кривых. Для этого щелкните по черно-белому кругу в панели справа, откроется дополнительное меню и там можно тянуть за уже существующую точку. Экспериментируйте и настраивайте.
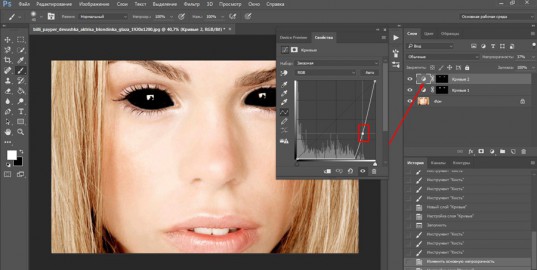
На самом деле, в природе не существует чистого черного цвета тени. Всегда есть какие-то дополнительные цвета. Переходим к наложению при помощи этой кнопки.
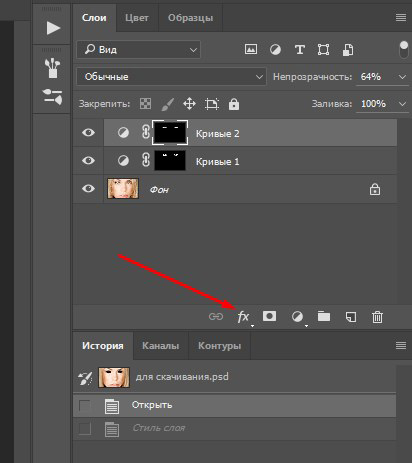
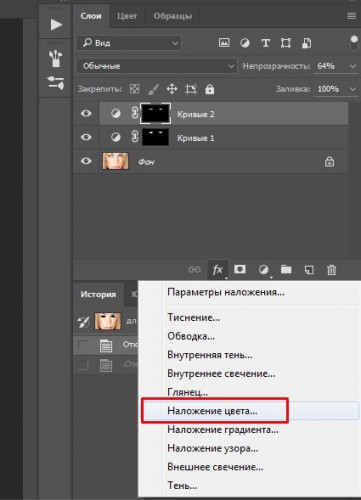
Все зависит от основного цвета картинки. Так как мой вариант довольно солнечный, то я использую коричневый. Если ваша фотография темная, то скорее всего понадобится серый.
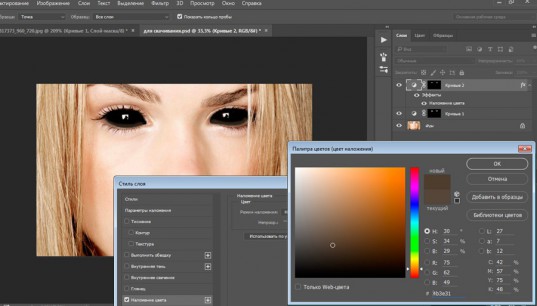
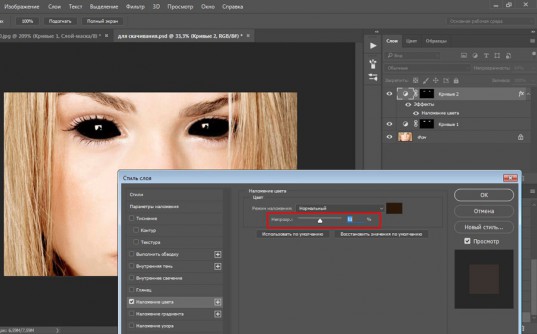
Вот такого результата мы добились.
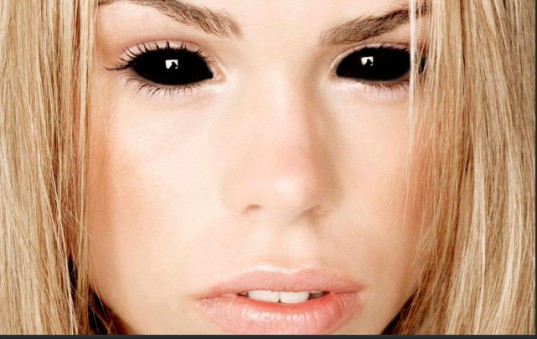
Как не усложнять
Смотрите, тот вариант, который я вам уже предложил – крутой и профессиональный. Но специалисты никогда не станут усложнять себе жизнь. Всегда думайте, прежде чем приступать к делу. Вы знаете основы, но в каком случае и что использовать всегда будет зависеть от ситуации. Не усложняйте себе жизнь.
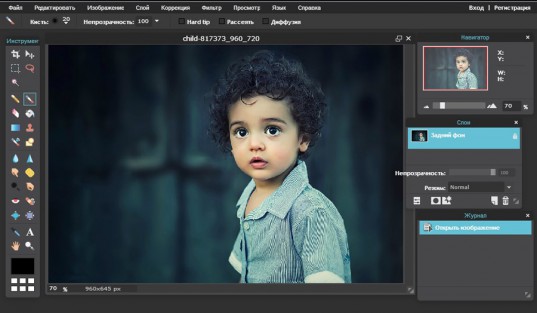
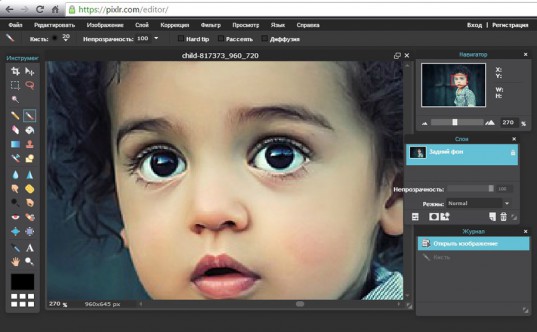
Выставляем черный цвет и выбираем кисть.
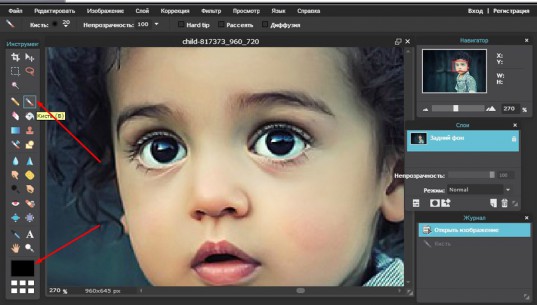
Скобками уменьшать и увеличивать размер уже не получится. Придется выставлять диаметр вручную.
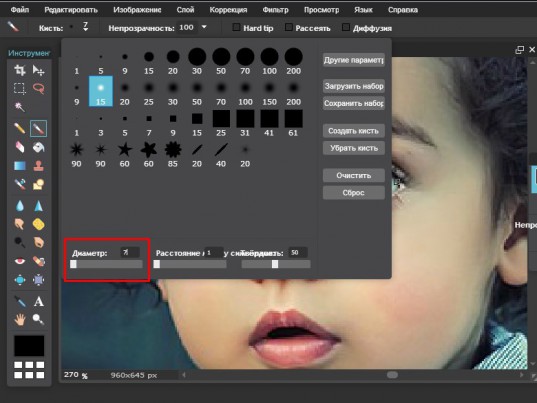
Закрасили белые участки, оставив блики и почти готово! Мы уже стали чуть профессиональнее, а потому помним о нижнем веке.
Создаем новый слой и рисуем с теми же настройками тень на нижнем веке.
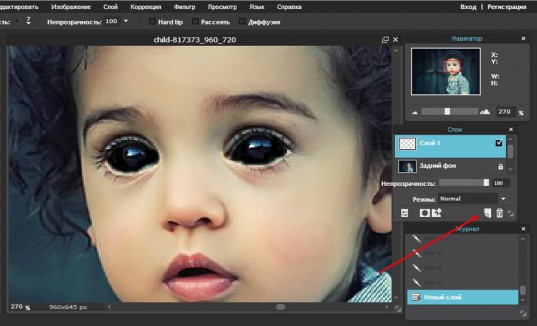
Теперь убираем непрозрачность, чтобы результат выглядел естественным.
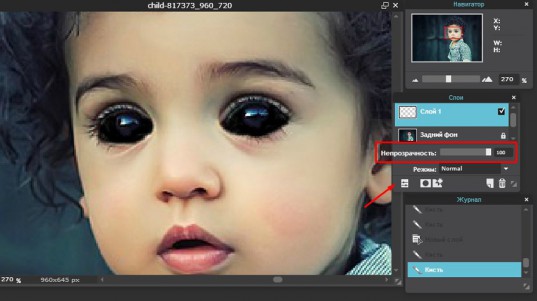
Вот такой результат у нас с вами может получиться.

По-моему неплохо. Можно наложить цвет, но давайте попробуем что-то новенькое?
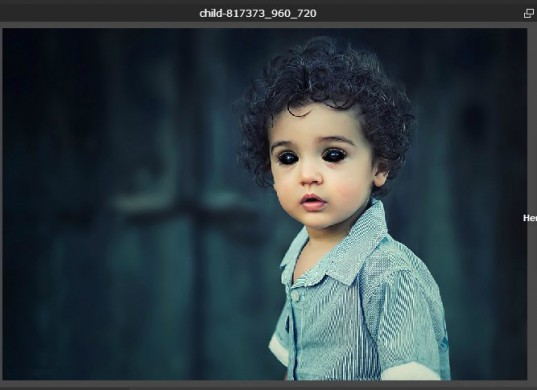
Помните, что улучшать свою работу можно до бесконечности. Главное знать, когда остановиться. Но сейчас, попробуем зайти в категорию Коррекция, найти там «Кривые» и сделаем фотографию более готичной.
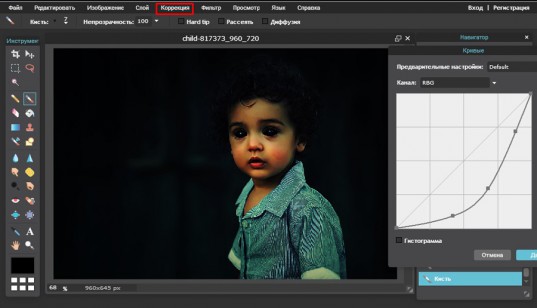
Кстати, если хотите – можете скачать фотографию этого мальчика (СКАЧАТЬ) и самостоятельно поработать с ней в онлайн сервисе. Свои результаты выкладывайте в комментариях к этой статье. Будет очень интересно сравнить что у вас получилось.
На самом деле, фотошоп – это всего лишь набор инструментов. А вот как ими пользоваться всегда решает профессионал. Черные глаза можно сделать и при помощи выделения, лассо, кисти, через коррекцию, как сделал я в первом примере. Все дело в опыте и знаниях.
Тогда вы сможете научиться сами обрабатывать фотографии и искать свои пути решения проблем и достижения целей. Если вы знаете все о инструментах, то дальше уже можно учиться на собственном опыте.

Понятное дело, что скучно придумывать себе сложности и создавать проекты в стол. Я рекомендую вам найти подработку на сайтах фриланса. Да, сейчас этот считается моветоном. Все стараются уйти в собственный бизнес и работать с клиентами напрямую в реальной жизни, даже если дело касается интернета. Но, начинать нужно с чего-то другого.
Это именно то, что нужно новичку. Благодаря этому сайту можно идеально учиться. А так как биржа молодая, то пока здесь почти все фрилансеры равны. Заказ может получить совершенно любой человек. К тому моменту, когда вы научитесь делать крутые вещи, у вас уже будет огромный объем клиентов и неплохой рейтинг, правда цена за работу останется прежней – 500 рублей.
Ну и не забывайте про мой блог. Если вам понравилась эта статья, то подписывайтесь на рассылку и получайте больше полезной информации прямо к себе на почту.
Для того, чтобы сделать черные глаза в фотошопе, нам потребуется установленная программа Phtoshop, фотография.
Как сделать черные глаза
Ну что ж приступим!
Я выбрал вот такой снимок, на этой фотографии, у модели большие глаза, а значит должно получиться очень эффектно!

В фотошопе открываем нашу фотографию, и создаем новый корректирующий слой Кривые .

Перетягиваем ползунок, до того момента пока все не закрасится черным.
Теперь заливаем маску черным цветом. Для этого нажмите клавишу D , X , и Alt+Backspace .

Теперь выбираем мягкую кисть, ставим не прозрачность 100%, и закрашиваем черным цветом, кроме бликов на глазах. Не забудьте переключить на белый цвет клавишей X .

Таким же образом закрашиваем второй глаз.

Уже смотрится зловеще! Но требуется добавить еще небольшой штрих. Под глазами, слишком светлый участок кожи, при черных глазах, там должно быть немного темнее.
Для этого снова создаем новый корректирующий слой Кривые , перетягиваем немного ползунок вниз. Также заливаем маску черным цветом.

Тоже самое проделываем и со вторым глазом.
И смотрим, что у нас получилось.

Думаю достаточно зловеще! Так и оставим.
Теперь вы знаете, как сделать глаза демона в фотошопе. Если возникли вопросы, можете написать в комментариях.
Статья оказалась полезной, тогда поставьте оценку чуть ниже и расскажите друзьям!

Доброго всем дня, мои дорогие друзья. Как ваше настроение? Пятничное? У меня тоже! Вы смотрели сериал «Сверхъестественное»? Я помню раньше смотрел, но после сезона шестого он мне дико наскучил. Ну да ладно. Речь не об этом. Просто вспомнилось, как в этом сериале изображали демонов. Они вселялись в людей, после чего у них становились абсолютно черные глаза.
А еще мне вспомнилась песня, которая была хитом 2005 года (если я не ошибаюсь). Помните «Черные глаза, вспоминаю, умираю. ». Ох, тогда он звучала отовсюду. Ну да ладно. Что-то я отклонился от темы. В общем мне понравилась такая фишка и стало интересно как сделать черные глаза на фото, чтобы было похоже на демона из сериала. Сегодня моим подопытным кроликом станет вот эта вот девушка.

- Откройте вашу фотографию (или любую другую в фотошопе) и создайте новый слой (назовите его как-нибудь «Белки глаз»).
- Теперь возьмите инструмент кисть и выберите черный цвет. Заодно сделайте ее чуточку помягче, например 85%. Ну и надо бы увеличить масштаб, чтобы глазик наш стал больше и его легче было бы закрашивать.
- Теперь аккуратно, меняя размеры кисти, закрашивайте левый глаз, а потом правый. Сделайте так, чтобы всё было закрашено. Отлично. Можете облегчить весь процесс. Для этого выделите область глаза любым инструментом выделения, например «Лассо», а потом с помощью заливки закрасьте все черным цветом.
- Теперь у нас есть «Очи черные», но оно выглядит как-то неестественно, вам не кажется? Чтобы сделать его более естественным, нам нужно создать новый слой и назвать его «Блики».
- После этого, находясь на этом слое, выбираем белый цвет кисти и ставим ей небольшой размер и ставим жесткость на 0%. Этой кистью ставим белые точки или небольшие полосочки где-нибудь вверху глазика.
- Далее заходим в свободное трансформирование (CTRL+T) и меняем форму нашего белого блика, если это необходимо (но тогда каждый блик нужно будет делать на отдельном слое). А если необходимости нет, то можете оставить как есть.
- Ну как? Теперь смотрится гораздо лучше? Думаю да, но это еще не всё. Давайте его слегка размоем. Для этого пойдем в «Фильтры» — «Размытие» — «Размытие по Гауссу» и слегка сместим ползунок вправо. Буквально на 1. Отлично.
- Теперь придадим еще немного объемности. Для этого создаем новый слой и снова берем белую кисть, только размер ставим побольше, где нибудь в полглаза в высоту. И ставьте эту точку в районе нашей гляделки, только под предыдущим белым бликом, можно чуть правее.
- После этого, не сходя с этого слоя, идем в знакомые «Фильтры» — «Размытие» — «Размытие по Гауссу», и ставим его в районе 9. А непрозрачность слоя тем временем понижаем где-нибудь до 80%.
- Ну и напоследок можно взять черную кисть, при этом поставив ей непрозрачность 25-30% и небольшой размер (буквально 5-6 пикселей). Ну а дальше нужно обвести область вокруг обоих глаз. Это будет смотреться гораздо естественнее при черных белках.
Так же круче? Правильно я говорю? Правильно). Ну вот и смотрим, что у нас в итоге получилось. По-моему круто. Теперь вы можете
Если у вас возникнут какие-нибудь трудности, то специально для вас я подготовил этот урок в формате видео. Думаю, что так будет понятнее.
Если вам нравится то, что можно делать в фотошопе, но вы пока еще не умеете им пользоваться, то рекомендую вам посмотреть отличный видеокурс , благодаря которому вы научитесь пользоваться фотошопом буквально за пару-тройку недель и сможете сами запросто редактировать и обрабатывать изображения. Курс действительно мощный. Очень рекомендую.
Ну вот вроде бы и всё. Я надеюсь, что мой урок вам понравился и вы не забудете подписаться на обновления моего блога, чтобы не упустить свежие уроки по фотошопу и другим темам. Увидимся с вами в других статьях. Удачи вам. Пока-пока!


Тянем кривые вниз, чтобы потемнело веко и закрываем их.
Инвертируем маску кривых в чёрный цвет, сочетанием клавиш Ctrl+I и белой кисть проводим по векам предавая тень, так сказать отражение от чёрного глаза.
Далее отключаем два верхних слоя и переходим в каналы

Отключаем красный и зелёный канал.

Синий канал дублируем. Зажимаем левую кнопку мышь на синем канале и перетаскиваем его в значок копирования.

Двигая ползунки влево-вправо, добиваемся чтобы блики на глазах были хорошо выражены.

Зажимаем клавишу Ctrl и кликаем по копии синего канала, чтобы создать выделение, возвращаемся в слои.

- Включаем оба слоя
- Нажимаем на маску с кривыми
- Создаём новый слой сочетанием клавиш Ctrl+Shift+N
Белой кистью закрашиваем выделенные места где у нас были блики, снимаем выделение Ctrl+D.
В этом руководстве я покажу, как изменить цвет глаз с помощью Photoshop , используя корректирующий слой «Цветовой тон / Насыщенность» !
Я буду использовать Photoshop CC, но все шаги полностью совместимы с Photoshop CS6. В качестве примера обработаем эту фотографию:

Как изменить цвет глаз в Photoshop
Шаг 1: Увеличьте масштаб
Выберите инструмент Масштаб в панели инструментов:
Выберите инструмент «Масштаб»
Нажмите несколько раз на область между глазами, чтобы приблизить изображение. Нажмите на клавиатуре клавишу «H» , чтобы переключиться на инструмент «Рука» . Затем кликните по изображению и перетащите его в нужную позицию:

Увеличение изображения и размещение глаз по центру
Чтобы изменить цвет глаз, не затрагивая остальную часть изображения, создадим выделение вокруг глаз. Выберите инструмент «Лассо» :
Выберите инструмента «Лассо».
Шаг 3: Создайте выделение вокруг глаз
С его помощью создайте выделение вокруг одного из глаз. Нам нужна только радужная оболочка (цветная область), расположенная в его центре. Не беспокойтесь, если выделение получилось не совсем правильным. Мы скорректируем его позже.

Выделение первого глаза.
Выделите первый глаз, нажмите и удерживайте клавишу Shift . В правом нижнем углу курсора инструмента «Лассо» появится маленький знак плюса ( + ). Удерживая нажатой клавишу Shift , можно добавить область к текущему выделению. Создайте выделение вокруг второго глаза.

Нажмите и удерживайте нажатой клавишу Shift, а затем создайте выделение вокруг второго глаза.
Шаг 4: Добавьте корректирующий слой «Цветовой тон / Насыщенность»
Чтобы изменить цвет глаз, используем корректирующий слой «Цветовой тон / Насыщенность» . В палитре «Слои» кликните иконку «Новая заливка или корректирующий слой» .

Выберите из списка пункт «Цветовой тон / Насыщенность» .
Выберите из списка пункт «Цветовой тон / Насыщенность».
Шаг 5: Выберите опцию «Раскрасить»
Параметры для настройки корректирующего слоя «Цветовой тон/Насыщенность» отображаются на панели свойств Photoshop. Активируйте опцию «Тонирование» , установив для нее флажок.

Установите флажок для опции «Тонирование» в нижней части панели «Свойства».
Когда вы сделаете это, глаза станут красными. Нужно изменить его следующим образом.

Глаза поменяли цвет, хотя красный не является подходящим выбором.
Шаг 6: Выберите новый цвет глаз с помощью слайдера «Цветовой тон»
Чтобы выбрать другой цвет для глаз, перетащите ползунок слайдера «Цветовой тон» . Я установил значение параметра на 200 синего цвета.

Выберите новый цвет глаз, перетащив ползунок «Цветовой тон».
Вот как выглядит новый цвет глаз. Он слишком интенсивный, поэтому мы исправим его.

Результат после перетаскивания ползунка «Цветовой тон».
Шаг 7: Уменьшите насыщенность нового цвета
Перетащите ползунок «Насыщенность» влево, чтобы уменьшить насыщенность, пока цвет не станет более естественным. Чаще всего подходит значение насыщенности от 10 до 15.

Уменьшите насыщенность нового цвета глаз.
Вот мой результат после уменьшения насыщенности.

Цвет глаз теперь выглядит менее интенсивным и более естественным.
Шаг 8: Измените режим смешивания на «Цветность»
В палитре слоев корректирующий слой «Цветовой тон / Насыщенность» расположен над фоновым слоем. На данный момент задан режим смешивания корректирующего слоя «Обычные» . Это означает, что он влияет не только на цвет глаз, но и на их яркость. Чтобы отредактировать только цвет, измените режим на «Цветность» .

Измените режим смешивания корректирующего слоя на «Цветность».
Вы должны увидеть больше деталей глаз после переключения режима смешивания на «Цветность» . В моем случае глаза теперь кажутся более яркими.

Результат после изменения режима смешивания на «Цветность».
Шаг 9: Выберите маску слоя
Корректирующие слои включают в себя встроенную маску слоя. Мы использовали ее с тех пор, как добавили слой «Цветовой тон / Насыщенность» . Photoshop использовал первоначальное выделение инструментом «Лассо» для создания маски. Миниатюра маски слоя отображается в палитре «Слои» .
Обратите внимание, что миниатюра залита в основном черным цветом, с двумя маленькими областями белого цвета. Черный цвет – это области, в которых корректирующий слой «Цветовой тон / Насыщенность» не влияет на изображение. Другими словами, в этих областях по-прежнему отображается первоначальный цвет.

Выберите маску слоя.
Шаг 10: Выберите инструмент «Кисть»
Если мы внимательно посмотрим на один из глаз фотографии, то увидим, что синие области вокруг краев радужной оболочки заходят на белые области и немного на веки.

Некоторые из новых цветов заходят на окружающие области.
Чтобы очистить эти области, зарисуем маску слоя. Выберите в палитре инструментов инструмент «Кисть» .
Выберите инструмент «Кисть».
Шаг 11: Измените цвет переднего плана на черный
Чтобы скрыть цвет вокруг радужной оболочки глаза, нам нужно зарисовать области в маске слоя черным цветом. Photoshop использует цвет переднего плана как цвет кисти.
Образцы цветов переднего плана (верхний левый) и фона (нижний правый).
Затем нажмите на клавиатуре клавишу с буквой X, чтобы поменять цвета, сделав черный цветом переднего плана и кисти.
Цвет переднего плана теперь стал черным.
Шаг 12: Зарисуйте области вокруг радужной оболочки
Зарисуйте области вокруг радужной оболочки, чтобы убрать проблемные места. Для достижения наилучшего результата используйте небольшую кисть с мягким краем.
Можно отрегулировать размер кисти с помощью клавиатуры, нажав несколько раз клавишу «[ » . Это уменьшит размер кисти, или клавишу «]» , чтобы увеличить его.
Чтобы изменить жесткость кисти, удерживайте нажатой клавишу Shift и нажмите клавишу левой прямоугольной скобки. Удерживая нажатыми клавиши Shift и правой скобки, вы сделаете края кисти более жесткими.
Мы рисуем на маске слоя, а не на самом изображении, поэтому не видим цвет кисти. Вместо этого новый цвет глаз исчезает из зарисованных областей.

Зарисуйте черным цветом области вокруг краев радужной оболочки глаз.
Чтобы оставить нетронутой область зрачка, измените размер кисти и зарисуйте черным цветом области внутри глаза. Как только закончите с первым глазом, перейдите ко второму.

Зарисуйте области внутри зрачка.
Исправление ошибок
Если вы случайно закрасили часть радужной оболочки, нажмите на клавиатуре клавишу с буквой X , чтобы поменять цвета переднего плана и фона. Это действие установит белый в качестве цвета переднего плана. Закрасьте белым цветом нужную область, чтобы восстановить цвет.
Сравнение нового цвета глаз с оригиналом
Чтобы сравнить новый цвет глаз с исходным цветом, отключите корректирующий слой «Цветового тон / Насыщенность» , кликнув по иконке видимости в палитре «Слои» .

Кликните по иконке видимости.
При отключенном корректирующем слое проявится исходный цвет глаз.

Исходный цвет глаз.
Кликните по иконке видимости еще раз, чтобы снова включить корректирующий слой и просмотреть новый цвет глаз.

Новый цвет глаз.
Таким образом, с помощью Photoshop можно изменить цвет глаз на фотографии, используя корректирующий слой «Цветовой тон / Насыщенность» !
Пожалуйста, оставьте ваши комментарии по текущей теме статьи. Мы очень благодарим вас за ваши комментарии, отклики, лайки, дизлайки, подписки!
Дайте знать, что вы думаете по этой теме в комментариях. За комментарии, лайки, отклики, дизлайки, подписки низкий вам поклон!
Читайте также:


