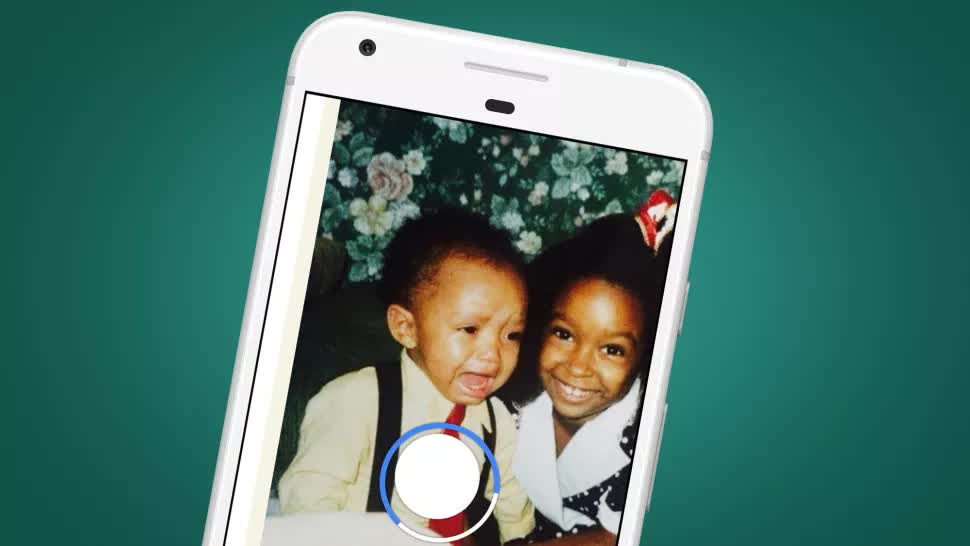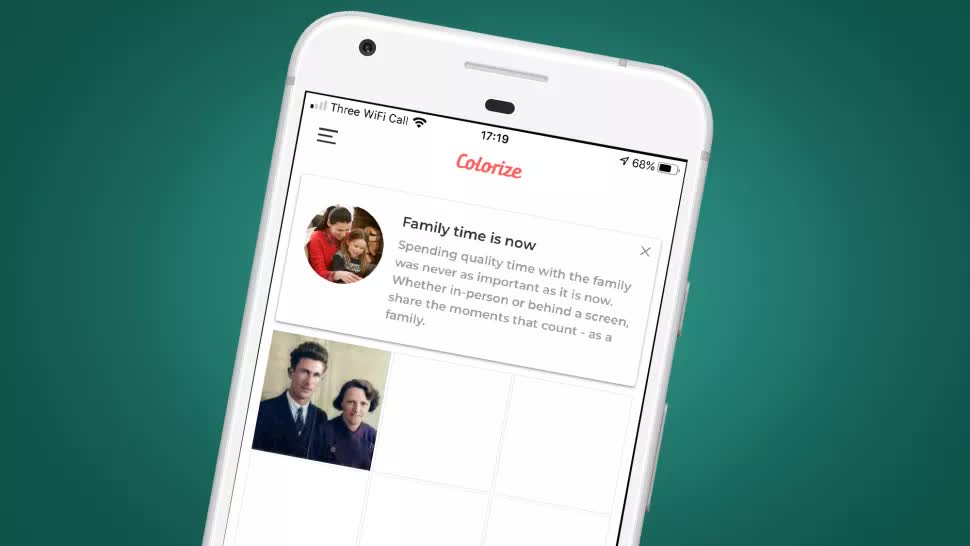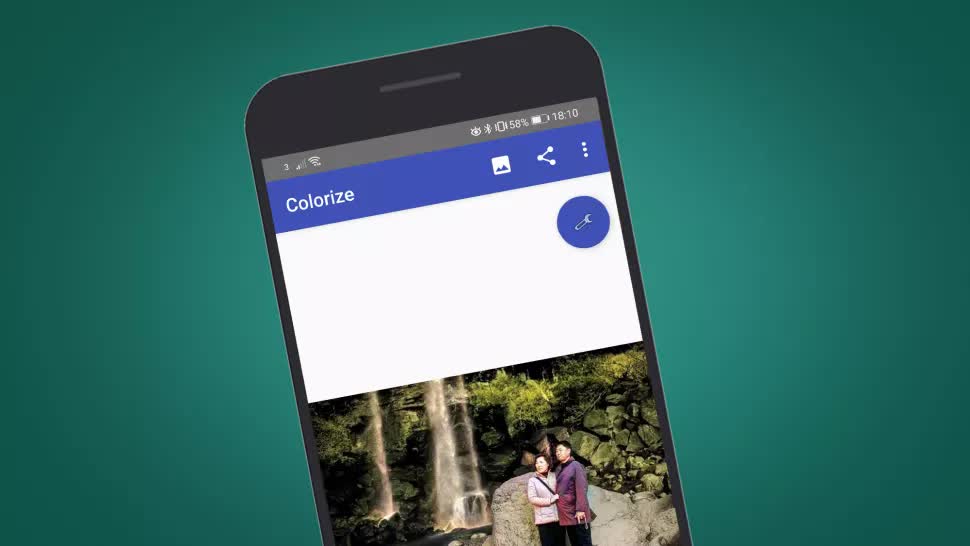Как сделать черно белое фото цветным в фотошопе на телефоне
Сегодня самые обычные смартфоны снимают яркие цветные изображения вполне приемлемого качества. Однако всего несколько десятилетий назад люди довольствовались черно-белыми фотографиями. Наверняка в ваших семейных альбомах найдутся подобные снимки бабушек и дедушек, достойные оказаться в красивой рамочке на полке, а не затеряться в виртуальной галерее телефона. В нашей статье мы расскажем, как сделать ч/б фото цветным с помощью специальных мобильных приложений и распечатать его.
Уникальный проект на основе искусственного интеллекта от сингапурской компании GovTech, позволяющий в считанные секунды раскрасить старые фотографии. Главной «фишкой» программы является наличие нейронной сети, пытающейся предсказать значения цветов для пикселей на основе особенностей снимка. Для обучения искусственного интеллекта специалисты использовали набор из 500 тысяч старинных фото, а также задействовали библиотеку изображений Google.
С помощью сервиса Сolourise вы легко раскрасите ч/б фото. Однако стоит отметить, что приложение хорошо работает только с хорошо распознаваемыми элементами снимка. Если оно не распознает деталь, то может получиться довольно забавный цветовой эффект, зачастую неестественный.
Пользоваться программой очень просто. Все, что от вас потребуется, — загрузить бесцветное фото в специальный сервис на официальном сайте, дождаться завершения обработки и скачать готовый результат. Сolourise — идеальное решение для тех, кто хочет из черно-белого фото сделать цветное быстро, просто и бесплатно.

Algorithmia — это популярный сервис, который использует при обработке технологии «глубинного обучения». В основе программы, так же как и в Сolourise, лежит искусственный интеллект. Для обучения цветоопределению приложение проанализировало свыше миллиона изображений.
Использование сервиса максимально просто и понятно. Чтобы сделать черно-белое фото цветным, достаточно вставить URL снимка в строку поиска и нажать «Colorize It». После обработки на странице вы увидите два варианта изображения: бесцветный и в цвете.
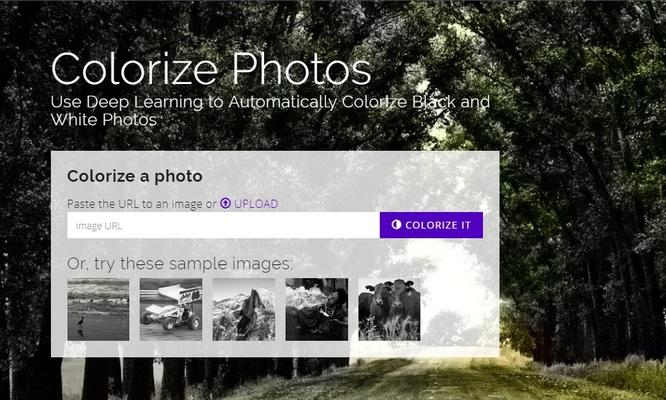
Приложение Paintschainer незаменимо для раскрашивания готовых эскизов. Если вы любите рисовать, создавать собственные комиксы — данный сервис именно то, что вам нужно. Программа, в основе которой гибкая нейронная сеть, подбирает максимально подходящие оттенки. Если вас не устраивает автоматический подбор, вы можете самостоятельно показать приложению, какие цвета лучше использовать.
Как раскрасить ч/б фото с помощью Paintschainer? Загрузите в сервис свой эскиз, и приложение переведет его в цвет. В вашем распоряжении три варианта автоматического окрашивания и панель с инструментами для ручной настройки.

Всем известный сервис поможет вам не только полностью раскрасить снимок, но и сделать ч/б фото с цветными элементами. Чтобы получить черно-белый фон на фото, выполните несколько простых шагов:
- Выберите фото на телефоне, зайдите в Инструменты, найдите подходящий ч/б фильтр и примените;
- Далее следует нажать в верхнем углу на значок со слоями и выбрать Посмотреть изменения — ч/б — Изменить;
- Для обесцвечивания фото выберите значок, где внутри квадрата находится кружок;
- Остается только выделить объект, который вы хотите сделать цветным.
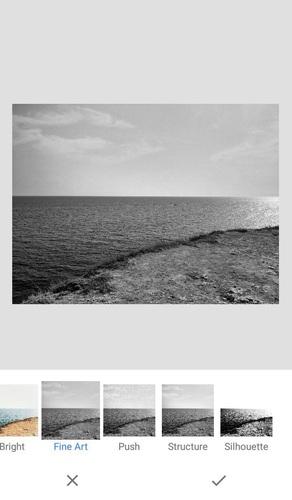
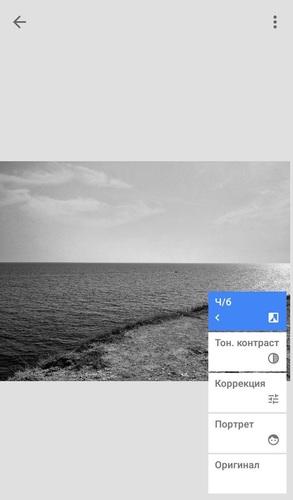
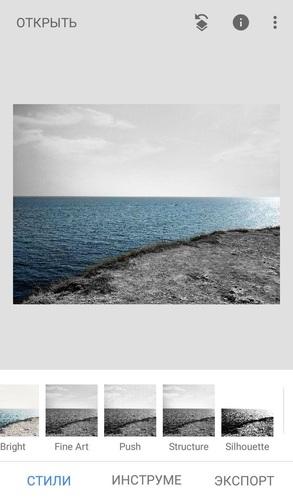
Преимущество Snapseed заключается не только в том, что программа может сделать черно-белый фон на фото, но и в том, что пользоваться сервисом невероятно просто, а работа с ним абсолютно бесплатна.
Все 4 приложения позволяют из серых и скучных фотографий сделать яркие красочные изображения, которые просто обязаны быть распечатаны. Пусть оригинальные снимки станут настоящим украшением стен, книжного шкафа или даже холодильника. В этом вам поможет приложение для печати фотографий Mimigram. Здесь вы в считанные минуты можете заказать стильные магнитики с фотографиями, качественные фотографии в рамках или собрать из снимков Арт-холст. Программа Mimigram доступна для скачивания в App Store или Google Play.
Узнайте еще больше об обработке изображений в нашем блоге. Здесь вы найдете море идей по съемке и редактированию снимков, а также созданию крутых подарков из фотографий.
Развитие современных технологий привело к тому, что наши телефоны стали самыми настоящими карманными компьютерами. В это может быть сложно поверить, но современный смартфон даже среднего звена превосходит своими вычислительными мощностями многие компьютеры, например, десятилетней давности. Поэтому, касаясь нашей сегодняшней темы, крайне не удивительно, что смартфоны получили в своё распоряжение многие программы и утилиты, которые до этого времени были свойственны лишь десктопам и ноутбукам. Одной из таких программ стал фоторедактор. Несмотря на то, что сравнимо с многими версиями подобных программ для ПК, мобильные аналоги обладают более простым функционалом, всё равно мы сможем проделать немалую работу с их помощью.
Присутствие фоторедактора на нашем смартфоне весьма оправдано, ведь, как показывает практика, большинство своих фотографий мы делаем именно с помощью камеры смартфона и очень удобно иметь возможность сразу же её качественно обработать. Конечно же, камера хорошего гаджета изначально обладает множеством возможностей и фильтров, например, благодаря сдвоенному модулю камеры мы можем создавать эффект Боке, когда основной объект выделен чётко, а задний фон размыт. Мы так же можем использовать фильтры, например для создания чёрно-белого фото. Но вот создать эффектное фото с цветным объектом на чёрно-белом фоне без фоторедактора на данный момент возможности нет. На сегодня среди множества различных фоторедакторов для смартфонов качественно выделяется программа Snapseed. Кроме своего широкого функционала она, к тому же, распространяется на бесплатной основе.
Способы редактирования фото
После того как мы сделали фотографию или даже несколько фотографий, перед нами может стать вопрос относительно того, оставить их такими как они получились или отредактировать. Последний вариант подразумевает, что мы планируем улучшить готовые фотографии с помощью каких-то фильтров или инструментов. И если мы всё-таки решились на подобный шаг, то можем оказаться на своеобразном распутье. А как же это сделать? Отредактировать наши фотографии можно несколькими способами.
На компьютере. Для того чтобы отредактировать фотографию на компьютере, нам нужно перенести готовое фото на жёсткий диск устройства. Это можно произвести посредством Bluetooth, соединения через кабель или сохранить фото в «Облаке», после чего скачать его с компьютера, или же достать карту памяти из смартфона и подключить её к ПК. Фоторедакторы для десктопов и ноутбуков обладают максимально широким функционалом, но и требуют более качественных навыков от пользователя.
Встроенный редактор фотокамеры смартфона. Даже без установки дополнительных программ для редактирования, каждый смартфон обладает определёнными возможностями для того, чтобы мы могли редактировать отснятое фото. Как правило, возможности таких встроенных редакторов очень скудные, поэтому для полноценного улучшения или наложения сложных фильтров, подобный вариант не подойдёт.
Фоторедактор для смартфона. Если же установить приложение, которое разработано для того, чтобы мы могли отредактировать фотоснимок непосредственно на своём смартфоне, то мы хоть и не получим всех тех возможностей, которыми обладают десктопные варианты, но создать эффектные фильтры возможность появляется. Как мы уже обозначили ранее, одним из наиболее интересных вариантов является программа-редактор Snapseed. Её мы и разберём детальнее.
Возможности мобильного редактора Snapseed
Установив на своём смартфоне фоторедактор Snapseed, мы получаем доступ к огромной библиотеке инструментов и стилей, которые помогут видоизменить наши уже готовые фотографии до неузнаваемости. Конечно же, мы планируем, что видоизменятся они в лучшую сторону. Встроенная библиотека стилей в фоторедакторе, позволит нам как создать эффект старины, так и наоборот, насытить фотографию красками. При этом мы сможем обрабатывать не только портреты, но и пейзажные снимки природы в разное время года. Мы даже сможем добавить на свою фотографию какой-либо стилизованный текст.
Snapseed позволит нам редактировать фотографию точечно. Например, если мы сделали групповой фотоснимок, но при этом хотим удалить какой-либо объект из него или даже человека, то с помощью мобильного редактора это будет возможно. Кроме этого, мы сможем просто изменить расположение объекта на фотографии. Например, если сделали фото у фонтана и фонтан располагался по левую сторону от нас, мы сможем расположить его справа. А ещё нам оказываются доступны всевозможные ручные инструменты, такие как кисть, точечное редактирование, изменение баланса цветов и так далее. Одной из наиболее интересных возможностей, которые предоставляет программа Snapseed, нам показалась возможность создать цветной объект на чёрно-белом фоне. Давайте разберёмся, как это сделать.
Как сделать чёрно-белое фото с цветным объектом
Перед тем как приступить к созданию подобного фото, мы должны сначала выбрать ту фотографию, которую хотим, так сказать, модернизировать. Это может быть как фото с неживым объектом, так и портрет. Если это будет фотография человека, то в результате мы получим что-то вроде эффекта Боке, но задний фон будет не размытым, а просто чёрно-белым. Итак, далее всё делаем в строгой последовательности!
- После того, как мы определились с фотографией, отправляем её в приложение. Так мы увидим всё то же фото, но уже с вариантами применения различных стилей и инструментов Snapseed.
- Выбираем инструмент «Кадрирование», который позволит нам удалить ненужные фрагменты снимка и оставить лишь наиболее важные его элементы.
- На третьем шаге мы можем изменить яркость, контрастность и насыщенность фото, но это не обязательно.
- В разделе стилей мы выбираем любой понравившийся чёрно-белый фильтр и применяем его к своей фотографии.
- Далее мы должны обратиться к пункту «Последние изменения», выбрать вкладку «Ч/Б» и обработать ту часть фотографии, а именно задний фон объекта, которую мы хотим оставить чёрно-белой.
- Чтобы сконцентрировать внимание именно на цветном объекте, выбираем инструмент «Виньетка» и затемняем остальные второстепенные элементы.
- Если после обработки фотографии в видимости остались объекты, которых видно быть не должно, можно выбрать инструмент «Кисть» и зарисовать их. Мелкие детали можно удалить с помощью инструмента «Точечная коррекция».
- Финальным аккордом становится использование инструмента «Выборочная коррекция». Размещаем его на объекте, который должен остаться в цвете, и поднимаем показатели яркости, контрастности и насыщенности.
Если результат проделанной работы вам понравился, то сохраняем фотографию и демонстрируем её своим друзьям, близким и всем остальным. Если же нет, то начинаем проделывать всё с самого начала, совершенствуя, таким образом, свои навыки в редактировании фотографий.
Подведём итог
Создание подобного эффекта собственными руками может подстегнуть вас к более сложным свершениям. Это очень актуально, ведь сделать фотографию, в том числе и селфи, с различными модными эффектами крайне модно сегодня. И если ещё совсем недавно пиком этой моды были портретные фотографии с эффектом Боке, то уже совсем скоро подобный тренд может смениться на другой эффект – размытый фон может стать просто чёрно-белым.
А до тех пор, пока сдвоенные или строенные модули фотокамер наших смартфонов не научатся делать подобные снимки автоматически, Блог Comfy предоставил вам простой алгоритм создания этого эффекта, который, безусловно, сможет удивить всех ваших друзей и знакомых, да и просто подписчиков, например, в Instagram.

Если вам всегда казалось, что раскрашивание черно-белой фотографии – это нечто сверхсложное и даже из разряда магии, то знайте, вы ошибались. Конечно, чтобы в Фотошопе превратить черно-белое фото в цветное, нужно обладать некоторыми базовыми навыками, но главное – это усидчивость. Для тех, кто не хочет тратить много времени, есть специальные онлайн-сервисы, где можно раскрашивать картинки в один клик прямо в браузере.
Итак, сегодня я покажу вам, как сделать цветной черно-белую фотографию с помощью Adobe Photoshop на примере портрета, а также проведу обзор популярных сервисов, которые делают это автоматически.
Из черно-белого в цветное в Adobe Photoshop
В новой версии Adobe Photoshop 2021 появилась функция автоматического раскрашивания черно-белых фотографий, однако пока эта опция доступна только в бета-версии. Если у вас уже есть новенький Фотошоп, вы можете попробовать сделать фото цветным. Это очень просто:
- Откройте вашу черно-белую фотографию.
- Перейдите во вкладку «Фильтр – Neural Filters».
- Кликните по пункту «Beta Filters».
- Выберите фильтр «Colorize».
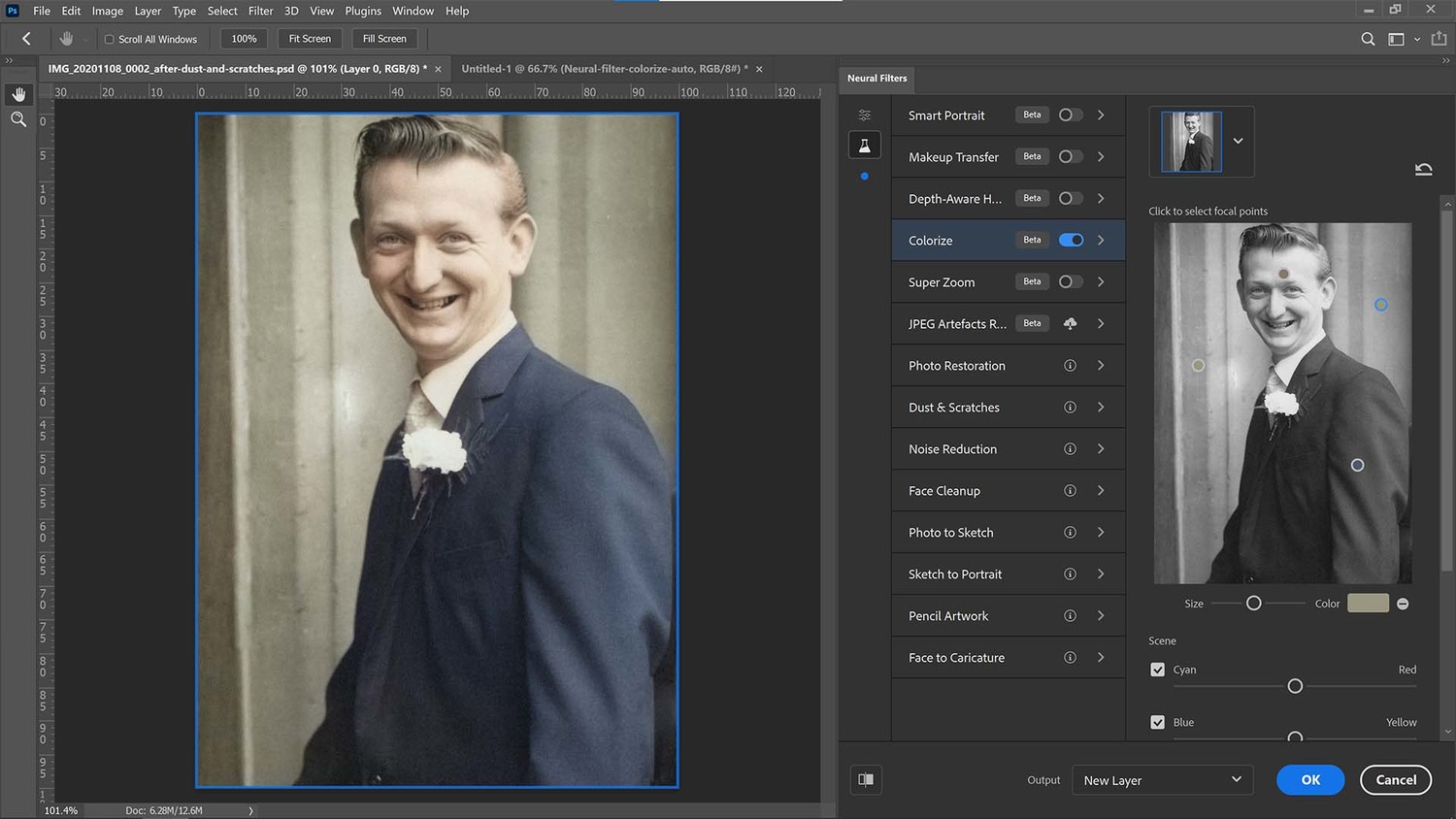
Автоматическое раскрашивание выглядит неплохо, но все же перекраска черно-белой фотографии вручную дает более точный и натуральный результат. Так как я пользуюсь Photoshop 2020 года выпуска, то буду делать все руками и покажу вам весь процесс пошагово. Эта инструкция подойдет тем, кто недавно начал изучать Adobe Photoshop. Если вы будете четко следовать алгоритму, у вас все получится!
Я нашла симпатичный портрет девушки и предварительно перевела его в черно-белый цвет. О том, как это сделать, я писала в этом материале.

Сейчас я покажу, как раскрасить черно-белую картинку на примере этой фотографии, а в конце мы сравним мою работу с цветным исходником. Пристегнитесь, это будет увлекательно!
Фотография и референс
Чтобы сделать как можно более натуральную цветную фотографию, важно выбрать правильный референс. Конечно, у меня есть исходное цветное фото, но я буду играть по-честному. Найдите похожую цветную картинку, с которой вы сможете взять цветовую палитру. Референс поможет хорошо раскрасить фотографию: так вы сможете учесть все особенности цвета кожи и нюансы освещения. В качестве референса я нашла похожую по свету и тени картинку. Ее я помещаю на отдельный слой и уменьшаю для удобства работы.
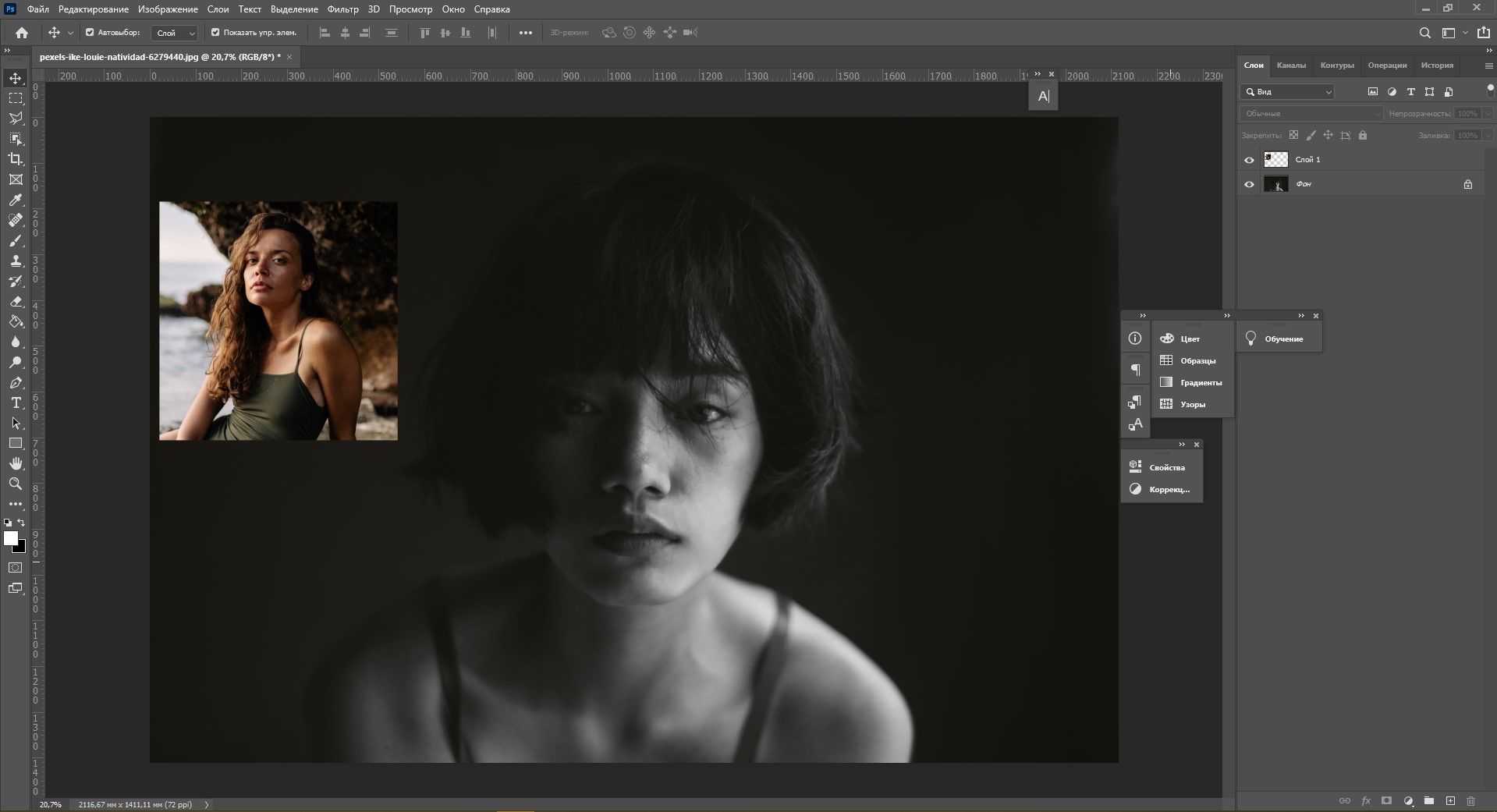
Создаем палитру цвета кожи
Первое, что нам нужно сделать перед раскрашиванием черно-белого фото – создать палитру оттенков кожи. Выберите инструмент «Пипетка» (I) на панели инструментов в левой части экрана. Размер образца назначьте «Среднее 5х5»: это позволит пипетке захватывать цвет из зоны размером 5х5 пикселей. Также убедитесь, что в поле «Образец» стоит установка «Все слои».
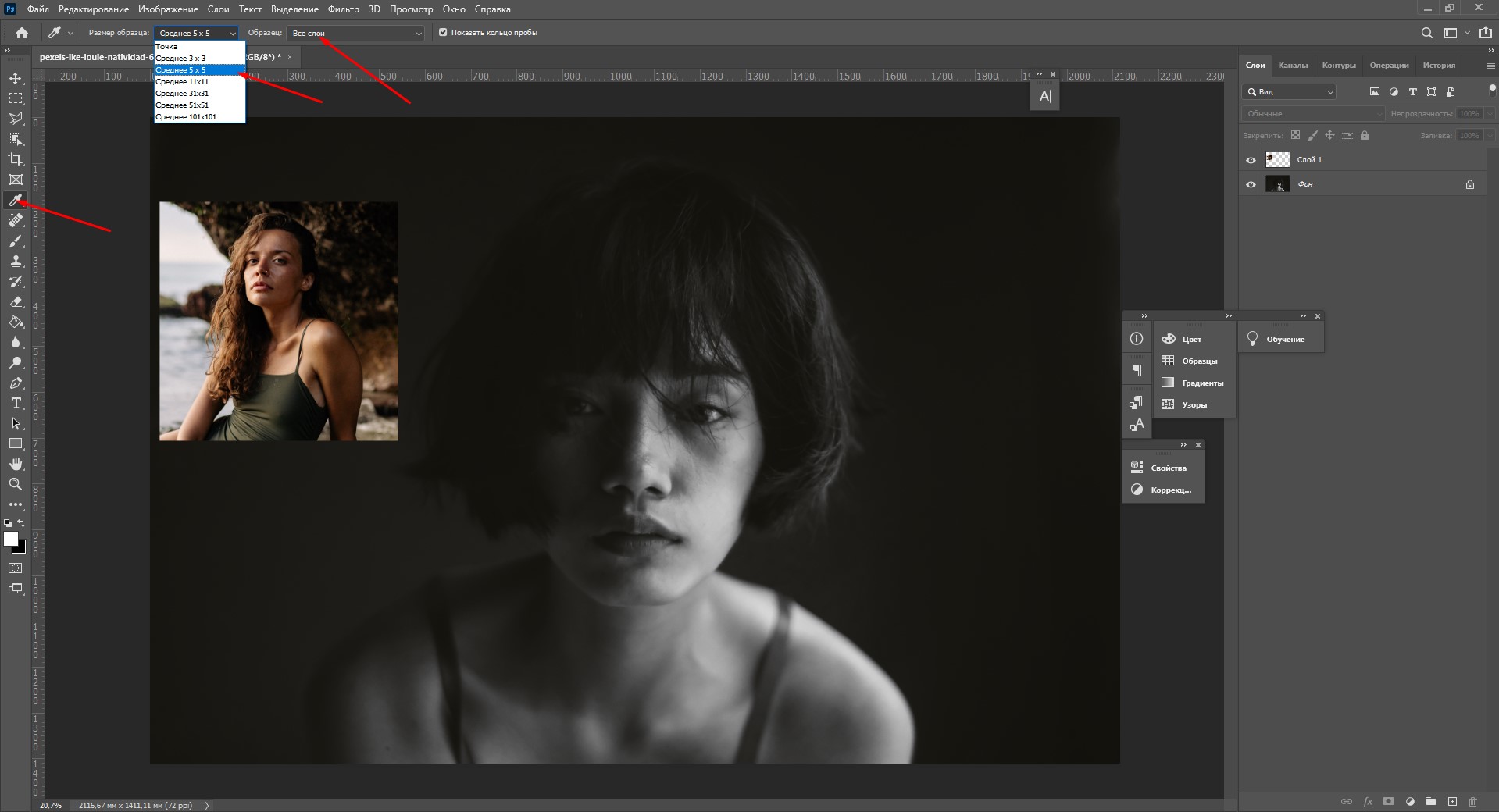
Давайте возьмем образцы цвета на лице. Выберите пипеткой самый светлый участок кожи на референсе, затем возьмите инструмент «Кисть» (B) со 100% уровнем нажатия, непрозрачности и жесткости.
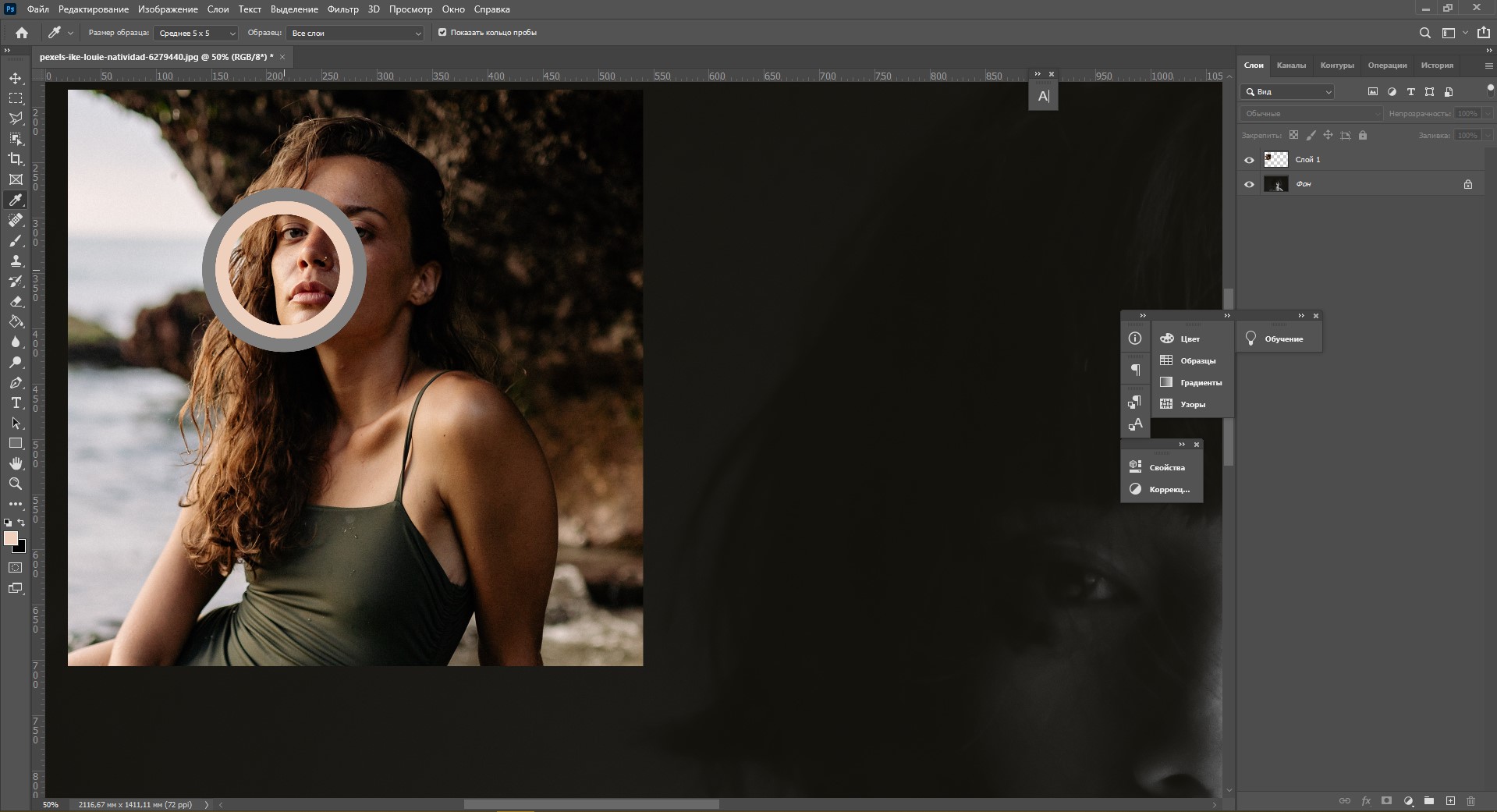
Проведите кистью в какой-то области на слое с референсом, чтобы создать образец. Затем снова возьмите инструмент «Пипетка» и выберите участок потемнее. Проделайте то же самое для других оттенков кожи. Я возьму 5 цветов: от самого светлого до самого темного.
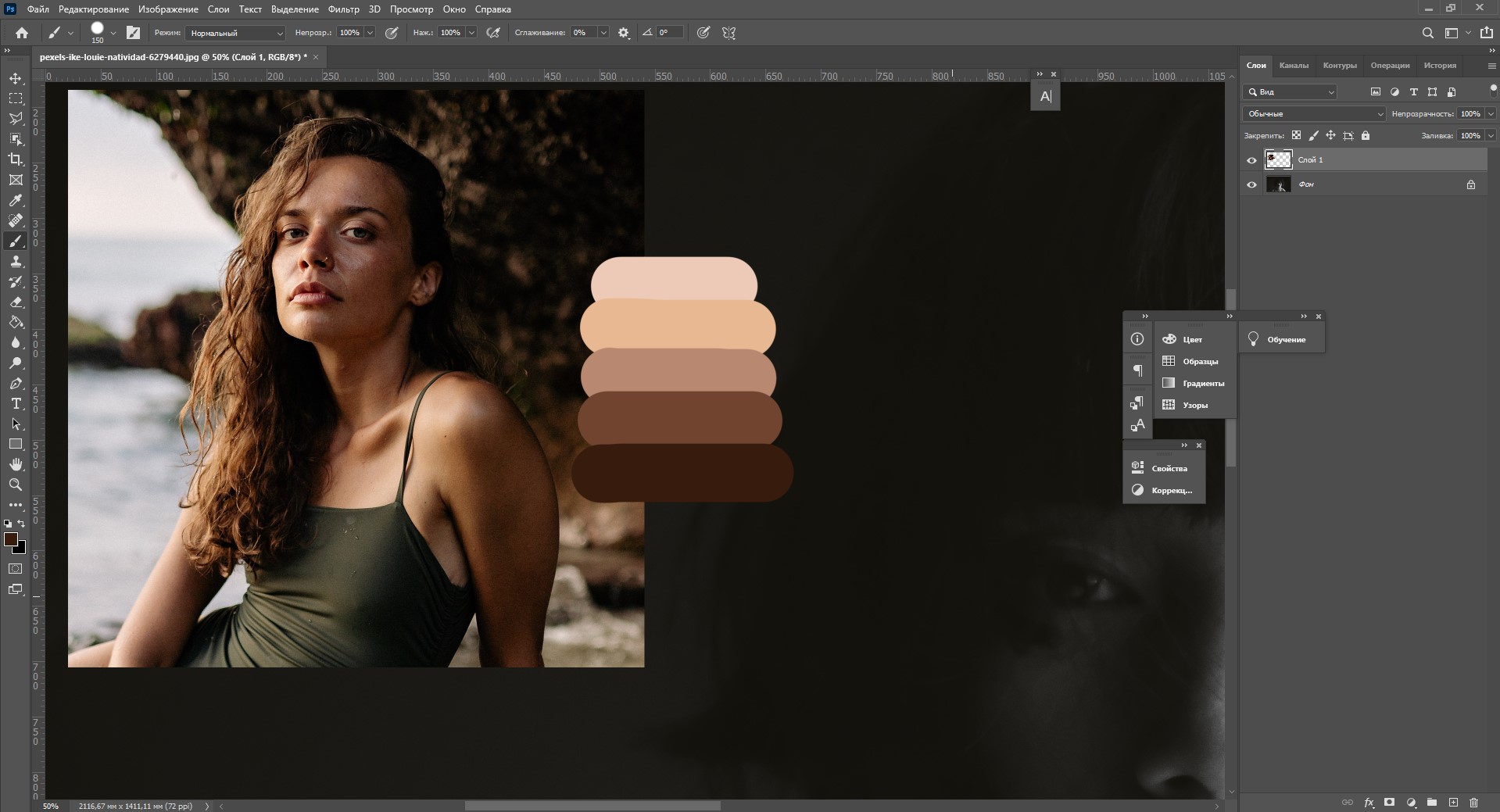
Палитра создана, фотография референса больше не понадобится. Можно выделить область нашей палитры инструментом «Прямоугольная область» и нажать Ctrl+J, чтобы выделить ее на новый слой. Тот слой, на котором был референс, можно удалить.
Создаем градиент из палитры
Следующий этап – создание градиента из этой палитры оттенков. Именно его мы будем накладывать на черно-белую фотографию, чтобы получить как можно более натуральный цвет кожи. Чтобы создать градиент:
Теперь слой с палитрой можно скрыть, нажав на иконку с глазом возле слоя.
Раскрашиваем черно-белую фотографию
Первым делом нужно поменять режим наложения слоя. Выберите корректирующий слой с градиентом, а затем щелкните режим наложения «Цветность» (Color).
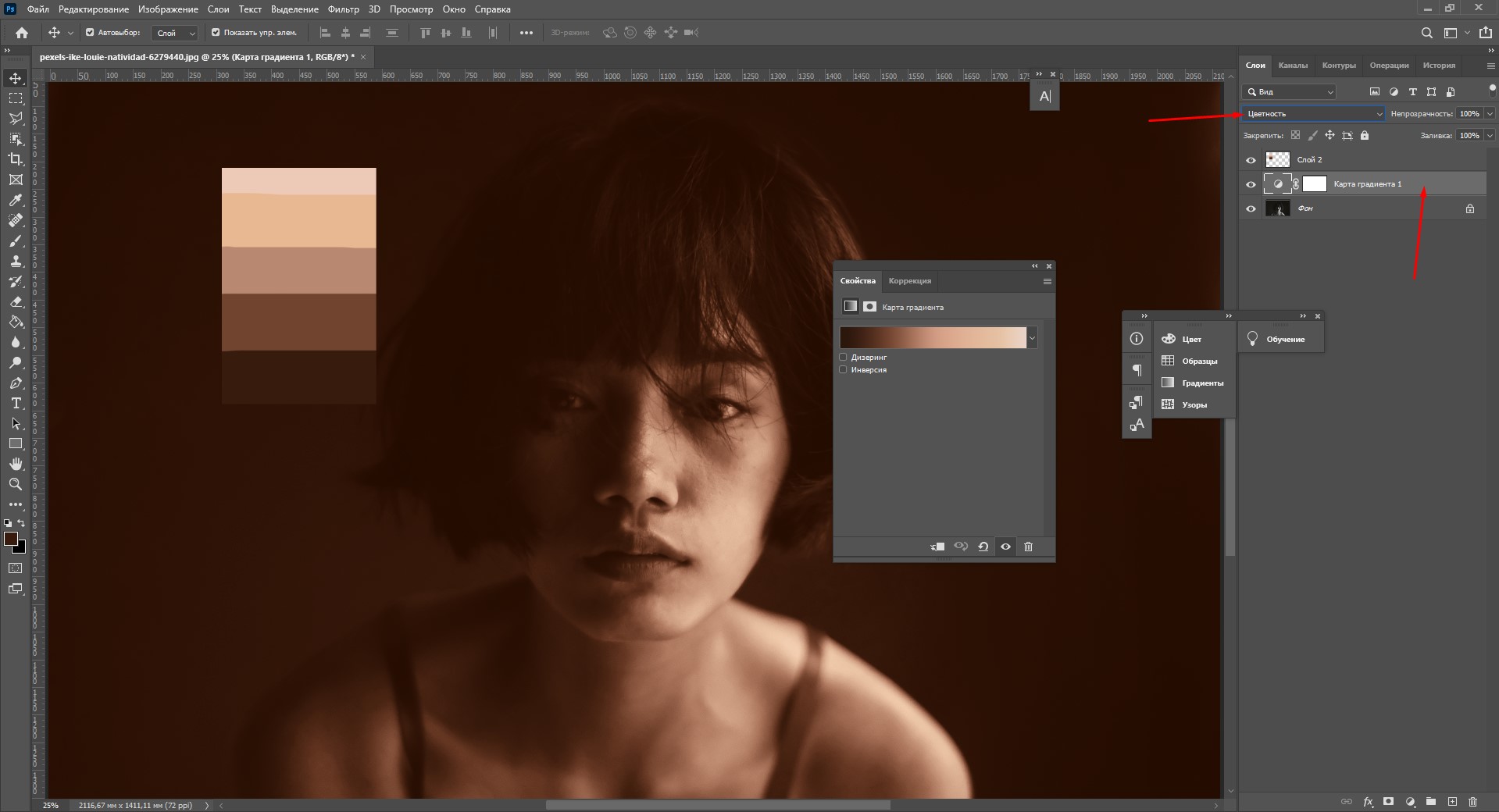
Теперь кликните по маске и нажмите Ctrl + I.
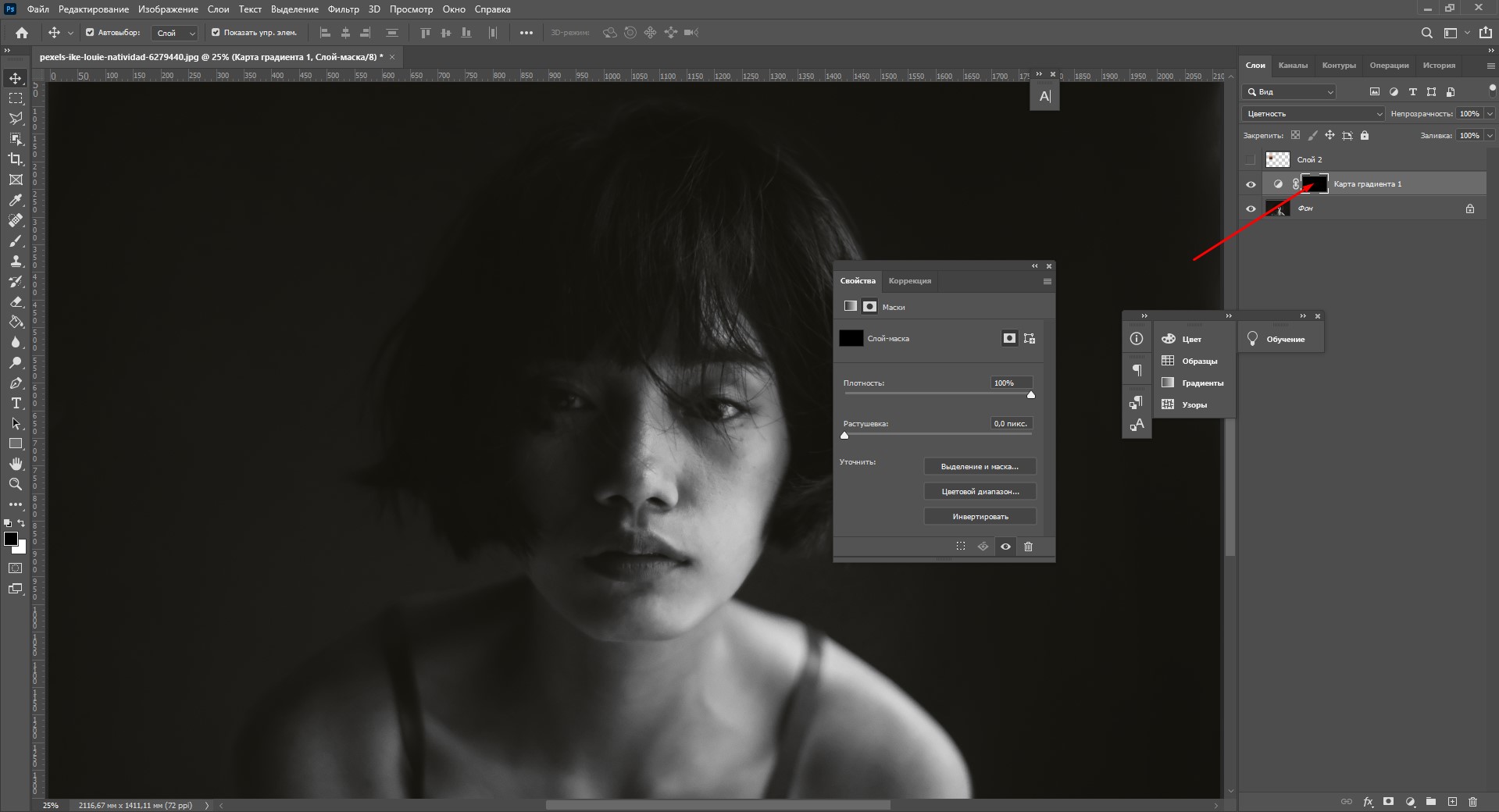
Наконец-то мы добрались до самой захватывающей части – тут начинается превращение черно-белой фотографии в цветную:
- Чтобы раскрашивать, конечно, понадобится кисть. Возьмите мягкую круглую кисточку белого цвета. Закрашивая белой кистью, мы как бы проявляем наш градиент, который находится на слое-маске.
- Будьте аккуратны, чтобы случайно не задеть другие области. Если вы закрасили не тот участок, то просто выберите черный цвет кисти и замажьте эту зону :) Меняйте размер и мягкость кисти, чтобы сделать точные контуры. Закрасьте кистью кожу.
- Как только вы закончите с раскрашиванием лица, дважды кликните по слою с градиентом и откройте «Параметры наложения». Чтобы сделать эффект освещения натуральнее, нужно немного подвигать ползунки на «Подлежащем слое». Зажмите Alt и кликните на ползунок, чтобы разделить его.
Подвиньте ползунки так, чтобы цвет и тени на лице стали выглядеть естественнее.
Уточнение цвета
Наша черно-белая фотография постепенно преображается в цветную, но раскрашенная область все еще выглядит неестественно. Дело в том, что мы использовали несколько похожих оттенков кожи, но на самом деле наша кожа неоднородна по цвету.
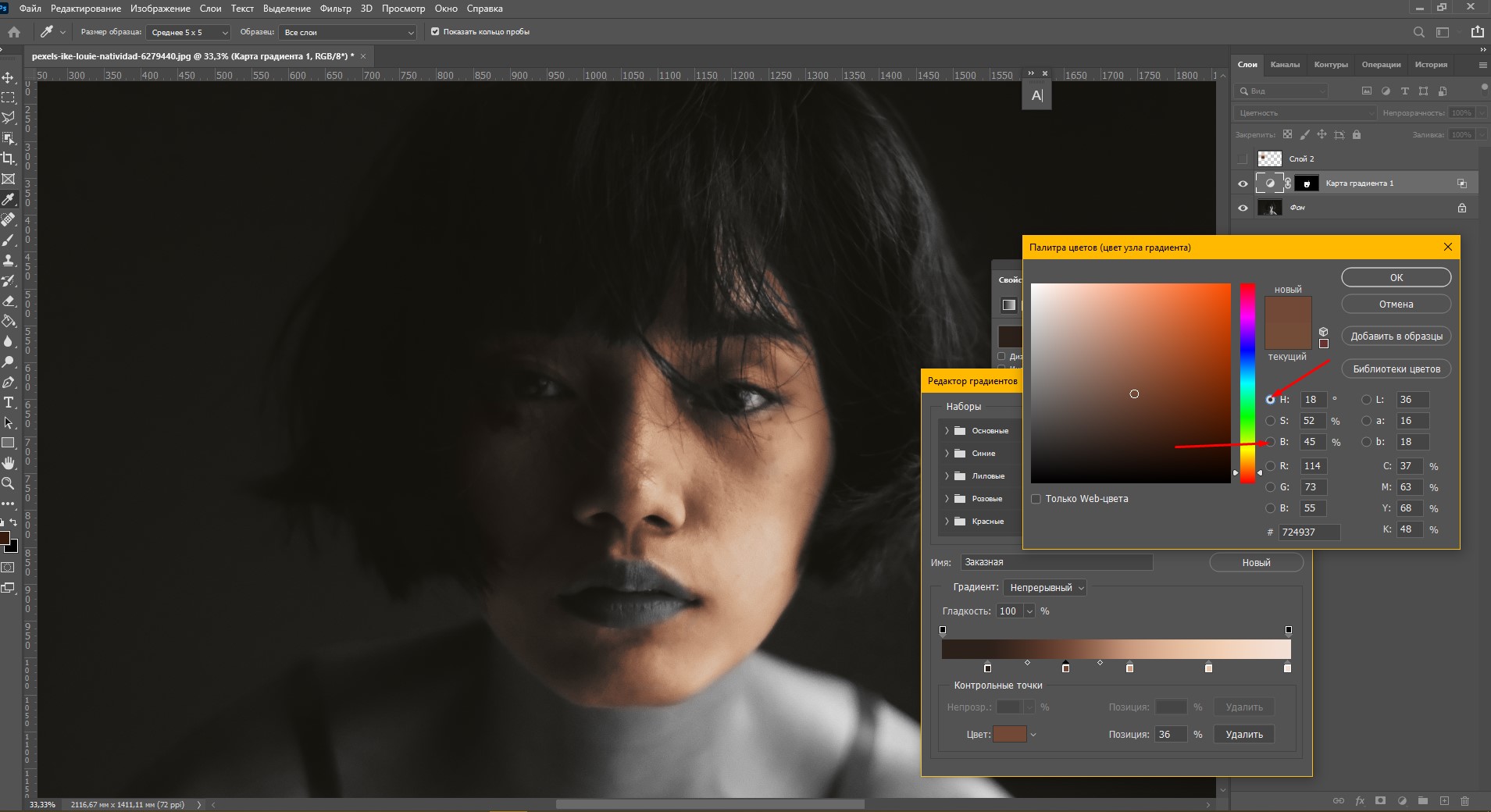
Если вы довольны результатом цвета кожи, то можете остановиться на этом. Но я бы хотела добавить красных оттенков, чтобы добиться натурального цвета. Чтобы это сделать:
- Создайте новый корректирующий слой «Цветовой тон/Насыщенность» (Hue/Saturation).
- Поправьте ползунки в красный оттенок, настройте яркость и насыщенность.
- Кликните по маске слоя и нажмите Ctrl+I.
- Возьмите белую кисть и проведите по тем участкам, которые вы хотите проявить с новым оттенком. Я добавила немного красноватых нюансов на носу, подбородке и капельку на скулах.
Таким способом вы можете добавлять сколько угодно нюансов оттенков, чтобы цветное изображение выглядело максимально естественно!
На этом этапе мы подобрали все оттенки на лице, и теперь можно вернуться к раскрашиванию остальных открытых участков кожи. Чтобы это сделать, снова кликните по слою-маске карты градиента и закрасьте белой кистью остальные области. Я закончила раскрашивание. Вот что у меня получилось:
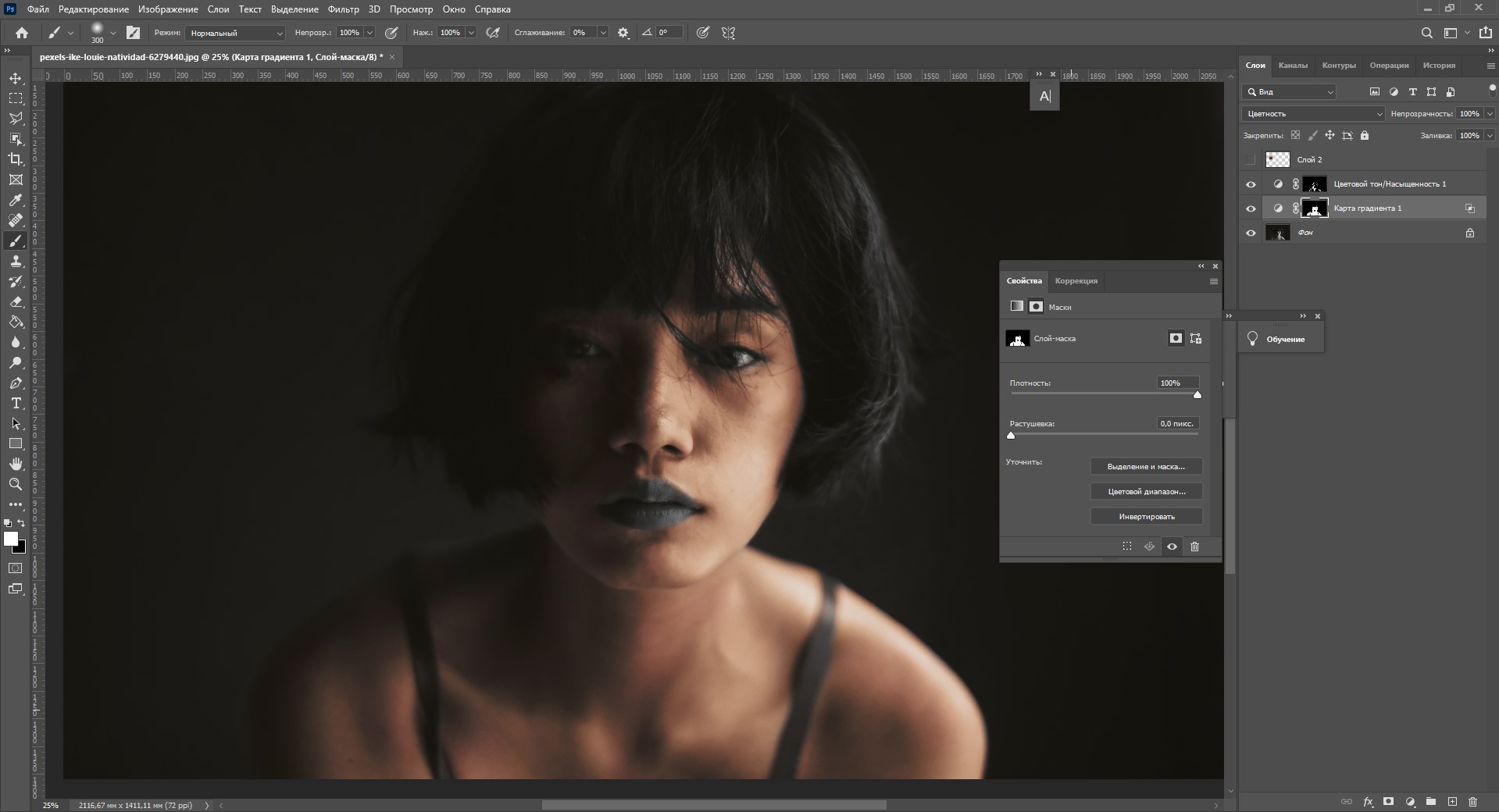
Кажется, выглядит достаточно натурально.
Раскрашиваем детали черно-белого фото
Теперь таким же образом можно приступить к раскрашиванию губ и одежды, ведь они все еще остаются в черно-белом цвете. Волосы и глаза я трогать не буду, мне кажется, что они идеальны в черно-белом варианте. Чтобы, к примеру, раскрасить губы на портрете, сделайте следующее:
Впечатляет, правда? Конечно, работа была кропотливой, но на выходе получается изображение с реалистичными цветами и аккуратными контурами. Сравните с исходным и черно-белым изображением:
Давайте теперь посмотрим, на что способны онлайн-сервисы по колоризации черно-белых фотографий.
Обзор онлайн-сервисов для превращения черно-белого фото в цветное
Если возиться с Adobe Photoshop времени нет, на помощь приходят онлайн-сервисы, охотно готовые превратить ваши черно-белые снимки в цветные. Колоризация работает на базе искусственного интеллекта, поэтому обработка фотографии занимает считанные секунды. Давайте проверим на прочность самые популярные из них и посмотрим, как они справятся с колоризацией той самой фотографии, с которой я работала в Фотошопе.
Колор
Это – сервис, созданный студией Артемия Лебедева. Колор сможет превратить старую черно-белую фотографию в цветную примерно за 1 минуту. Однако с нашей фотографией инструмент справился не слишком хорошо: весь снимок покрылся пятнами, а светлые участки оказались жутко пересвеченными.
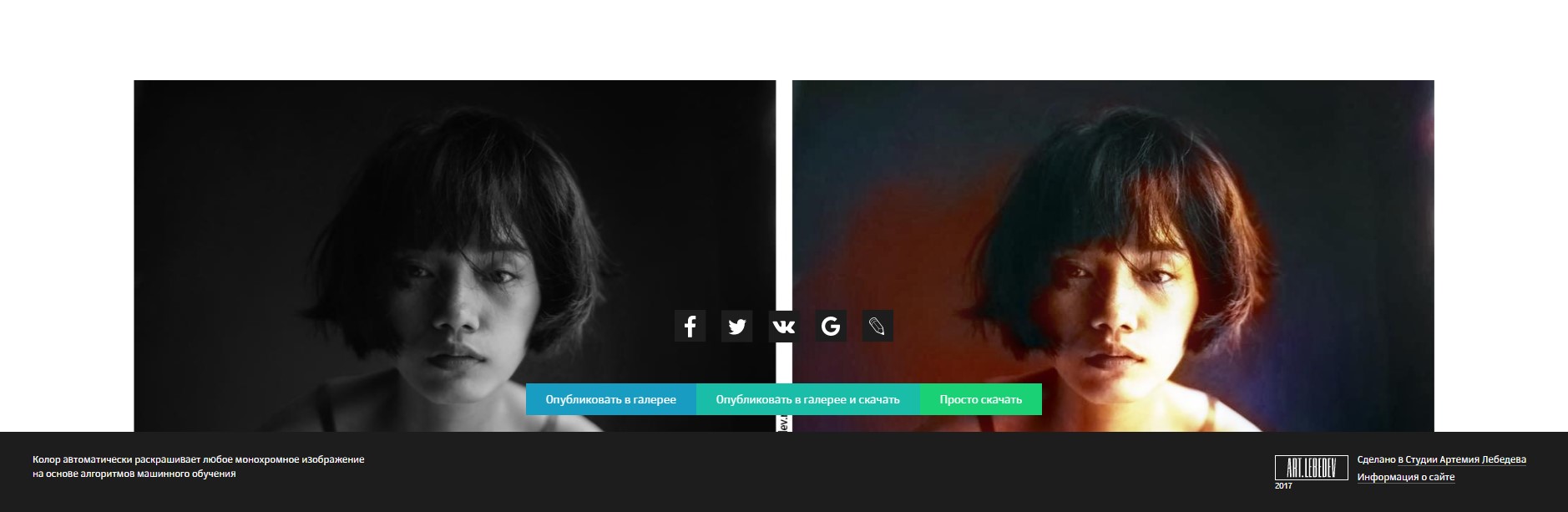
Чтобы дать второй шанс, я попробовала загрузить менее контрастную фотографию, которую было бы проще раскрасить. Здесь цвета получились натуральнее.

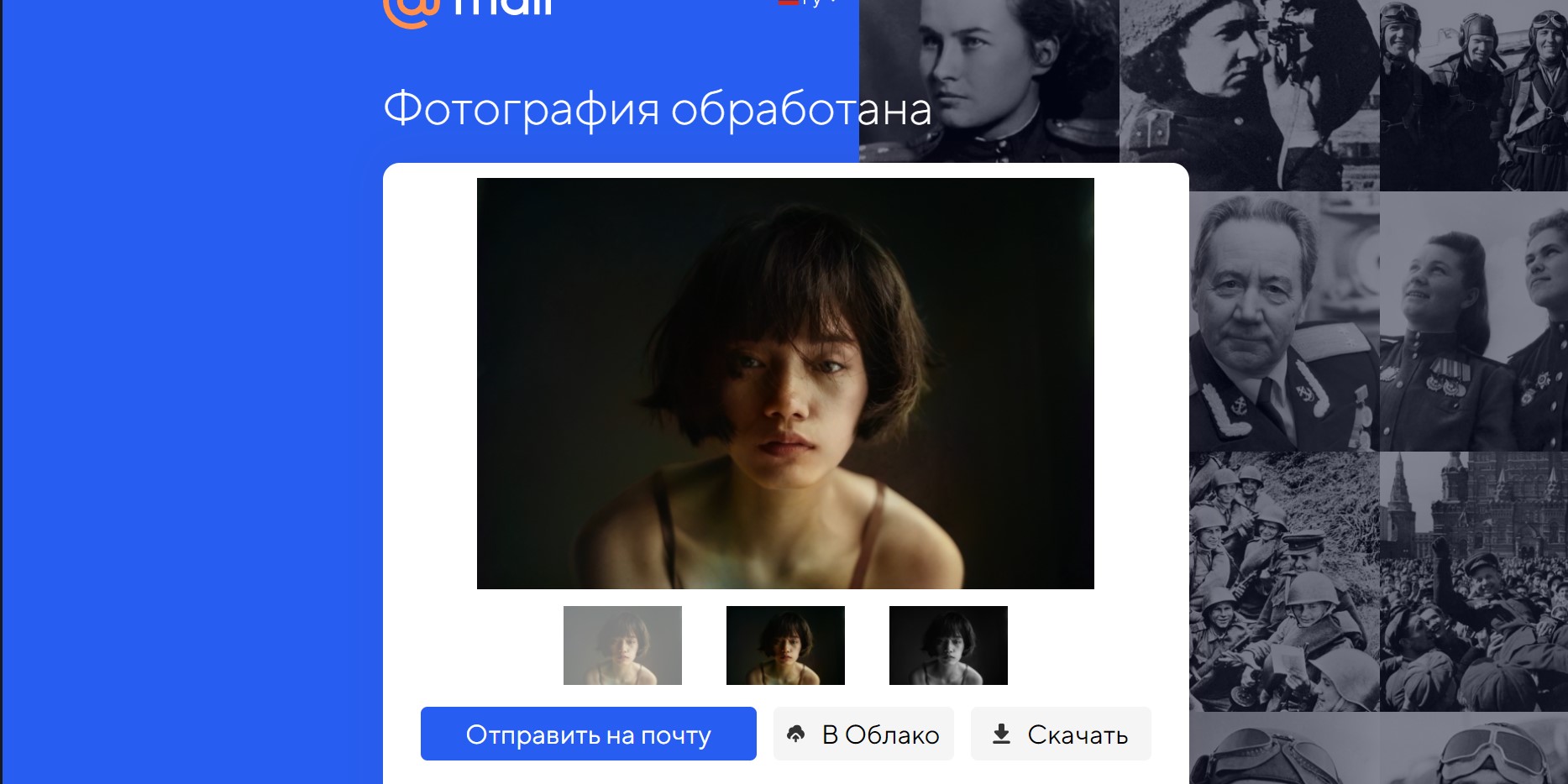
Myheritage
Данный сервис с говорящим названием приглашает улучшить архивные семейные фотографии. Myheritage раскрашивает черно-белые изображения с помощью технологии восстановления цвета Myheritage In Color, созданной по модели DeOldify, которая обучалась на миллионах фотографий. Этот сервис подходит не только для раскрашивания черно-белых фото, но и для восстановления цвета старых снимков, которые со временем потеряли яркость.
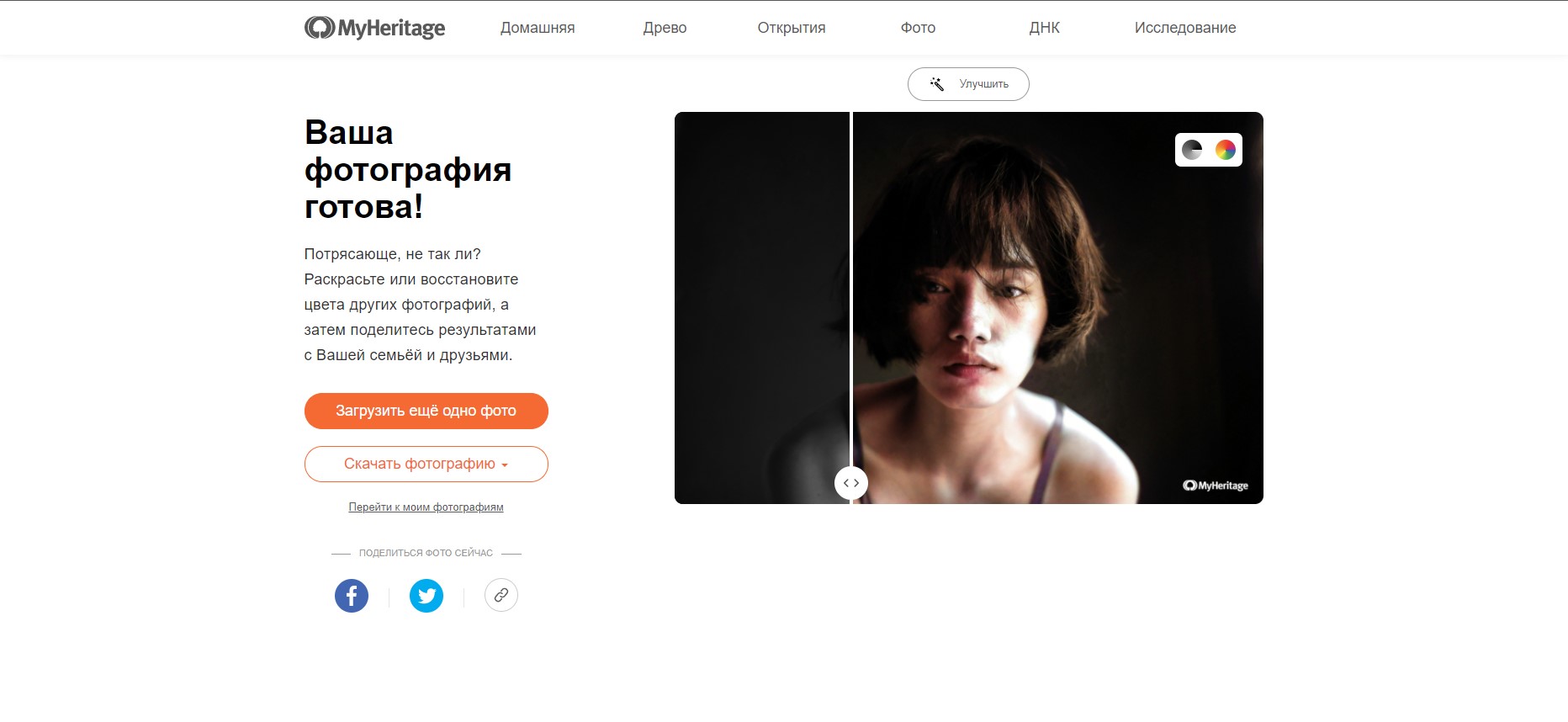
Colorize
Онлайн-сервис Colorize умеет не только реставрировать и делать фотографии цветными, но и раскрашивает видео. Чтобы скачать отреставрированную картинку без водяного знака, необходимо подключить премиум-аккаунт. Colorize неплохо справился с цветом волос, но подкачал с насыщенностью некоторых участков кожи.

Hotpot.ai
Здесь технология превращения черно-белых фото в цветные, как и у Myheritage, основана на DeOldify. Надо сказать, что результат Hotspot мне понравился больше. Сервис предоставляет возможность выбора фактора колоризации: посмотрите, как они отличаются по оттенкам фотографии. Слева – фактор 12, справа – 20.
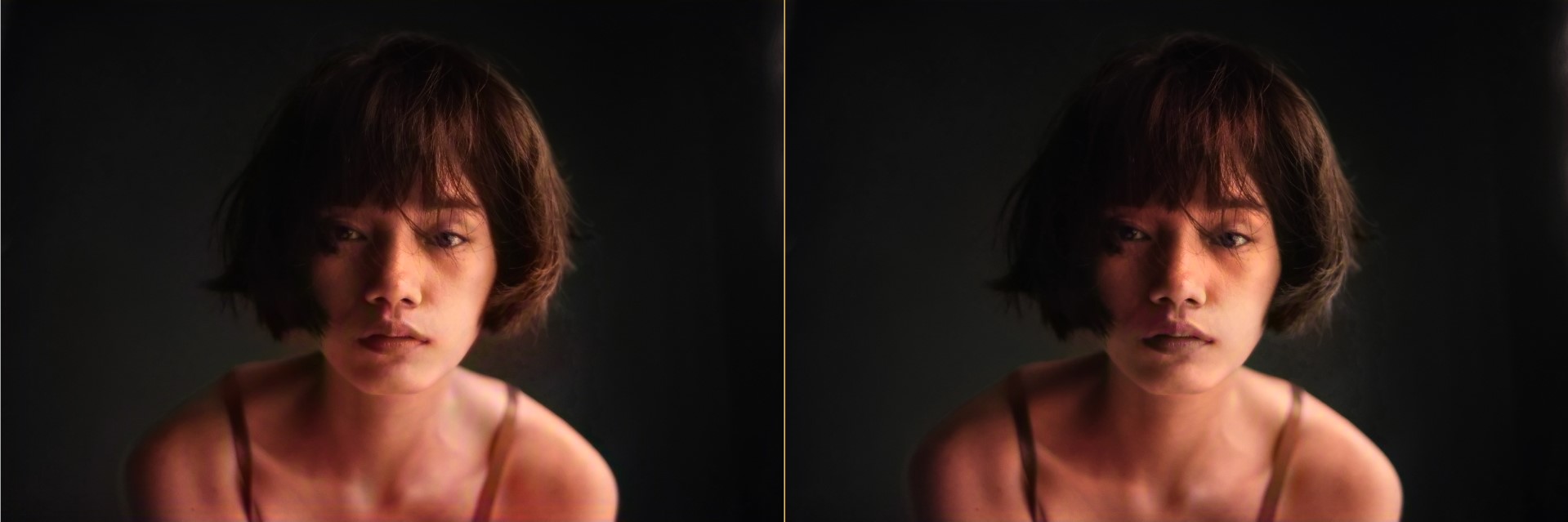
Ссылка: hotpot.ai
Algorithmia
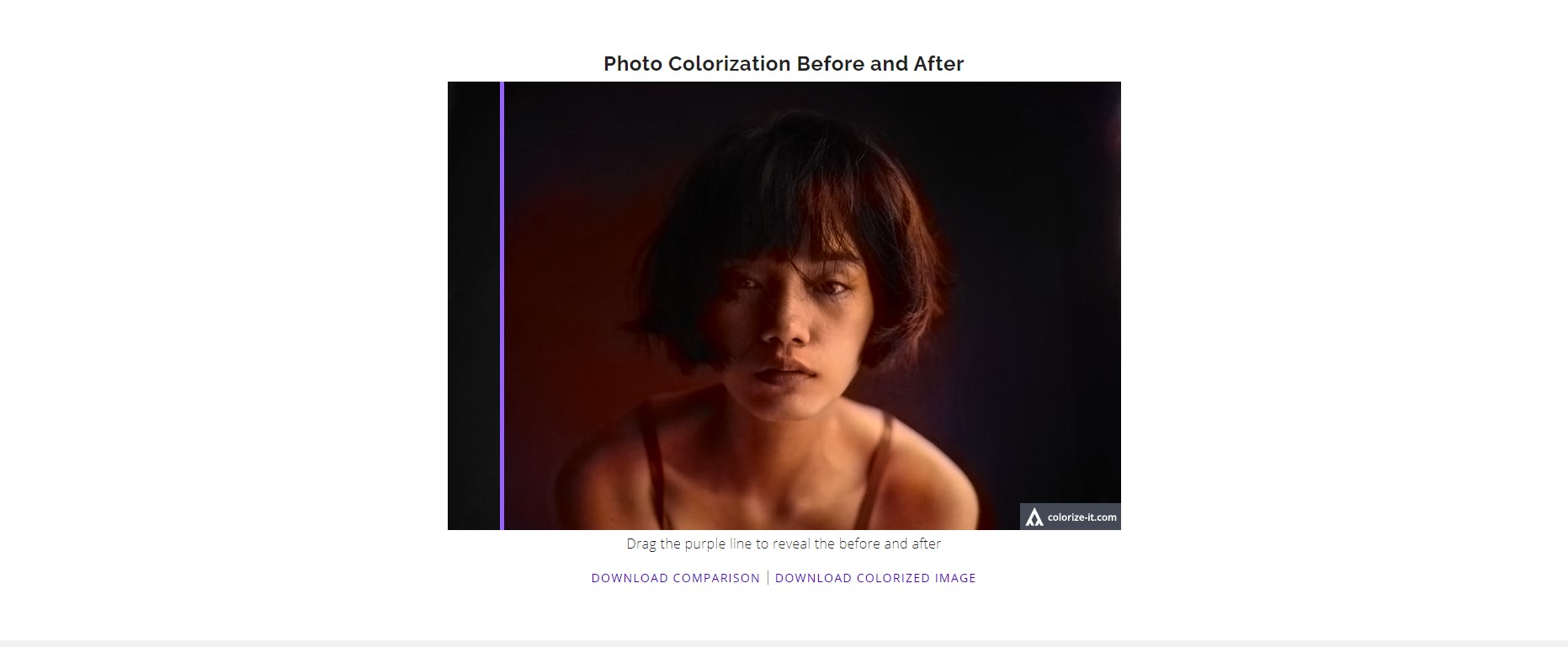
Этот инструмент превратил черно-белый снимок в сепию. Может быть, я что-то не так сделала?
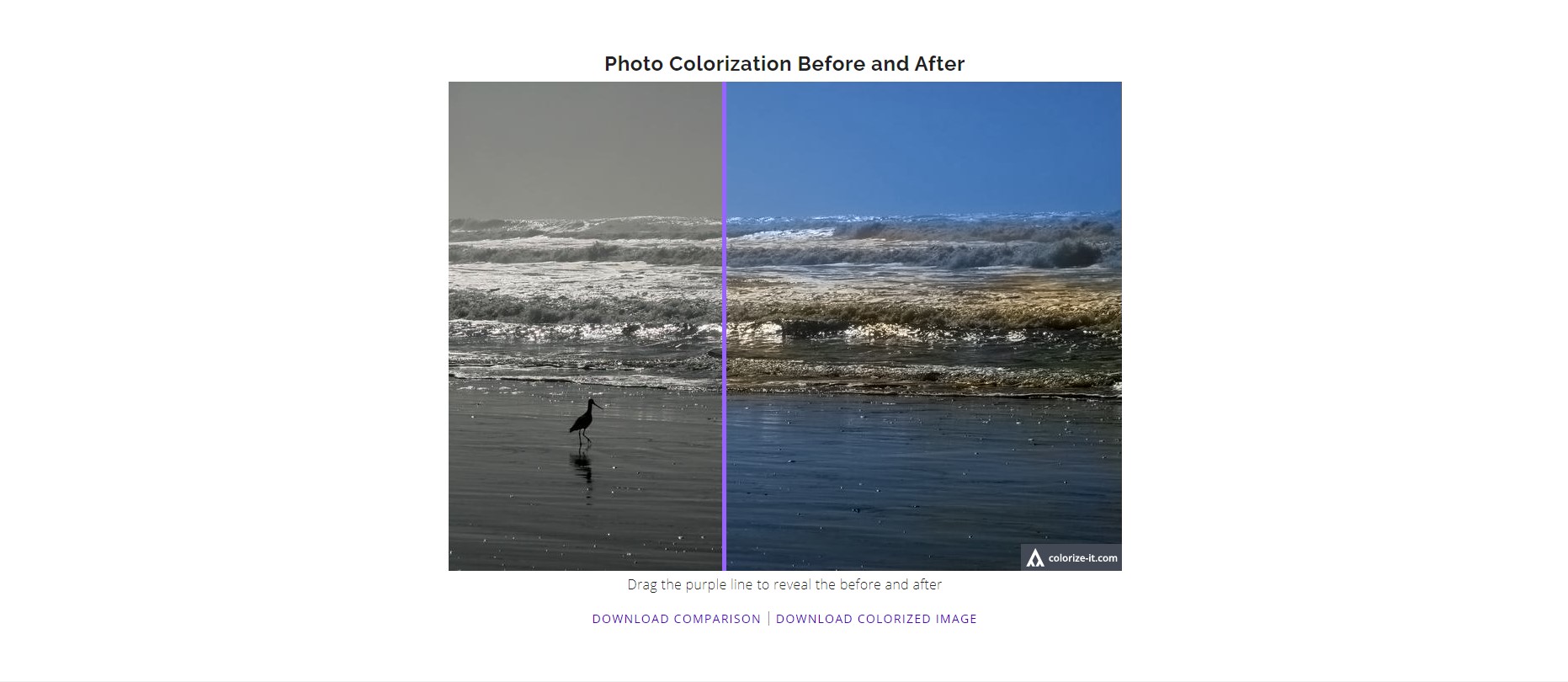
Сразу после я проверила его работу на примере, представленном на главной странице сайта, и машина сработала замечательно. Возможно, восстановлению цвета помешал высокий контраст моего изображения. Попробуйте!
Заключение
С помощью Фотошопа можно очень точно раскрасить ч/б-фотографию, но придется попотеть ради отличного результата. Фотошоп дает простор для фантазии – вы можете раскрасить любой предмет или участок картинки в тот цвет, который вам больше нравится.
Если для вас Фотошоп это синоним слов «невыносимо» и «сложно» или вы хотите раскрасить огромное количество фото, попробуйте поиграть с онлайн-инструментами. Искусственный интеллект показывает отличную скорость обработки изображений, но не все сервисы способны точно восстановить цвета черно-белой картинки. Некоторые сайты предлагают реставрацию снимков – это особенно круто, если в вашем архиве завалялись старые семейные фото. Экспериментируйте!

Чёрно-белые фотографии всегда в моде, но при желании можно вдохнуть в них новую жизнь при помощи цвета. В этом руководстве будет рассказано, как можно это сделать.
- Сканирование старых фотографий
- Как сделать старые чёрно-белые снимки цветными
- 1. С помощью приложения на смартфоне
- Colorize (iOS)
- Colorize Images (Android)
- ColouriseSG
- MyHeritage
- Создание цветных слоёв
- Примените стиль слоя
- Очистка цвета
- Осторожно закрашивайте
- Повторите и завершите
- Азиатская кожа
- Европеоидная кожа
- Коричневая кожа глаза волосы
- Губы
- Светлые волосы
- Синие глаза
- Зелёные глаза
- Листва
- Камни
Многие люди сейчас находятся в самоизоляции и ищут, чем занять свободное время. Например, можно сделать цветными старые чёрно-белые воспоминания. Это будет отличный подарок для родных и друзей. Превратить чёрно-белые снимки в цветные стало очень просто. Это можно сделать при помощи Photoshop, приложений на мобильных устройствах или веб-сервисов.
В этой статье рассматриваются разные методы, от преобразования по нажатию на одну кнопку на смартфоне до пошагового руководства по использованию Photoshop.
Если вам нужны снимки для социальных сетей, современный смартфон и приложения вполне подойдут. Нужно лишь загрузить фотографии и ждать, когда алгоритм сделает своё дело.
Результаты варьируются в зависимости от сложности фотографий. Простые сцены окрашиваются более успешно, нежели сложный фон.
Если же у вас есть доступ к программному обеспечению вроде Photoshop, вы сможете получить результаты профессионального уровня при помощи ручного окрашивания. Но на это потребуется время и опыт редактирования, который есть не у всех.
Поэтому в статье также будут описаны методы, пригодные для всех. Мы рассмотрим лучшие приложения, сайты и программы для компьютеров. Будет показано как ручное окрашивание, так и полуавтоматическое. Начнём с того, как оцифровать старые фотографии на бумаге.
Сканирование старых фотографий
Если у вас уже есть цифровые версии чёрно-белых фотографий, можно пропустить этот шаг. Если нет, фотографии сначала нужно отсканировать.
Если у вас много фотографий, лучше будет пользоваться отдельным сканером. В таком случае вы получите фотографии более высокого качества, нежели при использовании других методов. Сканер Epson FastFoto FF-680W создан специально для быстрого сканирования фотографий.
![Epson]()
Если фотографий у вас немного или желания покупать сканер нет, можно обойтись смартфоном. На Android и iOS можно воспользоваться приложением PhotoScan.
Эта программа очень простая в применении и показывает, что нужно делать. Ошибиться невозможно.
![PhotoScan]()
PhotoScan устраняет мерцание от глянцевых фотографий и использует автоматическое обрезание с распознаванием краёв. В результате получается идеальное изображение, хотя можно внести изменения и вручную.
Как сделать старые чёрно-белые снимки цветными
Когда у вас уже есть цифровые копии чёрно-белых фотографий, можно начинать превращать их в цветные. Мы рассмотрим три варианта.
- Для начала полностью автоматический подход при помощи приложений на смартфоне. Мы рассмотрим версии для платформ iOS и Android.
- Если вы хотите получить больший контроль и меньше ограничений, есть полуавтоматические приложения и программы для компьютеров, вроде Photoshop Elements.
- Наконец, если вы готовы полностью погрузиться в работу и сделать всё самостоятельно, вам будет дано пошаговое руководство по работе в Photoshop.
1. С помощью приложения на смартфоне
Colorize (iOS)
Это платная программа, но первые три дня она доступна в виде пробной версии. Затем она стоит $4,99 в месяц. Это довольно высокая стоимость по сравнению с описанными ниже приложениями для Android. Тем более что существуют бесплатные веб-сервисы.
![Colorize]()
Если у вас большое количество чёрно-белых фотографий, и вы хотите сделать их цветными на смартфоне, данное приложение очень хорошо для этого подходит. Эффективность придания цвета чёрно-белым фотографиям выше, если фотографии без сложных деталей. Недостаток этого приложения в том, что при обработке уменьшается разрешение изображения, тогда как программа Colorize Images на Android сохраняет исходный размер.
Colorize Images (Android)
![Colorize Images]()
Если вы предпочитаете простоту использования смартфона вместо компьютера, можно заплатить за подписку на 8 часов. Также доступен вариант продолжительностью один месяц. Несмотря на одинаковый алгоритм обработки, результаты отличаются от MyHeritage. Colorize Images предлагает небольшое количество элементов управления. Таким образом, вы можете повлиять на процесс придания фотографиям цвета.
Тут есть два ползунка. Имеются подсказки по работе с этими ползунками, чтобы получать лучшие результаты для фотографий с разным контрастом и качеством изображения. Ползунок Render выдаёт более насыщенные результаты на низких настройках и более тонкие цвета на высоких. Auto Contrast Cutoff предназначается для снимков с низким уровнем контраста.
Качество итоговых снимков примерно на уровне MyHeritage, но цветность разных элементов различается.
2. Придание цвета фотографиям при помощи веб-приложений
ColouriseSG
ColouriseSG представляет собой проект правительства Сингапура, подразделения машинного обучения и искусственного интеллекта. Разработчики используют глубокое обучение, которое тренировали для обработки фотографий местных жителей. Несмотря на исходную настройку оттенков кожи для жителей Юго-Восточной Азии, автоматическая цветность хорошо срабатывает для кожи любого цвета.
В этом бесплатном сервисе удалось загрузить фото с максимальным разрешением 3500 пикселей по длинном краю снимка, в итоге после обработки разрешение уменьшилась до 1800 пикселей. Результаты лучше при наличии однотонного фона. Если на снимке есть сложные детали, цвета применяются менее эффективно, хотя цвет кожи получается довольно качественный.
Читайте также: