Visual studio кэш системы инструменты и пакеты sdk с фиксированными расположениями
В папке C:\ProgramData\Package Cache\ есть новая папка, полная установщиков. Я считаю, что это из Visual Studio 2012 RC.
Могу ли я удалить эти гигабайты данных без последствий? Это все временные файлы? Это бета-продукт, поэтому я не уверен, что есть много информации об этой папке.
(см. ниже для обходных путей)
От Блогов Инструментов Разработчика Microsoft → ЗДЕСЬ
Если вам нужно освободить это место, вам лучше всего не "удалять" что-либо, а вместо этого переместить эту папку и все ее файлы. Вы можете безопасно сделать это, следуя приведенным ниже инструкциям, для любого локального / оперативного, оперативного, ближнего или автономного хранилища, если только эта система хранения может быть подключена к букве диска или к любой точке монтирования в файловой системе NTFS. Любое из следующего будет работать:
После перемещения, чтобы "связать" старую точку / местоположение монтирования (в большинстве случаев C:\ProgramData\Package Cache\ ), вы просто создаете junction с каталогом.
Junctions распознаются на уровне file system как запись псевдонима в FSTAB . Поэтому он прозрачен для всех программ, включая саму ОС. Другими словами, он НЕ рассматривается как файл, который просто указывает на другое местоположение (например, shortcut ) и поэтому всегда работает без инцидентов.
Вариант 1. (изначально): просто введите встроенную команду Windows Vista / 7/8 и приглашение cmd:
ПРИМЕЧАНИЕ. Если вы сделаете newpath абсолютным, вы сможете перемещать ссылку, не нарушая указатель на newpath . Если вы сделаете относительный newpath относительным, вы сможете предотвратить разрыв связи, если вы переместите ОБА ссылку и наметите ВМЕСТЕ и сохраните их относительные пути.
LSE позволяет вам создавать символические ссылки, жесткие ссылки, переходы, смарт-копии, смарт-клоны, интеллектуальные зеркала, интеллектуальные перемещения, сращивания, несколько источников и кучу других вещей, которые, откровенно говоря, мне показались слишком запутанными. Но это великолепный бесплатный продукт, который создает контекстное меню Windows Explorer, которое позволяет щелкнуть правой кнопкой мыши папку LINK-TARGET и перетащить ее туда, где вы хотите создать реальную ссылку. Конечно, вы можете переименовать ссылку на что угодно.
Кэш пакетов служит источником для установленных пакетов на случай, если потребуется восстановить установку Visual Studio или других связанных продуктов без подключения к Интернету. Но в некоторых конфигурациях дисков или систем вы можете предпочесть не сохранять эти пакеты локально. При необходимости их всегда можно скачать с помощью установщика, поэтому вы можете отключить или переместить кэш пакетов, чтобы сэкономить или освободить место на диске.
Отключение кэша пакетов
Прежде чем установить, изменить или восстановить Visual Studio или другие продукты с помощью нового установщика, вы можете запустить этот установщик с параметром --nocache .
Теперь любая операция, выполняемая для любого продукта, приведет к удалению всех существующих пакетов для этого продукта и пакеты не будут сохраняться после установки. Если в процессе изменения или восстановления Visual Studio потребуются какие-либо пакеты, они будут автоматически загружены, а затем удалены после установки.
Если вы захотите снова включить кэш, передайте установщику параметр --cache . В кэш включаются только те пакеты, которые нужны для установки. Если вы хотите восстановить все пакеты, перед отключением от сети выполните процедуру восстановления Visual Studio.
Вы также можете использовать политики реестра KeepDownloadedPayloads , чтобы отключить кэш перед установкой, изменением или восстановлением Visual Studio.
Перемещение кэша пакетов
В типичной конфигурации операционная система Windows устанавливается на диске SSD, а более крупный диск HDD (или несколько дисков) отводятся под потребности среды разработки, например для хранения исходных кодов, двоичных файлов и других ресурсов. Если вы намерены работать в автономном режиме, кэш пакетов можно переместить в другое расположение.
Сейчас для этого нужно применить CachePath политику реестра перед установкой, изменением или восстановлением Visual Studio.
Техническая поддержка
Иногда возникают проблемы. Если установить Visual Studio не удается, воспользуйтесь пошаговыми указаниями в статье Устранение неполадок при установке и обновлении Visual Studio.
Вы можете уменьшить место, занимаемое установкой Visual Studio на системном диске, изменив расположение файлов. В частности, можно использовать другое расположение для кэша загрузки и общих компонентов, инструментов и пакетов SDK.
Вы можете уменьшить место, занимаемое установкой Visual Studio на системном диске, изменив расположение ее файлов. В частности, можно использовать другое расположение для кэша загрузки, общих компонентов, пакетов SDK и файлов средств.
Новая возможность в версии 15.7. Вы можете уменьшить место, занимаемое установкой Visual Studio на системном диске, изменив расположение ее файлов. В частности, можно использовать другое расположение для кэша загрузки, общих компонентов, пакетов SDK и файлов средств.
Некоторые средства и пакеты SDK имеют другие правила расположения установки. Эти средства и пакеты SDK устанавливаются на системном диске, даже если вы выбрали другое расположение.
Вы готовы начать работу? Вот как это сделать.
При установке Visual Studio откройте вкладку Расположения установки.

В разделе Visual Studio IDE примите значение по умолчанию. Visual Studio устанавливает основной продукт и файлы, относящиеся к этой версии Visual Studio.

В разделе Кэш загрузки решите, следует ли сохранить кэш загрузки, а затем выберите место для его хранения.

Установите или снимите флажок Сохранить кэш скачивания после установки.
Если вы решили не сохранять кэш загрузки, это расположение будет использоваться временно. Это действие не повлияет на файлы из предыдущей установки и не приведет к их удалению.
Укажите диск, где будут храниться файлы установки и манифесты из кэша загрузки.
Например, при выборе рабочей нагрузки "Разработка классических приложений на C++" потребуется 1,58 ГБ пространства на системном диске, но после завершения установки этот объем будет освобожден.
Это расположение задается во время первой установки. Его невозможно изменить позже в пользовательском интерфейсе установщика. Вместо этого вы можете использовать параметры командной строки для перемещения кэша загрузки.
В разделе Общие компоненты, инструменты и пакеты SDK укажите диск, где вы хотите сохранить файлы, используемые совместно параллельными установками Visual Studio. Пакеты SDK и инструменты также сохраняются в этом каталоге.

При установке Visual Studio откройте вкладку Расположения установки.

В разделе Visual Studio IDE примите значение по умолчанию. Visual Studio устанавливает основной продукт и файлы, относящиеся к этой версии Visual Studio.
В разделе Кэш загрузки решите, следует ли сохранить кэш загрузки, а затем выберите место для его хранения.
Установите или снимите флажок Сохранить кэш скачивания после установки.
Если вы решили не сохранять кэш загрузки, это расположение будет использоваться временно. Это действие не повлияет на файлы из предыдущей установки и не приведет к их удалению.
Укажите диск, где будут храниться файлы установки и манифесты из кэша загрузки.
Например, при выборе рабочей нагрузки "Разработка классических приложений на C++" потребуется 1,58 ГБ пространства на системном диске, но после завершения установки этот объем будет освобожден.
Это расположение задается во время первой установки. Его невозможно изменить позже в пользовательском интерфейсе установщика. Вместо этого вы можете использовать параметры командной строки для перемещения кэша загрузки.
В разделе Общие компоненты, средства и пакеты SDK обратите внимание, что используется тот же диск, который вы выбрали в разделе "Загрузка кэша". Каталог \Microsoft\VisualStudio\Shared находится там, где Visual Studio сохраняет файлы, которые являются общими для параллельных установок Visual Studio. Пакеты SDK и инструменты также сохраняются в этом каталоге.
При установке Visual Studio откройте вкладку Расположения установки.

В разделе Visual Studio IDE примите значение по умолчанию. Visual Studio устанавливает основной продукт и файлы, относящиеся к этой версии Visual Studio.
Вы можете выбрать другое расположение только в том случае, если вы устанавливаете Visual Studio впервые. Если вы уже установили ее и хотите изменить расположение, необходимо удалить Visual Studio, а затем переустановить ее.
В разделе Кэш загрузки решите, следует ли сохранить кэш загрузки, а затем выберите место для хранения его файлов.
Установите или снимите флажок Сохранить кэш скачивания после установки.
Если вы решили не сохранять кэш загрузки, это расположение будет использоваться временно. Это действие не повлияет на файлы из предыдущей установки и не приведет к их удалению.
Например, если выбрать рабочую нагрузку "Разработка классических приложений на C++", то для расположения кэша загрузки будет временно необходим объем 2,11 ГБ. После завершения установки скачанные файлы кэша удаляются, оставляя только метаданные пакета.
Укажите путь к папке, включая диск, где будут храниться файлы установки и манифесты из кэша загрузки.
Вы можете выбрать другое расположение только в том случае, если вы устанавливаете Visual Studio впервые. Если вы уже установили ее и хотите изменить расположение, необходимо удалить Visual Studio, а затем переустановить ее.
В разделе Общие компоненты, инструменты и пакеты SDK укажите папку, где вы хотите сохранить файлы, используемые совместно параллельными установками Visual Studio. Пакеты SDK и инструменты также сохраняются в этом каталоге.
Если вы уже установили Visual Studio на компьютере, вы не сможете изменить путь к общим компонентам, инструментам и пакетам SDK, этот пункт будет неактивен.
Техническая поддержка
Иногда возникают проблемы. Если установить Visual Studio не удается, воспользуйтесь пошаговыми указаниями в статье Устранение неполадок при установке и обновлении Visual Studio.

Первая версия Microsoft Visual Studio была выпущена в 1998 году. В настоящее время последнее предложение называется Visual Studio 2017 и содержит множество функций. Он прошел долгий путь с момента его выпуска в 1998 году. Давайте просто кратко рассмотрим, как новичок может начать работу с VS. Поэтому, прежде всего, вам необходимо решить, собираетесь ли вы использовать онлайн-установщик или сначала отключить его. Это странно сложно. Из-за наличия в пакете сторонних компонентов, таких как Android Emulator, iOS SDK и т. Д., Microsoft не может напрямую размещать автономные образы ISO, как это было до VS 2015 года. Следовательно, существует два разных способа загрузки программного обеспечения в зависимости от после, если вы хотите автономный или онлайн-установщик. Давайте просто пройдемся по обоим по очереди.
Как установить Visual Studio
Автономный метод
Получение правильного издания
Прежде всего вам необходимо убедиться, какую версию Microsoft Visual Studio вы действительно хотите загрузить. Затем вам нужно будет найти подходящий веб-установщик для этой конкретной версии. Следующие ссылки предназначены для веб-установщика желаемой версии VS 2017.
- Загрузите Visual Studio Community 2017 здесь.
- Найдите Visual Studio Professional 2017 здесь.
- Загрузите Visual Studio Enterprise 2017 отсюда.
Получение всех файлов для автономного кэша
Давайте просто начнем для каждого компонента. Я говорю это; Вам не нужно получать все компоненты. Получить только те, которые имеют значение для вас.
Сначала откройте командную строку с правами администратора.
Затем перейдите в папку, в которой хранится только что загруженный установщик.
Теперь начните выполнять следующие инструкции командной строки в соответствии с вашими потребностями.
Если вы не хотите использовать английский в качестве языка для программного обеспечения, просто поменяйте en-US в приведенных выше командах на нужный язык.
Установка Visual Studio из загруженного кеша
На всякий случай, если вы хотите убедиться, что вы устанавливаете только те файлы, которые вы скачали, вы можете запустить эту инструкцию командной строки для проверки.
Теперь, наконец, чтобы установить VS из загруженных файлов, запустите эту инструкцию командной строки.
Онлайн установка
Чтобы загрузить Visual Studio с помощью онлайн-установщика, просто загрузите один из следующих файлов в соответствии с желаемой версией.
- Загрузите Visual Studio Community 2017 здесь.
- Найдите Visual Studio Professional 2017 здесь.
- Загрузите Visual Studio Enterprise 2017 отсюда.
Просто запустите файл, который вы только что загрузили. После этого вы увидите экран, похожий на этот.

Теперь нажмите продолжить , и теперь вы увидите эту страницу.

На этой странице вам нужно будет выбрать компоненты, которые вам нужно скачать. Выберите их и нажмите Установить.
После этого вы увидите, как VS загружает и применяет выбранные вами компоненты, как показано на скриншоте ниже.
После этого вам просто нужно подключить устройство на случай, если вы используете ноутбук или устройство Surface. Это так, потому что вы не хотите, чтобы ваш компьютер переходил в спящий режим во время установки. И когда ваш установщик завершит применение всех необходимых компонентов, вы увидите этот экран.

Эврика! У вас установлена Visual Studio 2017 на вашем компьютере. Вы можете найти его в меню «Пуск», как показано в приведенном ниже фрагменте экрана, или же найти его как ярлык на рабочем столе.

Теперь, когда вы запустите Visual Studio, он попросит вас войти с вашей учетной записью Microsoft. Если вы используете версию Professional или Enterprise, я бы порекомендовал вам войти в систему с помощью электронного адреса, который вы использовали для покупки подписки. После входа вы увидите страницу Начало работы .

Сначала мы посмотрим, как все работает внутри VS 2017. Перейдите в Файл> Новый> Проект. Теперь появится маленькое окно, которое будет похоже на это, как показано на скриншоте ниже.


Теперь вы можете начать писать свой код между этими фигурными скобками, как отмечено во фрагменте выше.
Просто теперь ваш код должен выглядеть примерно так:
Нажмите F5 на клавиатуре, чтобы запустить программу. Теперь появится окно консоли, показывающее вывод как

Вы можете увидеть это здесь.
Теперь из-за кода пишется как Console.ReadLine (); вам придется нажать любую клавишу на клавиатуре, чтобы вернуться к своему коду.
Если у вас возникнут дополнительные вопросы, не стесняйтесь комментировать их, и я постараюсь ответить на них как можно скорее.
Ниже представлен список плагинов (расширений, plugins), установленных у меня в среде разработки Visual Studio. В основном, это плагины для веб-разработки, но есть и некоторые другие. В прикрепленном видео более подробно рассказывается о настройке и возможностях упоминаемых расширений.
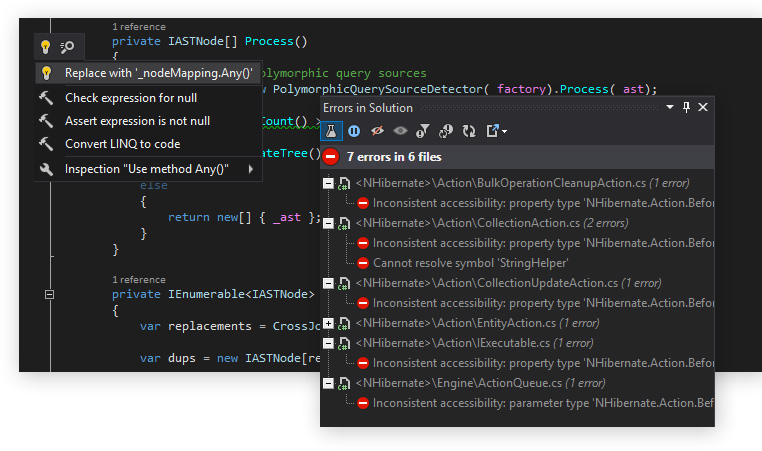
Add New File: плагин позволяет более быстро добавлять новые директории или файлы в проект. Просто нажмите Shift+F2 , чтобы создать новый пустой файл или целую вложенную структуру из папок и файлов.

Side Scroller: плагин добавляет горизонтальную прокрутку с помощью колесика мыши в редактор кода Visual Studio. Для этого зажмите клавишу Shift .
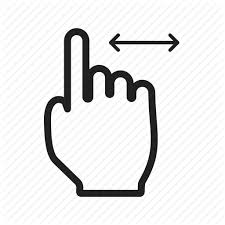
ZenCoding: это аналог плагина EMMET, адаптированный под Visual Studio. Плагин позволяет быстро генерировать HTML-разметку, используя синтаксис CSS. Также в комплект входит генератор Lorem Ipsum, генератор Lorem Pixel, генератор PlaceHold.it.
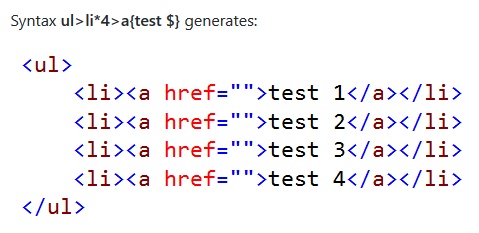
Syntax Highlighting Pack: плагин добавляет дополнительную подсветку синтаксиса и поддержку сниппетов для многих языков программирования, включая Clojure, Go, Jade, Lua, Swift, Ruby и прочие.

HTML Snippet Pack: плагин позволяет более продуктивно работать с разметкой HTML (генерация, автозакрытие тегов). Отлично дополняет ранее объявленный ZenCoding.

Editor Enhancements: плагин добавляет такую функциональность как HTML/URL encoding, трансформация и сортировка выделенного участка текста, хеширование по различным алгоритмам.
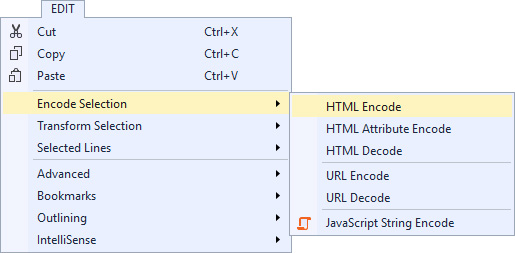
File Icons: добавляет привлекательные иконки для различных типов файлов, которые не может распознать Visual Studio.
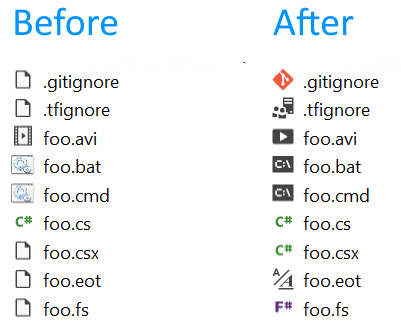
File Nesting: плагин автоматически совмещает файлы в древовидную структуру, основываясь на имени файла. Также позволяет принудительно вкладывать файлы различных типов.

Image Optimizer: плагин добавляет возможность оптимизации изображений прямо из Visual Studio. Оптимизировать можно JPEG (MozJPEG компрессия), PNG (Zopfli компрессия), обычные и анимированные GIF. Также можно сохранить изображение в виде строки base64 dataURI.
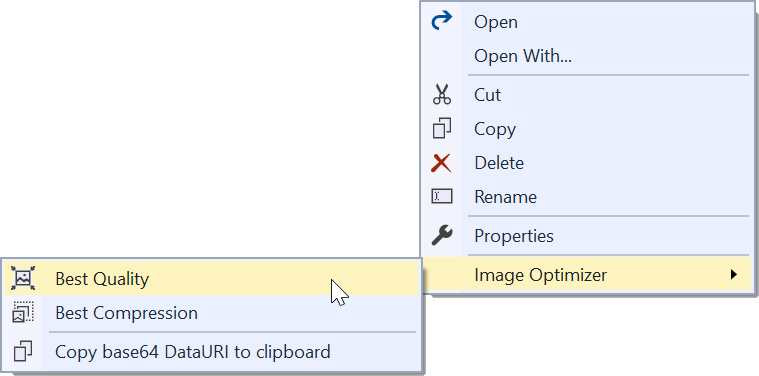
Open Command Line: плагин добавляет поддержку консолей различных типов, включая cmd, PowerShell, Bash и другие.
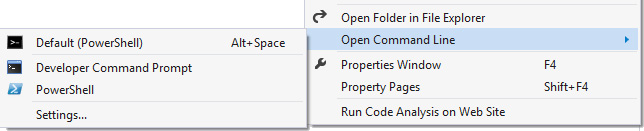
Bundler and Minifier: плагин позволяет реализовывать связывание и минификацию файлов JavaScript, CSS, HTML.
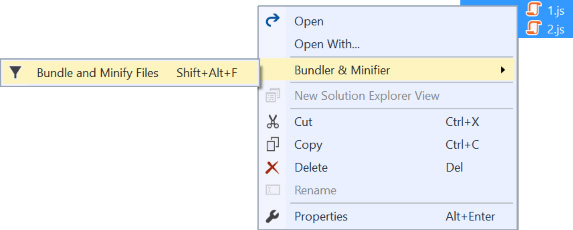
Web Compiler: расширение позволяет компилировать файлы LESS, Sass Stylus, JSX, ES6 и CoffeeScript.
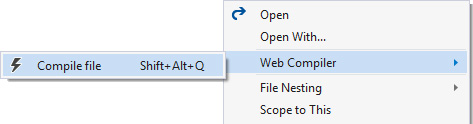
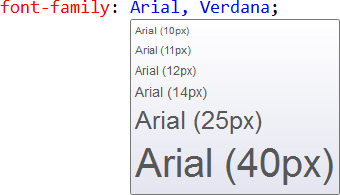
Подборка будет по возможности дополняться. Возможно, я не использую многие полезные плагины, так как не знаю о них. Кидайте в комментарии свои плагины, которыми пользуетесь Вы.
Читайте также:


