Как сделать человека из воды в фотошопе


Шаг 2. В этом шаге будем создавать текстуру, напоминающую морскую воду. Чтобы сделать это, нужно продублировать предыдущий слой. Переходим в меню Фильтр – Эскиз – Хром (Filter>Sketch>Chrome), устанавливаем настройки: детализация – 5, смягчение -4. Применяем Режим Наложения – Умножение (Layer Style to ‘Multiply ) и Прозрачность (Opacity) – 25%.


Шаг 4. Выделяем одну из частей, копируем и вставляем на Новый Слой. Растягиваем на весь холст. Применяем Стиль Слоя – Осветление (Layer Style to ‘Screen’) с прозрачностью (Opacity) – 15%. Выключаем видимость предшествующего слоя.



Шаг 6. В скачанном файле есть файл Dots.аi. Открываем его, копируем рисунок и вставляем в наш документ. К этому слою добавляем Слой-маску и применяем черно-белый Градиент (Gradient) сверху вниз. Цель этого слоя – контролировать прозрачность самой композиции.

Шаг 7. Создаем Новый Слой, снова применяем Фильтр – Рендеринг – Облака (Filters>Render>Difference Clouds). Повторяем Шаг 4. Только еще применяем Фильтр – Размытие – Радиальное Размытие (Filters>Blur>Radial Blur), настройки: степень – 100, метод – линейный, качество – хорошее. Перенесите центр в верхний правый угол. Применяем Стиль Слоя – Цветовой тон (Layer Style -Hue), прозрачность – 25%.


Шаг 8. Найдите подходящее изображение и откройте его в Фотошоп. Обесцветьте картинку Изображение - Коррекция – Обесцветить (Image>Adjustments>Desaturate). Обведите фигуру при помощи Инструмента Перо (Pen Tool), скопируйте и вставьте на Новый Слой.

Шаг 9. Сейчас нам нужно инвертировать цвета на этом слое. Нажимаем Ctrl+I. Переходим в Палитру Каналов и, удерживая клавишу Ctrl, кликаем по верхнему слою и копируем (Ctrl+C). Переходим в Палитру Слоев и вставляем (Ctrl+V).

Шаг 10. Сейчас наше изображение полупрозрачно. Переходим в Меню Изображение – Коррекция – Цветовой тон/Насыщенность (Image>Adjustments>Hue/Saturation). Ставим галочку на «Тонировать» (Colorize) и выставляем следующие настройки: цветовой тон: 196, насыщенность: 44, яркость: -18.
Переходим в меню Изображение – Коррекция – Уровни (Image>Adjustments>Levels) и подвигайте ползунки, добиваясь необходимого контраста.

Шаг 11. Примените к слою Режим Смешивания – Свечение (Blending Mode –Luminosity) и Прозрачность (Opacity) – 60%. Затем продублируйте слой 4 раза с такими установками для каждого:
для первого примените Размытие по Гауссу в 100 пикс (Gaussian blur), Режим Наложения (Blending Mode)– Свечение (Luminosity), Прозрачность (Opacity) – 25%.
Для второго: Свечение (Luminosity) и Прозрачность (Opacity) 100%.
Для третьего: Свечение (Luminosity), Прозрачность (Opacity) 25%.
Для четвертого: Цветовой тон (Hue), Прозрачность (Opacity) 50%.
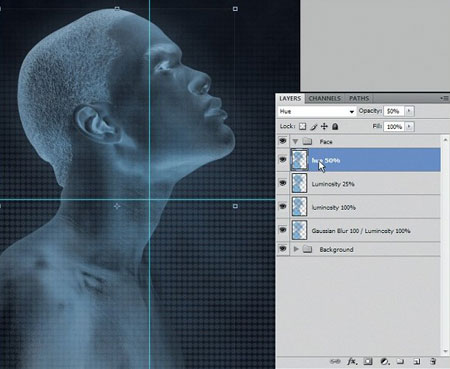
Шаг 12. Ко второму копированному слою примените слой-маску и на ней мягкой кистью с Прозрачностью (Opacity) 25% черным цветом порисуйте для того, чтобы скрыть и затемнить определенные области.
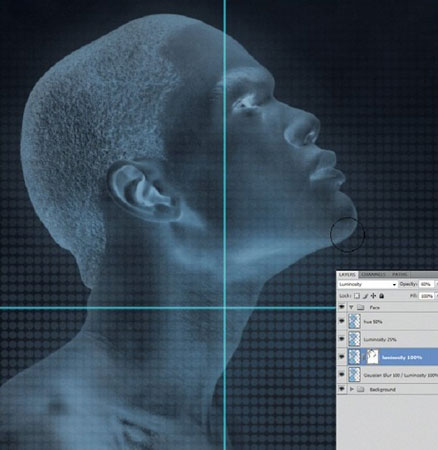

Шаг 13. Найдите две качественные фотографии падающей воды и для каждой из них повторите шаги 9 и 10, только без инвертирования цветов. Скопируйте (Ctrl+C) и вставьте (Ctrl+V) их в наш документ и с помощью все той же слой-маски уберите из фотографий зоны, которые вы не хотите показывать.


Шаг 14. Копируйте и вставляйте слои с водой туда, где вы хотели бы их видеть. Для искажения брызг по форме лица выполните Редактирование – Трансформация – Деформация (Edit > Transform > Warp) и двигайте узлы корректирующей рамки для деформации слоя. Те моменты, которые кажутся вам лишними можно скрыть при помощи Слой-Маски (Layer Mask).

Шаг 15. На этом этапе все кроме фона прозрачно, поэтому если вы хотите, то можете поместить сзади изображения что-либо - хоть рыбок, хоть моллюсков, хоть акулу - все, что пожелаете!
В этом уроке вы узнаете как создать сюрреалистический подводный ландшафт в Photoshop.
Создать подводный мир очень просто и в этом нам помогут текстура воды, специальные кисти и конечно инструменты Photoshop.
Урок средней сложности и займет у вас около 1-2 часов времени. Версия программы в которой был выполнен данный коллаж - Photoshop CS5, но может быть выполнен в любой другой версии.
В уроке будут использованы ресурсы платных фотобанков, но мы предоставим вам альтернативные исходники, которыми можно воспользоваться в свободном доступе.
Начнем!
Материалы для урока:

Шаг 1
Начнем работу с того, что откроем в Photoshop изображение дороги (как альтернативный образ вы можете использовать дорогу альтернативу). Для того что бы быстро перейти к диалоговому окну выбора изображения, нажмите комбинацию Ctrl + O. Примем исходные размеры открытого изображения, как базовый размер коллажа.

Шаг 2
Примечание: не вносите изменений в другие настройки корректирующего слоя, а так же убедитесь что отсутствует флажок возле функции "Тонирование" (Сolorize).
Как итог цвета на вашем изображении станут менее яркими.

Нажмите на значок "Создать новый корректирующий слой", в нижней части панели слоев, и выберите из списка Цветовой баланс (Color balance). На изображении ниже показаны настройки для всех тонов (Свет (Highlights), Тень (Shadows), Средние тона (Midtones)).
Когда вы установите нужные значения, измените режим наложения (blending option) данного корректирующего слоя на Жесткий свет (Hard Light); уменьшите непрозрачность (оpacity) до 25%. Как результат мы получили пейзаж в голубом тоне.

Добавим еще один корректирующий слой - Карта градиента (Gradient Map). Цвет градиента - от черного к белому; режим наложения данного слоя Затемнение (Darken). Изображение стало темнее. Это хороший прием для создания подводного пространства.

Ниже вы можете видеть схему слоев, которая получилась после проделанных шагов. Рекомендую вам сгруппировать корректирующие слои. Для этого зажмите клавишу Ctrl и сделайте щелчки по каждому из корректирующих слоев (что бы получить выделение), а затем нажмите комбинацию Ctrl+G, для того что бы образовать группу. Назовите полученную группу "Коррекция".

Шаг 3
Теперь откройте изображение "Отражение на воде"
(Внимание! Для тех из вас, кто не имеет свободного доступа к Depositphotos, предлагаем воспользоваться вариантом из архива. Для того что бы следовать дальнейшим шагам, вам необходимо самостоятельно произвести коррекцию цвета для альтернативной текстуры воды).
Слой с текстурой воды необходимо расположить над фоновым слоем (под группой с корректирующими слоями). Мы используем данное изображения для создания бликов на поверхности дороги.

Установите режим наложения для слоя с текстурой воды Умножение (Multiply); непрозрачность (оpacity) понизьте до 80%.
Примечание переводчика: вы так же можете использовать режим наложения "Нормальный", но при этом необходимо установить значение непрозрачности около 70% -50%.
Теперь нажмите комбинацию клавиш Ctrl+T, для перехода к режиму трансформирования, а затем сделайте щелчок правой клавишей мыши и в подменю выберите функцию Искажение (Distort). Преобразуйте воду так, что бы она соответствовала направлению и перспективе дороги.
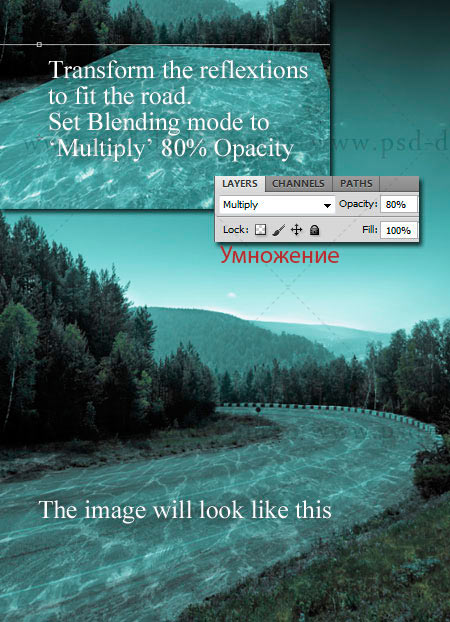
Шаг 4
Создайте новый прозрачный слой поверх фонового изображения. Если вы не знаете, как создать новый слой, вы можете просто нажать на значок внизу палитры слоев "Создать новый слой символ" (create new layer), или нажмите сочетание клавиш CTRL + SHIFT + ALT + N. Назовите этот слой "Свет". Создайте еще один прозрачный слой над слоем "Свет" (Bright Tones) и назовите его "Тень" (Dark Tones).


Шаг 5
Перейдите к слою "Тень". Действия этого шага совпадают с предыдущим (шаг №4), но вместо кисти (вrush tool) небесно-голубого цвета используйте черную.
Для того что бы добиться нужного результата, используйте изображение ниже, на котором отмечена красным цветом область, которую нужно прорисовать черной кистью.
Эти два шага позволили нам создать ощущение подводной глубины.

Шаг 6
Перейдем к добавлению в работу морских жителей. Я буду использовать изображение "Кит" в своем коллаже, вы так же можете воспользоваться замечательной фотографией с дельфинами.
Откройте выбранное вами фото. Активируйте удобный инструмент выделения, к примеру, Волшебная палочка (Magic Wand) либо Перо (Pen Tool), и отделите подводного обитателя от фона. Перенесите персонаж в основной холст. Разместите слой с китом над группой слоев "Коррекция".
Если на теле присутствуют ярко выраженные блики, как в моем варианте, то необходимо воспользоваться инструментом Затемнитель (Burn Tool) и обработать световые пятна.

Шаг 7
Что бы животное "вписалось" в наше водное пространство мы воспользуемся Стилями слоя (Layer Style), для того что бы перейти к данным настройкам сделайте двойной щелчок по слою "Кит".
Внутренняя тень (Inner Shadow):

Внешнее свечение (Outer Glow):

Шаг 8

Создайте новый слой под слоем с китом и назовите его "Тень" (Shadow). Активируйте инструмент Кисть (Brush tool); цвет - черный; жесткость - 0%; непрозрачность (оpacity) - 20%. Нарисуйте темный силуэт на дороге, чтобы имитировать тень. Тень должна выглядеть примерно как показано ниже:

Шаг 9

Добавим блики от воды на спину морского обитателя. Для этого воспользуемся текстурой "Отражение на воде" (из шага № 3). На этот раз разместите текстуру над слоем "Кит". Преобразуйте отражение в черно-белое (Ctrl + Shift + U). Воспользуйтесь инструментом Ластик (Eraser Tool) и сотрите все лишнее, оставив текстуру воды только на ките.
Примечание переводчика: вы можете применить слой с текстурой отражения как обтравочную маску к слою с китом, вместо использования Ластика. Установите режим наложения слоя с текстурой на Перекрытие (Overlay).

Шаг 10

Добавьте новый слой поверх всех созданных ранее, назовите его "Пузырьки 1". Установите кисти "Пузырьки воды". Активируйте инструмент Кисть (Brush tool) и в палитре кистей выберите понравившиеся пузырьки. Цвет кисти установите белый. Нарисуйте пузыри вокруг кита. Режим наложения установите на Мягкий свет (Soft Light) и понизьте непрозрачность (оpacity) слоя до 50%.
Затем создайте еще один слой под названием "Пузырьки 2". На этом слое, используя кисть с пузырями, нарисуйте более крупные пузырьки по всему холсту. Примените к данному слою фильтр Размытие по Гауссу (Gaussian Blur), установите режим наложения Мягкий свет (Soft Light), непрозрачность оставьте 100%.

Шаг 11

Установите режим наложения Мягкий свет (Soft Light) для слоя "Цвет"; непрозрачность (opacity) понизьте до 50%. Теперь на изображении проявился мягкий оранжевый оттенок в правом верхнем углу, который дает ощущение что на поверхности время заката.

Откройте изображение "Свет сквозь воду". Перейдите к Фильтр - Размытие - Размытие по Гауссу (Filter - Blur - Gaussian Blur). Радиус размытия установите 10 пикс.

Теперь создайте в вашем рабочем документе новый слой под названием "Лучи света" (поверх всех остальных слоев) и добавьте изображение с размытыми лучами на этот слой. Значение непрозрачность установите на 60%, а режим наложения слоя измените на Перекрытие (Overlay). Используйте комбинацию клавиш Ctrl + T и активируйте трансформирование, затем масштабируйте лучи так, что бы они заполнили все пространство работы.

Шаг 12
Перейдем к преображению изображения с помощью корректирующих слоев. Для того что бы сделать изображение немного ярче, воспользуемся корректирующим слоем Кривые (Curves):
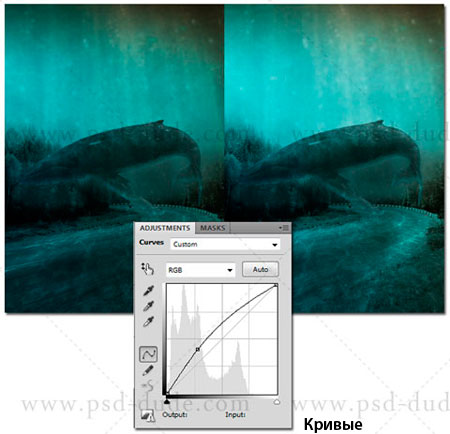

Режим наложения данного слоя установите на Мягкий свет (Soft Light) и понизьте непрозрачность до 50%. Данный прием придаст нашей работе общую атмосферу.
Шаг 13
Создайте выделение всех слоев. Затем нажмите правую клавишу мыши и в подменю выберите пункт "Дубликат слоев" (Duplicate All). После того как вы создали дубликат, объедините дублированные слои в один, для этого выделите дублированный слои - нажмите правую клавишу мыши - в подменю воспользуйтесь пунктом "Объединить слои" (Merge Layers). Полученный слой переименуйте в "Резкость".
Перейдите к Фильтр - Резкость - Умная резкость (Filter - Sharpen - Smart Sharpen). Воспользуйтесь настройками фильтра, которые приведены ниже.

Сейчас вы видите на сколько четче и выразительней стало наше изображение.

Дублируем слой "Резкость" (Ctrl + J). Назовите слой-копию "Мягкое размытие". Перейдите к Фильтр - Размытие - Размытие по Гауссу (Filter - Blur - Gaussian Blur), установите радиус размытия 2 пикс. Нажмите OK.

Измените режим наложения слоя "Мягкое размытие" на Замена светлым (Lighten). Данный прием позволит добавить мягкое свечение нашему коллажу.

Шаг 14
Мы практически закончили выпонение урока. Остались финальные штрихи.
Активируйте инструмент Затемнитель (Burn Tool) и обработайте участки изображения, для придания ему глубины (ориентируйтесь на красные стрелки в скриншоте-примере). Так же, вы можете воспользоваться инструментом Осветлитель (Dodge Tool) и акцентипровать внимание на необходимых областях. При работе с затемнением и осветлением используйте мягкую круглую кисть.
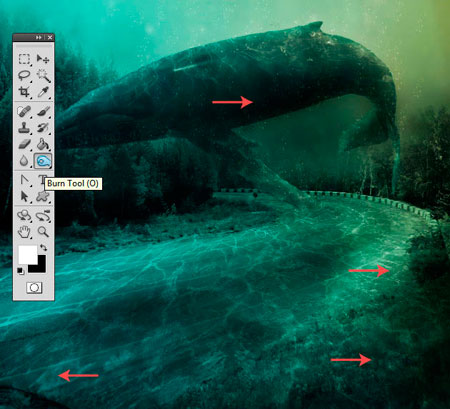
Вы можете добавить дополнительные световые эффекты с помощью этих замечательных кистей "Лучи света.

Теперь можно полюбоваться оканчательным результатом проделанной работы. Надеюсь вам понравился мой урок!


Шаг 2. В этом шаге будем создавать текстуру,
напоминающую морскую воду. Чтобы сделать это, нужно продублировать
предыдущий слой. Переходим в меню Фильтр – Эскиз – Хром (Filter>Sketch>Chrome), устанавливаем настройки: детализация – 5, смягчение -4. Применяем Режим Наложения – Умножение (Layer Style to ‘Multiply ) и Прозрачность (Opacity) – 25%.


Шаг 4. Выделяем одну из частей, копируем и
вставляем на Новый Слой. Растягиваем на весь холст. Применяем Стиль
Слоя – Осветление (Layer Style to ‘Screen’) с прозрачностью (Opacity) –
15%. Выключаем видимость предшествующего слоя.



Шаг 6. В скачанном файле есть файл Dots.аi. Открываем его, копируем рисунок и вставляем в наш документ. К этому слою добавляем Слой-маску и применяем черно-белый Градиент (Gradient) сверху вниз. Цель этого слоя – контролировать прозрачность самой композиции.

Шаг 7. Создаем Новый Слой, снова применяем Фильтр – Рендеринг – Облака (Filters>Render>Difference Clouds). Повторяем Шаг 4. Только еще применяем Фильтр – Размытие – Радиальное Размытие (Filters>Blur>Radial
Blur), настройки: степень – 100, метод – линейный, качество – хорошее.
Перенесите центр в верхний правый угол. Применяем Стиль Слоя – Цветовой
тон (Layer Style -Hue), прозрачность – 25%.


Шаг 8. Найдите подходящее изображение и откройте его в Фотошоп. Обесцветьте картинку Изображение - Коррекция – Обесцветить (Image>Adjustments>Desaturate). Обведите фигуру при помощи Инструмента Перо (Pen Tool), скопируйте и вставьте на Новый Слой.

Шаг 9. Сейчас нам нужно инвертировать цвета на этом слое. Нажимаем Ctrl+I. Переходим в Палитру Каналов и, удерживая клавишу Ctrl, кликаем по верхнему слою и копируем (Ctrl+C). Переходим в Палитру Слоев и вставляем (Ctrl+V).

Шаг 10. Сейчас наше изображение полупрозрачно. Переходим в Меню Изображение – Коррекция – Цветовой тон/Насыщенность
(Image>Adjustments>Hue/Saturation). Ставим галочку на
«Тонировать» (Colorize) и выставляем следующие настройки: цветовой тон
196, насыщенность 44, яркость 18.
Переходим в меню Изображение – Коррекция – Уровни (Image>Adjustments>Levels) и подвигайте ползунки, добиваясь необходимого контраста.

Шаг 11. Примените к слою Режим Смешивания – Свечение (Blending Mode –Luminosity) и Прозрачность (Opacity) – 60%. Затем продублируйте слой 4 раза с такими установками для каждого:
для первого примените Размытие по Гауссу в 100 пикс (Gaussian blur), Режим Наложения (Blending Mode)– Свечение (Luminosity), Прозрачность (Opacity) – 25%.
Для второго: Свечение (Luminosity) и Прозрачность (Opacity) 100%.
Для третьего: Свечение (Luminosity), Прозрачность (Opacity) 25%.
Для четвертого: Цветовой тон (Hue), Прозрачность (Opacity) 50%.

Шаг 12. Ко второму копированному слою примените слой-маску и на ней мягкой кистью с Прозрачностью (Opacity) 25% черным цветом порисуйте для того, чтобы скрыть и затемнить определенные области.


Шаг 13. Найдите две качественные фотографии
падающей воды и для каждой из них повторите шаги 9 и 10, только без
инвертирования цветов. Скопируйте (Ctrl+C) и вставьте (Ctrl+V) их в наш
документ и с помощью все той же слой-маски уберите из фотографий зоны, которые вы не хотите показывать.


Шаг 14. Копируйте и вставляйте слои с водой туда, где вы хотели бы их видеть. Для искажения брызг по форме лица выполните Редактирование – Трансформация – Деформация
(Edit > Transform > Warp) и двигайте узлы корректирующей рамки
для деформации слоя. Те моменты, которые кажутся вам лишними можно
скрыть при помощи Слой-Маски (Layer Mask).

Шаг 15. На этом этапе все кроме фона прозрачно,
поэтому если вы хотите, то можете поместить сзади изображения что-либо
- хоть рыбок, хоть моллюсков, хоть акулу - все, что пожелаете!

Интересный сайт для тех кому нужен выкуп авто отзывы и многое другое.
Эффекты данного урока часто применяются в рекламе напитков или парфюмерии, т.к. вода представляет свежесть, чистоту, а также утоление жажды.


Для того, чтобы трансформировать изображение модели в фигуру из дождя, нам необходимо избавиться от тела модели, оставив лишь её одежду. Вначале продублируйте исходное изображение с моделью, нажав клавиши (Ctrl + J) или идём Слой- Создать дубликат слоя (Layer > Duplicate). Отключите видимость слоя с оригинальным изображением модели. С помощью инструмента Перо (Pen tool (P), создайте выделение вокруг живота модели, а также выделите часть руки. Увеличьте масштаб изображения, чтобы вам было удобно создавать выделение. Далее, щёлкните правой кнопкой по выделенной области и в появившемся окне, выберите опцию Образовать выделенную область (Make Selection). Далее, мы проведём инверсию. Не снимая активного выделения, идём Выделение – Инверсия (Select > Inverse) или нажмите клавиши (Ctrl + Shift + I). Теперь всё изображение выделено за исключением области живота. К слою с моделью добавьте слой-маску через нижнюю панель инструментов.

Теперь, выделите большую часть текстуры дождя, далее, скопируйте / вклейте выделенную часть текстуры на новый слой. Расположите слой с текстурой дождя ниже слоя с моделью. Назовите этот слой ‘Текстура дождя на животе’.
Расположите текстуру таким образом, чтобы она была в пределах области, которая была вырезана. Далее, перейдите на слой-маску слоя с моделью, нажав по ней кнопкой мыши. Далее, идём Выделение – Загрузить выделенную область (Select > Load Selection), а затем проведите инверсию, чтобы выделить только область живота.
Далее, перейдите на слой ‘Текстура дождя на животе’, идём Выделение – Трансформировать выделенную область (Select > Transform Selection), немного увеличьте масштаб выделенной области. Скопируйте / вклейте выделенную текстуру поверх слоя с моделью. Проведите совмещение с помощью инструмента Ластик (Eraser tool (E) и мягкой Кисти (soft brush).
Повторите Шаг 2 для остальных фрагментов тела модели. Вы можете удалить кожу и волосы модели путём выделения контуром и заливки выделенной области чёрным цветом на слой-маске. Если у вас возникли трудности с копированием фрагментов тела с использованием дубликата слоя с моделью, то используйте оригинальный слой с моделью, с которого мы начали урок.
Примечание переводчика: 1. автор загружает выделенный участок тела, в частности область живота через слой-маску слоя с моделью (для этого, удерживая клавишу (ctrl)+щёлкните по слой-маске, чтобы загрузить активное выделение, далее, проведите инверсию, таким образом, мы создали выделенную область живота) 2. перейдите на слой “Текстура дождя на животе”, далее, проведите небольшое масштабирование, скопировав и вклеив выделенную текстуру на новый слой. 3. назовите этот слой “Текстура дождя на животе 2”. 4. переместите этот слой наверх, обработав мягкой кистью на слой-маске для создания плавного перехода.

Далее, исправьте джинсы модели, где её левая рука скрывает часть фактуры джинсов.
Примечание переводчика: т.к. фрагмент будущей руки модели будет из текстуры прозрачной воды, поэтому, будут видны джинсы через текстуру воды соответственно.
Выделите участок на правой штанине джинсов, а затем скопируйте / вклейте на новый слой поверх слоя с моделью. С помощью инструмента Ластик (Eraser tool), аккуратно проведите совмещение. Скопируйте / вклейте / проведите совмещение несколько раз, чтобы добиться наилучшего результата.


Теперь нам необходимо воссоздать ‘кожу’ с помощью воды. Вначале, продублируйте оригинальный слой с моделью (самый нижний слой) и с помощью инструмента Кисть (Brush tool (B), размер кисти 3рх, нарисуйте поверх дубликата слоя линии. Графический планшет очень поможет здесь, т.к. мышкой очень сложно добиться нужного нажима.

Чтобы тени на теле модели были более видимыми, продублируйте оригинальный слой с моделью, преобразуйте его в нейтрально-серые тона, примените фильтр Размытие по Гауссу(Gaussian Blur), а затем уменьшите непрозрачность слоя до 24%. Далее, продублируйте этот слой. У вас должно получиться, как на скриншоте ниже.
Примечание переводчика: уменьшить насыщенность изображения можно с помощью коррекции Цветовой тон / Насыщенность (Hue / Saturation) или примените коррекциюЧёрно-белый (Black-White), настройки по умолчанию.

Далее, мы добавим текстуру воды на участки кожи; см. стоковые ресурсы для подбора подходящих изображений и текстур. Если задний фон на вашем изображении не чёрно-белый, тогда проведите инверсию изображения Изображение – Коррекция – Инверсия (Image > Adjustments > Invert) или нажмите клавиши (Ctrl + I) для быстрого совмещения. Уменьшите насыщенность изображения, чтобы текстура воды была выполнена в нейтрально-серых тонах, немного осветлите текстуру воды, а затем поменяйте режим наложения на Осветление(Screen).

Удалите задний фон на исходном изображении, чтобы были видны только брызги. Расположите брызги где-нибудь на коже модели, чтобы получить результат, как на скриншоте ниже.

Добавьте ещё брызги воды, повторяя Шаги 7 и 8 несколько раз. Не переусердствуйте с водой, хотя: если вы не можете чётко различить отдельные части тела, то продублируйте участки с тенью, см. Шаг 6. И наоборот, если тело слишком сильно выделяется в отдельных местах, то обработайте их ластиком, чтобы получить более прозрачное состояние. В конце концов, у вас должно получиться, как на скриншоте ниже.

Далее, идём Слой- Новый корректирующий слой – Цветовой Баланс (Layer > New Adjustment Layer > Color Balance), добавьте немного синих оттенков, а для яркости немного жёлтых оттенков. Уменьшите непрозрачность данного корректирующего слоя до 50%. Изображение должно быть ярче, поэтому, поиграйте с Яркостью / Контрастом(Brightness/Contrast), Кривыми (Curves) и Уровнями (Levels).

Создайте новый слой. Выберите инструмент Градиент (Gradient tool (G), тип градиента Радиальный (radial). С помощью данного градиента, создайте радиальное свечение в той части картины, куда бы вы хотели привлечь внимание наблюдателя. Поменяйте режим наложения для данного слоя на Мягкий свет (Soft Light), непрозрачность слоя 24%; это создаст довольно нежный эффект.

На отдельные участки вокруг краёв изображения модели нужно добавить тени, поэтому, создайте новый слой, далее, прокрасьте края чёрной мягкой кистью, непрозрачностью примерно 60px, идеально будет использовать планшет. Поменяйте режим наложения на Мягкий свет (Soft Light), а также уменьшите непрозрачность слоя. Далее, с помощью инструмента Палец (Smudge), размажьте линии, чтобы линии были менее жёсткими. Чтобы линии на лице модели были более видимыми, прокрасьте поверх них белой жёсткой кистью непрозрачностью примерно 40% и нажимом примерно 70%.
В заключение, идём Изображение – Внешний канал (Image > Apply Image), а затем идём Фильтр – Размытие – Размытие в Движении (Filter > Blur > Motion Blur) и просто добавьте небольшое размытие в движении. Уменьшите непрозрачность слоя до примерно 30%. И мы завершили урок!
Примечание переводчика: в настройках Внешнего канала (Apply image), поиграйте с режимами наложения.
Читайте также:


